چگونه آدرس IP خود را در مک و ویندوز تغییر دهید
با مجله هشت پیک با مقاله ی چگونه آدرس IP خود را در مک و ویندوز تغییر دهید همراه ما باشید
آدرس IP شما به نوعی مانند برچسب نام قابل شبکه رایانه شما است. این شناسه عددی است که اتصال اینترنتی شما برای فهرست کردن دسکتاپ یا لپتاپ شما، در بالای همه دستگاههای تلفن همراه و سایر تجهیزات متصل به وب شما استفاده میکند. بهطور پیشفرض، دستگاه Windows یا MacOS شما یک آدرس IP به دستگاه جانبی شما اختصاص میدهد، اما شما همچنین میتوانید آن شناسه را به همراه برخی اطلاعات شبکه دیگر تغییر دهید.
انجام این کار خیلی هم پیچیده نیست. و برای کمک به شما در این راه، این راهنما را برای تغییر آدرس IP شما در Windows و MacOS گردآوری کردهایم. ما همچنین یک بخش در پایان در مورد چگونگی تغییر آدرس IP عمومی شما داریم.
تغییر آدرس IP خصوصی در ویندوز 11
آدرس IP خصوصی شما همان آدرسی است که شبکه محلی شما – خانه یا محل کار شما – برای شناسایی سیستم شما استفاده می کند. احتمالاً تغییراتی در 192.168.0.XXX وجود دارد، با چند اعداد اخیر که تمایز اصلی بین رایانه شخصی شما و تلفن یا سایر دستگاه های متصل به شبکه هستند. با جستجوی CMD در نوار جستجوی ویندوز 11 و انتخاب نتیجه مربوطه می توانید آدرس IP فعلی خود را پیدا کنید. سپس IPConfig را تایپ کرده و در پنجره Command Prompt Enter را بزنید. اعداد کنار آدرس IPv4 آدرس IP شما هستند. بهتر است این را همراه با Subnet Mask و Default Gateway خود یادداشت کنید، زیرا اگر بخواهید آدرس IP خود را به صورت دستی تغییر دهید، این موارد مهم خواهند بود.
برای راهنمایی های بیشتر در مورد پیدا کردن آدرس IP شما، ما فقط برای آن راهنمایی داریم.
اگر برای شما مهم نیست که آدرس IP شما چیست – فقط آن آدرس نیست – می توانید روتر خود را بازنشانی کنید. پس از آنلاین شدن باید آدرس های IP را به همه دستگاه های متصل مجدد اختصاص دهد. اگر اینطور نیست، یا به جای آن یک آدرس IP خاص می خواهید، این مراحل را دنبال کنید.
مرحله 1: کلیک شروع کنید، سپس کلیک کنید تنظیمات > شبکه و اینترنت.
گام 2: اگر از شبکه Wi-Fi استفاده می کنید، کلیک کنید وای فای > شبکه های شناخته شده را مدیریت کنید. اگر از اتصال اترنت استفاده می کنید، انتخاب کنید شبکه محلی کابلی.
مرحله 3: کلیک کنید بر روی ویرایش کنید دکمه کنار تخصیص IP.
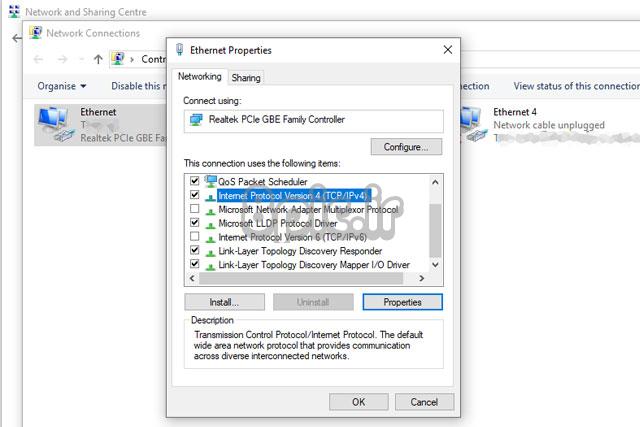
مرحله 4: شما باید دو گزینه را ببینید: تنظیمات IP شبکه را ویرایش کنید و تنظیمات IP را ویرایش کنید. یکی از اینها را انتخاب کنید، سپس کلیک کنید کتابچه راهنمای. سپس، روشن کنید IPv4.
مرحله 5: آدرس جدید خود را وارد کنید، سپس کلیک کنید صرفه جویی.
ما توصیه می کنیم به یک قرارداد شماره گذاری مشابه آنچه که به طور خودکار توسط روتر خود تهیه کرده اید، پایبند باشید، اما عدد نهایی را به هر چیزی که می خواهید بین 0 تا 255 تغییر دهید (برخی روترها ممکن است محدوده متفاوتی را مشخص کنند، بنابراین به انتهای پایینی توجه کنید. آی تی).
سپس باید Subnet Mask و Default Gateway را در شبکه خود قرار دهید، که قبلاً در این راهنما یاد گرفتیم که آنها را پیدا کنیم. در نهایت، سرور DNS ترجیحی خود را مانند دروازه پیش فرض خود تنظیم کنید، مگر اینکه سرور DNS دیگری را در نظر داشته باشید. سپس فشار دهید خوب و خوب دوباره تنظیمات خود را تایید کنید.
مرحله 6: برای تأیید اینکه آدرس IP شما تغییر کرده است، دوباره IPConfig را در یک پنجره Command Prompt اجرا کنید. وقتی مطمئناً IP خود را تغییر دادید، سعی کنید یک وب سایت را بارگیری کنید تا مطمئن شوید که هنوز می توانید آنلاین شوید. اگر می توانید، تبریک می گویم، آدرس IP خود را تغییر داده اید. اگر نمی توانید، مطمئن شوید که اطلاعات درست را وارد کرده اید. در بدترین حالت، همه چیز را به حالت قبل برگردانید و می توانید دوباره آنلاین شوید.
تغییر آدرس IP در MacOS
روند تغییر آدرس IP شما در MacOS متفاوت است، اما پیچیده تر از ویندوز نیست. شما از حلقههای مشابه عبور میکنید تا بفهمید آدرس IP شما در MacOS چیست، بنابراین ما مستقیماً به مراحل میپردازیم.
مرحله 1: برای دسترسی به تنظیمات شبکه خود در MacOS، لوگوی اپل را در گوشه بالا سمت چپ انتخاب کنید و انتخاب کنید تنظیمات سیستم از منوی کشویی سپس، روی شبکه نماد در ستون سمت چپ
در مرحله بعد، شبکه خود را انتخاب کنید – Wi-Fi یا Ethernet بسته به نوع اتصال خود.
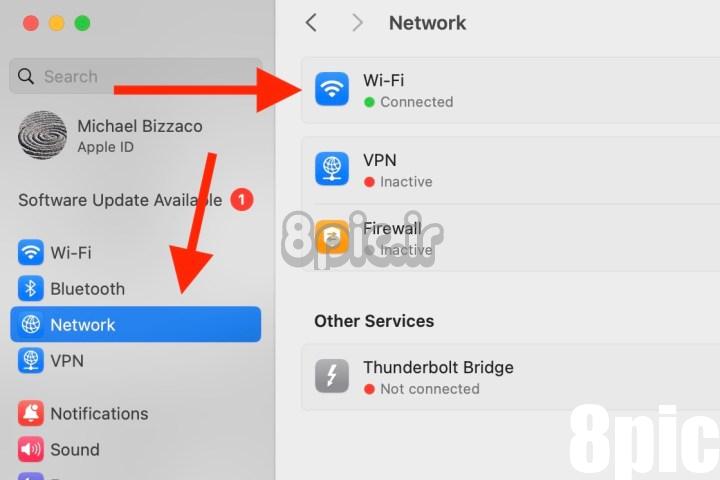
گام 2: کلیک کنید بر روی جزئیات را فشار دهید، سپس روی باز کردن کلیک کنید TCP/IP برگه
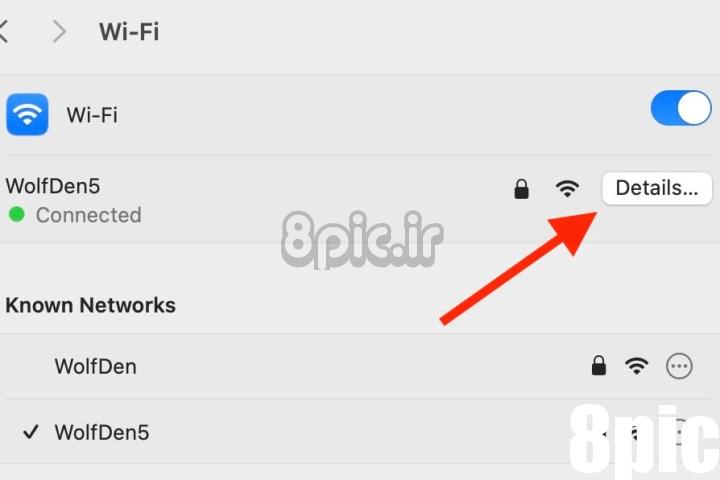
مرحله 3: روی باز کردن منوی کشویی در کنار پیکربندی IPv4 گزینه. سپس، کلیک کنید به صورت دستی. اکنون آدرس IP جدید خود را وارد کنید. توصیه می کنیم به قرارداد شماره گذاری که روتر شما در ابتدا به شما اختصاص داده است پایبند باشید.
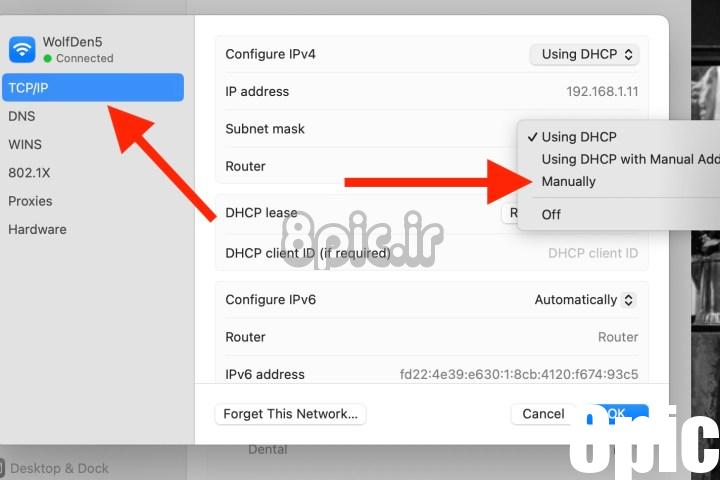
مرحله 4: وقتی از انتخاب خود راضی بودید، آن را تأیید کنید و انتخاب کنید درخواست دادن برای تکمیل تنظیمات سپس ببینید آیا می توانید به اینترنت وصل شوید. اگر می توانید، تبریک می گویم – شما آدرس IP خود را تغییر داده اید. اگر نمی توانید، به عقب برگردید و دوباره بررسی کنید که آیا یک قدم در طول مسیر را از دست داده اید یا خیر. اگر گیر کرده اید، همه چیز را به حالت قبل تنظیم کنید، و وقتی دوباره آنلاین شدید، دوباره سعی کنید ببینید آیا می توانید مشکل را تشخیص دهید.
تغییر آدرس IP عمومی
چه از یک دستگاه ویندوز یا MacOS استفاده کنید، تغییر آدرس IP عمومی کمی پیچیده تر است. ارائه دهندگان خدمات اینترنت معمولاً آدرس های IP را که بین کاربران خود توزیع می کنند تعیین می کنند، بنابراین این چیزی نیست که مشتری به تنهایی توانایی تغییر آن را داشته باشد. اکثر آنها یک سرویس IP ثابت را ارائه می دهند که به شما امکان می دهد آدرس IP عمومی خود را انتخاب کنید، اما اغلب آنها برای این امتیاز هزینه می گیرند. اگر میخواهید برای همیشه آدرس IP عمومی خود را تغییر دهید، بهترین کار این است که با ISP خود تماس بگیرید و در مورد آن پرس و جو کنید.
نکته مثبت این است که اگر میخواهید آدرس IP خود را برای حفظ حریم خصوصی تغییر دهید، میتوانید آن را مخفی کنید. پنهان کردن آدرس IP به شما امکان می دهد به وب سایت های کشورهای مختلف دسترسی داشته باشید، مثلاً اگر می خواهید نمایش هایی را از نسخه دیگری از Netflix ببینید. برای آشنایی با پنهان کردن آدرس IP خود، استفاده از پروکسی یا عبور از شبکه Tor، راهنمای ما را در مورد نحوه انجام این کار بررسی کنید.
راه حل دائمی تر استفاده از سرویس VPN است. ما لیستی از موارد دلخواه داریم که از رایگان تا چند دلار در ماه متغیر است، اما همه آنها به شما این امکان را می دهند که آدرس IP عمومی خود را به آدرسی که در کشوری کاملاً متفاوت به انتخاب شما یافت می شود، تغییر دهید، با گزینه های سرور بی شماری که به شما کمک می کند تا بهتر شوید. -کوک کن در حالی که شما خودتان اعداد را تعیین نمی کنید، یک آدرس کاملاً جدید دریافت خواهید کرد که تمام هدف این است.
امیدواریم از این مقاله چگونه آدرس IP خود را در مک و ویندوز تغییر دهید
مجله هشت پیک نیز استفاده لازم را کرده باشید و در صورت تمایل آنرا با دوستان خود به اشتراک بگذارید و با امتیاز از قسمت پایین و درج نظرات ، ما را در مجله 8pic همراهی کنید . همچنین سایت هشت پیک فضای رایگان برای آپلود عکس و آپلود فایل را در بخش آپلود سنتر برای شما مهیا کرده است و آماده ی میزبانی از فایلهای شماست . در بخش مجله نیز میتوانید همواره از به روزترین مقالات هشت پیک استفاده کنید
لینک کوتاه مقاله : https://5ia.ir/KoCAwC
کوتاه کننده لینک
کد QR :


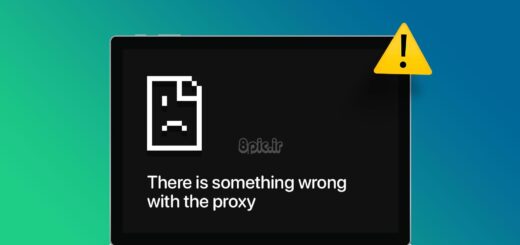
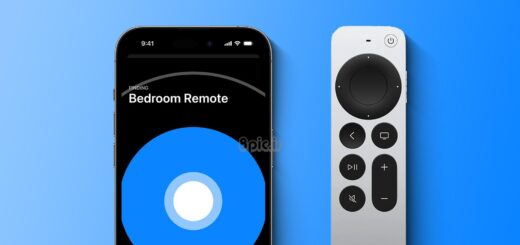


















آخرین دیدگاهها