چگونه از ویرایشگر متغیر محیطی در PowerToys استفاده کنیم؟
با مجله هشت پیک با مقاله ی چگونه از ویرایشگر متغیر محیطی در PowerToys استفاده کنیم؟ همراه ما باشید
مایکروسافت ابزار مجموعه ابزار منبع باز خود را به نسخه جدیدی به روز کرد و در میان چندین ویژگی و پیشرفت جدید، PowerToys اکنون به ویرایشگر متغیر محیطی مجهز شده است . جدا از این ویژگی، میتوانید به تمام ماژولهای PowerToys در داشبورد کاملاً جدید آن در تنظیمات دسترسی داشته باشید. این به شما کمک می کند تا به راحتی ماژول ها را فعال یا غیرفعال کنید، تنظیمات آنها را مشاهده کنید و نحوه استفاده از آنها را بیاموزید.
ویژگی ویرایشگر متغیر محیطی و سایر پیشرفتها در PowerToys
ویرایشگر Environment Variables به شما امکان می دهد پروفایل هایی را برای متغیرهای مختلف سیستم و محیط کاربر ایجاد و کنترل کنید. بنابراین، چه شما یک توسعه دهنده باشید که بخواهید بین محیط های توسعه مختلف تغییر ایجاد کنید یا بخواهید از متغیرهای محیط برای استفاده شخصی یا حرفه ای استفاده کنید، می تواند برای آنها مفید باشد.
برخی از دیگر پیشرفتهای جدید اضافه شده به آخرین نسخه PowerToys عبارتند از: گزینه پیشنمایش هر نوع فایل، دسترسی به کاراکترهای جدید در Quick Accent و پیشنمایش رجیستری، رفع اشکال اعمال شده در پنجرههای بازشو منوی زمینه در Fancy Zones، پشتیبانی از Remote. Tunnels، VSCodium Stable & Insider، گزینه مخفی کردن نوار ابزار و موارد دیگر.
با این حال، از آنجایی که این یک ویژگی جدید است، این راهنما به استفاده از ویرایشگر متغیر محیطی در PowerToys اختصاص دارد.
چگونه از ویرایشگر متغیر محیطی در PowerToys استفاده کنیم؟
متغیرهای محیطی مقادیری هستند که برای ذخیره دادههای مربوط به پیکربندی سیستم، مانند نمایه کاربر، مکان یک برنامه خاص و موارد دیگر طراحی شدهاند. برای مثال %windir% نام متغیر است و C:\Windows مقدار آن است. بنابراین، اساساً دو نوع متغیر وجود دارد: کاربر (برای حسابهای کاربری خاص اعمال میشود) و سیستم (برای همه کاربران). اما تاکنون، شما متغیرهای محیطی را در ویندوز مدیریت میکردید و اکنون میتوانید متغیرهای محیطی را در PowerToys از طریق یک رابط کاربر پسند و شیک مدیریت کنید.
بیایید نحوه مدیریت (مشاهده، افزودن، ویرایش و حذف) متغیرهای محیطی را در رایانه خود بدانیم.
- PowerToys را نصب کنید
- متغیرهای محیطی جدید را به PowerToys اضافه کنید
- یک متغیر سیستم جدید اضافه کنید
- ویرایش متغیر موجود
1] PowerToys را نصب کنید
قبل از اینکه متغیرهای محیط را ویرایش کنید، باید PowerToys را روی دستگاه ویندوز خود نصب کنید. هنگامی که PowerToys را با موفقیت نصب کردید، در اینجا نحوه ویرایش متغیرهای محیطی آورده شده است.
بخوانید: چگونه یک متغیر محیطی PATH را در ویندوز اضافه یا ویرایش کنیم.
2] افزودن یک متغیر کاربر جدید از طریق PowerToys
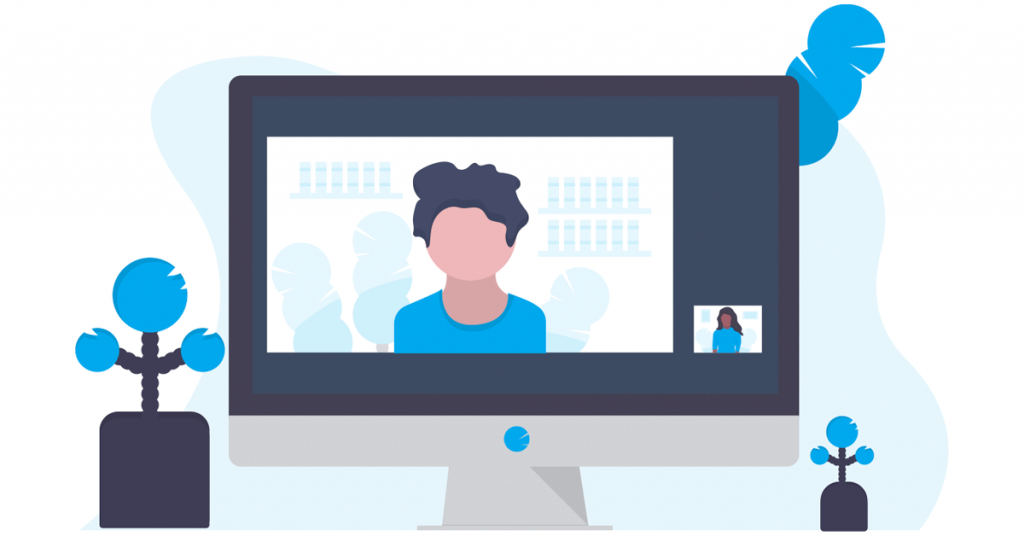
برای اضافه کردن یک متغیر کاربر جدید از طریق متغیرهای محیطی PowerToys، تنظیمات PowerToys را اجرا کنید و روی Environment Variables در سمت چپ کلیک کنید. اکنون، در سمت راست، سوئیچ ضامن را به سمت راست ببرید تا Enable Environment Variables را فعال کنید . سپس روی Launch Environment Variables در زیر کلیک کنید.
اکنون در پنجره Administrator: Environment Variables ، روی نمایه جدید در بالا سمت چپ کلیک کنید. با این حال، این فقط یک گزینه است زیرا ایجاد یک نمایه به شما امکان می دهد تا متغیرها را خیلی سریع بدون هیچ تاثیری بر تنظیمات پیش فرض فعال/غیرفعال کنید. یا می توانید روی Add variable در قسمت User کلیک کنید تا یک متغیر محیطی جدید اضافه کنید.
با باز شدن پنجره نمایه جدید ، یک نام را تایپ کنید، مانند “ متغیر جدید” سوییچ Enable را در کنار آن روشن کنید و روی افزودن متغیر کلیک کنید . سپس، در زیر تب جدید ، یک نام برای متغیر تعیین کنید، مکان دلخواه خود را در قسمت Value اضافه کنید و افزودن را فشار دهید .
هنگامی که متغیر را با موفقیت تنظیم کردید، سپس می توانید آن را از طریق کنسول Run آزمایش کنید . Win + R را فشار دهید تا کادر Run باز شود ، نام متغیر را با نمادهای درصد تایپ کنید و Enter را بزنید. اگر متغیر با موفقیت برای کاربر فعلی اعمال شود، Fiel Explorer مستقیماً مکان را باز می کند.
بخوانید: متغیرهای محیطی در ویندوز 11 کار نمی کنند
3] افزودن یک متغیر سیستم جدید
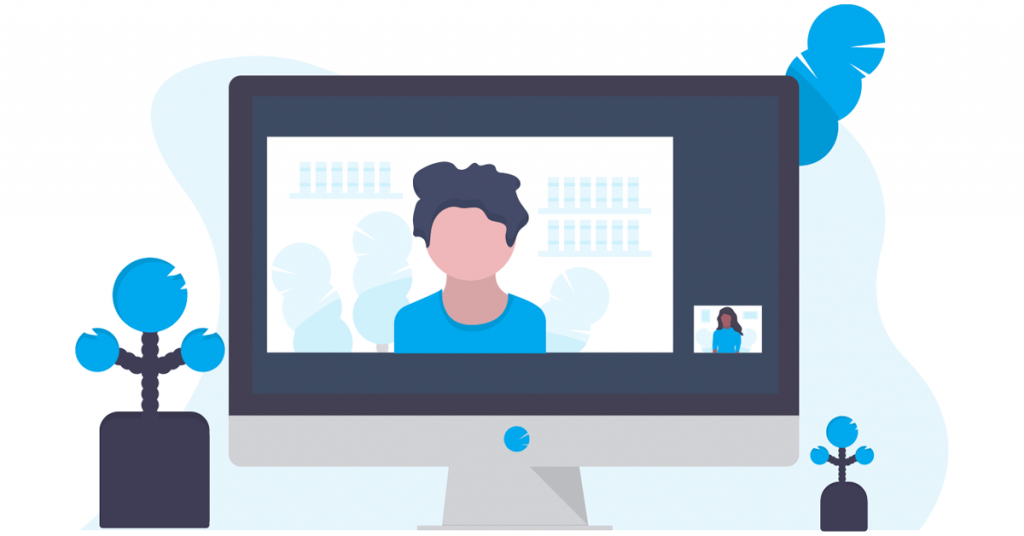
برای افزودن یک متغیر سیستم جدید، PowerToys را راه اندازی کنید، Environment Variables را در سمت چپ انتخاب کنید و در سمت راست، سوئیچ را به سمت راست حرکت دهید تا متغیرهای محیط فعال شوند. اکنون روی Launch Environment Variables کلیک کنید تا پنجره Administrator: Environment Variables باز شود . در اینجا، به System > Add variable بروید .
در پنجره Add Variable ، یک متغیر Name ایجاد کنید ، یک مکان دلخواه را در قسمت Value وارد کنید و روی Save کلیک کنید .
پس از انجام، متغیر محیطی جدید برای همه کاربران رایانه اعمال می شود.
بخوانید : نحوه مشاهده نام ها و مقادیر متغیرهای محیطی در ویندوز
4] ویرایش یک متغیر موجود
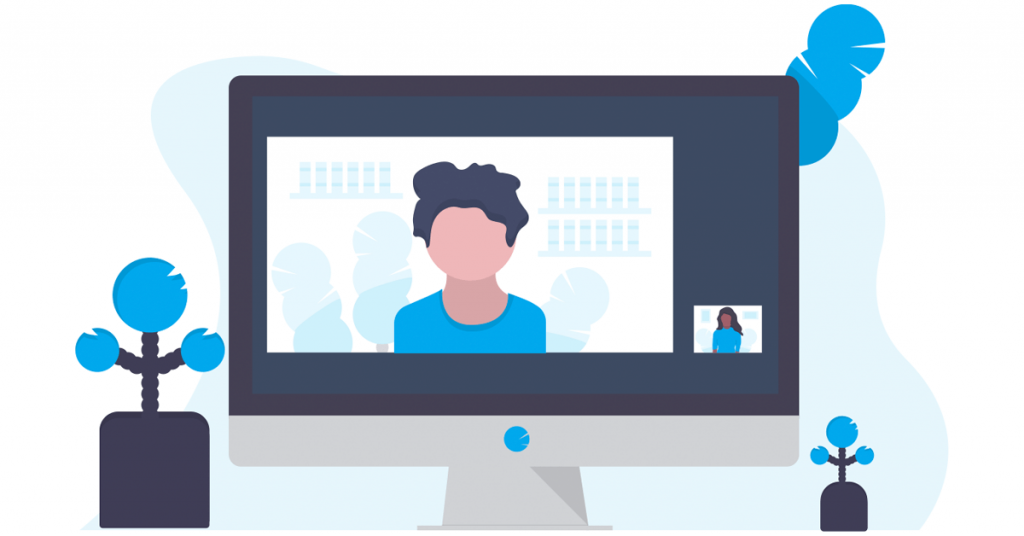
برای تغییر (ویرایش یا حذف) یک متغیر محیطی در ویندوز 11، PowerToys > Environment Variables > Turn on Enable Environment Variables > Launch Environment Variables را باز کنید .
در پنجره بعدی به پروفایل موجود بروید، روی سه نقطه کنار آن کلیک کنید و سپس برای ایجاد تغییرات بر روی Edit کلیک کنید یا برای حذف پروفایل بر روی Remove کلیک کنید.
هنگامی که نمایه را با موفقیت ویرایش یا حذف کردید، PowerToys تغییرات را در سیستم ویندوز اعمال می کند.
بخوانید: نحوه افزودن متغیرهای محیطی به منوی زمینه
چگونه ویرایشگر متغیر محیطی را باز کنم؟
برای باز کردن Environment Variables در ویندوز 11/10، کلیدهای Win + R را به طور همزمان فشار دهید تا کنسول Run اجرا شود . در اینجا sysdm.cpl را تایپ کرده و Enter را بزنید تا پنجره System Properties باز شود . به تب Advanced بروید و روی دکمه Environment Variables در پایین کلیک کنید. در مرحله بعد متغیر کاربر یا متغیر سیستم را انتخاب کنید و برای ایجاد تغییرات یا ایجاد پروفایل جدید بر روی Edit یا New کلیک کنید. پس از انجام، تغییرات را ذخیره کنید.
چگونه از متغیرهای محیط کاربری استفاده می کنید؟
استفاده از متغیرهای محیط کاربری در ویندوز بسیار آسان است. به سادگی ویژگی های سیستم را باز کنید ، تب Advanced را انتخاب کنید و روی Environment Variables کلیک کنید . در پنجره جدید، متغیر مورد نظر را از لیست متغیرهای کاربر انتخاب کنید . سپس میتوانید روی New کلیک کنید تا یک متغیر کاربری جدید ایجاد کنید، برای ایجاد تغییرات Edit را فشار دهید یا برای حذف متغیر دکمه Delete را بزنید.
نکته: Rapid Environment Editor یک ویرایشگر قدرتمند متغیرهای محیطی برای ویندوز است.
امیدواریم از این مقاله چگونه از ویرایشگر متغیر محیطی در PowerToys استفاده کنیم؟ مجله هشت پیک نیز استفاده لازم را کرده باشید و در صورت تمایل آنرا با دوستان خود به اشتراک بگذارید و با امتیاز از قسمت پایین و درج نظرات باعث دلگرمی مجموعه مجله 8pic باشید
لینک کوتاه مقاله : https://5ia.ir/SuBXir
کوتاه کننده لینک
کد QR :


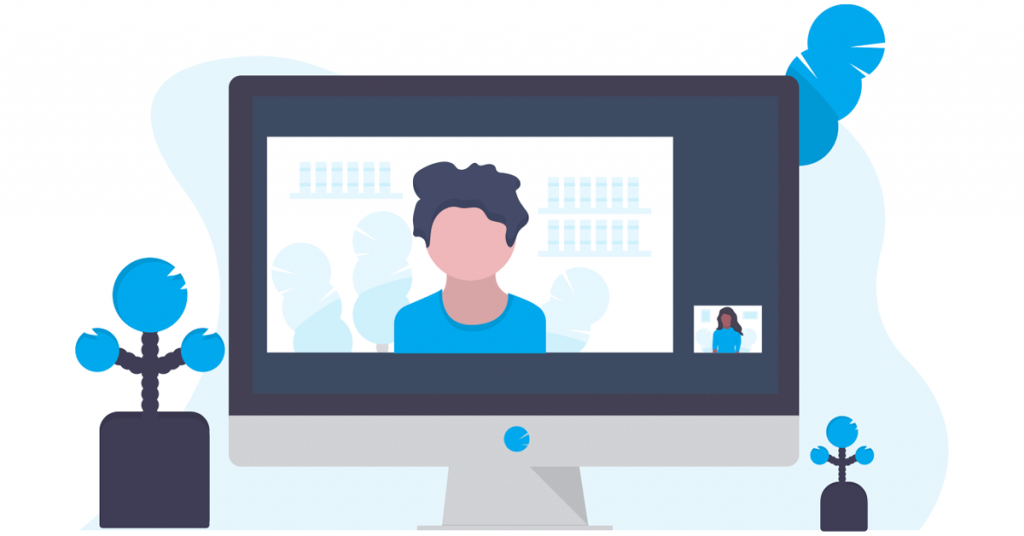




















آخرین دیدگاهها