نحوه نصب و استفاده از ownCloud در رایانه شخصی ویندوز
با مجله هشت پیک با مقاله ی نحوه نصب و استفاده از ownCloud در رایانه شخصی ویندوز همراه ما باشید
ownCloud یک پلت فرم ابر منبع باز است که می توانید از آن برای ذخیره فایل های خود استفاده کنید. مانند گوگل درایو و OneDrive، میتوانید با نصب آن بر روی سیستم خود، آن را در File Explorer ادغام کنید. علاوه بر این، شما همچنین می توانید به سرور خود Cloud خود در مرورگر وب خود دسترسی داشته باشید. در این مقاله، نحوه نصب و استفاده از ownCloud را در رایانه شخصی ویندوزی به شما نشان خواهیم داد .
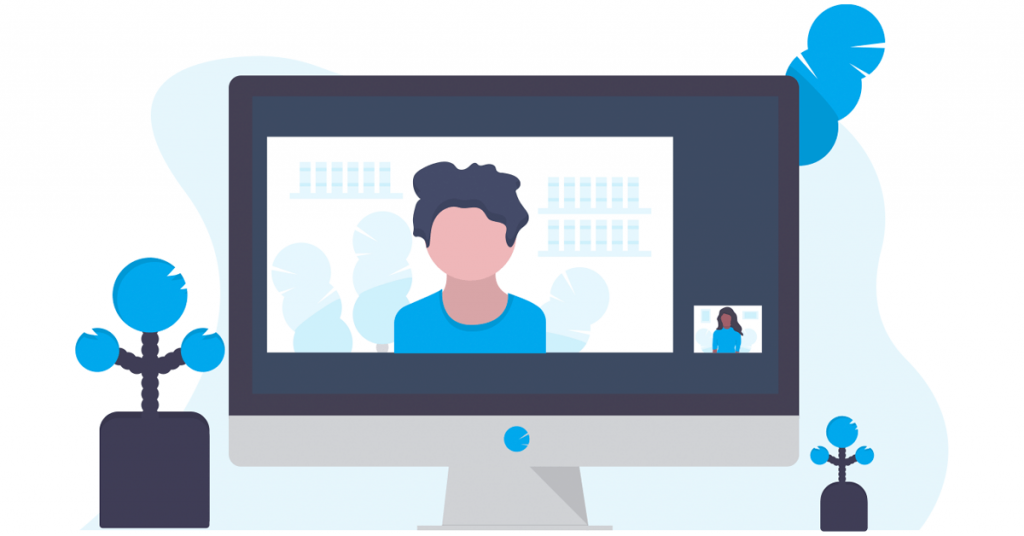
نحوه نصب و استفاده از ownCloud در رایانه شخصی ویندوز
بیایید در مورد نحوه نصب و استفاده از ownCloud در رایانه شخصی ویندوز صحبت کنیم . ownCloud در هر دو طرح رایگان و پولی در دسترس است. طرح اولیه و رایگان ownCloud برای استفاده شخصی ایده آل است. اگر میخواهید ویژگیهای اضافی در ownCloud داشته باشید، میتوانید با برنامههای pais آنها همراه شوید.
شما می توانید ownCloud را به روش های مختلف بر روی رایانه شخصی ویندوزی خود نصب کنید. پیش از این، کاربران می توانستند از طریق اپلیکیشن Xampp یا WampServer، ownCloud را بر روی کامپیوتر ویندوزی خود نصب کنند. اما امروزه سرور ownCloud از نصب بر روی ویندوز از طریق برنامه Xampp یا WampServer پشتیبانی نمی کند و آنها در وب سایت رسمی خود به این موضوع اشاره کرده اند.
متأسفانه، به دلایل مختلف، پشتیبانی مایکروسافت ویندوز سرور ما همیشه کمتر از حد ایده آل بوده است. پس از مشورت زیاد با تیم ما، تجزیه و تحلیل مزایا و معایب این حرکت – ما تصمیم گرفتیم که پشتیبانی از ویندوز را به عنوان یک سرور برنامه کاربردی خودCloud متوقف کنیم.
اکنون، در اینجا دو روش زیر را برای نصب ownCloud بر روی رایانه شخصی ویندوزی به شما نشان می دهم.
- با استفاده از برنامه دسکتاپ Docker برای ویندوز
- با استفاده از ابزار ownCloud VirtualBox
قبل از ادامه، مطمئن شوید که فناوری مجازی سازی در سیستم شما فعال است.
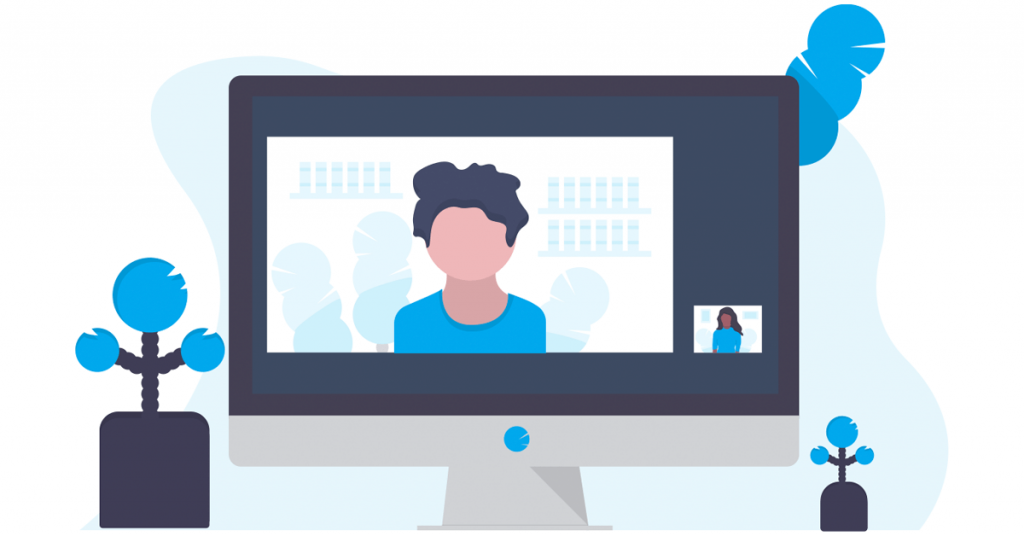
برای بررسی این موضوع، Task Manager را باز کرده و به تب Performance بروید . CPU را انتخاب کنید و وضعیت مجازی سازی را بررسی کنید. اگر مجازی سازی غیرفعال است، باید آن را در BIOS یا UEFI سیستم خود فعال کنید.
بیا شروع کنیم.
1] نصب ownCloud بر روی رایانه شخصی ویندوز با استفاده از برنامه دسکتاپ Docker
قبل از نصب برنامه Docker، باید Hyper-V و Windows Subsystem را برای لینوکس فعال کنید. کاربران ویندوز 11/10 Pro و Enterprise می توانند Hyper-V را فعال کنند و کاربران ویندوز 11/10 Home می توانند WSL را فعال کنند. اگر ویندوز 11/10 Pro یا Enterprise Edition دارید، پیشنهاد میکنم Hyper-V و WSL را فعال کنید. می توانید Hyper-V را از طریق ویژگی های ویندوز فعال کنید. به طور مشابه، گزینه فعال کردن WSL در ویژگی های ویندوز نیز موجود است. دستورالعمل های زیر شما را در این مورد راهنمایی می کند:
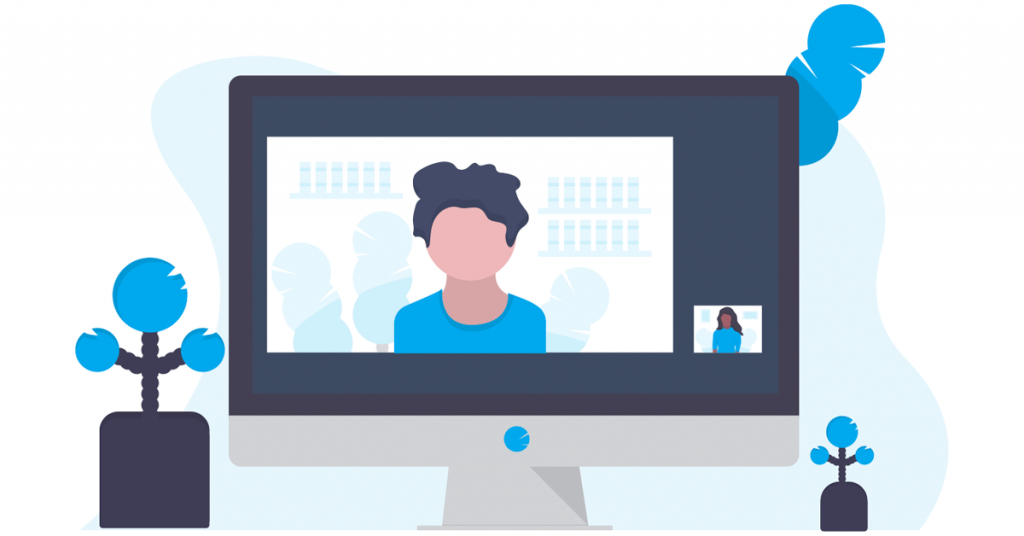
- کنترل پنل را باز کنید.
- در حالت View by گزینه Category را انتخاب کنید .
- برنامه ها > برنامه ها و ویژگی ها را انتخاب کنید .
- روی لینک Turn Windows features on or off در سمت چپ کلیک کنید. با این کار پنجره ویژگی های ویندوز باز می شود .
- اکنون به پایین بروید و کادر Windows Subsystem for Linux را انتخاب کنید .
- روی OK کلیک کنید .
پس از انجام مراحل فوق. ویندوز شروع به نصب WSL روی سیستم شما می کند. این فرآیند مدتی طول خواهد کشید. روند را قطع نکنید.
اکنون، برنامه دسکتاپ Docker را نصب کنید . می توانید آن را از وب سایت رسمی دانلود کنید. فایل نصب کننده را اجرا کنید تا برنامه دسکتاپ Docker را روی رایانه شخصی ویندوز خود نصب کنید. ممکن است پس از اتمام نصب از شما خواسته شود که از سیستم خارج شوید. اگر چنین است، از سیستم خارج شوید و دوباره وارد شوید. اکنون برنامه Docker را اجرا کنید.
مطمئن شوید که برنامه Docker در پسزمینه اجرا میشود. Command prompt را به عنوان مدیر اجرا کنید.
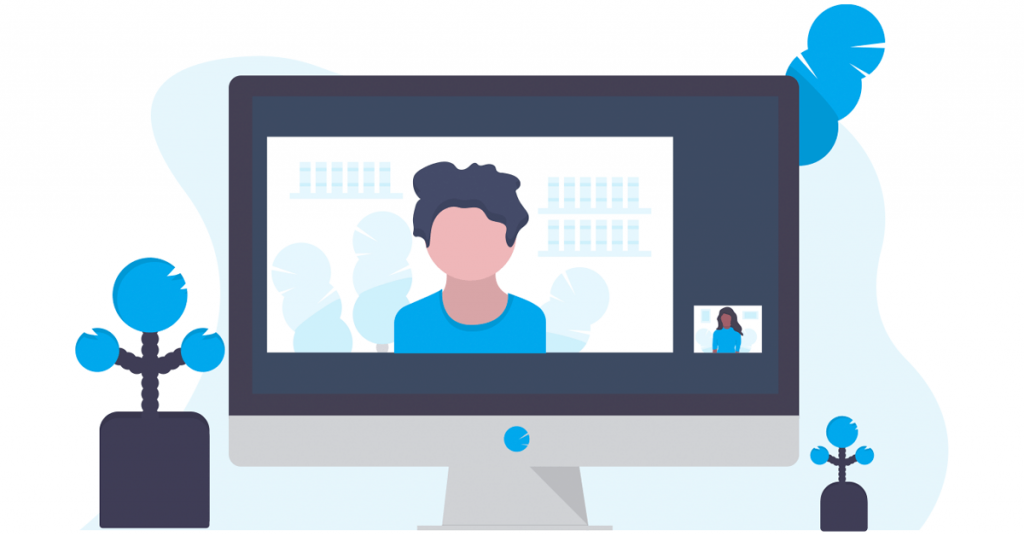
دستور زیر را کپی کرده و در پنجره خط فرمان بالا قرار دهید. پس از آن Enter را بزنید.
docker run --rm --name oc-eval -d -p8080:8080 owncloud/server
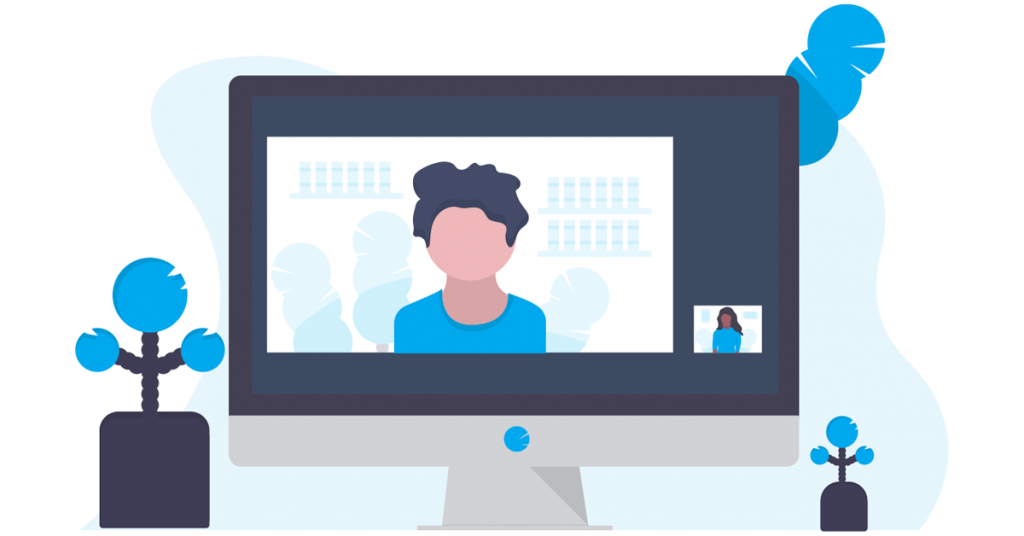
اجرای دستور بالا به زمان نیاز دارد. صبر کنید تا دستور با موفقیت تکمیل شود. پس از اجرای دستور بالا، یک محفظه با نام oc-eval در اپلیکیشن دسکتاپ داکر را مشاهده خواهید کرد. این سرور ownCloud است. اکنون روی شماره پورت نمایش داده شده در برنامه Docker کلیک کنید (به تصویر بالا مراجعه کنید).
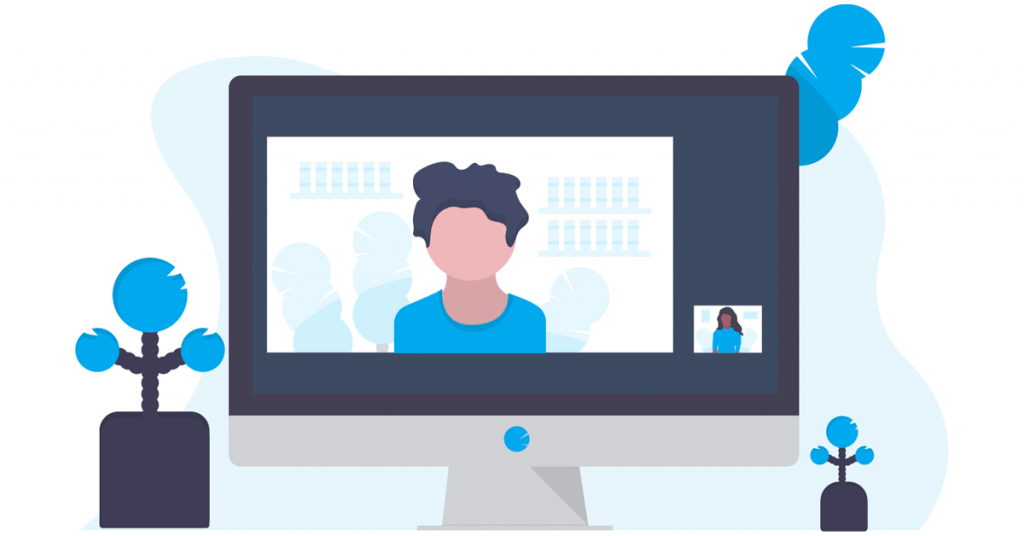
همانطور که روی شماره پورت در برنامه دسکتاپ Docker کلیک می کنید، به سرور ownCloud در مرورگر وب پیش فرض خود منتقل می شوید. از admin به عنوان نام کاربری و رمز عبور پیشفرض برای ورود استفاده کنید . پس از ورود به سرور ownCloud، میتوانید رمز عبور خود را در تنظیمات تغییر دهید.
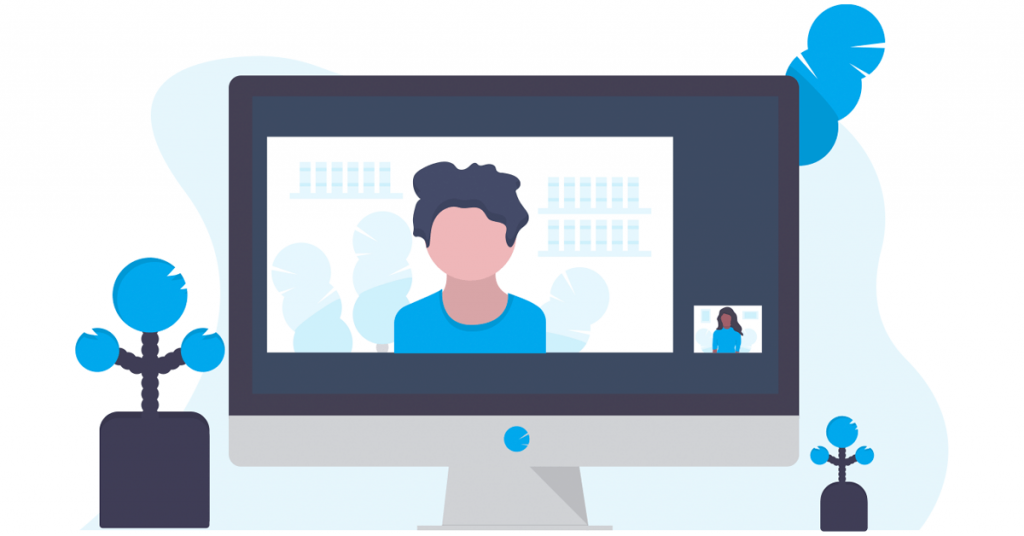
پس از ورود به سرور ownCloud، رابط کاربری را مانند تصویر بالا مشاهده خواهید کرد. اکنون می توانید فایل ها را به ownCloud اضافه کنید و پوشه های جدیدی ایجاد کنید. اگر می خواهید ownCloud را در فایل اکسپلورر ادغام کنید، باید برنامه دسکتاپ ownCloud را در رایانه ویندوز خود دانلود و نصب کنید.
پس از نصب برنامه دسکتاپ ownCloud، ownCloud را روی رایانه شخصی خود راه اندازی کنید. صفحه خوش آمدگویی را مشاهده می کنید که در آن از شما خواسته می شود آدرس سرور را وارد کنید. اگر ownCloud را از طریق برنامه دسکتاپ Docker راه اندازی کرده اید، از localhost:8080 به عنوان آدرس سرور استفاده کنید. پس از آن روی Next کلیک کنید.
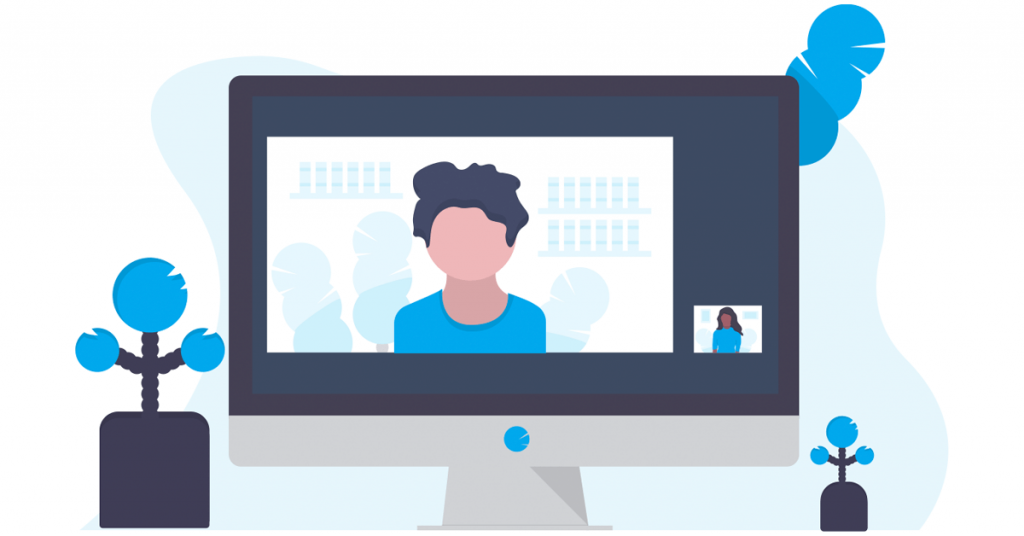
اکنون از شما خواسته می شود نام کاربری و رمز عبور را وارد کنید. همان نام کاربری و رمز عبوری را که برای ورود به سرور ownCloud در مرورگر وب خود استفاده کرده اید وارد کنید. پس از راه اندازی موفقیت آمیز برنامه دسکتاپ ownCloud، خواهید دید که ownCloud در File Explorer شما یکپارچه شده است.
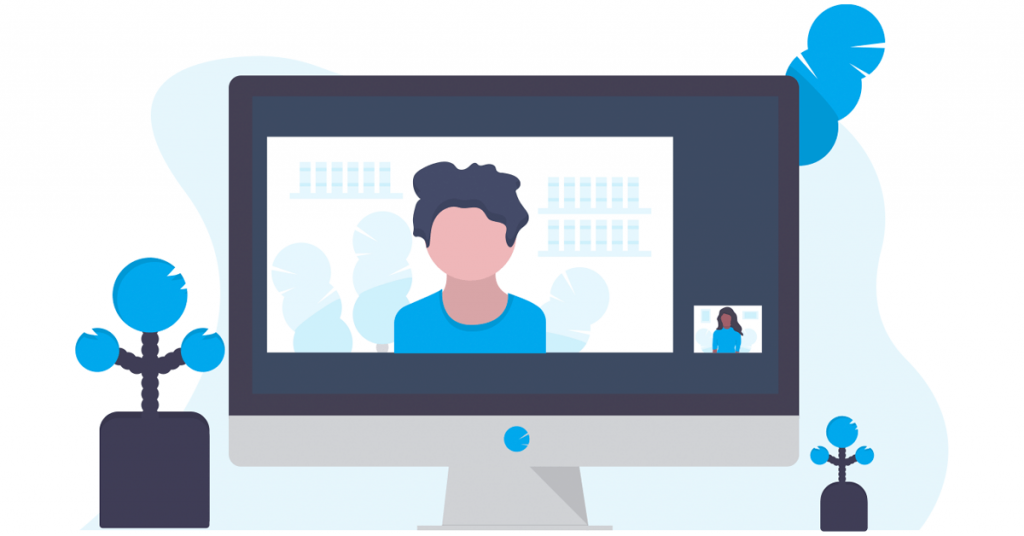
File Explorer را باز کرده و ownCloud را از پنجره سمت چپ انتخاب کنید. همه فایلهایی که در خودCloud در File Explorer ذخیره میکنید به دلیل فرآیند همگامسازی بهطور خودکار در فضای ابری در دسترس خواهند بود.
برای استفاده از برنامه دسکتاپ ownCloud و دسترسی به سرور ownCloud در مرورگر وب خود، برنامه Docker باید در پسزمینه اجرا شود.
نصب و راه اندازی ownCloud در ویندوز 11/10 با داکر یک نقطه ضعف یا محدودیت دارد. دفعه بعد که ownCloud را همگامسازی کنید، همه فایلها بهطور خودکار حذف خواهند شد. هر زمان که رایانه خود را مجدداً راه اندازی یا روشن می کنید، باید برنامه Docker را راه اندازی کنید و همان فرمان را در Command Prompt بالا اجرا کنید تا برنامه دسکتاپ ownCloud را با سرور ownCloud همگام کنید یا به سرور ownCloud در مرورگر وب خود دسترسی پیدا کنید. اما هنگامی که دستور با موفقیت اجرا شد، ownCloud یک جلسه جدید را شروع می کند و تمام فایل های ذخیره شده قبلی شما را حذف می کند.
این ماهیت ownCloud ممکن است به دلیل دستور اجرا شده در Command Prompt باشد. همچنین در وب سایت رسمی ownCloud ذکر شده است.
دستورات و پیوندهای ارائه شده در توضیحات زیر برای نمایش استفاده اولیه از docker در نظر گرفته شده است، اما ما نمی توانیم مسئولیت عملکرد صحیح آنها را بپذیریم.
من سرچ کردم اما راه حلی برای این مشکل پیدا نکردم. از این رو، من روش دیگری را برای نصب ownCloud روی لپ تاپ ویندوز 11 خود امتحان کردم. کاربران ویندوز 11/10 می توانند این روش را امتحان کنند.
2] نصب ownCloud بر روی رایانه شخصی ویندوز با استفاده از ابزار ownCloud VirtualBox
این روش برای نصب و راه اندازی ownCloud در رایانه شخصی ویندوز نیز آسان است. برای این کار باید Oracle VirtualBox را بر روی کامپیوتر خود دانلود و نصب کنید. همچنین، از وبسایت رسمی ownCloud دیدن کنید و دستگاه ownCloud VirtualBox را دانلود کنید .
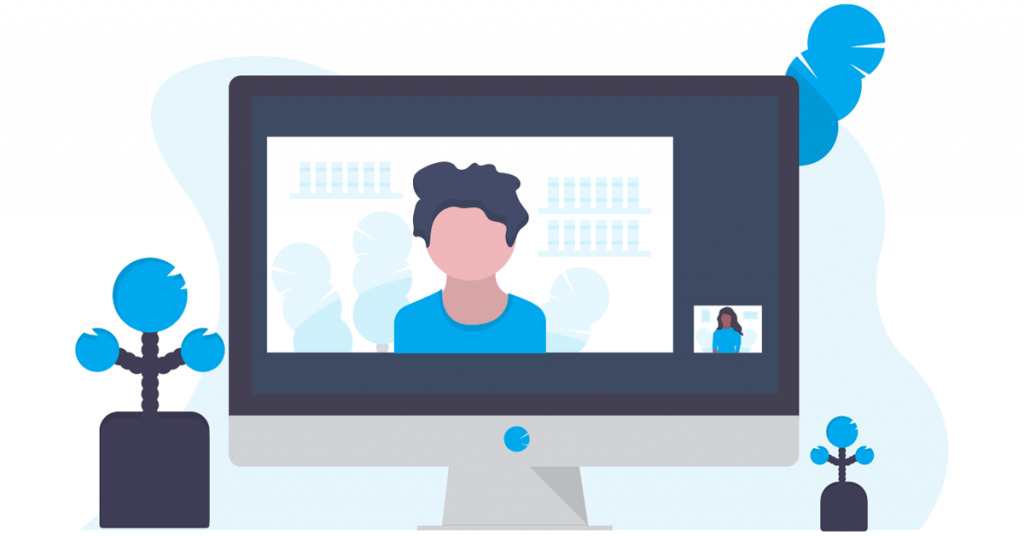
VirtualBox را باز کنید و به File > Import Appliance بروید یا کلیدهای Ctrl + I را فشار دهید . فایل خودCloud appliance را از رایانه خود انتخاب کنید و روی Next کلیک کنید . تمام تنظیمات Appliance را در صفحه بعدی مشاهده کنید و روی Finish کلیک کنید . اگر میخواهید تنظیماتی مانند RAM را تغییر دهید، میتوانید قبل از کلیک کردن روی Finish این کار را انجام دهید.
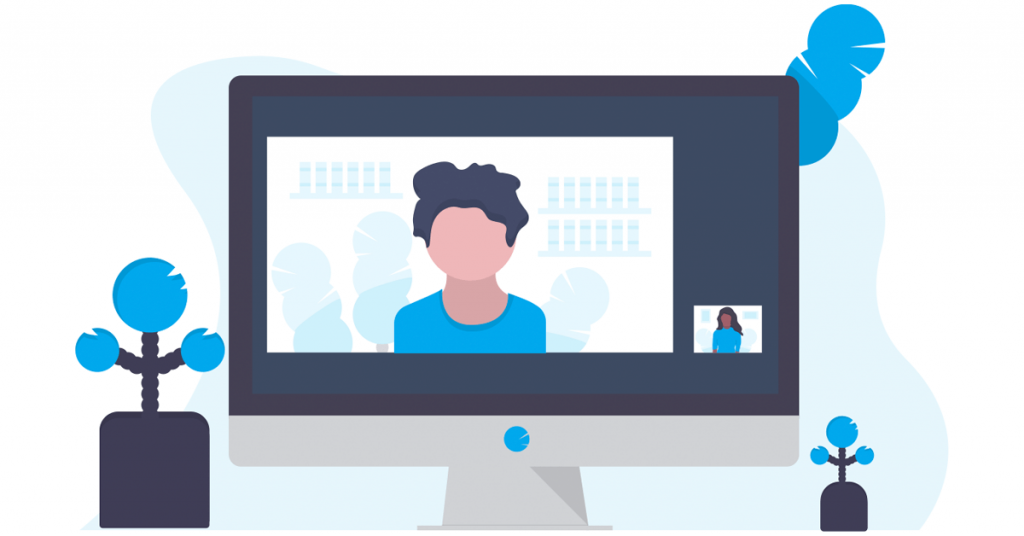
VirtualBox مدتی طول می کشد تا ابزار ownCloud را اضافه کند. وقتی دستگاه اضافه شد، روی Start کلیک کنید . با این کار VirtualBox VM (ماشین مجازی) راه اندازی می شود. اکنون، راه اندازی ownCloud آغاز شده است. برای نصب صحیح ownCloud باید دستورالعمل های موجود در ماشین مجازی را دنبال کنید. در صفحه اول، زبان خود را انتخاب کرده و روی Next کلیک کنید .
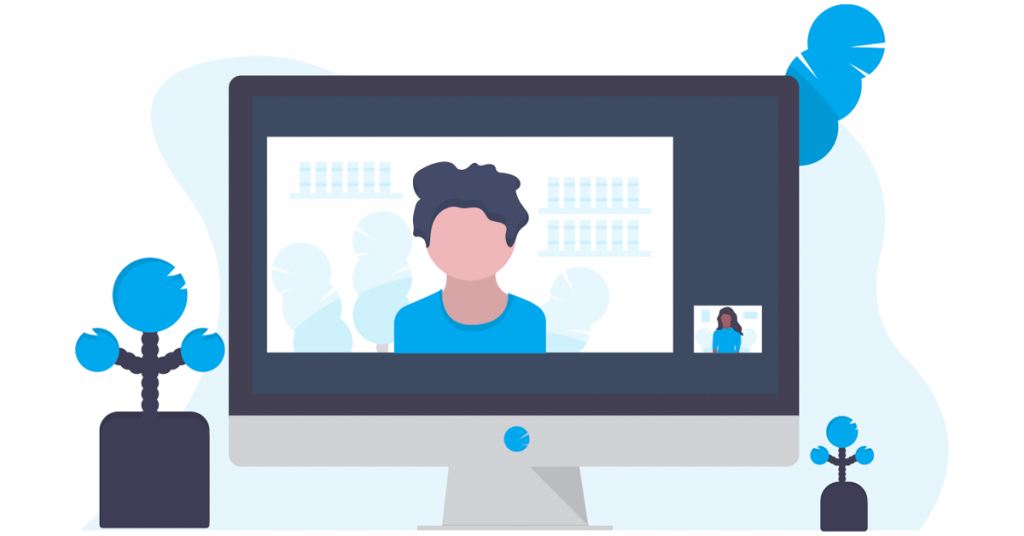
در صفحه بعدی، منطقه زمانی را انتخاب کنید و روی Next کلیک کنید . در صفحه سوم، باید آدرس IP را پیکربندی کنید. بهطور پیشفرض، روی « بهدست آوردن آدرس IP خودکار » تنظیم شده است . علامت این کادر را بردارید و یک آدرس IP را به صورت دستی وارد کنید. آدرس IP باید آدرسی باشد که توسط هیچ یک از رایانه های متصل به شبکه شما استفاده نمی شود. همچنین، می توانید یک آدرس IP ثابت بر روی رایانه شخصی خود تعریف کنید و آدرس IP را در اینجا وارد کنید. وقتی کارتان تمام شد، روی Next کلیک کنید .
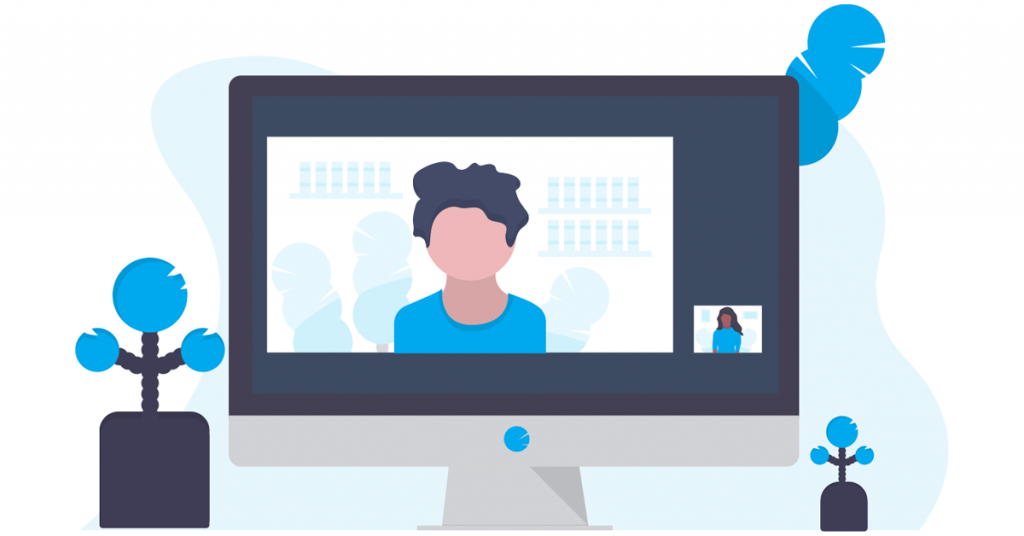
در صفحه بعدی، گزینه مورد نیاز برای تنظیم دامنه را انتخاب کنید. اگر نمی دانید کدام گزینه را انتخاب کنید، گزینه پیشنهادی را انتخاب کنید. برای رفتن به صفحه بعدی روی Next کلیک کنید .
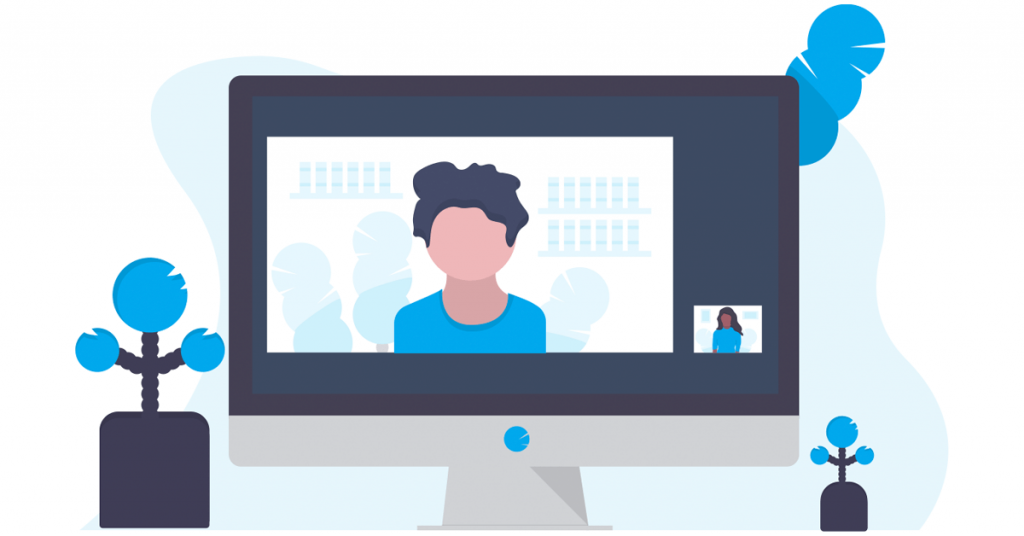
صفحه بعدی صفحه اطلاعات حساب است . در اینجا باید نام سازمان خود را وارد کنید. شما همچنین می توانید نام خود را به جای این مورد استفاده کنید. شناسه ایمیل خود را وارد کنید. آدرس ایمیل شما در زمان فعال سازی ownCloud Appliance مورد نیاز خواهد بود. اکنون رمز عبور خود را وارد کنید. رمز عبور خود را به خاطر بسپارید، زیرا برای ورود به سرور خود کلاود لازم است. وقتی کارتان تمام شد، روی Next کلیک کنید .
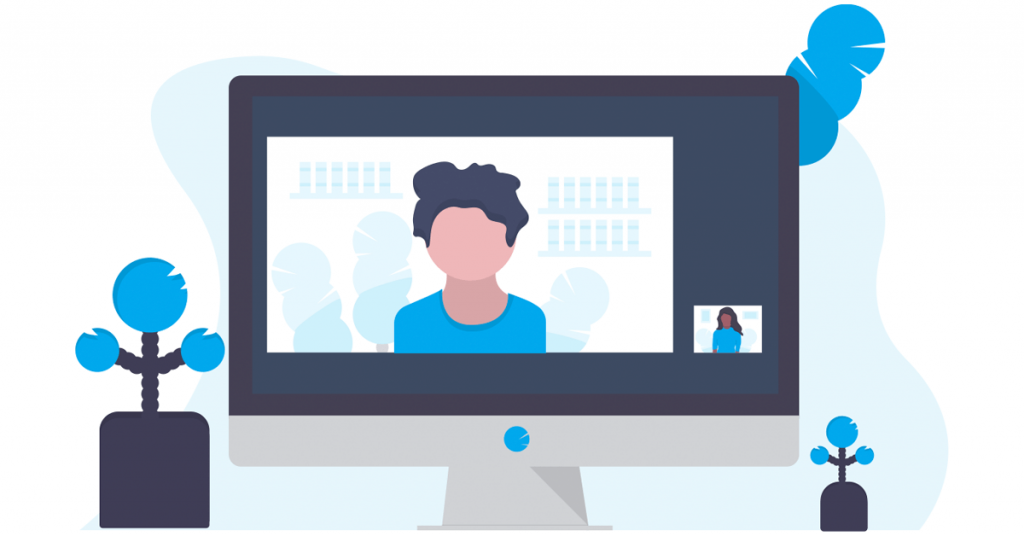
اکنون، راه اندازی سرور ownCloud آغاز خواهد شد. این روند زمان می برد. بنابراین، باید منتظر بمانید تا فرآیند تکمیل شود. پس از اتمام تنظیمات، صفحه نمایش را در تصویر بالا مشاهده خواهید کرد. در آخرین صفحه، مراحل ورود به سرور ownCloud را در مرورگر وب خود خواهید دید.
- مرورگر وب خود را باز کنید.
- https://<آدرس IP شما> را تایپ کنید . همان آدرس IP را که در زمان راه اندازی ownCloud در VirtualBox استفاده می کردید وارد کنید. این آدرس IP در ماشین مجازی نیز نمایش داده می شود.
- Enter را بزنید .
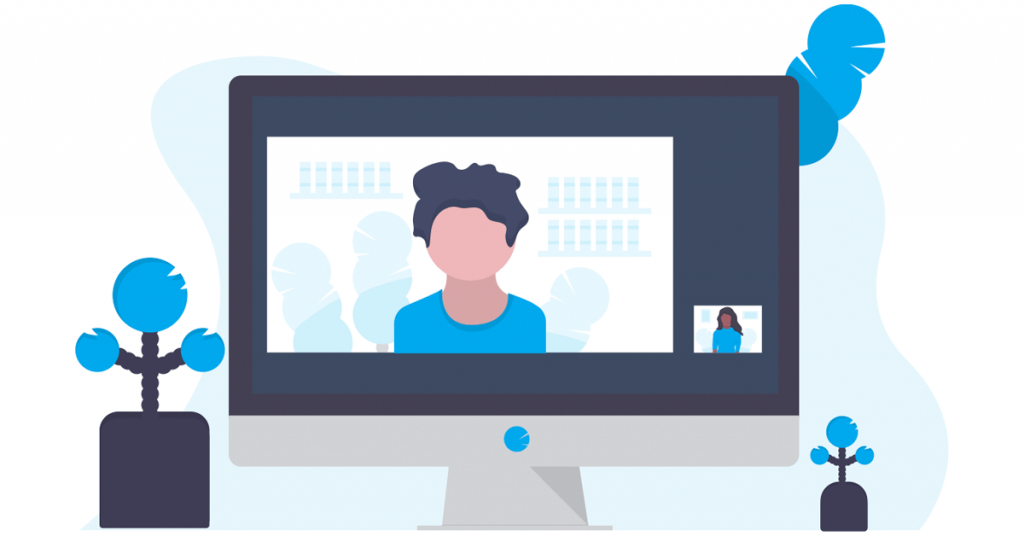
پس از انجام مراحل بالا، صفحه فعال سازی ownCloud Appliance را در مرورگر وب خود خواهید دید. شناسه ایمیل خود را وارد کنید و روی درخواست فعالسازی کلیک کنید . از همان شناسه ایمیلی که در زمان نصب ownCloud در ماشین مجازی وارد کردید استفاده کنید.
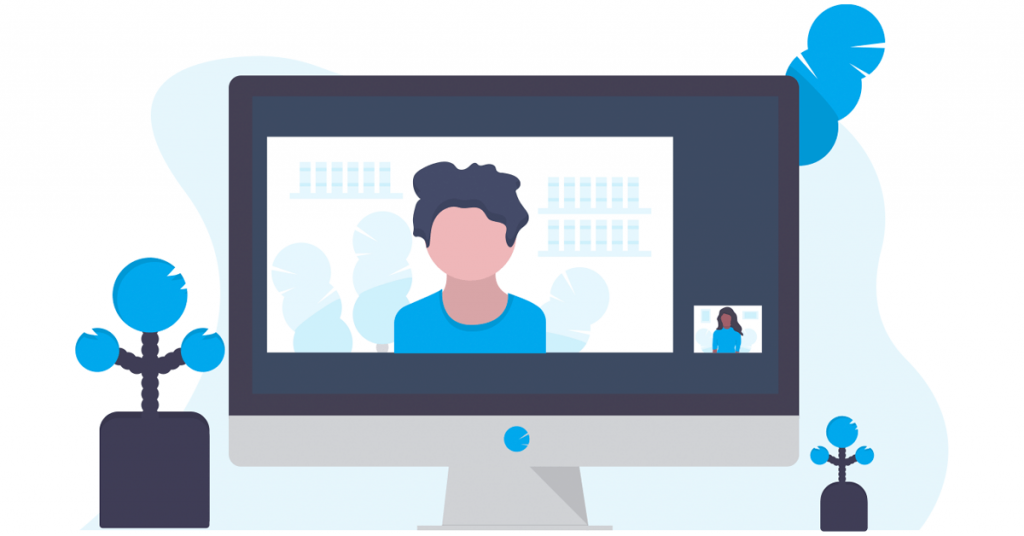
کلید مجوز به شناسه ایمیل شما ارسال می شود. شناسه ایمیل خود را باز کنید و فایل مجوز فعال سازی را از آنجا دانلود کنید. اکنون، روی دکمه UPLOAD LICENSE FILE کلیک کنید و فایل مجوز را از رایانه خود انتخاب کنید. پس از آن پیغام Activation Successful را مشاهده خواهید کرد . برای خروج از تنظیمات روی FINISH کلیک کنید .
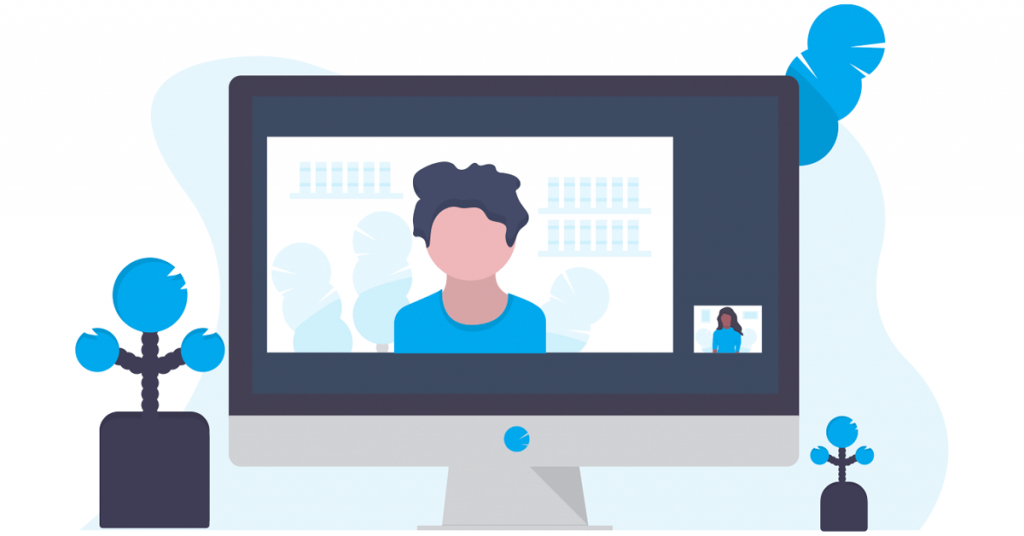
اکنون به پورتال ورود به سیستم خود کلود هدایت خواهید شد. روی ownCloud کلیک کنید تا صفحه ورود به سیستم خودCloud باز شود. در قسمت نام کاربری Administrator را تایپ کنید . رمز عبور خود را در قسمت رمز عبور تایپ کنید. روی ورود کلیک کنید . پس از ورود به سیستم، رابط کاربری ownCloud را خواهید دید (همانطور که در تصویر بالا نشان داده شده است). اکنون میتوانید فایلها را در سرور خودCloud خود آپلود کنید، پوشههای جدید ایجاد کنید، فایلها را در پوشهها آپلود کنید و غیره. همچنین میتوانید فایلهای خود را حذف کنید. تمام فایل های حذف شده به محل فایل های حذف شده می روند و از آنجا می توانید آنها را بازیابی کنید.
اگر میخواهید ownCloud را در File Explorer خود ادغام کنید، برنامه دسکتاپ ownCloud را باز کنید و آدرس IP را در آنجا وارد کنید. روی Next کلیک کنید . اما مطمئن شوید که ماشین مجازی قبل از ادغام آن با File Explorer در حال اجرا است.
هر بار که می خواهید به سرور خود کلاد خود دسترسی پیدا کنید، باید ماشین مجازی را اجرا کنید. یکی از معایبی که در این روش یافتم این است که این روش تا زمانی که کلید مجوز را در آدرس ایمیل خود دریافت نکنید کار نمی کند.
خودCloud خطای کلید مجوز نامعتبر
در مورد من، پس از فعال کردن مجوز ownCloud Appliance، پیام زیر را دریافت کردم:
کلید مجوز نامعتبر است!
لطفاً برای دریافت کلید مجوز جدید با سرپرست خود یا [email protected] تماس بگیرید.
همگام سازی بین برنامه دسکتاپ ownCloud و سرور ownCloud نیز تا زمانی که مجوز اصلی نباشد کار نخواهد کرد. اما در مقایسه با روش قبلی، دفعه بعد که در مرورگر وب خود وارد سرور خود کلود شوید، فایل های شما به طور خودکار حذف نمی شوند. همچنین مطمئن نیستم که آیا فایل های شما در سرور ownCloud با کلید مجوز نامعتبر ایمن هستند یا خیر.
می توانید برنامه دسکتاپ ownCloud را از وب سایت رسمی ownCloud دانلود کنید.
خودشه. امیدوارم کمک کند.
آیا می توانم ownCloud را روی ویندوز نصب کنم؟
بله، می توانید ownCloud را روی ویندوز نصب کنید. برای این کار، می توانید از برنامه دسکتاپ Docker یا VirtualBox برای رایانه شخصی ویندوز استفاده کنید. شما همچنین می توانید ownCloud را در فایل اکسپلورر در رایانه شخصی ویندوز خود ادغام کنید.
آیا استفاده از ownCloud رایگان است؟
به نیاز های شما بستگی دارد. هر دو نسخه رایگان و پولی ownCloud در دسترس هستند. اگر ویژگی های اضافی می خواهید، باید برنامه های پولی آنها را خریداری کنید. اما اگر ویژگیهای اولیه را میخواهید، میتوانید با طرح رایگان بروید. شما می توانید جزئیات کامل را در بخش قیمت گذاری در وب سایت رسمی آنها مشاهده کنید.
امیدواریم از این مقاله نحوه نصب و استفاده از ownCloud در رایانه شخصی ویندوز مجله هشت پیک نیز استفاده لازم را کرده باشید و در صورت تمایل آنرا با دوستان خود به اشتراک بگذارید و با امتیاز از قسمت پایین و درج نظرات باعث دلگرمی مجموعه مجله 8pic باشید
لینک کوتاه مقاله : https://5ia.ir/BMsyRH
کوتاه کننده لینک
کد QR :


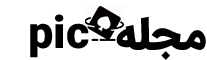




















آخرین دیدگاهها