نحوه پیدا کردن سیستم فایل درایو در ویندوز 11/10
با مجله هشت پیک با مقاله ی نحوه پیدا کردن سیستم فایل درایو در ویندوز 11/10 همراه ما باشید
در این پست، ما به شما نشان خواهیم داد چگونه سیستم فایل یک درایو را پیدا کنید در رایانه شخصی ویندوز 11/10. انواع مختلف فایل سیستم با ویژگی ها و ویژگی های متمایز وجود دارد. در حالی که برخی از سیستم های فایل از اندازه فایل های بزرگتر، رمزگذاری و فشرده سازی پشتیبانی می کنند، برخی دیگر برای سرعت و سازگاری با دستگاه ها و پلتفرم های مختلف بهینه شده اند.
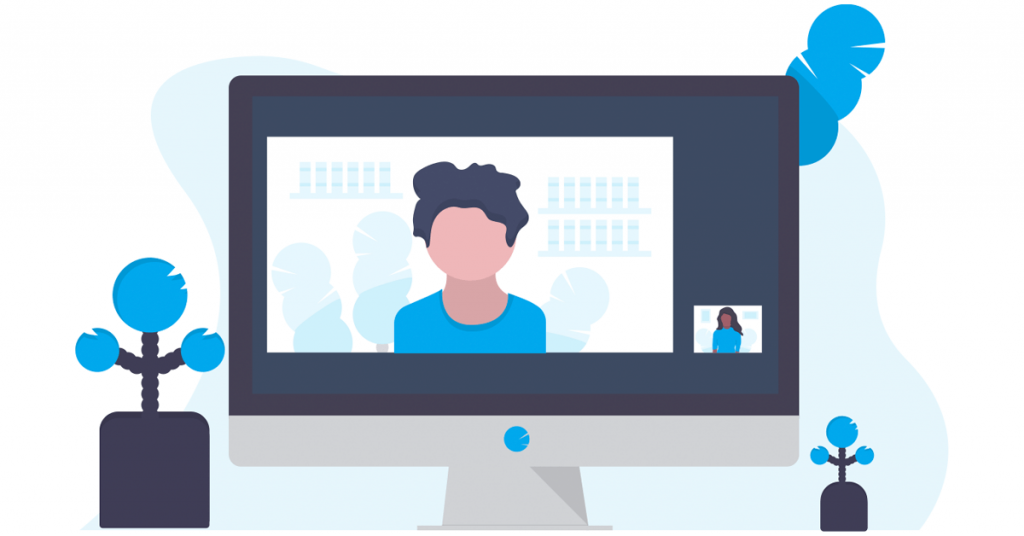
دانستن اینکه یک درایو از کدام فایل سیستم استفاده میکند به بهینهسازی ذخیرهسازی، برنامهریزی پشتیبانگیری و تصمیمگیریهای حفاظت از داده کمک میکند. در این پست، نحوه فهمیدن سیستم فایلی که یک درایو در رایانه شخصی ویندوز 11/10 استفاده می کند را خواهیم دید.
سیستم فایل Drive چیست؟
یک سیستم فایل به ساختاری اشاره دارد که نحوه ذخیره، سازماندهی و بازیابی داده ها را در یک دستگاه ذخیره سازی مانند هارد دیسک، درایوهای نوری و درایوهای حالت جامد تعریف می کند. مکانیزمی را برای سیستم عامل فراهم می کند تا فایل ها و دایرکتوری ها را روی یک دستگاه مدیریت کند. برخی از سیستم های فایل رایج مورد استفاده توسط ویندوز 11/10 (برای حجم درایو یا پارتیشن های روی دیسک) عبارتند از NTFS (سیستم فایل فناوری جدید)، FAT32 (جدول تخصیص فایل 32)، و exFAT (جدول تخصیص فایل توسعه یافته).
نحوه پیدا کردن سیستم فایل درایو در ویندوز 11/10
با این روش ها:
- از مدیریت دیسک استفاده کنید
- از File Explorer استفاده کنید
- از تنظیمات استفاده کنید
- از اطلاعات سیستم استفاده کنید
- از Command Prompt استفاده کنید
- از PowerShell استفاده کنید
اجازه دهید این را با جزئیات ببینیم.
1] از مدیریت دیسک استفاده کنید
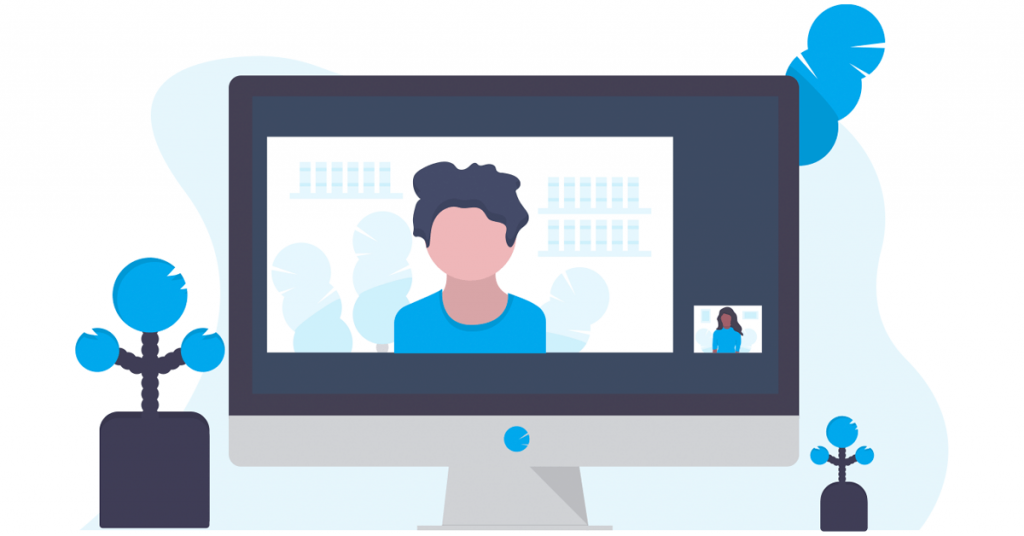
Disk Management یک ابزار داخلی در ویندوز است که فایل سیستم های تمام حجم ها/پارتیشن های درایو سیستم شما را به طور همزمان نشان می دهد. استفاده از Disk Management احتمالا ساده ترین و سریع ترین راه برای شناخت سیستم فایلی است که یک درایو در ویندوز استفاده می کند.
روی نماد دکمه شروع در نوار وظیفه خود کلیک راست کنید تا منوی Power User باز شود (همچنین می توانید را فشار دهید کلید میانبر Win+X). مدیریت دیسک را انتخاب کنید.
ابزار مدیریت دیسک بر روی صفحه نمایش شما ظاهر می شود. سیستمهای فایل برای همه درایوها/پارتیشنهای دیسک در وسط پنجره در زیر ستون File System فهرست میشوند.
2] از File Explorer استفاده کنید
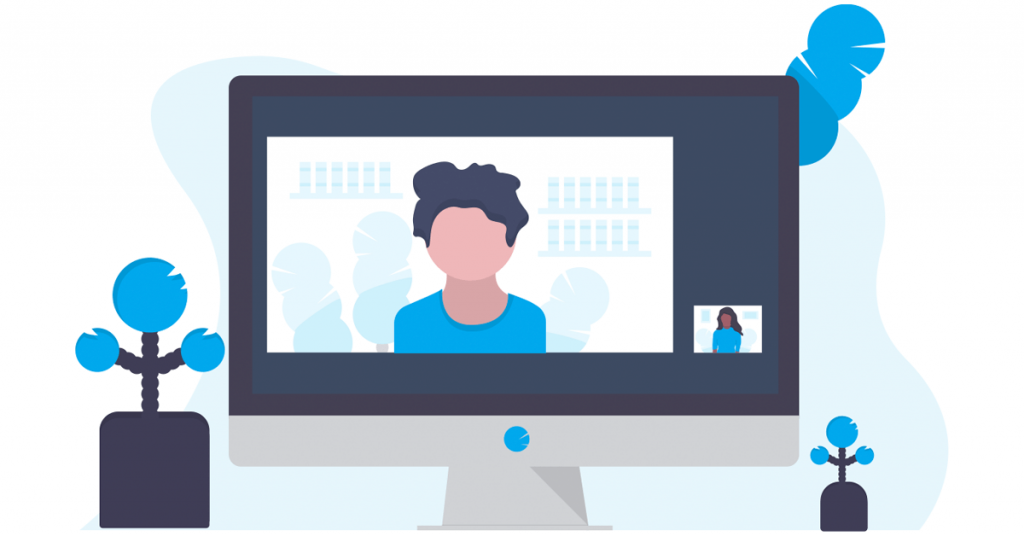
می توانید از File Explorer برای اطلاع از سیستم فایل درایوهای جداگانه روی سیستم خود استفاده کنید. روی نماد Folder در نوار وظیفه خود کلیک کنید تا پنجره File Explorer باز شود. روی This PC در پانل سمت چپ کلیک کنید.
درایوها یا پارتیشنهای خود را در قسمت دستگاهها و درایوها در پانل سمت راست خواهید دید. روی درایوی که میخواهید فایل سیستم را بررسی کنید کلیک راست کرده و از منوی ظاهر شده «Properties» را انتخاب کنید. سیستم فایل درایو را در کنار فیلد File system در زیر General
3] از تنظیمات استفاده کنید
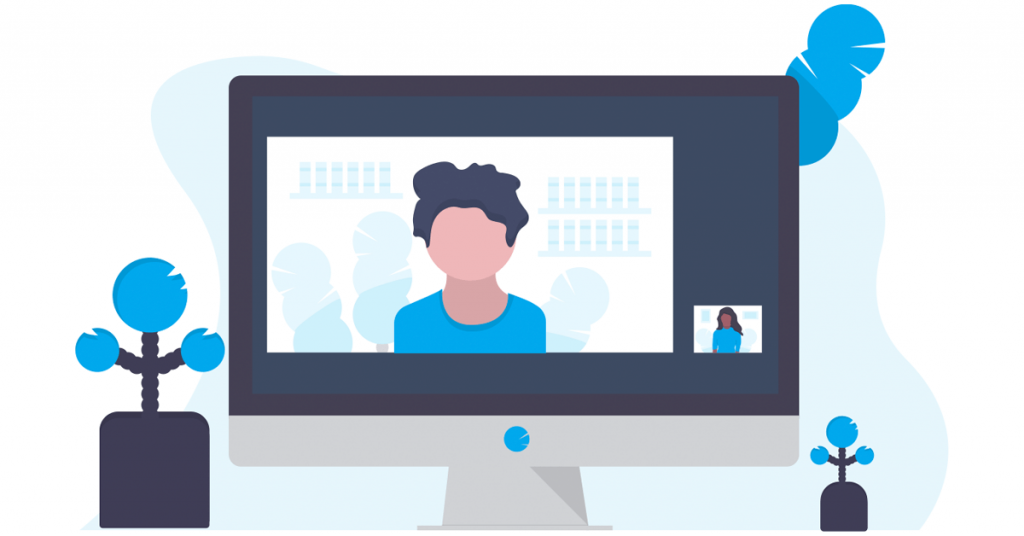
تنظیمات ویندوز همچنین اطلاعات مهمی درباره دیسکها و درایوهای سیستم شما دارد. روی نماد دکمه شروع کلیک کنید و تنظیمات را انتخاب کنید. روی System در پانل سمت چپ پنجره تنظیمات کلیک کنید. سپس روی Storage در پانل سمت راست کلیک کنید. به بخش تنظیمات ذخیره سازی پیشرفته بروید و روی آن کلیک کنید. بخش گسترش خواهد یافت.
روی Disk & جلد. سیستم فایل را برای هر پارتیشن/حجم درایو در رایانه شخصی ویندوز خود خواهید دید.
4] از اطلاعات سیستم استفاده کنید
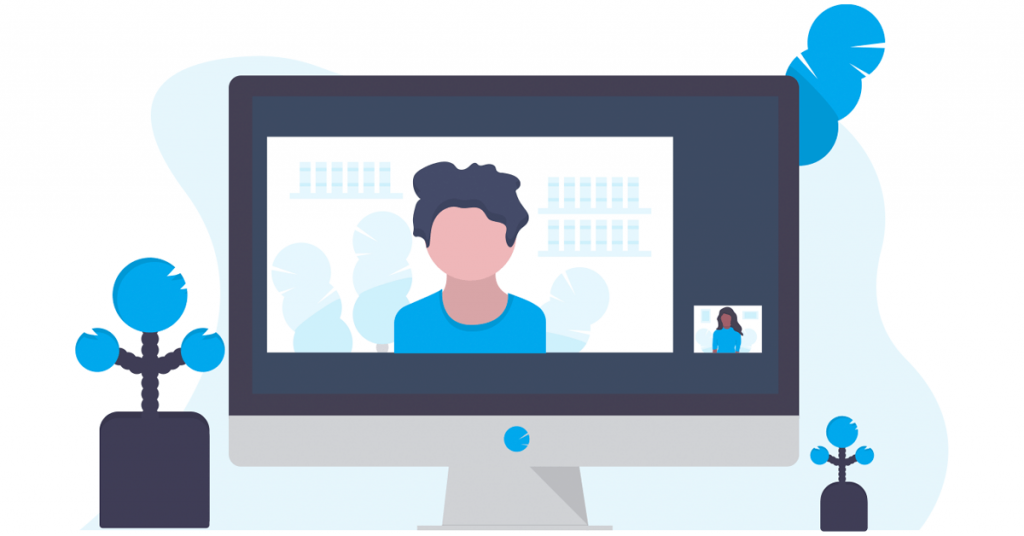
System Inفرمتion یکی دیگر از ابزارهای کاربردی است که می تواند اطلاعات دقیقی در مورد قطعات سخت افزاری و نرم افزاری سیستم شما ارائه دهد. برای باز کردن ابزار اطلاعات سیستم، Win+R را فشار دهید و msinfo32 را در را اجرا کنید. برای اجرای فرمان، Enter را فشار دهید.
در پنجره اطلاعات سیستم، به اجزاء > فضای ذخیره سازی > درایوها (برای اطلاعات استاندارد) یا دیسکها (برای اطلاعات دقیق) در پانل سمت چپ. سیستم های فایل برای تمام حجم ها/پارتیشن های درایو روی سیستم خود را در پانل سمت راست خواهید دید.
اینها گزینههای مبتنی بر رابط کاربری گرافیکی بودند تا بفهمند یک درایو از کدام فایل سیستم استفاده میکند. اگر با ابزارهای خط فرمان راحت تر هستید، به دو گزینه بعدی بروید.
5] از Command Prompt استفاده کنید
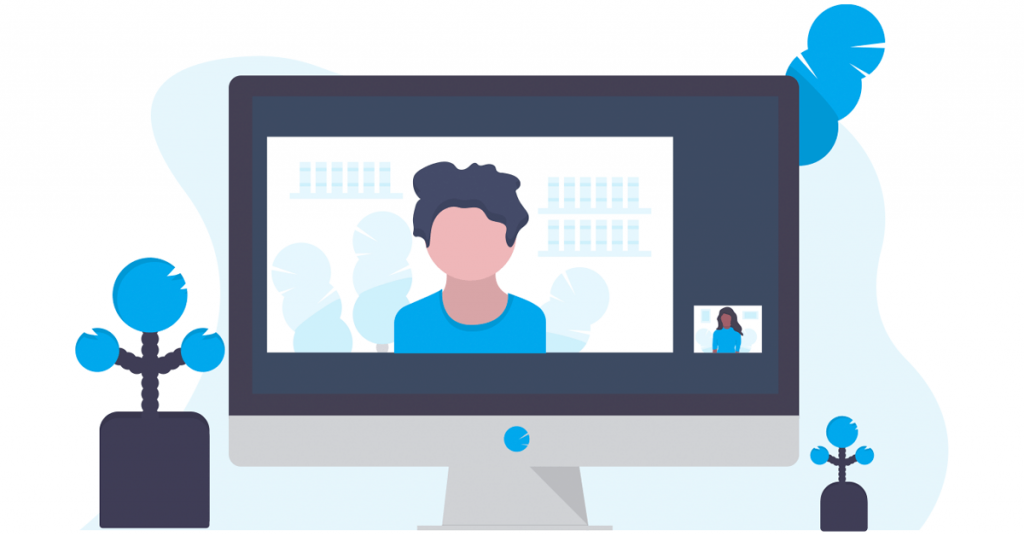
Win+R را فشار دهید و cmd را در Run تایپ کنید کادر گفتگو. برای باز کردن Command Prompt، Shift+Ctrl+Enter را فشار دهید. یک فرمان کنترل حساب کاربری (UAC) ظاهر می شود. برای ادامه روی بله کلیک کنید.
در پنجره Command Promot، دستور زیر را تایپ کرده و Enter را فشار دهید:
دیسکپارت
دستور بالا DiskPart را فراخوانی می کند – یک ابزار پارتیشن بندی دیسک خط فرمان برای ویندوز. اکنون دستور زیر را تایپ کرده و دوباره Enter را فشار دهید:
حجم لیست
دستور بالا اطلاعاتی در مورد پارتیشن/حجمهای درایو در سیستم شما ارائه میکند. برای پیدا کردن سیستم فایل درایوها، زیر ستون Fs نگاه کنید.
6] از PowerShell استفاده کنید
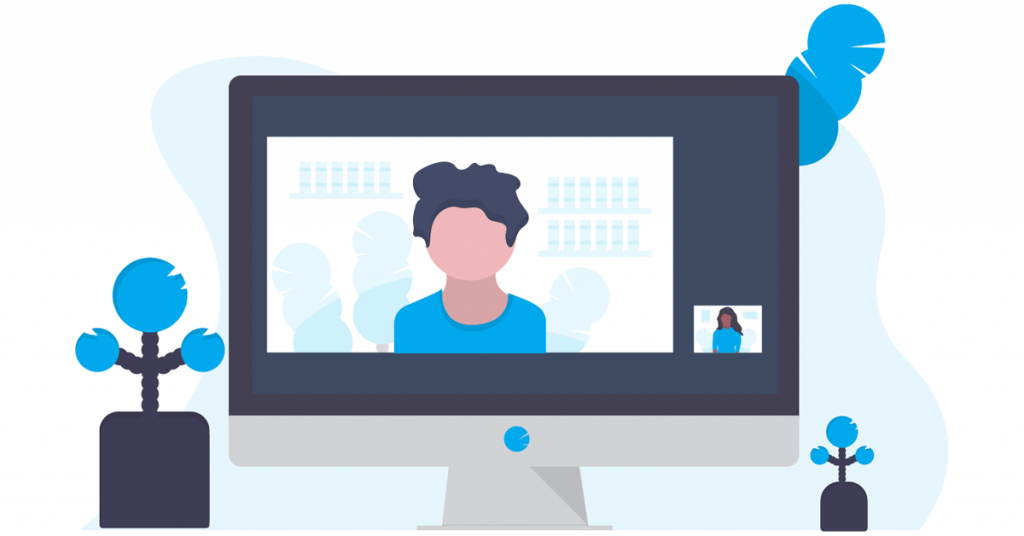
روی نماد دکمه Start کلیک راست کرده و Terminal (Admin) را انتخاب کنید. از منوی WinX. بله را در اعلان UAC که ظاهر میشود، انتخاب کنید. با این کار PowerShell با امتیازات سرپرست راه اندازی می شود.
در پنجره PowerShell دستور زیر را اجرا کنید:
حجم گرفتن
دستور بالا انواع سیستم فایل را برای هر پارتیشن/حجم درایو سیستم شما به همراه اطلاعات دیگری مانند نوع درایو، اندازه و غیره فهرست می کند.
همه چیز در مورد آن است! من امیدوارم این برات مفید باشه.
بخوانید: رمزگذاری سیستم فایل (EFS) در Windows توضیح داده شده است.
چگونه بفهمم کامپیوتر من GPT یا MBR است؟
برای تعیین اینکه آیا رایانه شما از پارتیشن GPT (GUID Partition Table) یا MBR (Master Boot Record) استفاده میکند، Command Prompt را با استفاده از امتیازات مدیر باز کنید و دستور diskpart را اجرا کنید و سپس دستور list disk. این دستورات اطلاعاتی در مورد دیسک های موجود در سیستم ارائه می دهد. به دنبال ستاره (*) در زیر ستون “GPT” برای دیسک های GPT بگردید.
امیدواریم از این مقاله نحوه پیدا کردن سیستم فایل درایو در ویندوز 11/10 مجله هشت پیک نیز استفاده لازم را کرده باشید و در صورت تمایل آنرا با دوستان خود به اشتراک بگذارید و با امتیاز از قسمت پایین و درج نظرات باعث دلگرمی مجموعه مجله 8pic باشید
لینک کوتاه مقاله : https://5ia.ir/mMXwFS
کوتاه کننده لینک
کد QR :


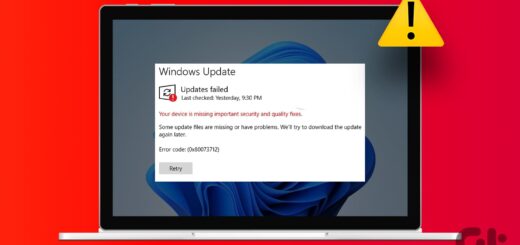
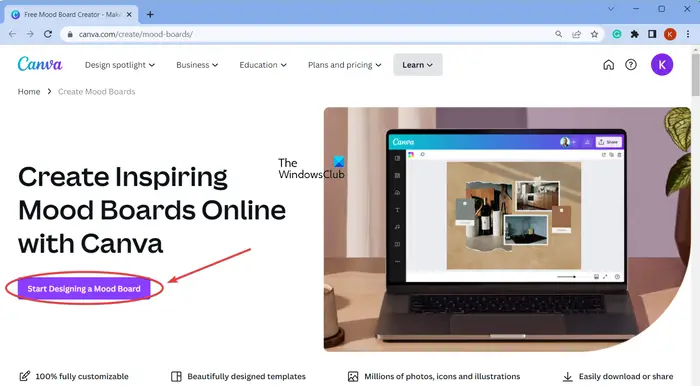



















آخرین دیدگاهها