8 راه حل برای “دستگاه شما فاقد امنیت مهم و رفع کیفیت” در ویندوز است
با مجله هشت پیک با مقاله ی 8 راه حل برای “دستگاه شما فاقد امنیت مهم و رفع کیفیت” در ویندوز است همراه ما باشید
آیا چیزی ناامید کننده تر از دیدن پیام «دستگاه شما امنیت و رفع کیفیت مهم را ندارد» در زمان انتظار برای تکمیل به روز رسانی ویندوز وجود دارد؟ اگر با این خطا مواجه شده اید، تنها نیستید. در این مقاله، ما شما را از طریق 8 روش برای مقابله با این خطای به روز رسانی ویندوز و بازگرداندن سیستم خود به مسیر اصلی خود راهنمایی می کنیم.
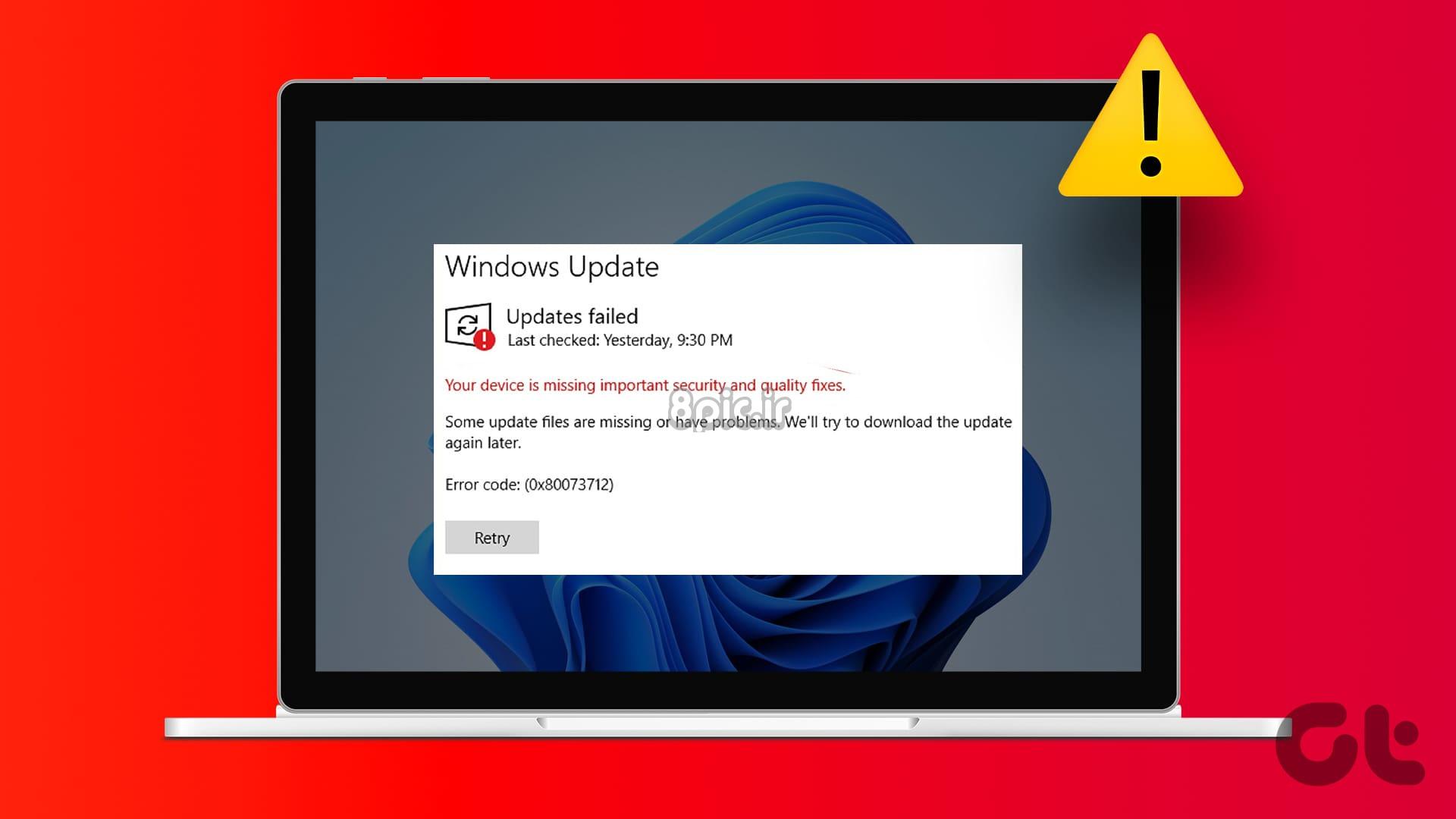
به طور معمول، این پیام خطا زمانی ظاهر می شود که سیستم شما در دانلود یا نصب به روز رسانی های ضروری با مشکل مواجه می شود. ممکن است به دلیل قطع شدن اتصالات، فایل های خراب یا نرم افزارهای متناقض باشد. با این درک، بیایید با اصلاحات شروع کنیم.
1. از Windows Update Troubleshooter استفاده کنید
ویندوز 11 شامل یک عیب یاب اختصاصی است که به طور خودکار مشکلات رایج به روز رسانی را شناسایی و حل می کند. از این رو، ایده خوبی است که ابتدا عیب یاب Windows Update را اجرا کنید.
مرحله 1: کلید Windows را روی صفحه کلید خود فشار دهید، تایپ کنید تنظیماتو روی Open کلیک کنید.
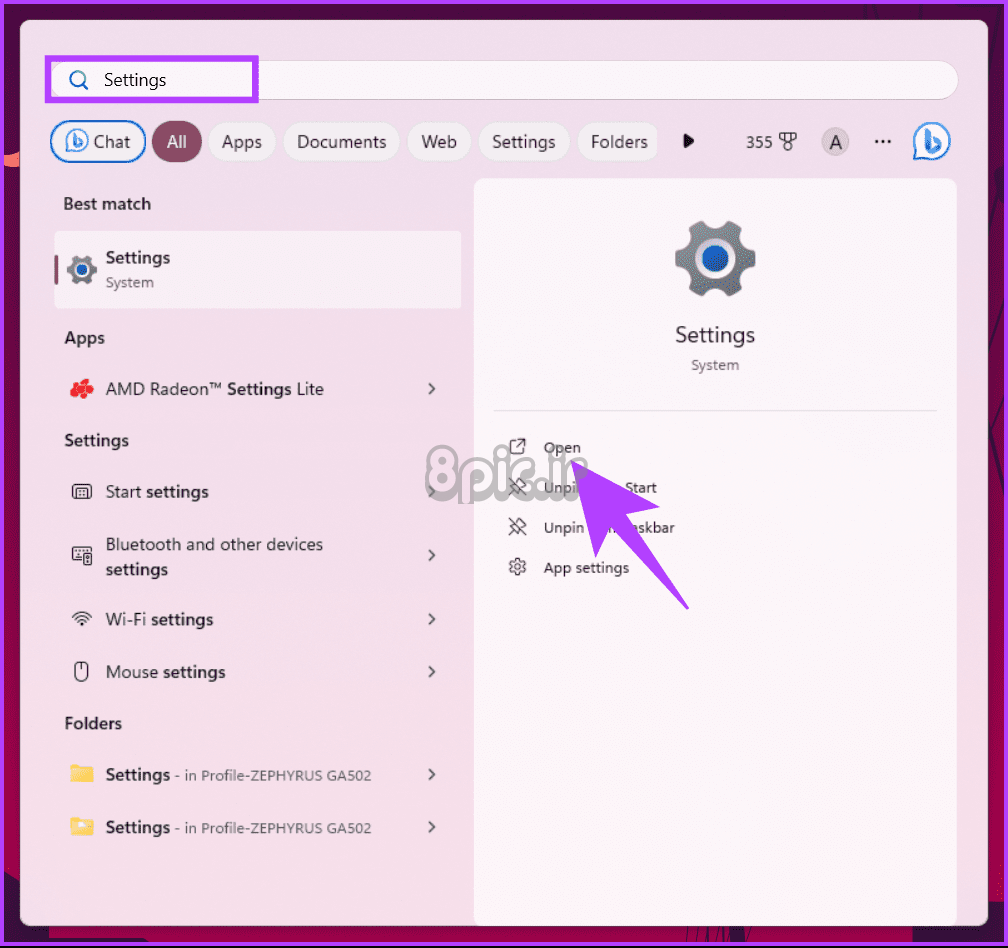
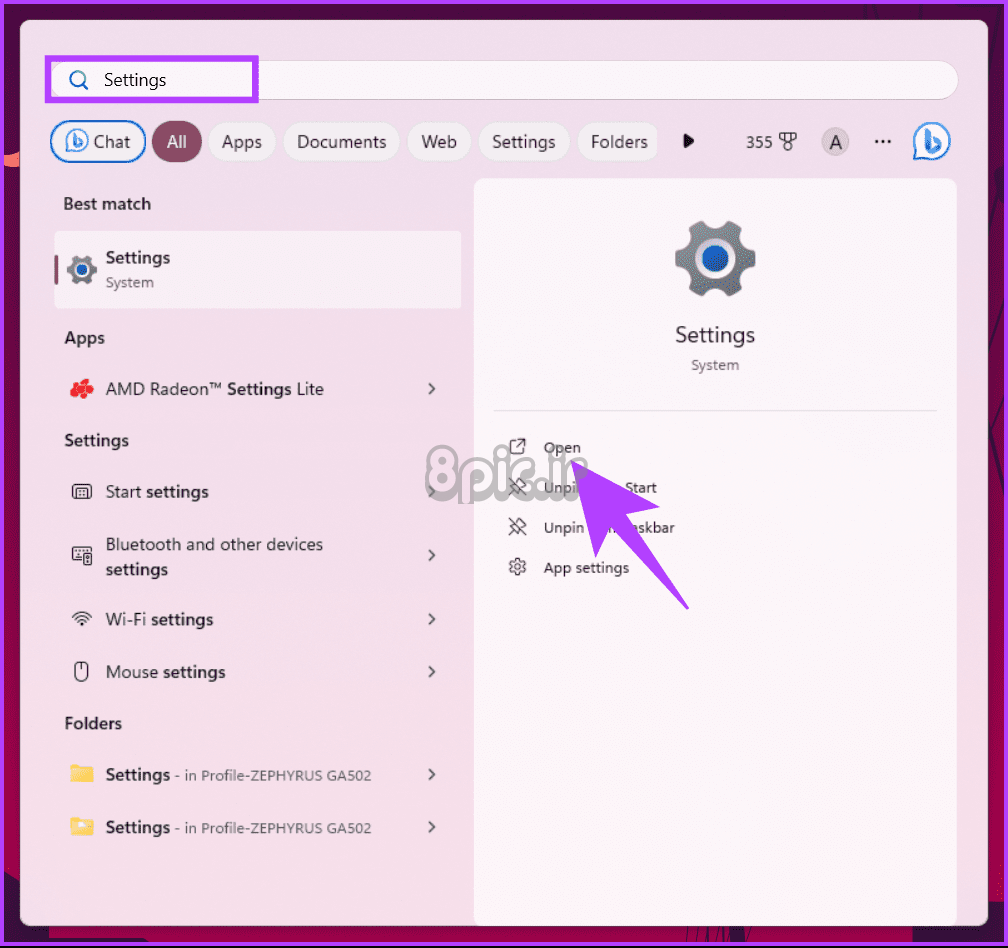
گام 2: در تب System بر روی Troubleshoot کلیک کنید.
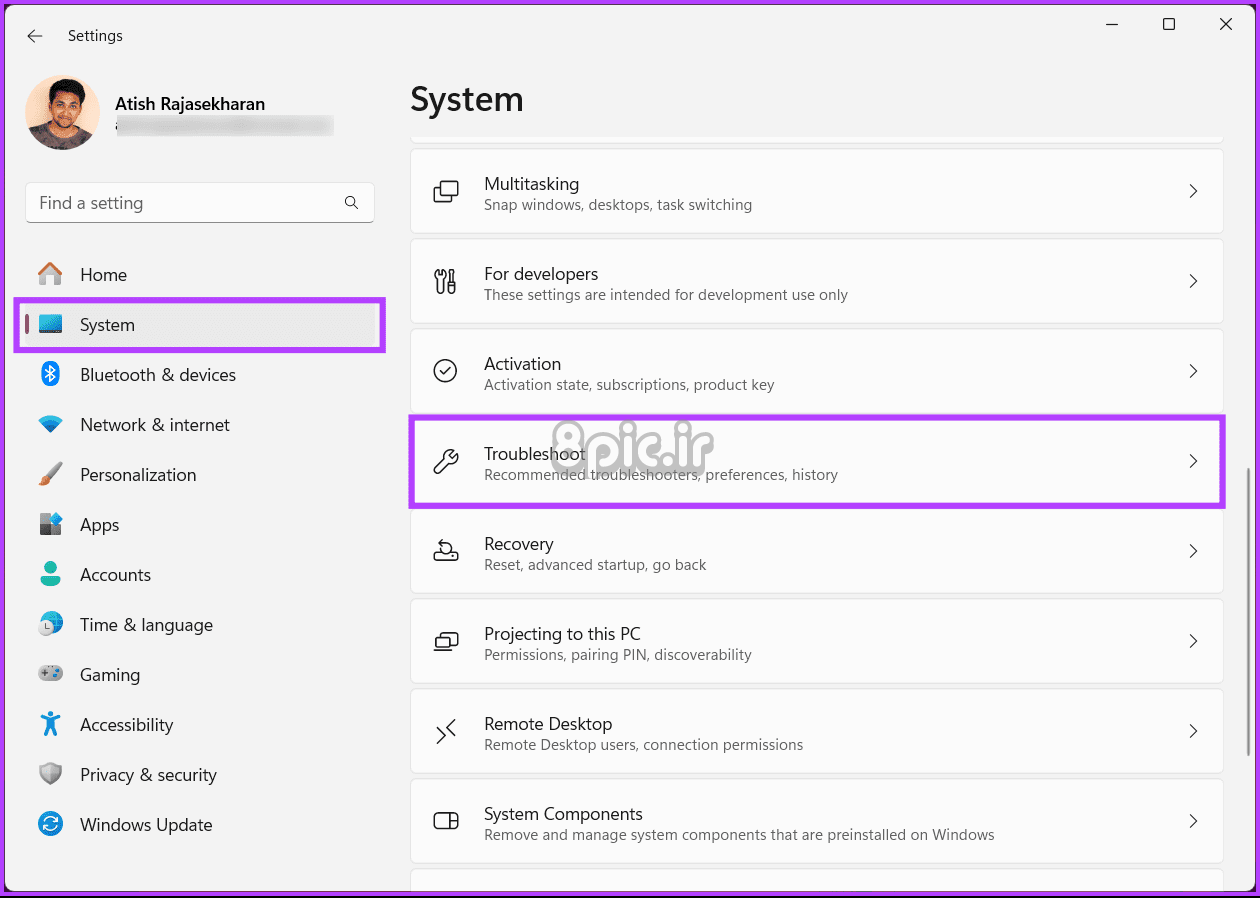
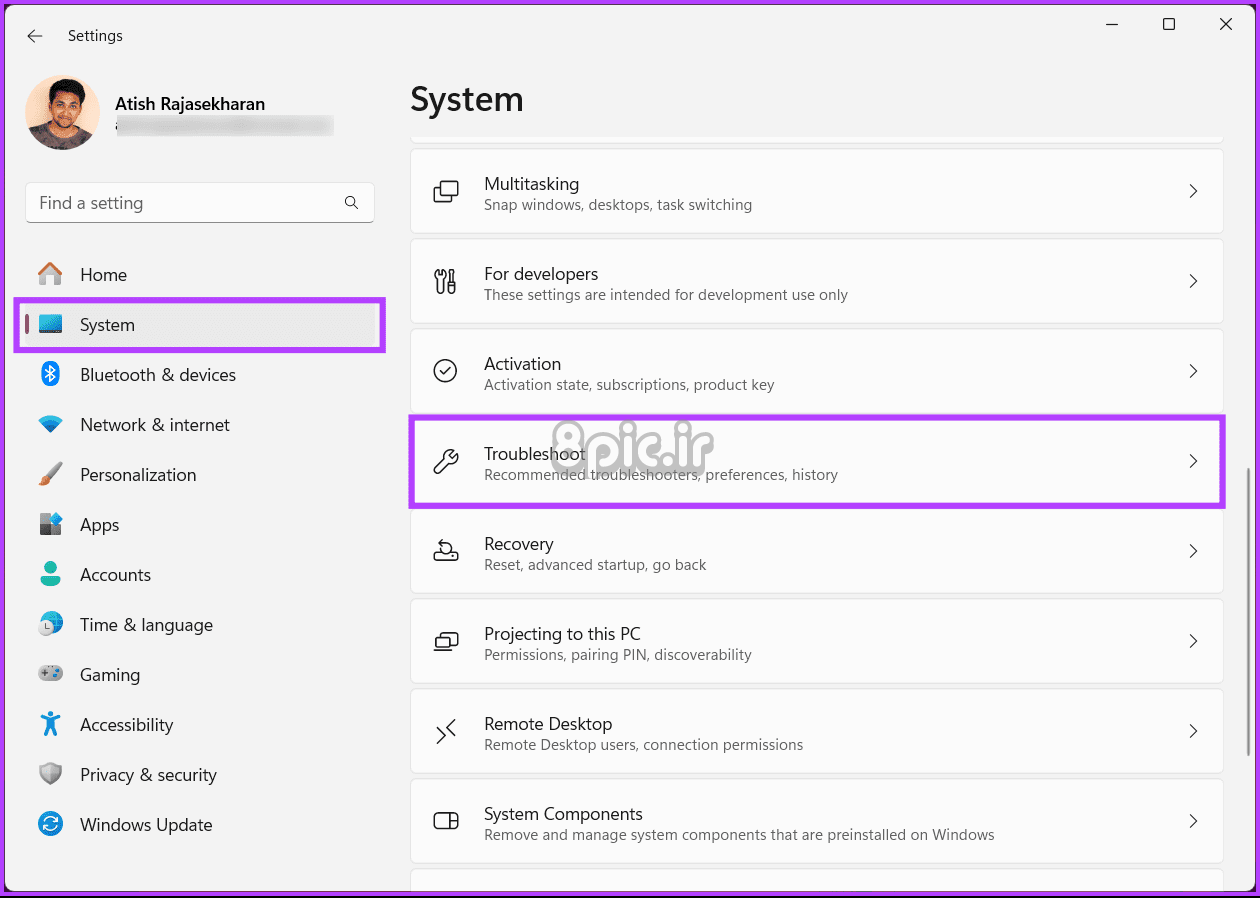
مرحله 3: روی Other troubleshooters کلیک کنید.
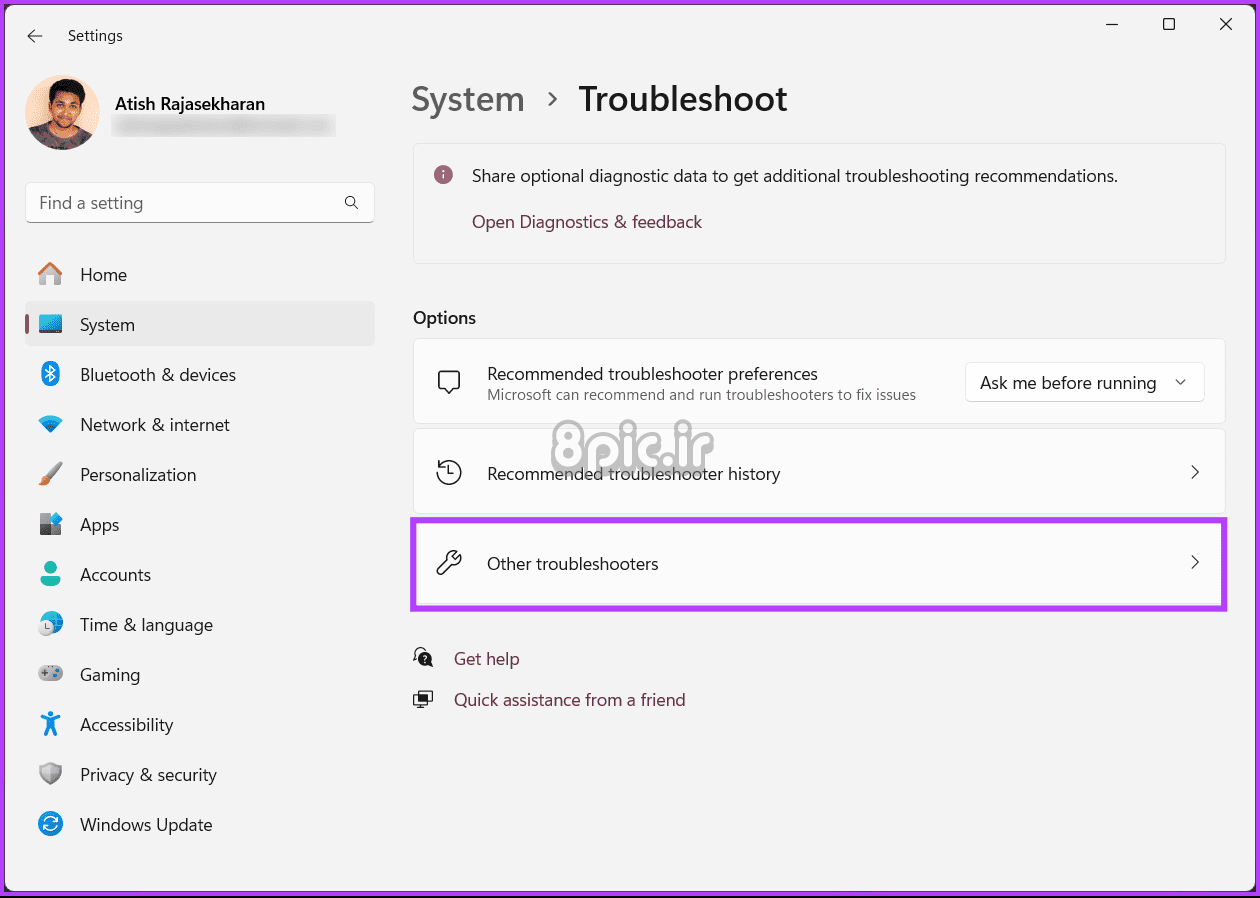
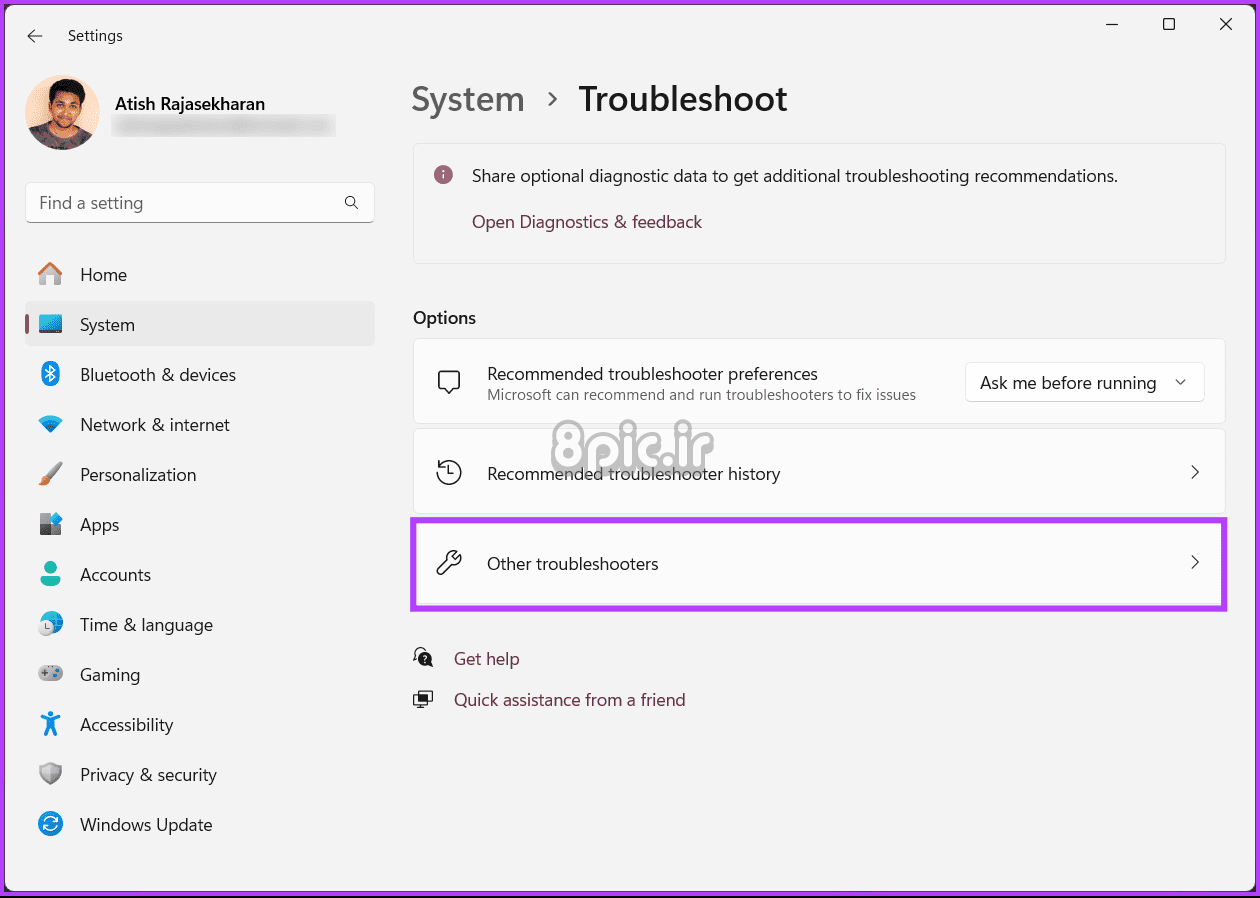
مرحله 4: اکنون روی دکمه Run در کنار Windows Update کلیک کنید.
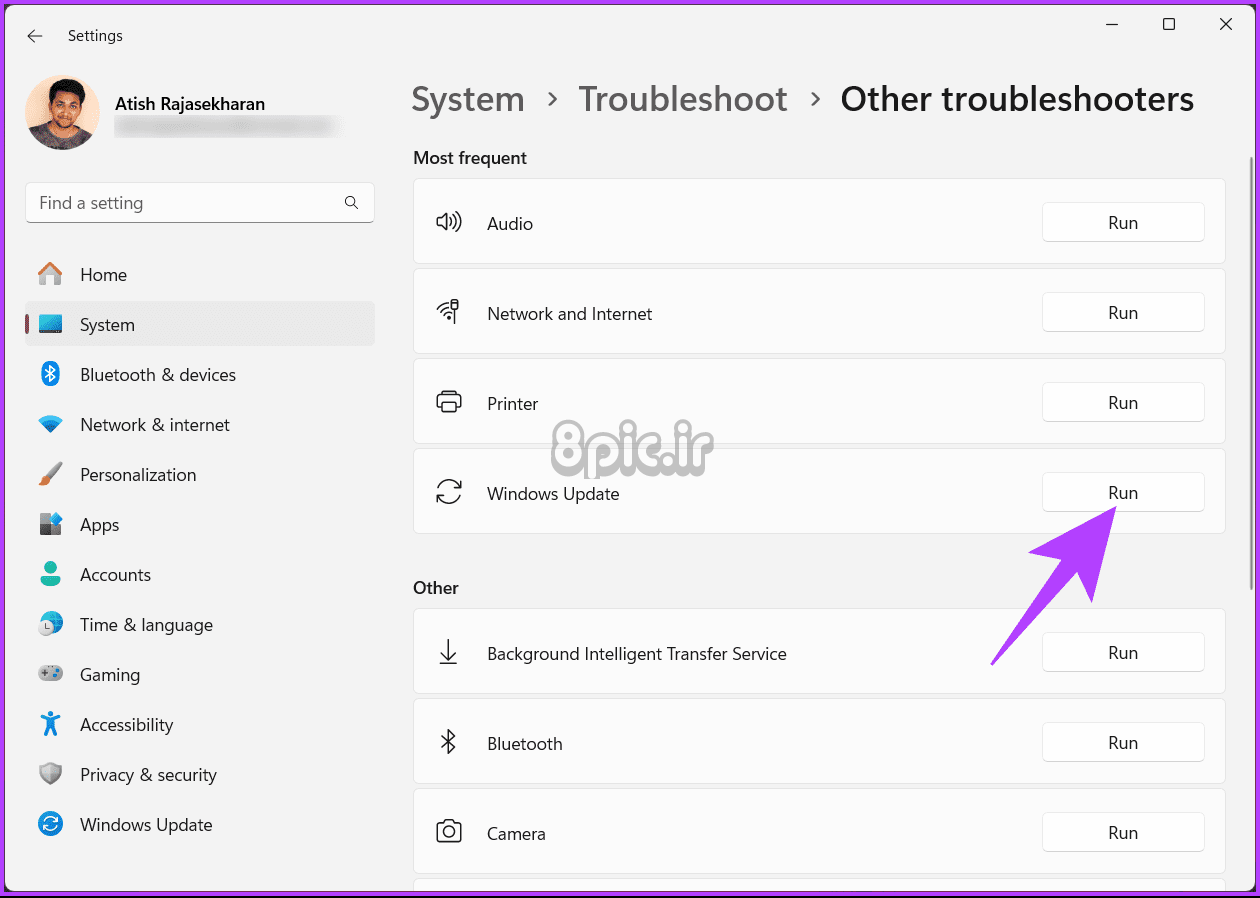
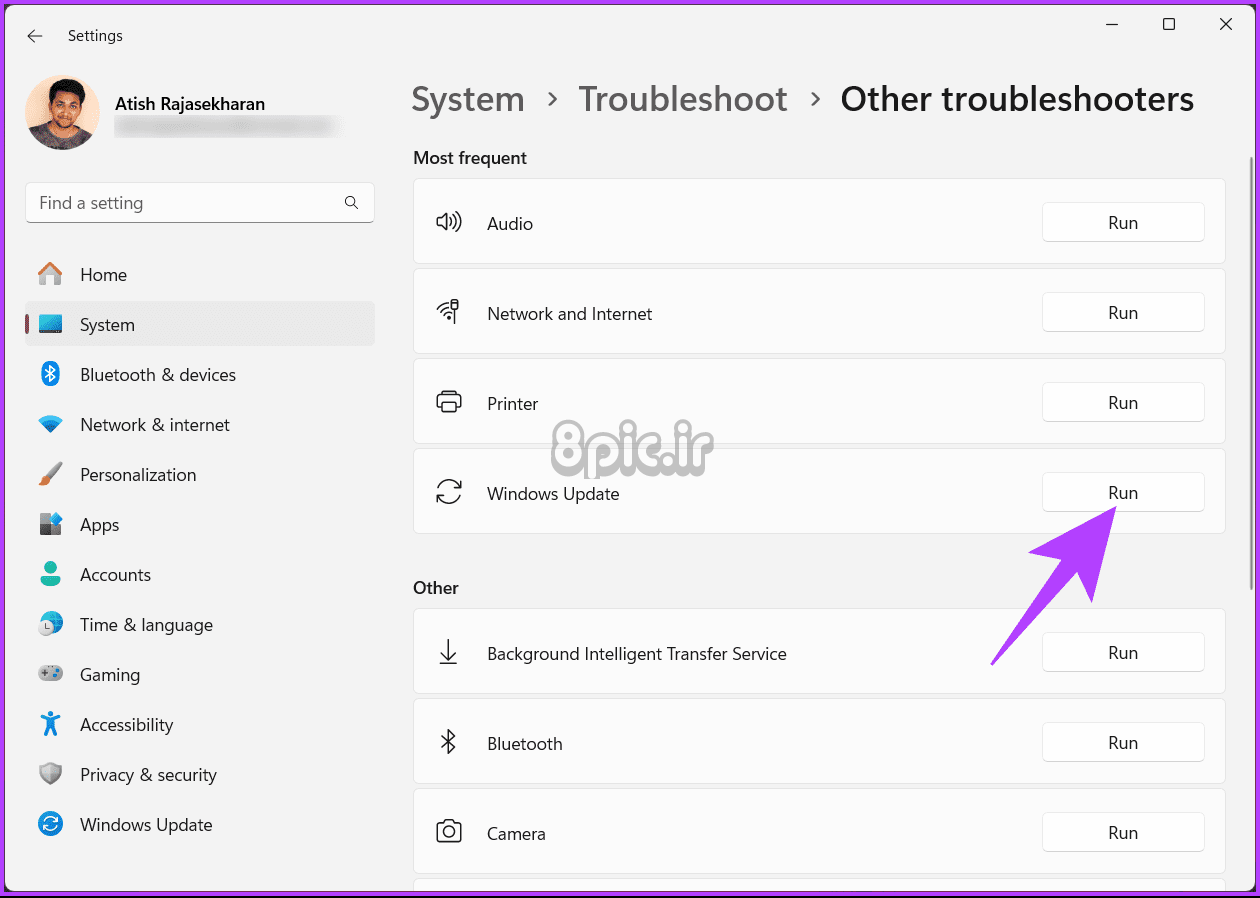
این ابزار شروع به اسکن سیستم شما برای هر گونه مشکل می کند. اگر مشکلی پیدا کرد، آنها را تشخیص داده و برطرف می کند. این باید هر گونه مشکل به روز رسانی ویندوز را برطرف کند. اگر نشد، راه حل بعدی را بررسی کنید.
2. Windows Update Services را مجددا راه اندازی کنید
Windows Update Services اطمینان میدهد که دستگاه شما آخرین بهروزرسانیها را بهطور خودکار بررسی، دانلود و نصب میکند. با این حال، اگر این سرویسها روی خودکار تنظیم نشده باشند، ممکن است کار نکنند.
به همین دلیل است که صفحه خطای «دستگاه شما رفعهای امنیتی و کیفیت مهمی ندارد» را میبینید. برای رفع این مشکل، مطمئن شوید که Windows Update Services روی خودکار تنظیم شده است. برای انجام آن مراحل زیر را دنبال کنید.
مرحله 1: به جستجو بروید، تایپ کنید خدمات، و برنامه را از نتایج جستجو باز کنید.
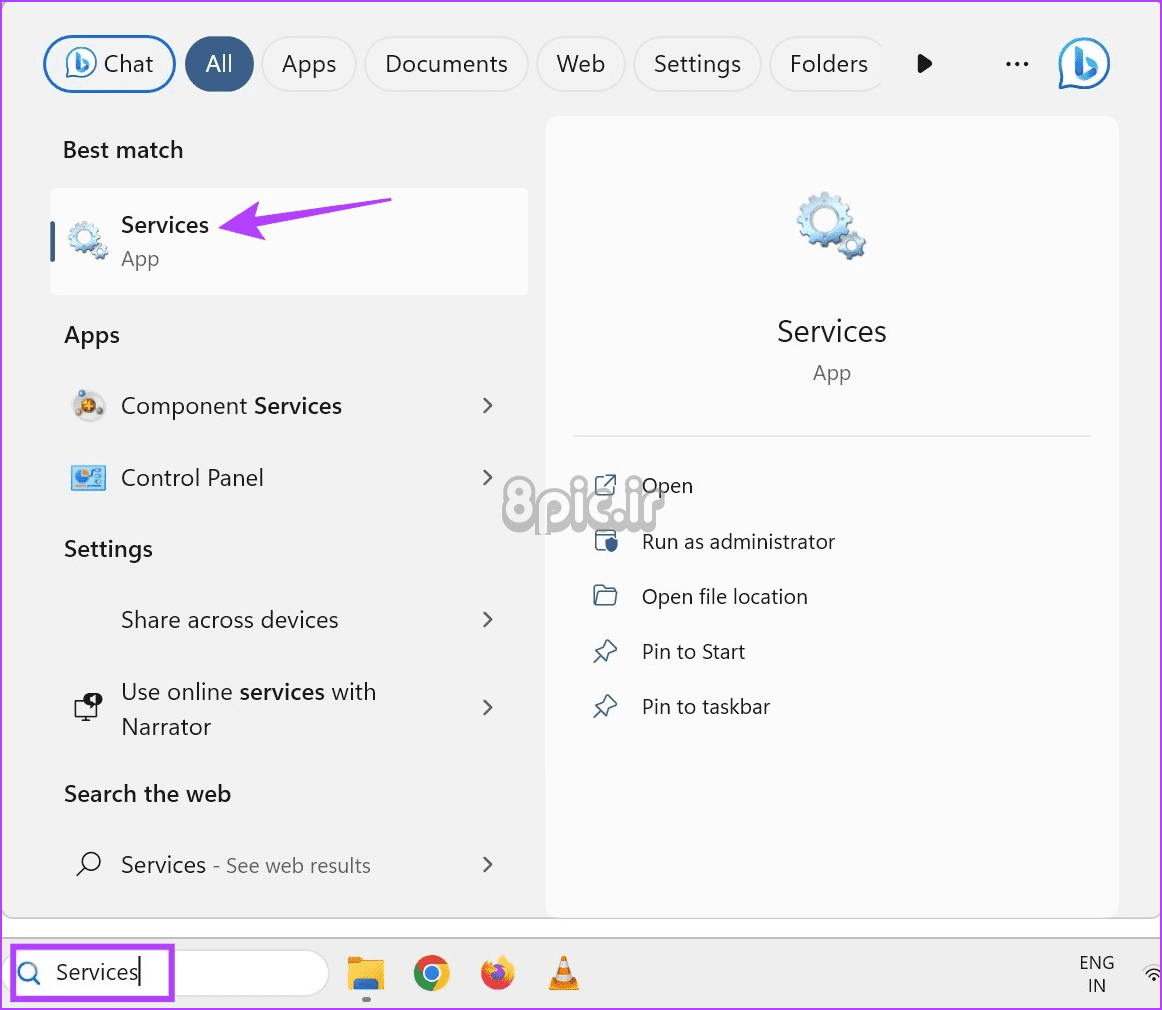
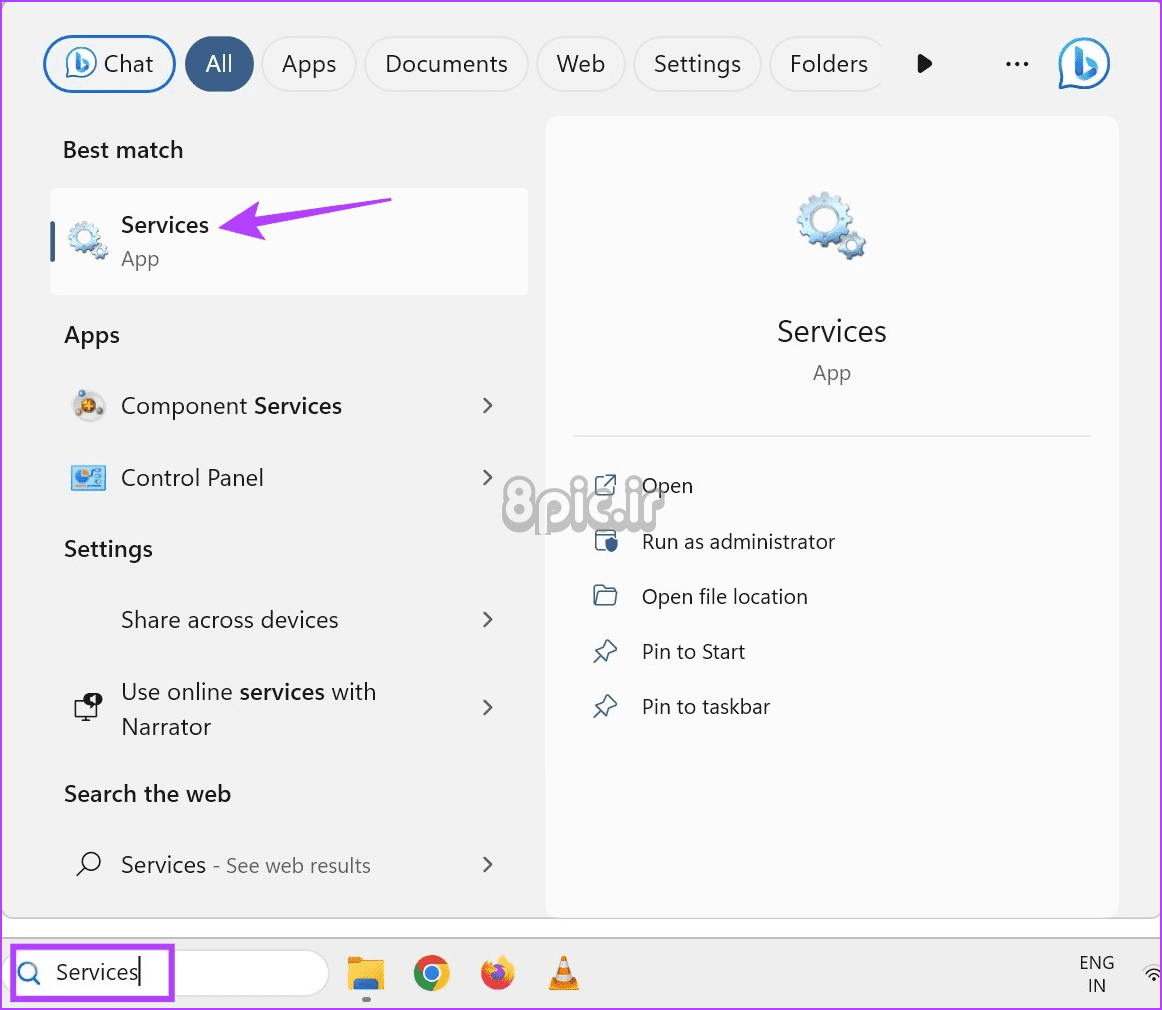
گام 2: در اینجا روی Windows Update دوبار کلیک کنید.
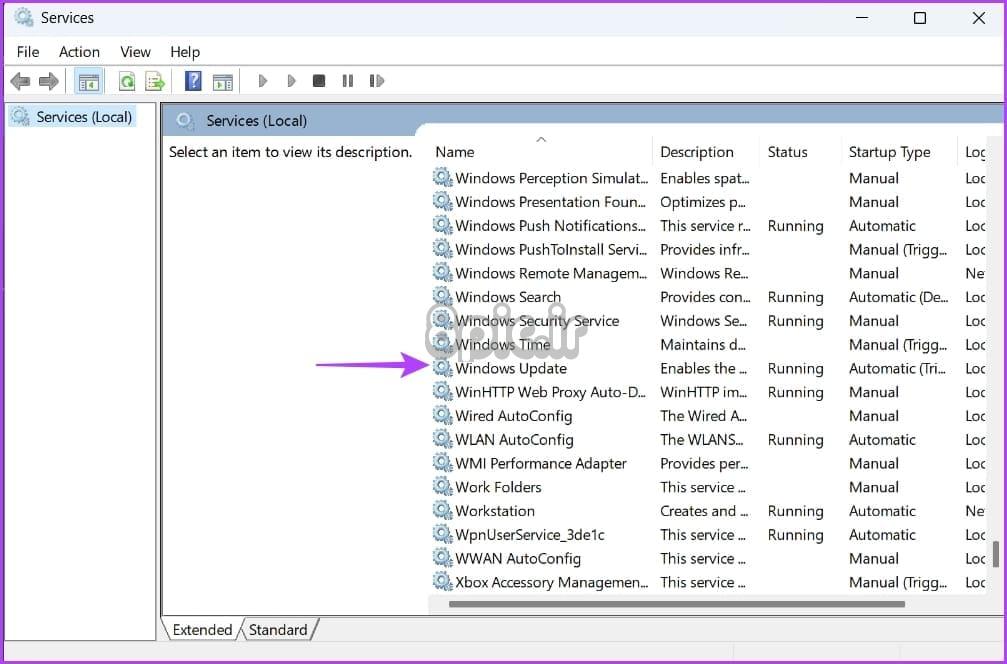
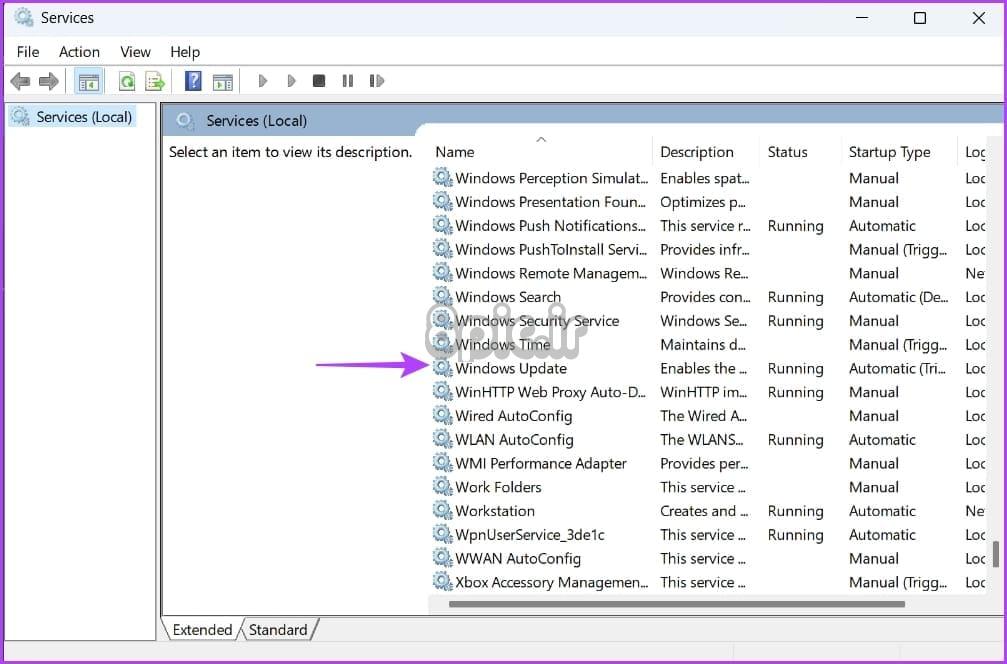
مرحله 3: به تب General بروید، روی منوی کشویی Startup type کلیک کنید و Automatic را انتخاب کنید.
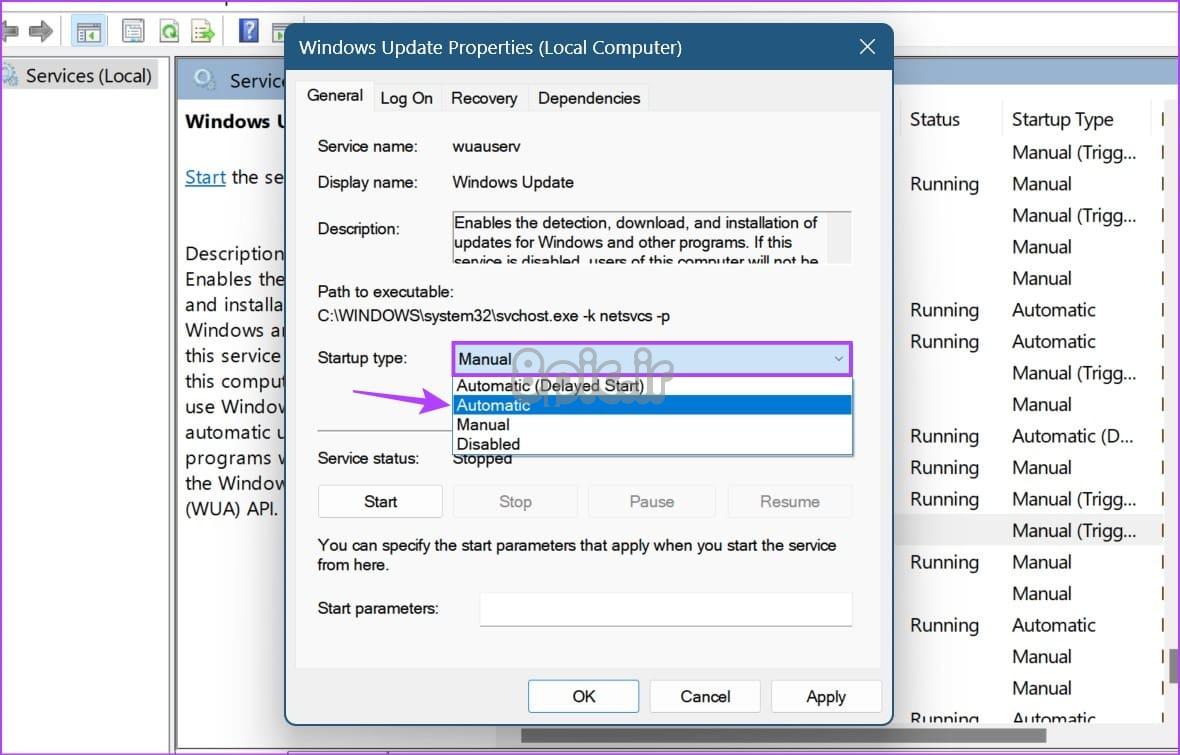
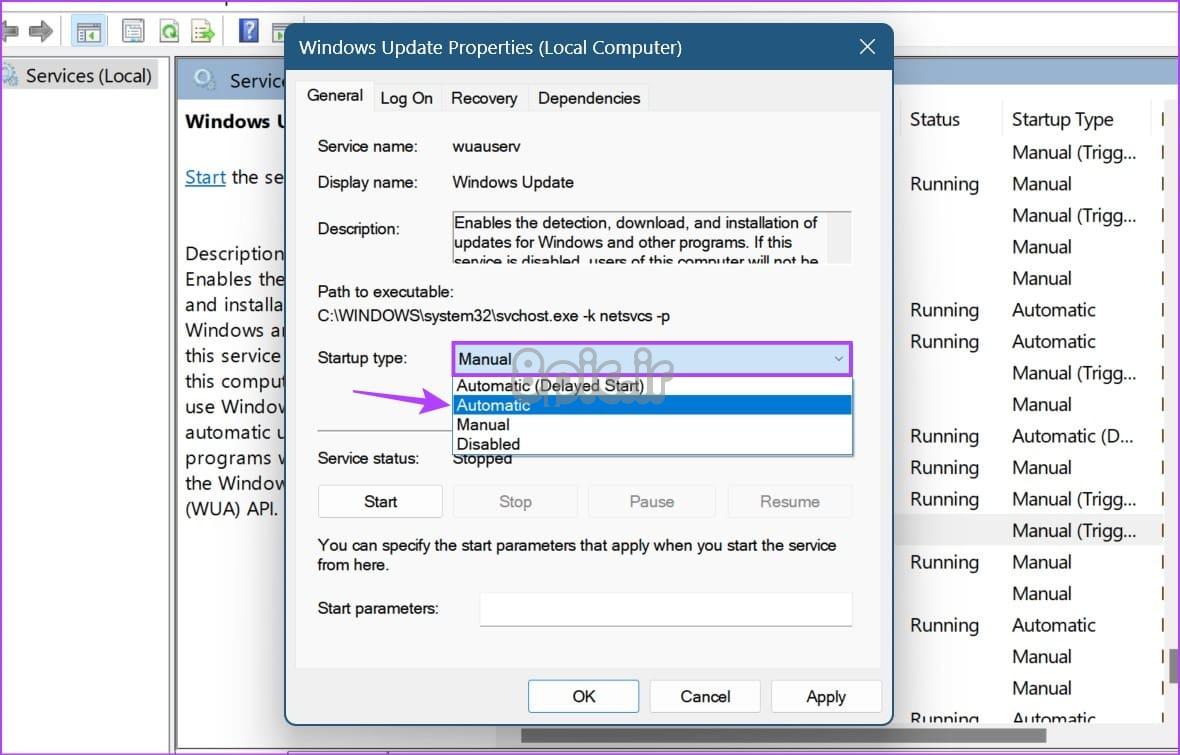
مرحله 4: سپس روی Start کلیک کنید.
مرحله 5: پس از اتمام، روی Apply و OK کلیک کنید.
توجه داشته باشید: اگر سرویس از قبل در حال اجرا بود، روی دکمه Stop کلیک کنید. چند ثانیه صبر کنید، مطمئن شوید که نوع Startup روی Automatic تنظیم شده است و روی Start کلیک کنید.
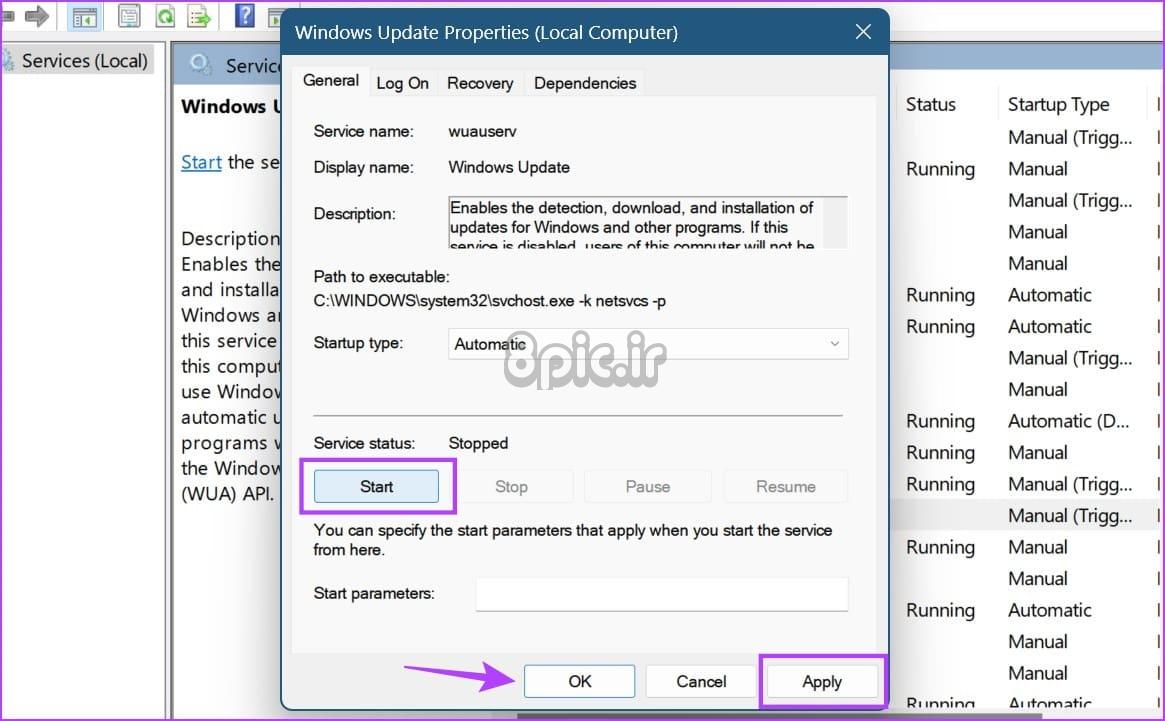
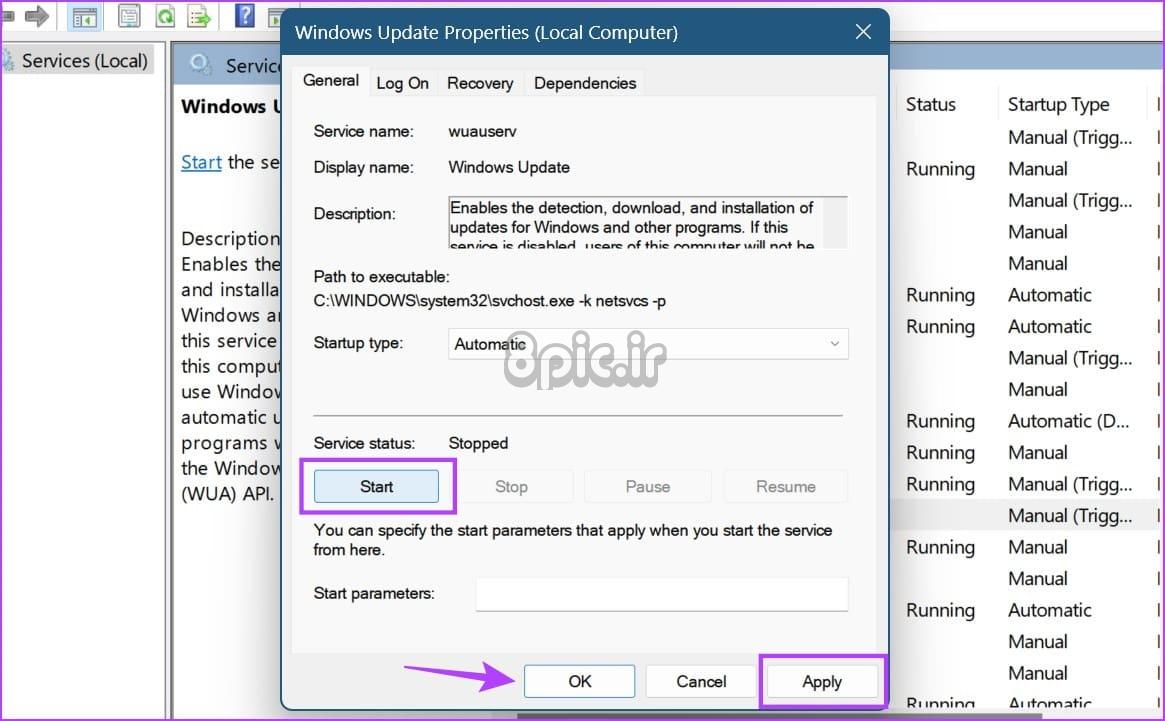
با این کار Windows Update Services مجددا راه اندازی شده و روی Automatic تنظیم می شود. اکنون به Windows Update برگردید، بهروزرسانیها را بررسی کنید و در صورت وجود موارد معلق، آن را بهروزرسانی کنید. این باید خطای از دست رفته بهروزرسانی ویندوز را برطرف کند. اگر نشد، به روش زیر بروید.
3. فایل های خراب ویندوز را تعمیر کنید
ما این اصلاح را در قالب دو مرحله ای اجرا خواهیم کرد. ابتدا یک اسکن SFC (System File Checker) و سپس یک اسکن DISM (Deployment Image Service and Management) برای یافتن و رفع فایل های خراب روی سیستم شما اجرا می کنیم.
رفع 1: استفاده از SFC Scan
مرحله 1: کلیدهای Windows + S را فشار داده و تایپ کنید خط فرمان. سپس، از نتایج Command Prompt، روی Run as administrator کلیک کنید.
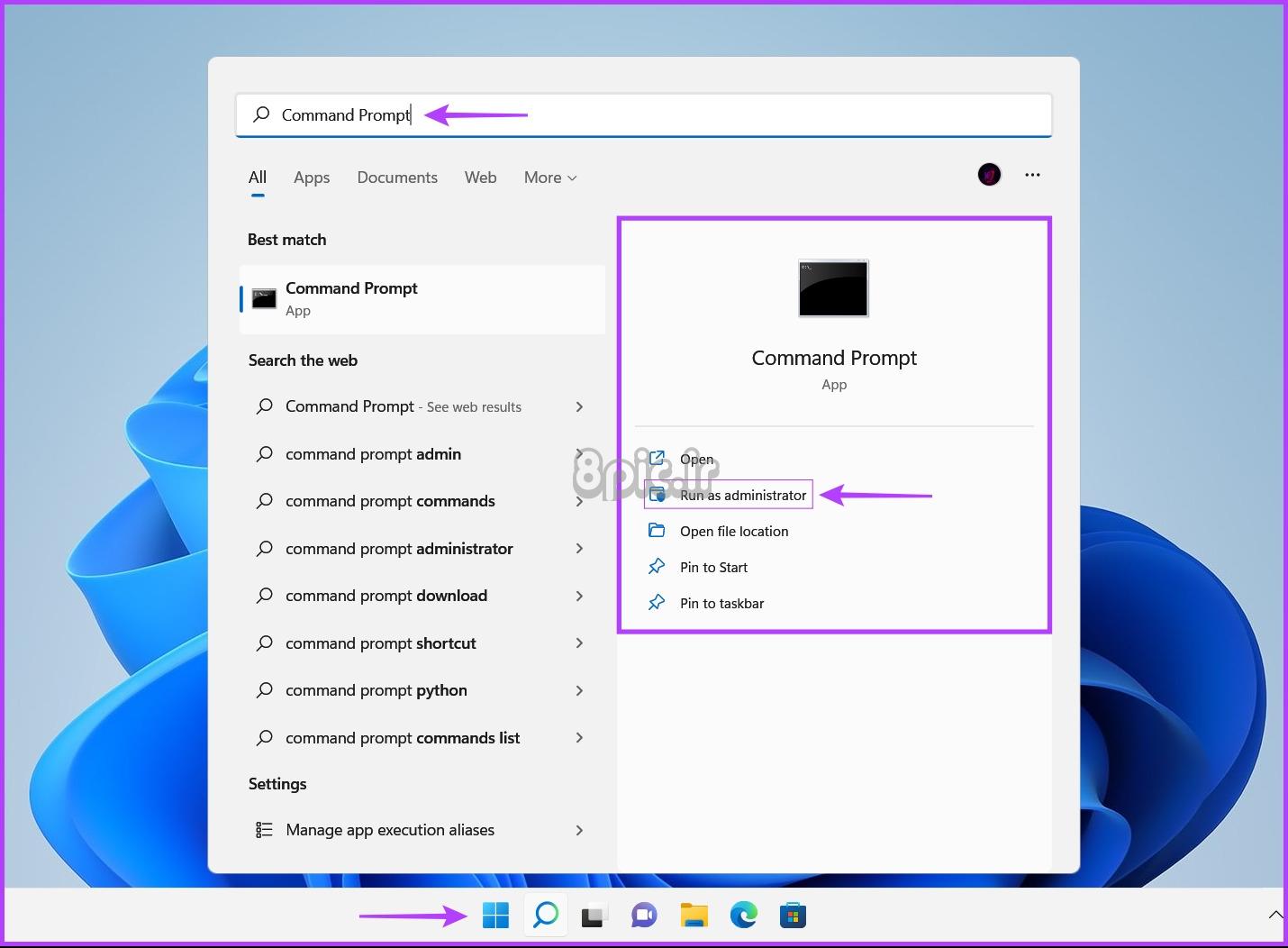
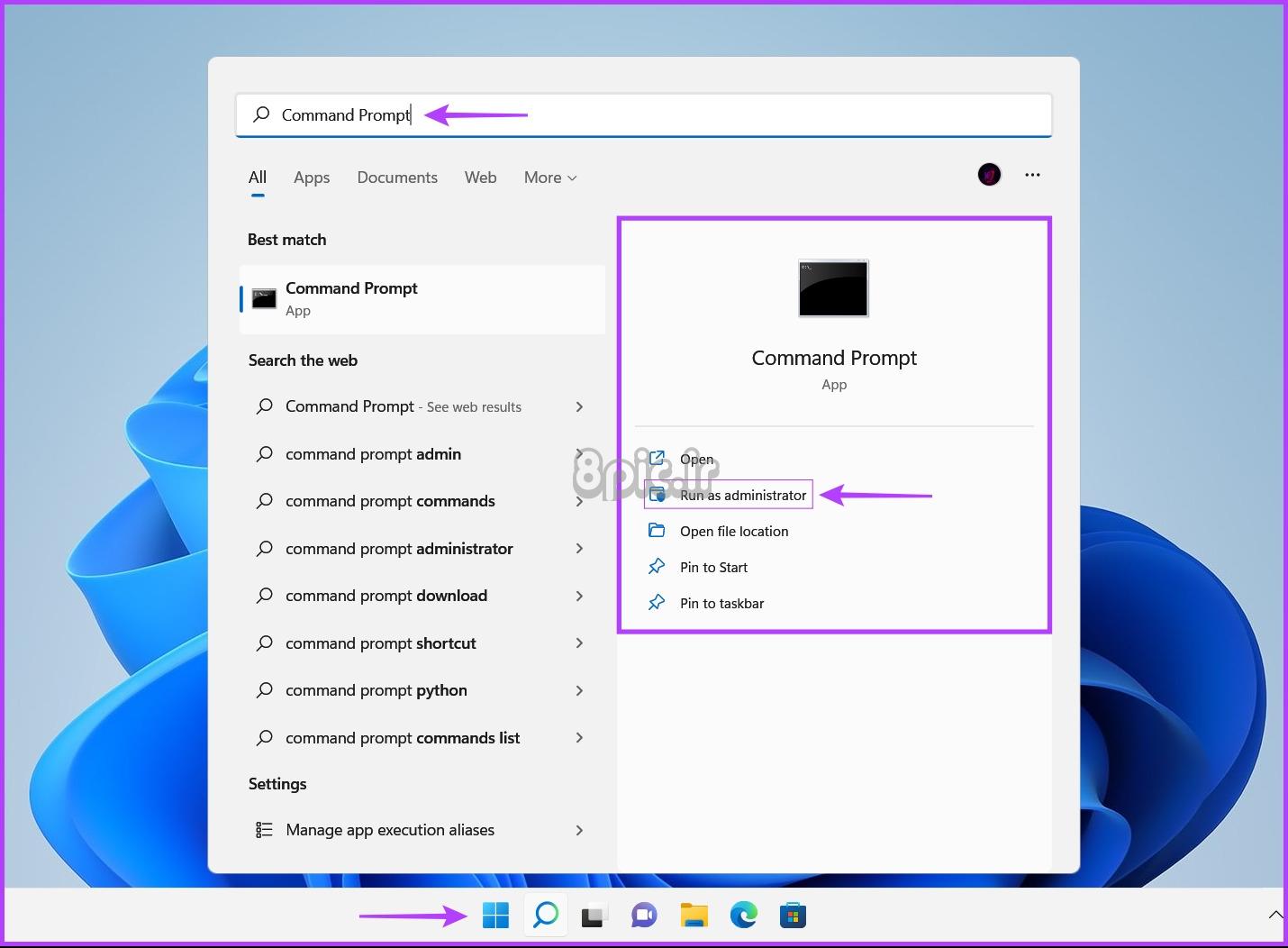
گام 2: هنگامی که یک فرمان کنترل حساب کاربری (UAC) روی صفحه ظاهر می شود، روی Yes کلیک کنید.
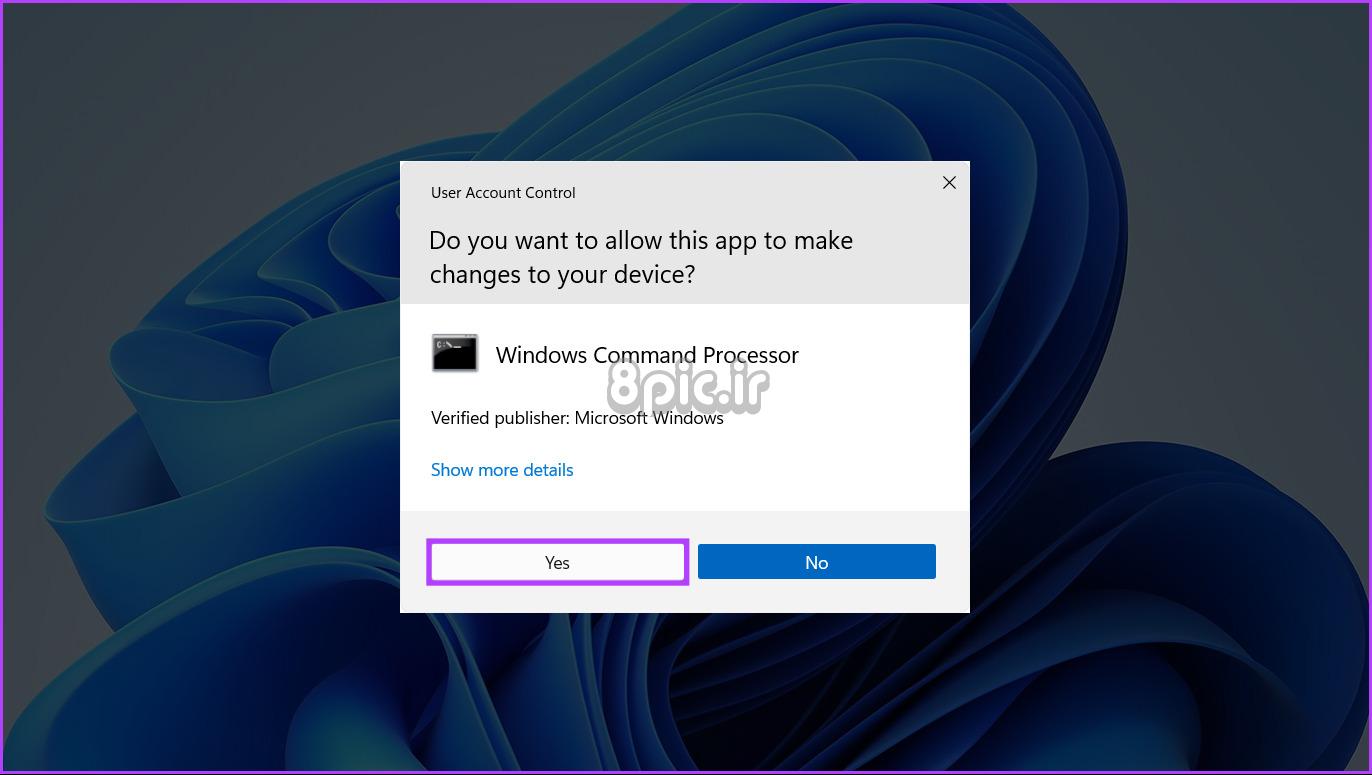
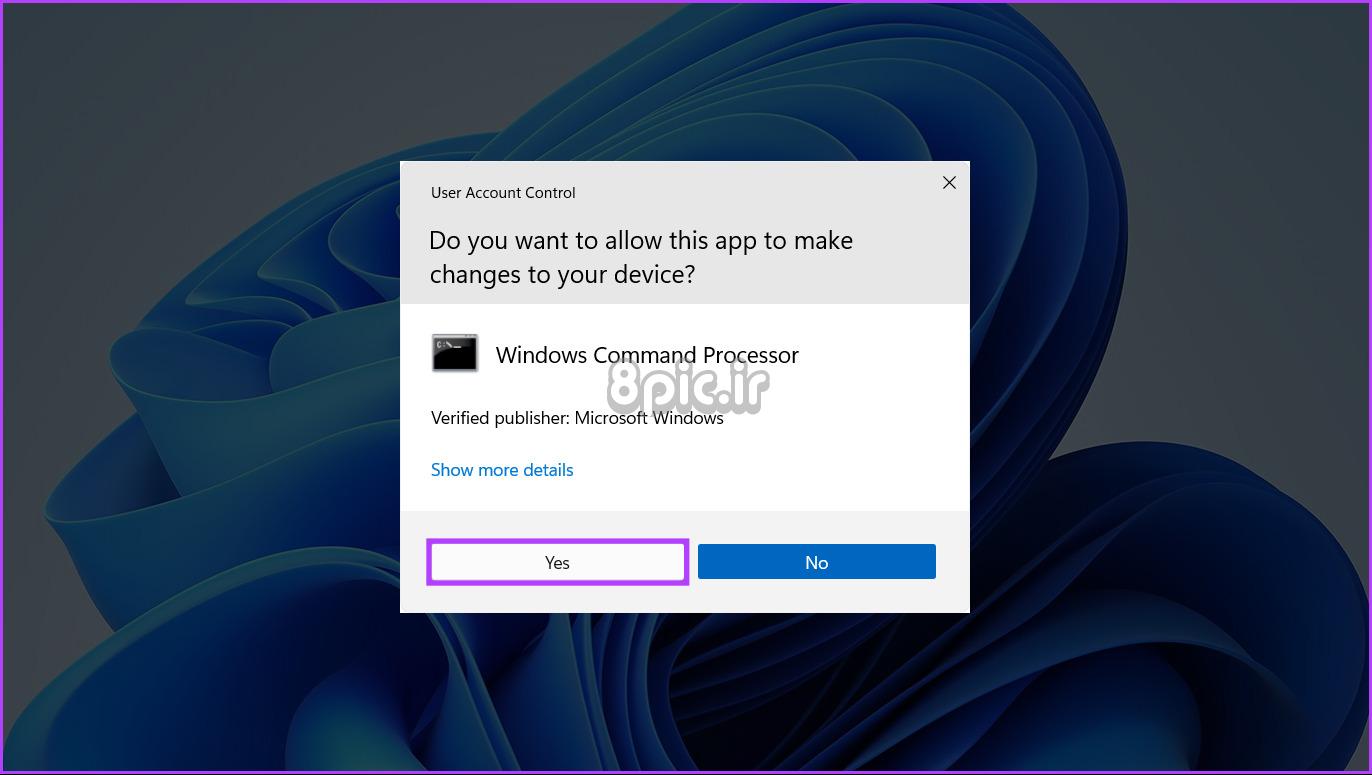
مرحله 3: دستور زیر را در پنجره ترمینال تایپ کرده و Enter را فشار دهید.
SFC /scannow
اجرای این دستور به ویندوز دستور می دهد تا DLL های خراب (کتابخانه های پیوند پویا) و سایر فایل های سیستم حیاتی را در رایانه شما اسکن کند. علاوه بر این، اجرای این دستور در صورت شناسایی هر گونه خرابی، فایل های سیستمی خراب را با فایل های کارآمد جایگزین می کند.
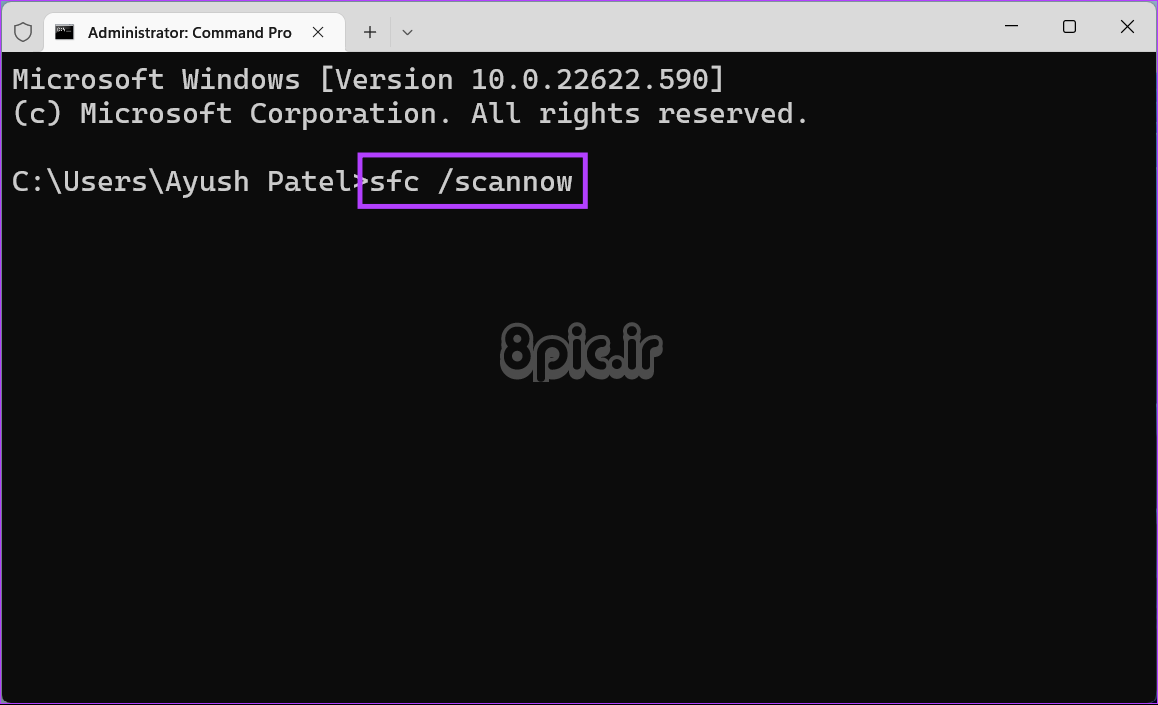
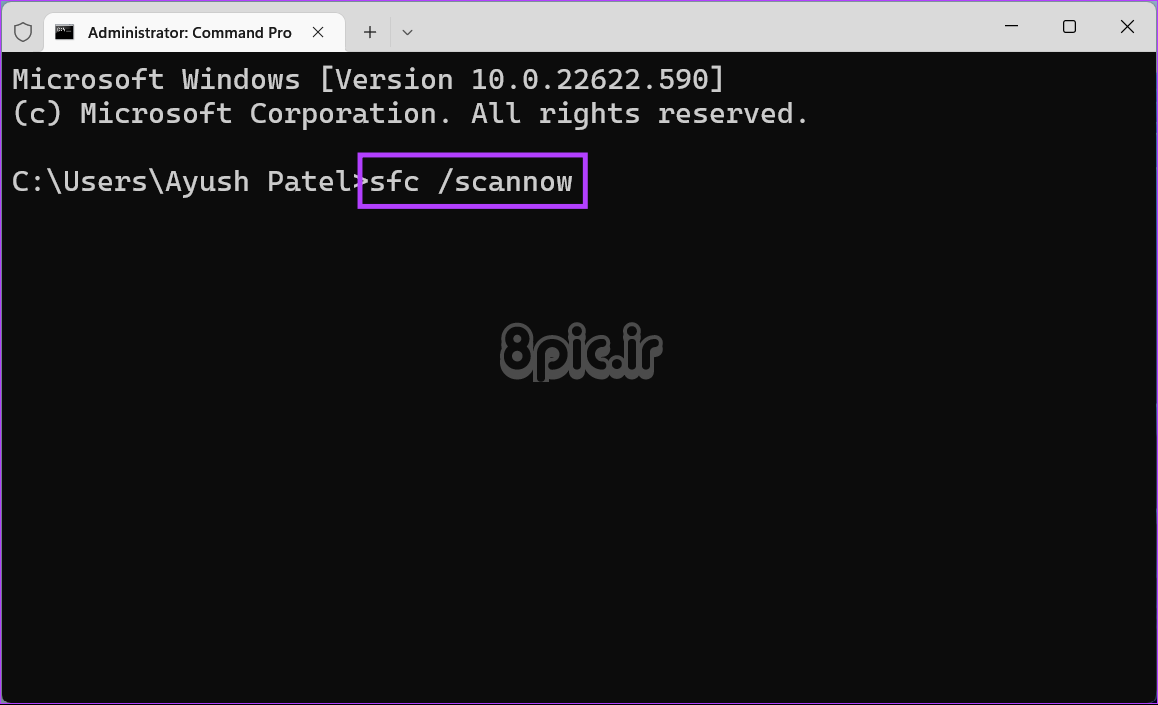
پس از اتمام اسکن SFC، پیامی را مشاهده خواهید کرد که نشان می دهد آیا مشکلی پیدا کرده است که نیاز به رفع دارد یا خیر.
اگر اسکن SFC هیچ مشکلی پیدا نکرد، پیامی با این مضمون دریافت میکنید که «حفاظت از منابع ویندوز هیچ نقض یکپارچگی پیدا نکرد». با این حال، اگر مشکلات مربوط به فایل های پیکربندی خراب کشف شود، به طور خودکار آنها را تعمیر می کند.
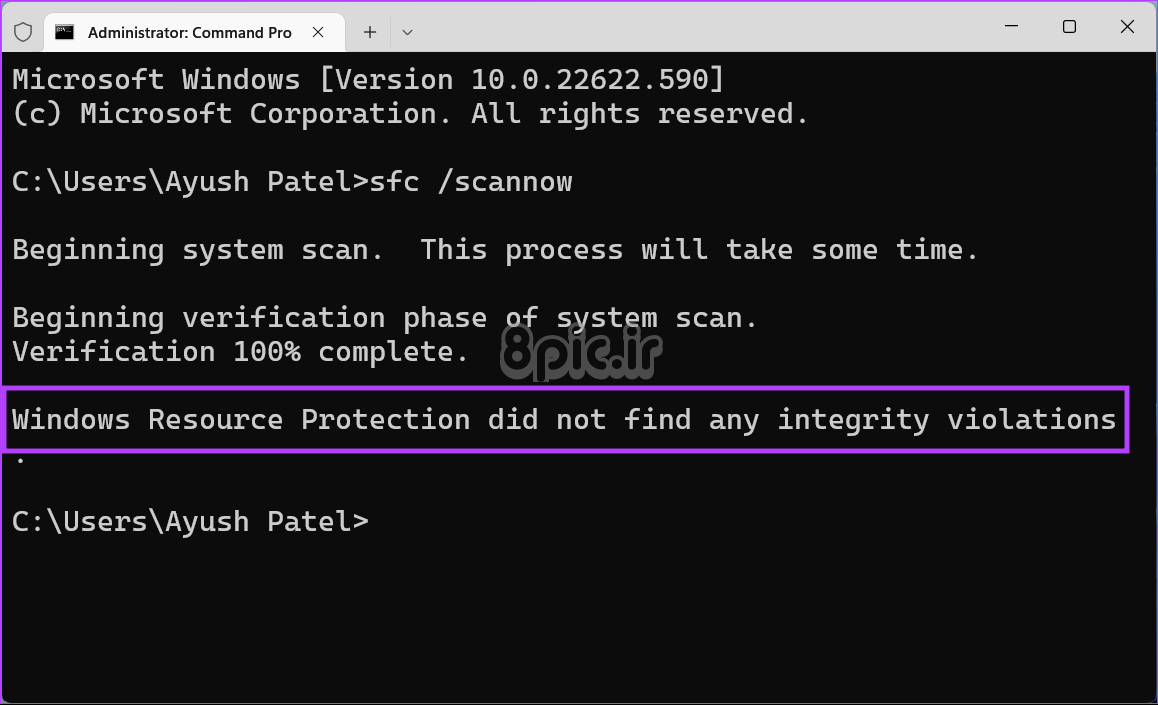
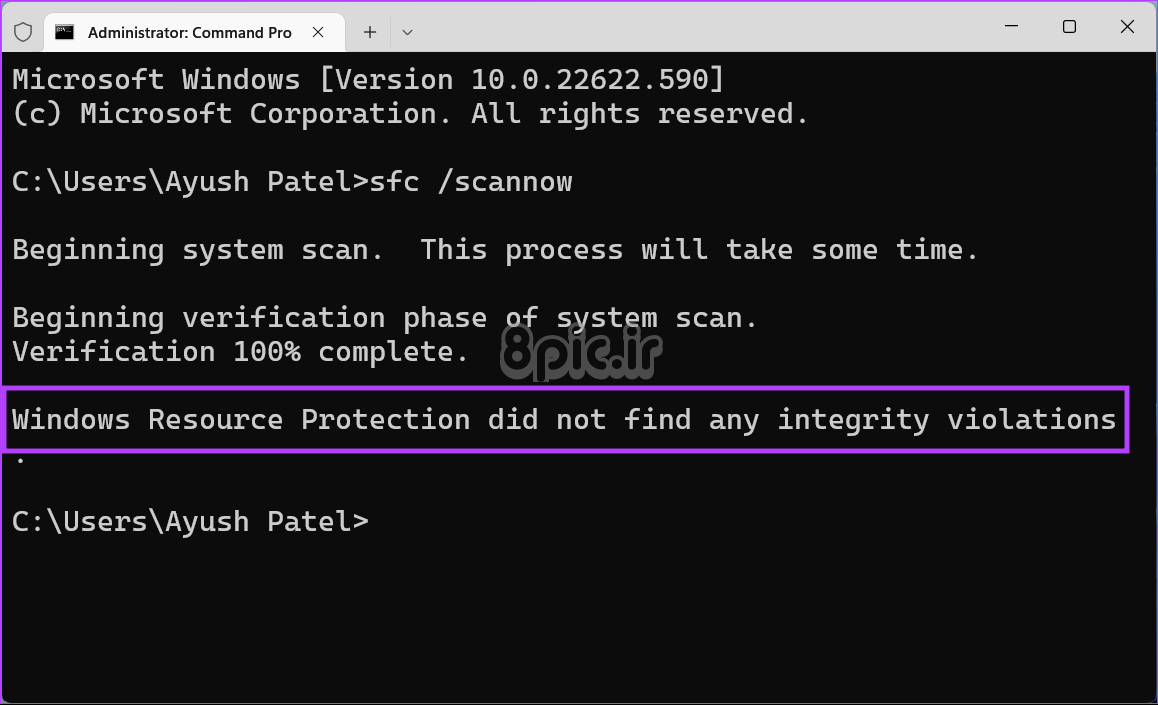
خودشه. زمانی که اسکن SFC را کامل کردید، زمان اجرای اسکن DISM فرا رسیده است. به خواندن ادامه دهید
رفع 2: استفاده از DISM Scan
اجرای یک فرمان DISM به بررسی خرابی و تعمیر مشکلات سیستم عامل، از جمله خطاهای به روز رسانی ویندوز می پردازد. اگرچه این اسکن ممکن است شبیه به اسکن SFC به نظر برسد، اسکن DISM پیشرفته تر است. DISM همچنین بخش های بازیابی و بوت را از نظر خرابی اسکن می کند و در صورت شناسایی هر گونه خرابی می تواند برای بازیابی انعطاف پذیری فایل های شما استفاده شود.
برای انجام اسکن DISM بر روی رایانه شخصی خود، با کپی کردن و چسباندن آنها در Command Prompt و فشار دادن کلید Enter، تمام دستورات ذکر شده در زیر را (یک فرمان در یک زمان) اجرا کنید.
DISM /Online /Cleanup-Image /CheckHealth
DISM /Online /Cleanup-Image /ScanHealth
DISM /Online /Cleanup-Image /RestoreHealth
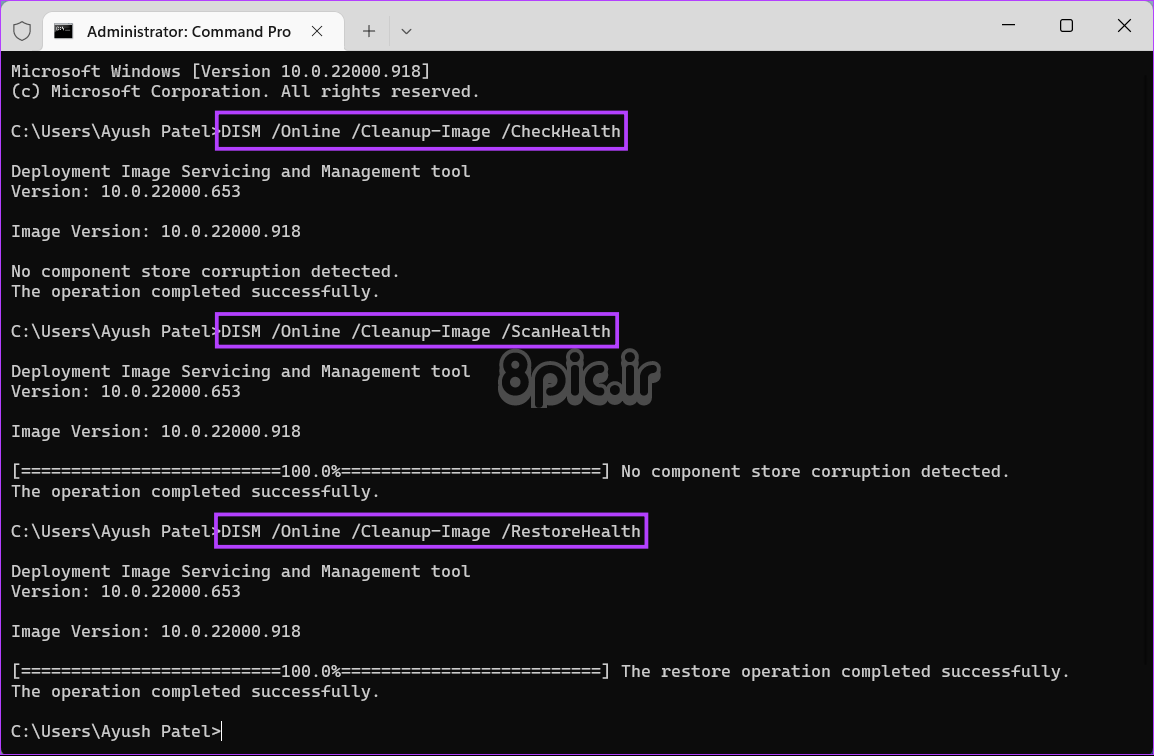
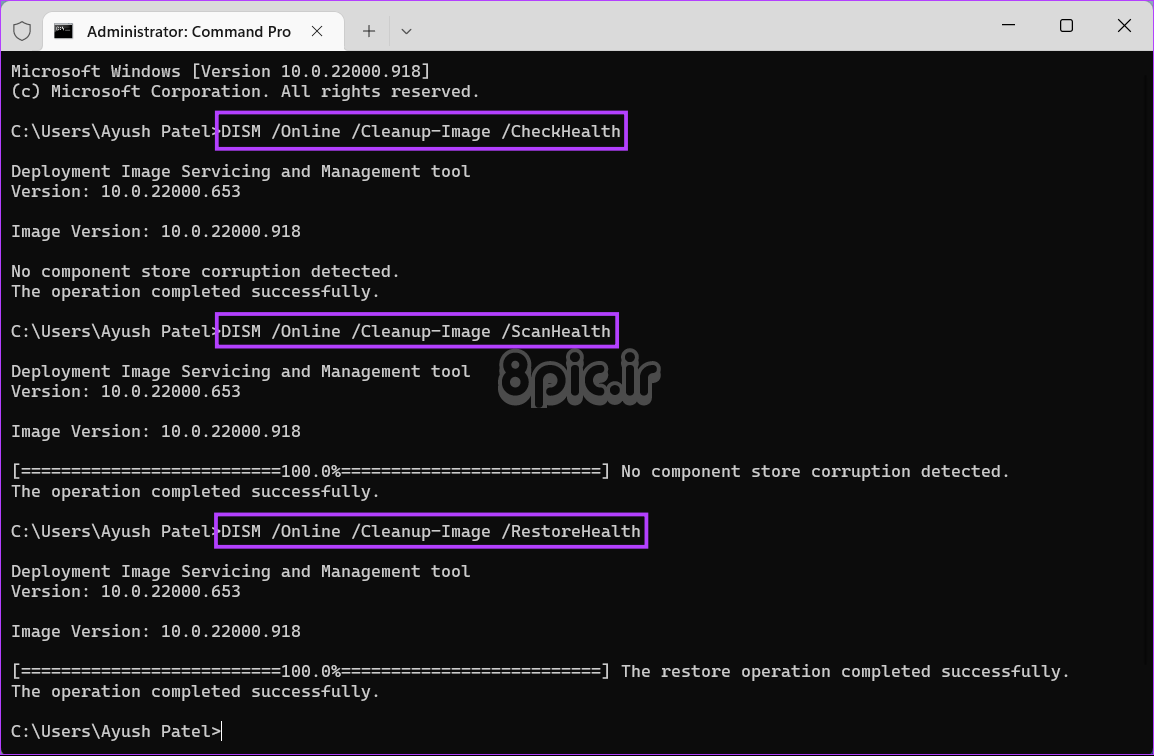
این اسکن DISM ممکن است کمی طول بکشد. پس از اتمام هر دو اسکن، رایانه خود را مجدداً راه اندازی کنید تا ببینید آیا به رفع خطای «دستگاه شما رفع مشکل امنیتی و کیفیت مهمی ندارد» کمک می کند. اگر این مشکل را برطرف نمی کرد، شاید راه حل بعدی برطرف شود. به خواندن ادامه دهید
4. نام پوشه توزیع نرم افزار را به صورت دستی تغییر دهید
ویندوز از پوشه SoftwareDistribution برای نصب بهروزرسانیهای ویندوز استفاده میکند، بنابراین اگر خراب شود، ممکن است هنگام نصب بهروزرسانیهای جدید با مشکلاتی مواجه شوید. برای رفع این مشکل، پوشه SoftwareDistribution موجود را به چیز دیگری تغییر نام دهید. ویندوز به طور خودکار یک پوشه جدید ایجاد می کند و مشکل را حل می کند.
مطمئن شوید که از حسابی با حقوق مدیریت استفاده میکنید، در غیر این صورت نمیتوانید تغییرات را اعمال کنید. بیایید با مراحل شروع کنیم.
مرحله 1: برای باز کردن پنجره Run از کلیدهای Windows + R استفاده کنید.
گام 2: اینجا تایپ کنید services.msc و اینتر را فشار دهید تا دستور اجرا شود.
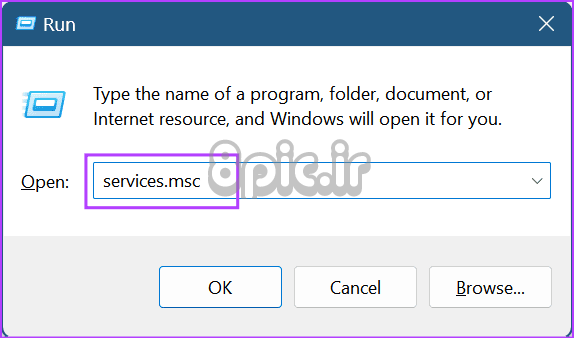
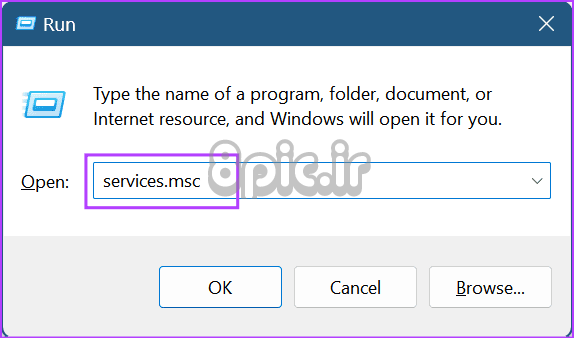
مرحله 3: بر روی Windows Update کلیک راست کرده و بر روی Stop کلیک کنید.
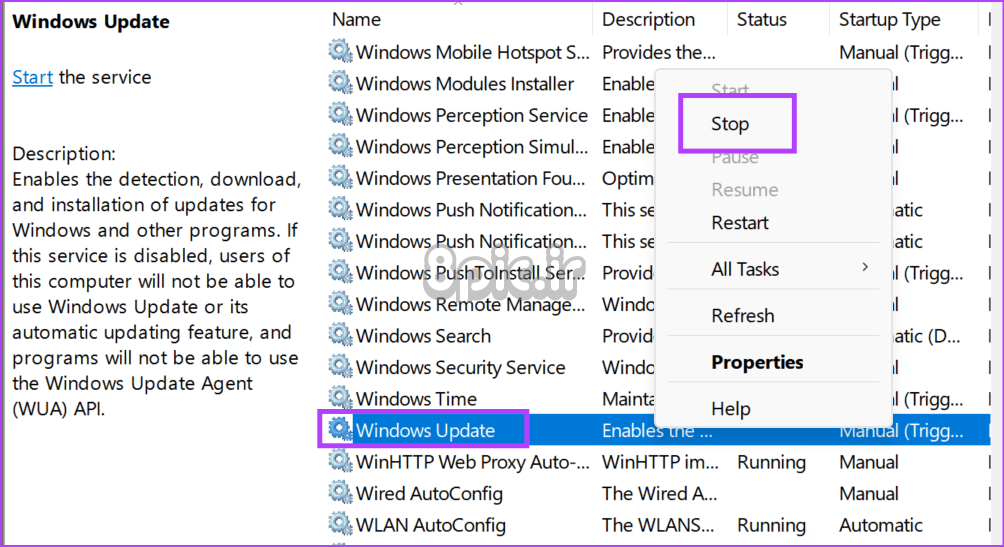
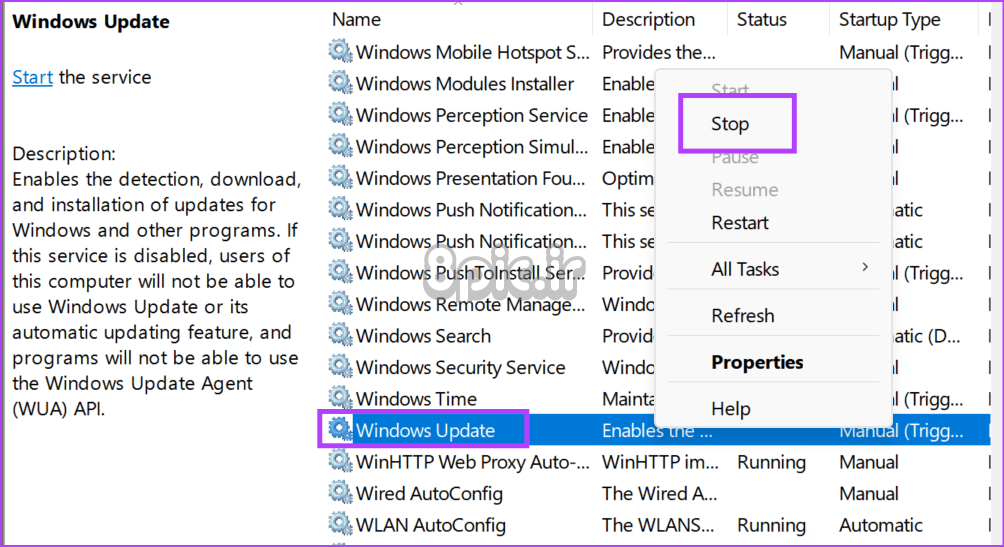
مرحله 4: سپس File Explorer را باز کنید و به پوشه C:\Windows بروید.
مرحله 5: در این صفحه، پوشه SoftwareDistribution را پیدا کنید.
مرحله 6: روی پوشه کلیک کنید و پس از ظاهر شدن گزینه ها، تغییر نام دهید.
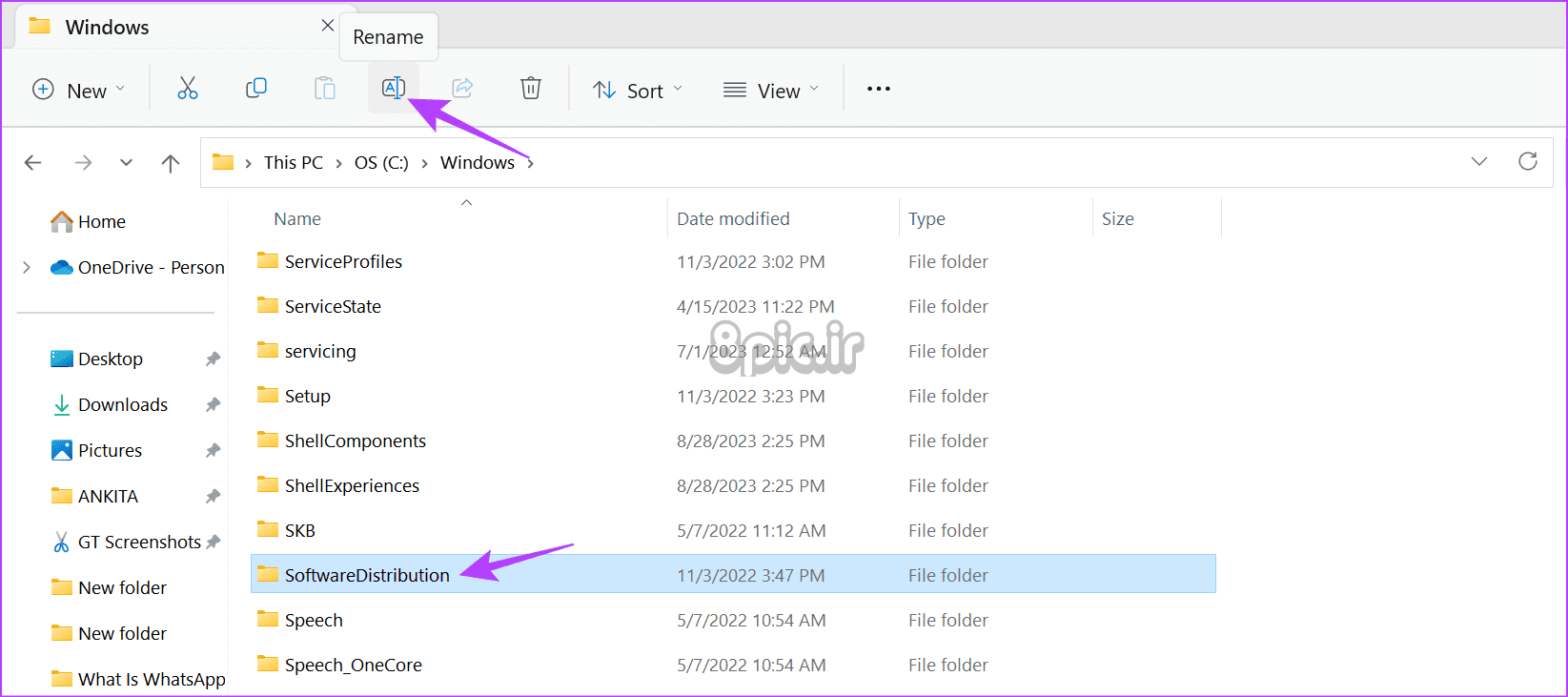
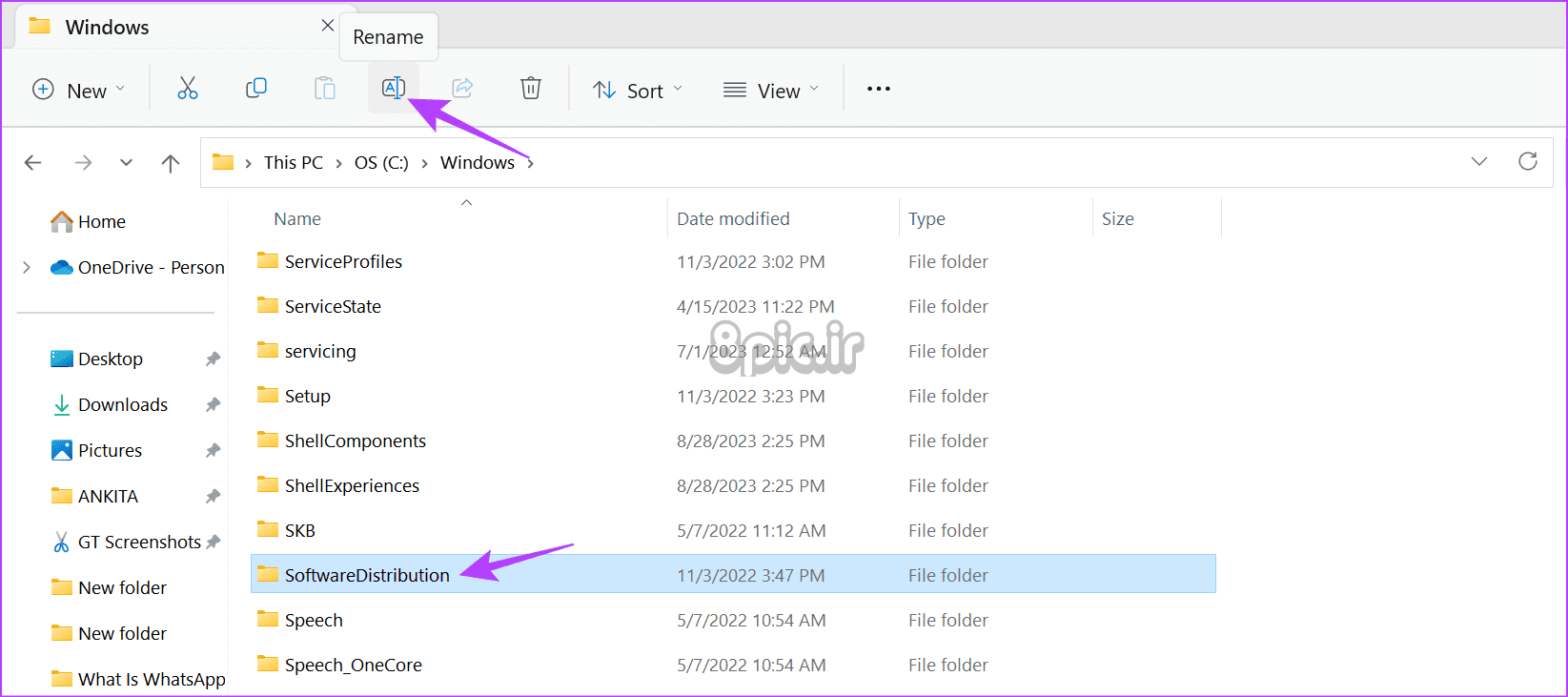
مرحله 7: اکنون، نام پوشه را به چیز دیگری تغییر دهید، مانند «SoftwareDistributionOld»، «Old SoftwareDistribution» و غیره.
مرحله 8: سپس به پنجره Services رفته و دوباره بر روی Windows Update کلیک راست کنید.
مرحله 9: در اینجا، روی Start کلیک کنید.
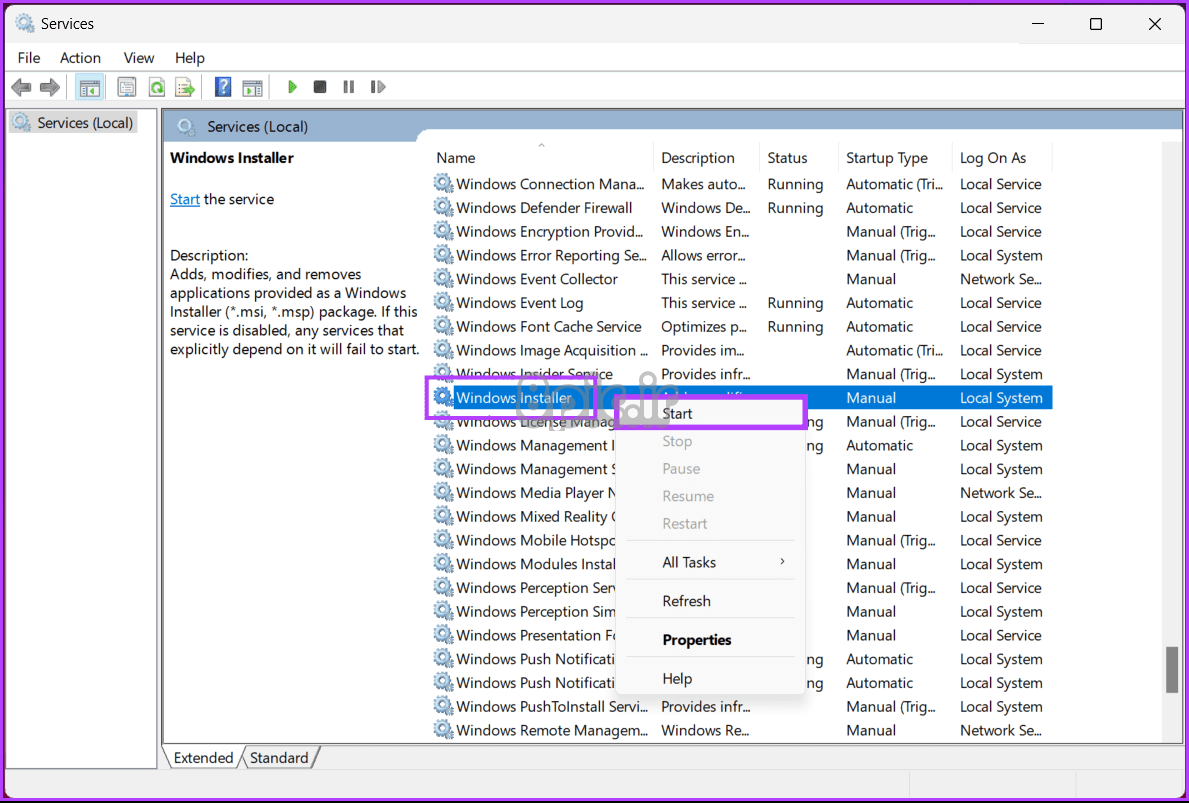
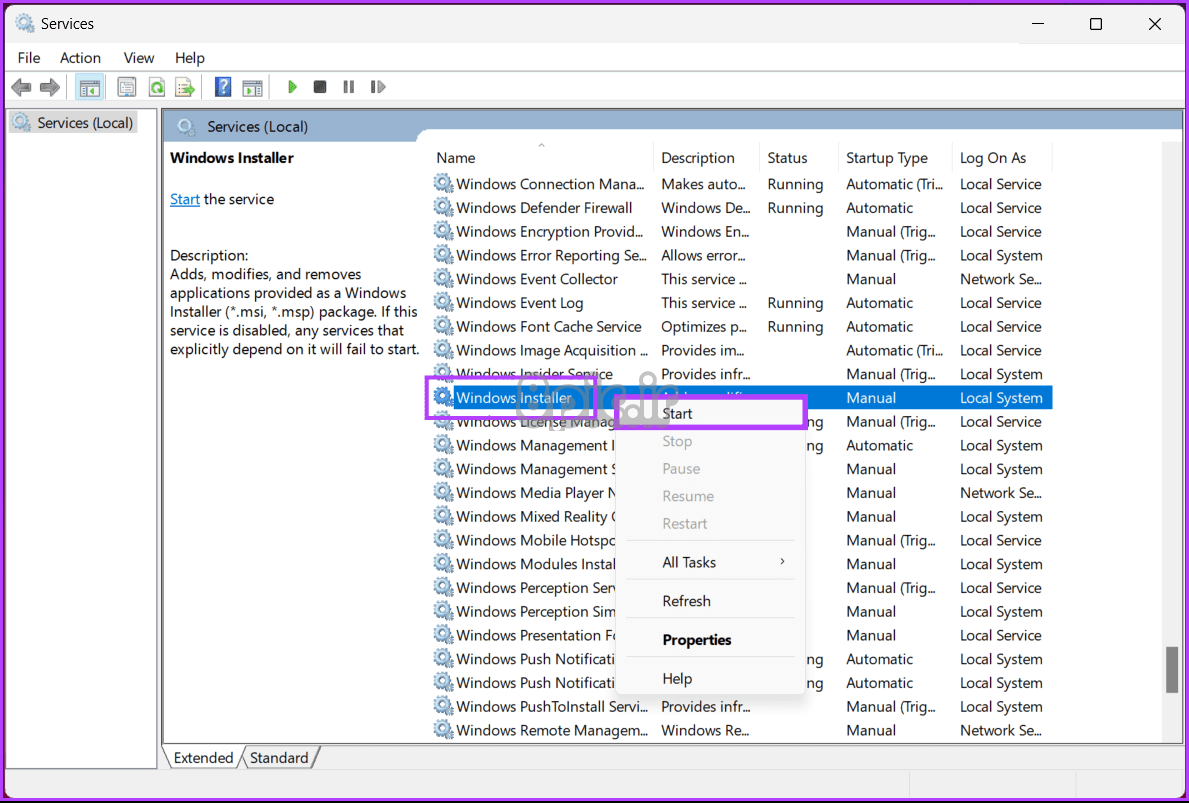
پس از اتمام، دوباره سعی کنید به روز رسانی را نصب کنید تا ببینید آیا مشکل برطرف شده است.
5. به روز رسانی ویندوز را حذف و دوباره نصب کنید
راه دیگر برای رفع خطای بهروزرسانی از دست رفته ویندوز، حذف نصب بهروزرسانی مشکلدار و نصب مجدد آن است. در اینجا نحوه انجام این کار آمده است:
مرحله 1: برای باز کردن برنامه تنظیمات، کلیدهای میانبر Windows + I را فشار دهید. سپس به تب Windows Update رفته و بر روی Update history کلیک کنید.
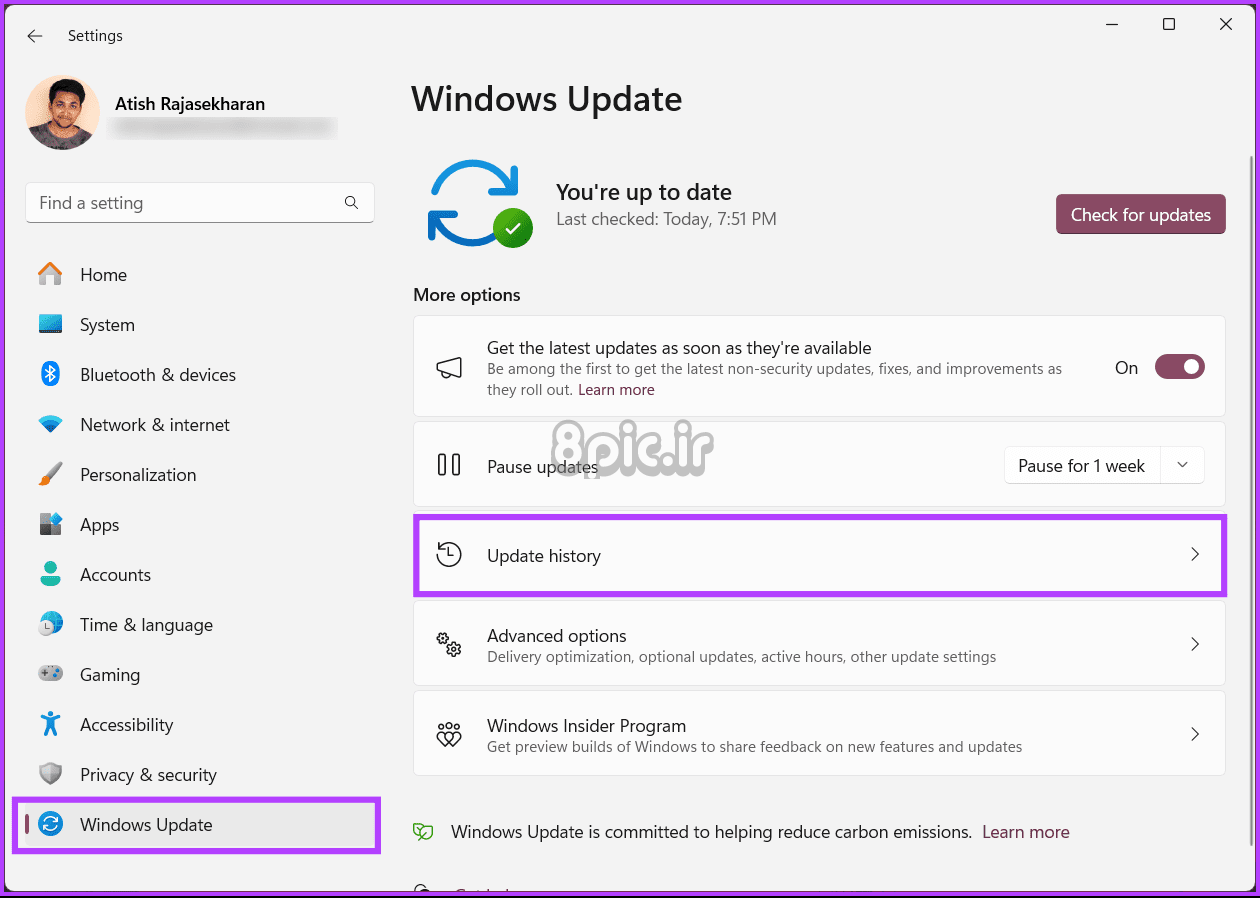
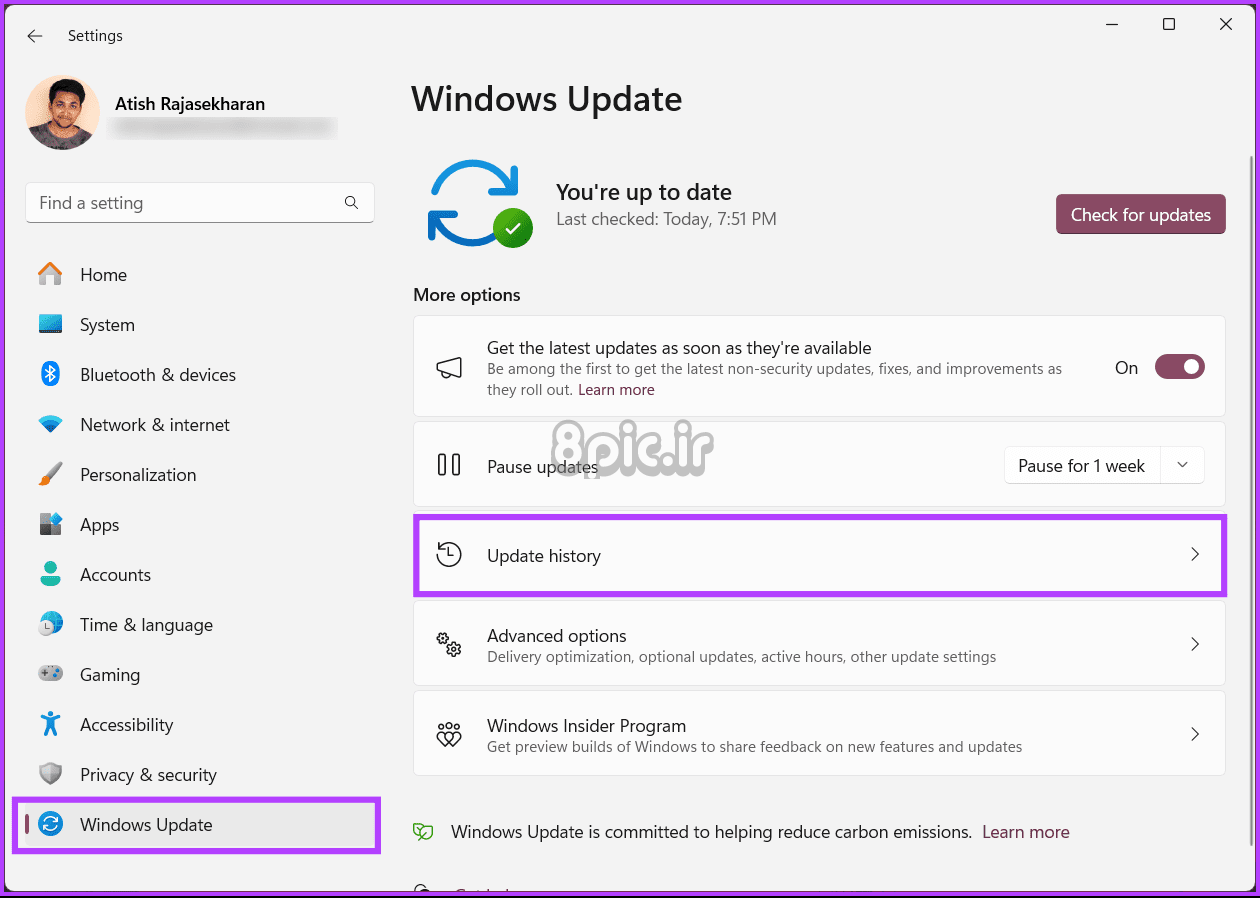
گام 2: در قسمت تنظیمات مرتبط، روی Uninstall updates کلیک کنید.
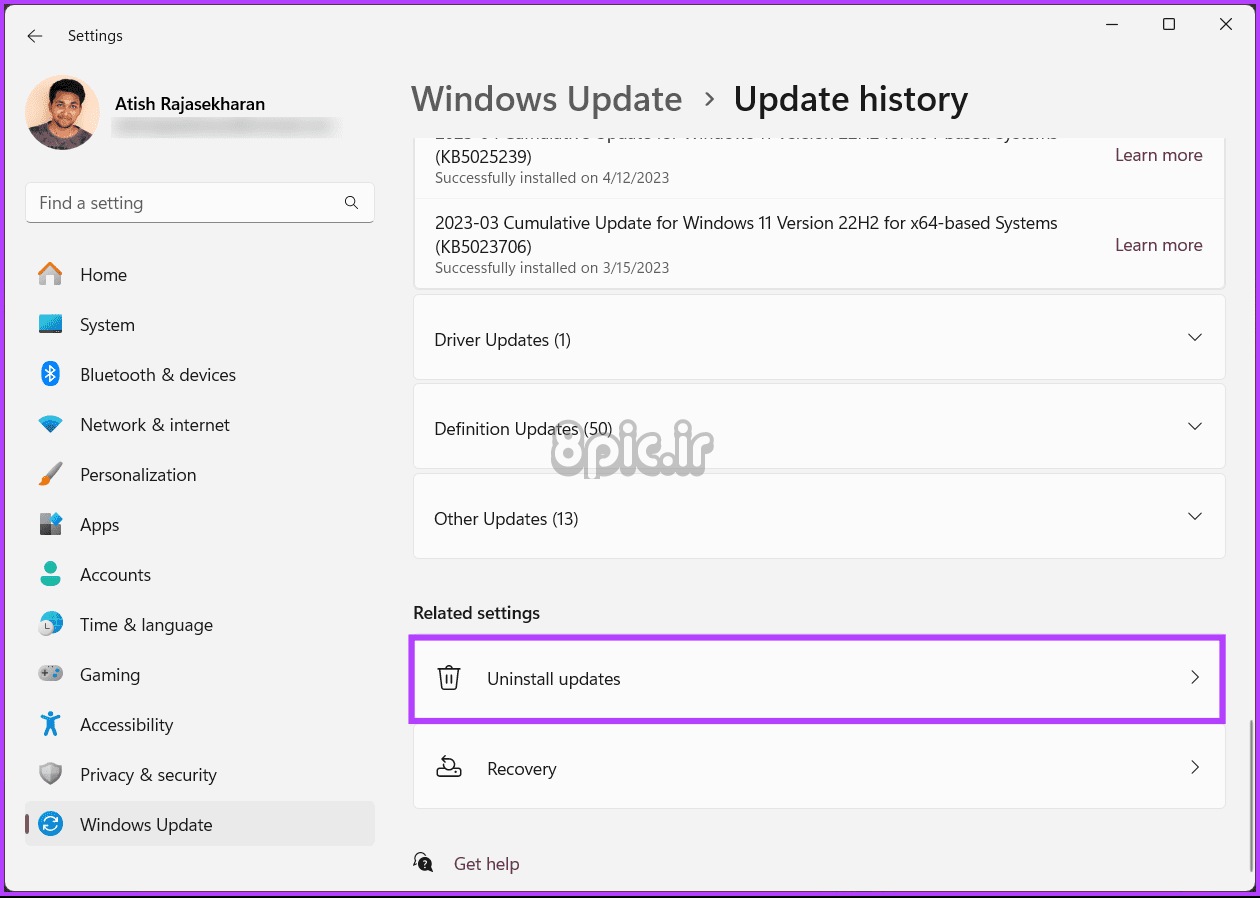
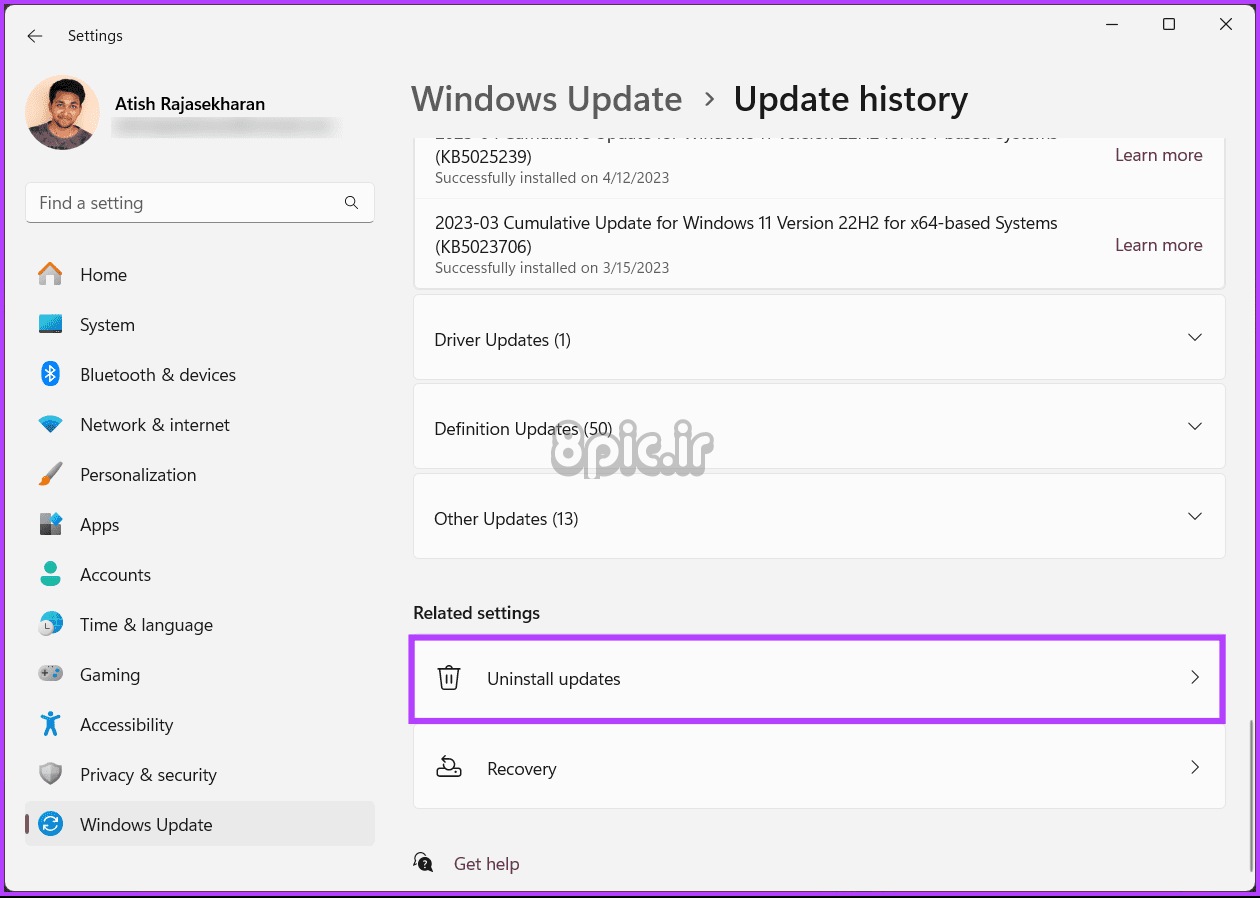
مرحله 3: به روز رسانی مشکل ساز را پیدا کنید و روی گزینه Uninstall در کنار آن کلیک کنید.
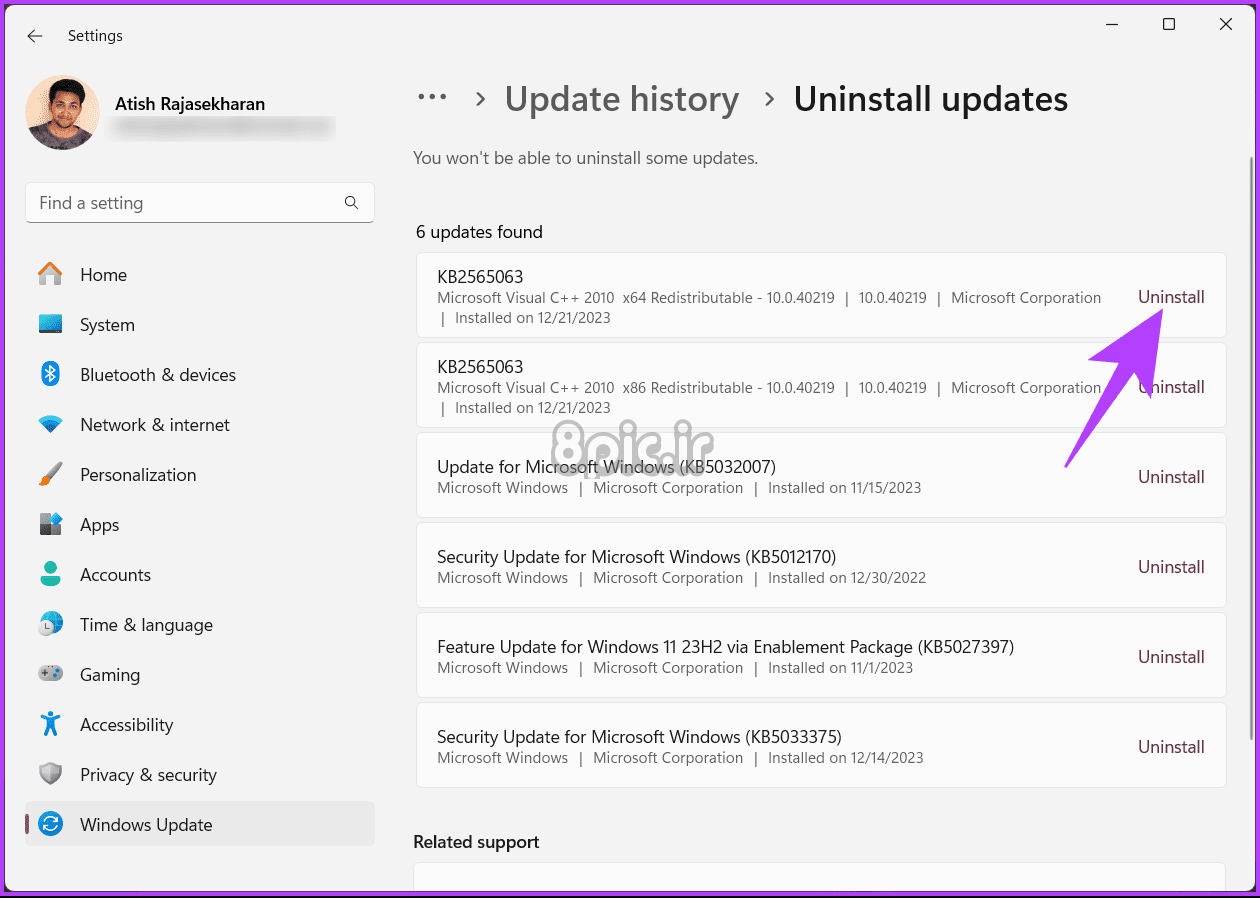
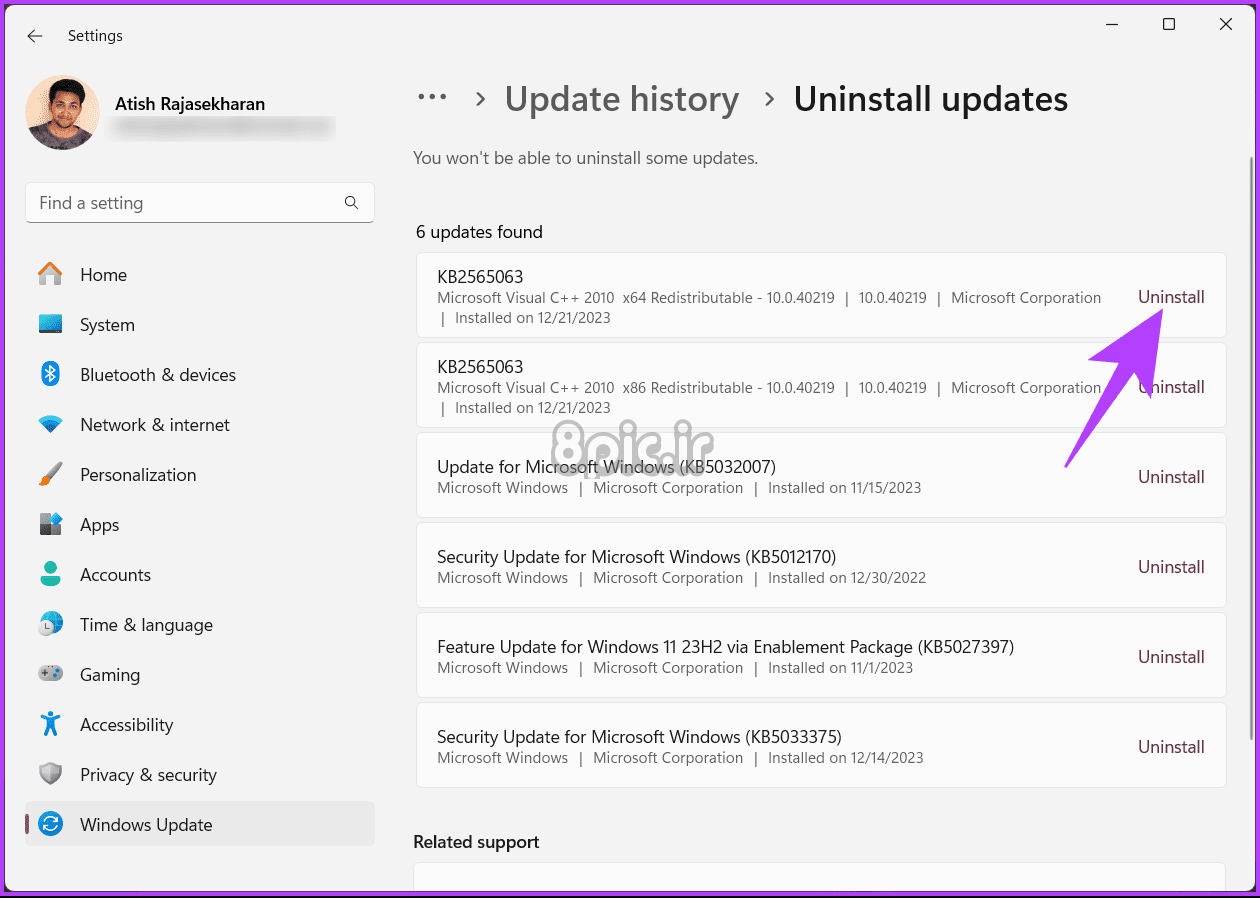
مرحله 5: بعد از اینکه ویندوز آپدیت را حذف کرد، روی تب Windows Update در پنجره سمت چپ کلیک کنید. سپس، روی دکمه «بررسی بهروزرسانیها» در گوشه بالا سمت راست کلیک کنید تا دوباره بهروزرسانی را دانلود و نصب کنید.
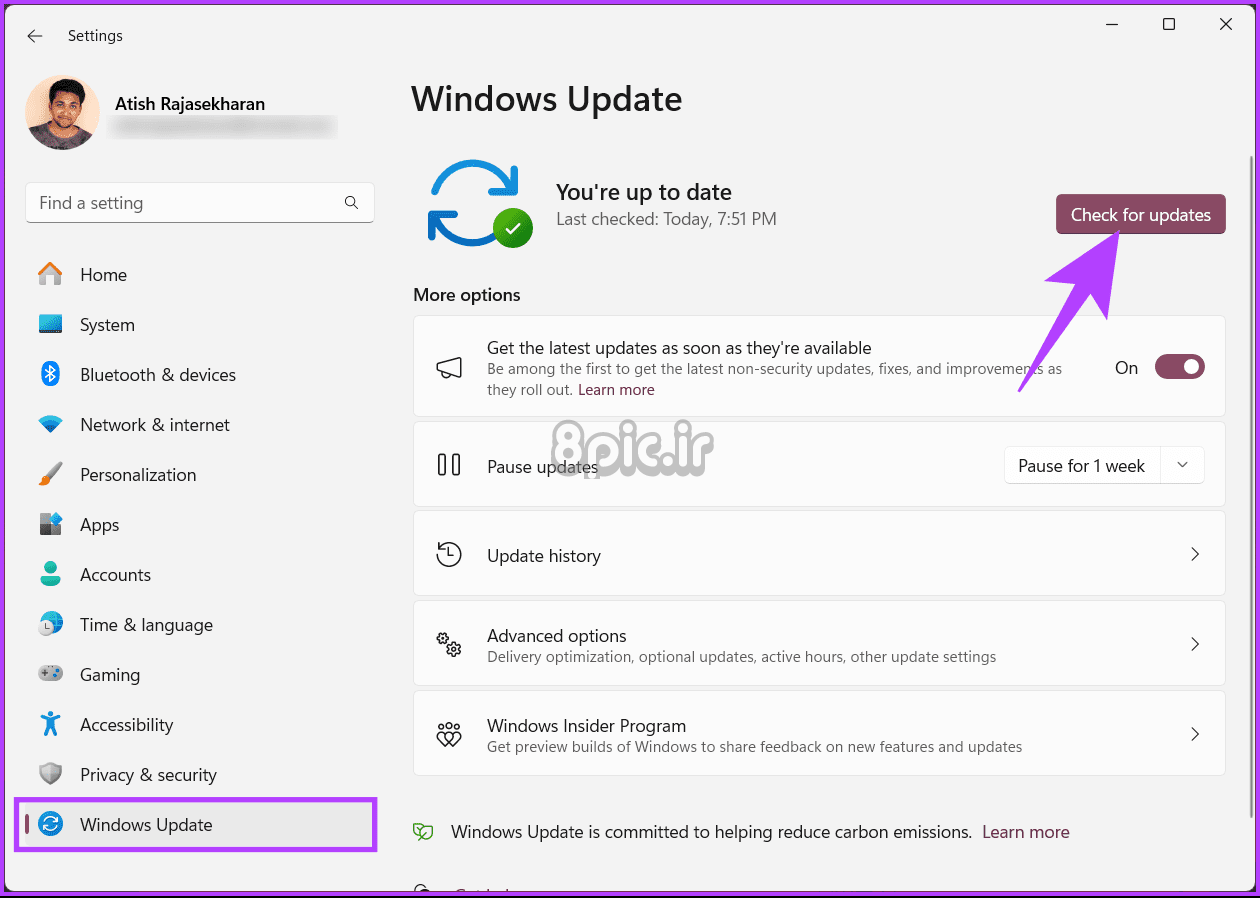
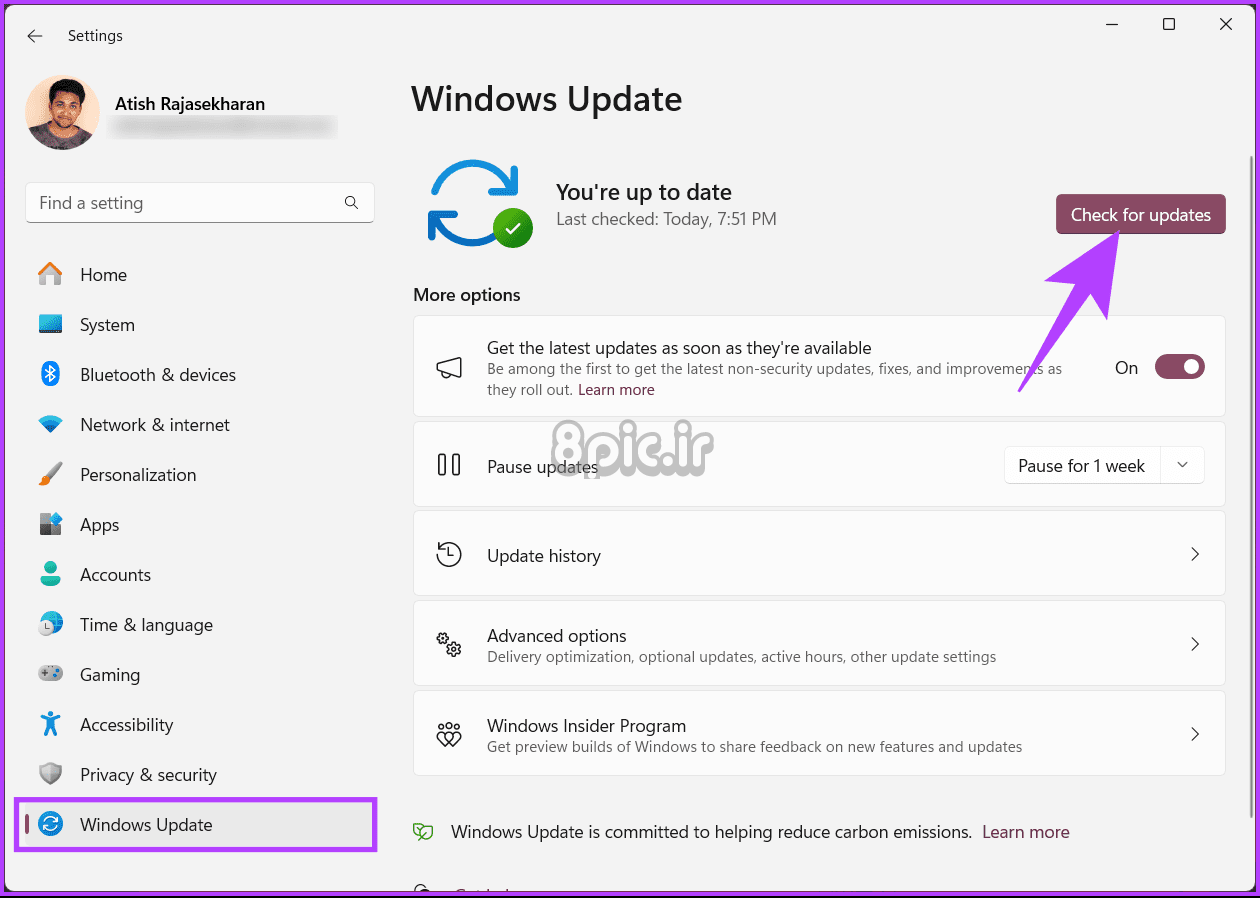
شما آن را دارید. شما با موفقیت به روز رسانی ویندوز را روی رایانه شخصی خود نصب کرده اید. این باید هر گونه خطای مداوم به روز رسانی ویندوز را برطرف کند. اگر این اصلاح کمکی نکرد، مورد بعدی را بررسی کنید.
6. رجیستری را اصلاح کنید
این روش کمی دشوارتر از همه روش های قبلی خواهد بود. علاوه بر این، از آنجایی که ما از ویرایشگر رجیستری استفاده خواهیم کرد، اکیداً به شما توصیه می کنیم قبل از انجام مراحل زیر از رجیستری ویندوز نسخه پشتیبان تهیه کنید. این به بازیابی اطلاعات شما کمک می کند اگر اوضاع به سمت جنوب پیش رفت.
مرحله 1: کلید Windows را روی صفحه کلید خود فشار دهید، تایپ کنید ویرایشگر رجیستریو روی “اجرا به عنوان سرپرست” کلیک کنید.
توجه داشته باشید: در غیر این صورت، کلیدهای Windows + R را فشار دهید تا کادر محاوره ای Run باز شود، تایپ کنید regedit.exeو روی OK کلیک کنید تا ویرایشگر رجیستری باز شود.
در اعلان، Yes را انتخاب کنید.
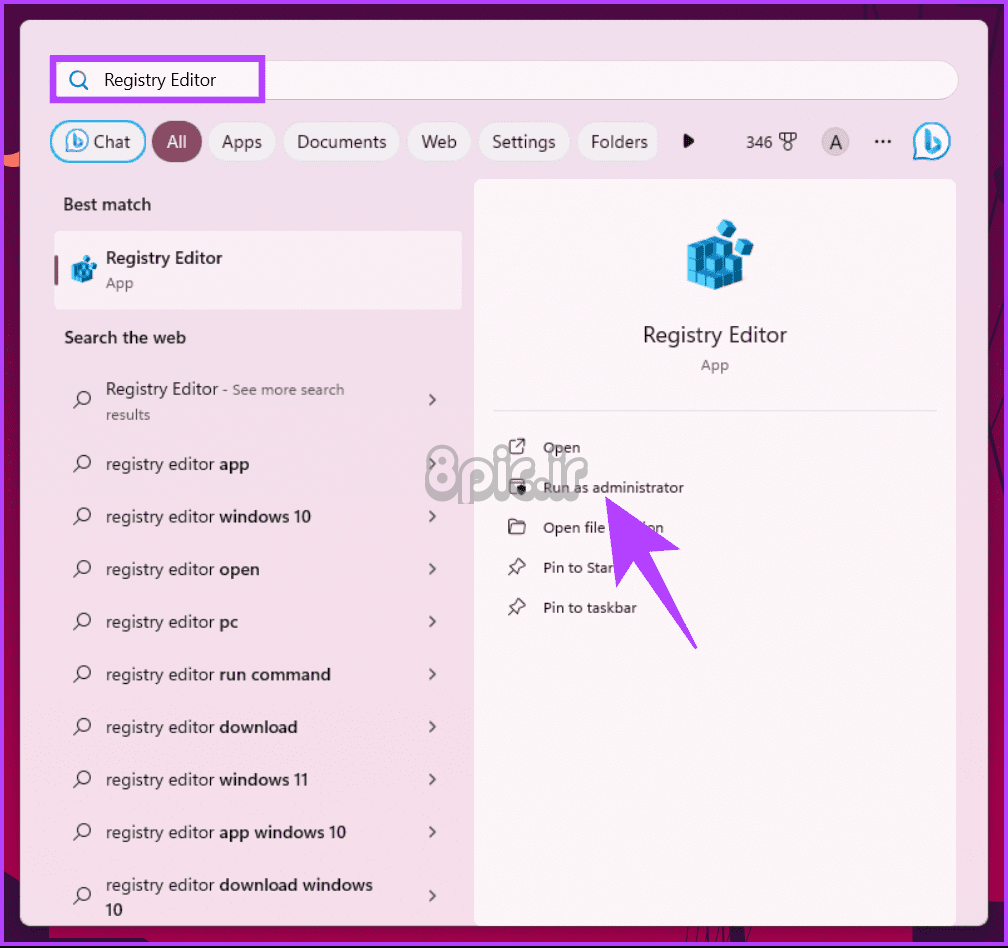
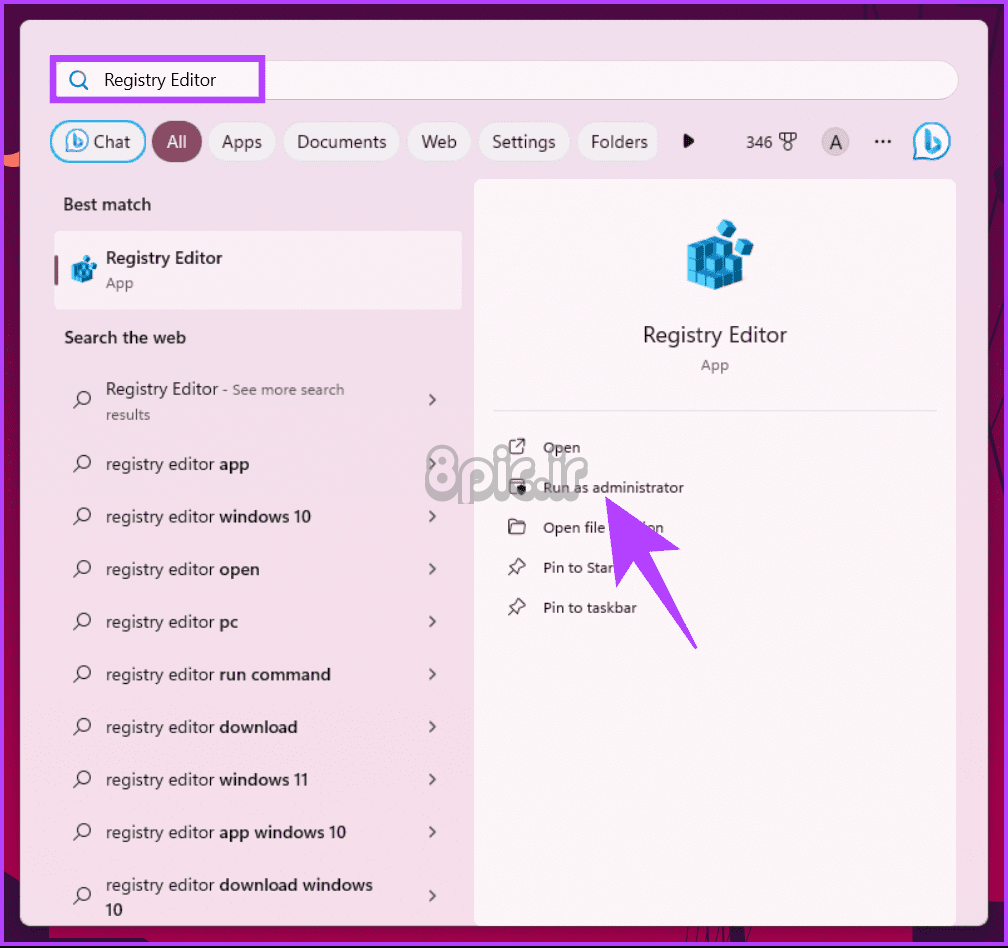
گام 2: در نوار آدرس بالا مسیر زیر را وارد کنید.
HKEY_LOCAL_MACHINE\System\CurrentControlSet\Control
توجه داشته باشید: می توانید به صورت دستی نیز به بخش پیمایش کنید.
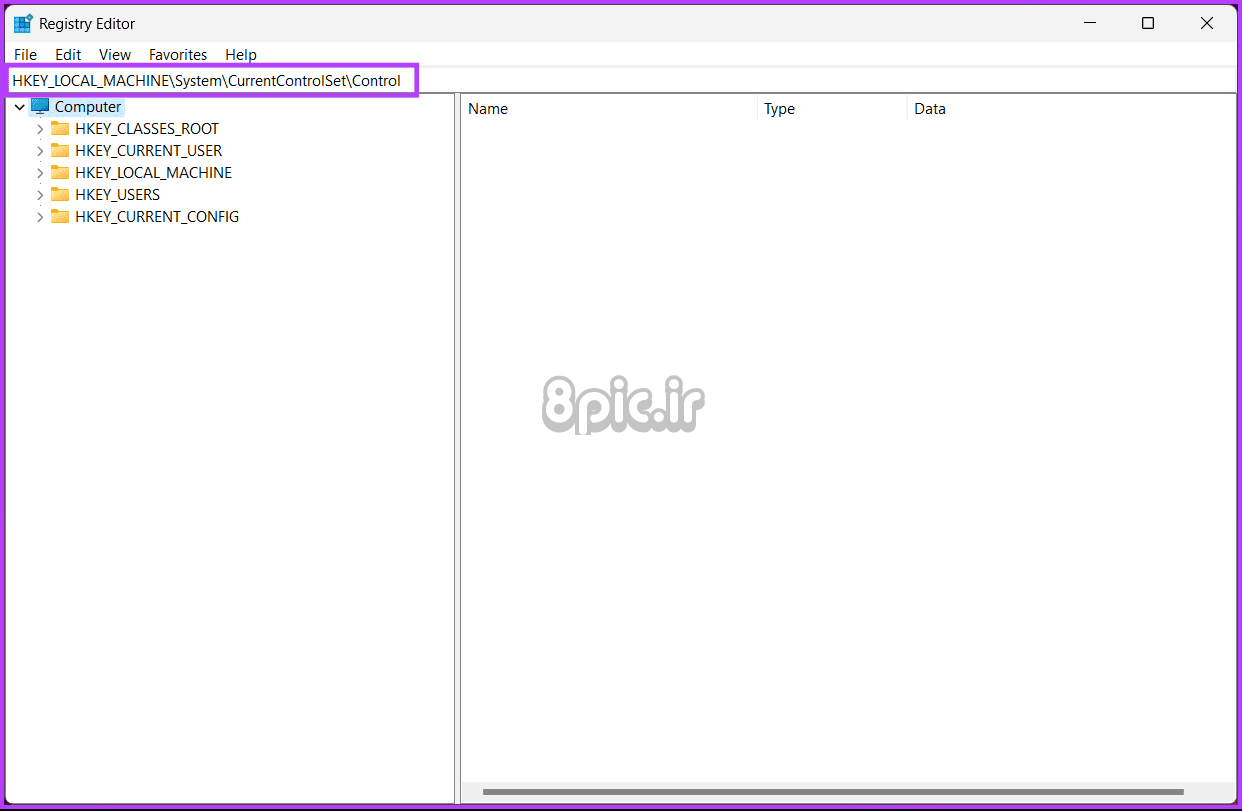
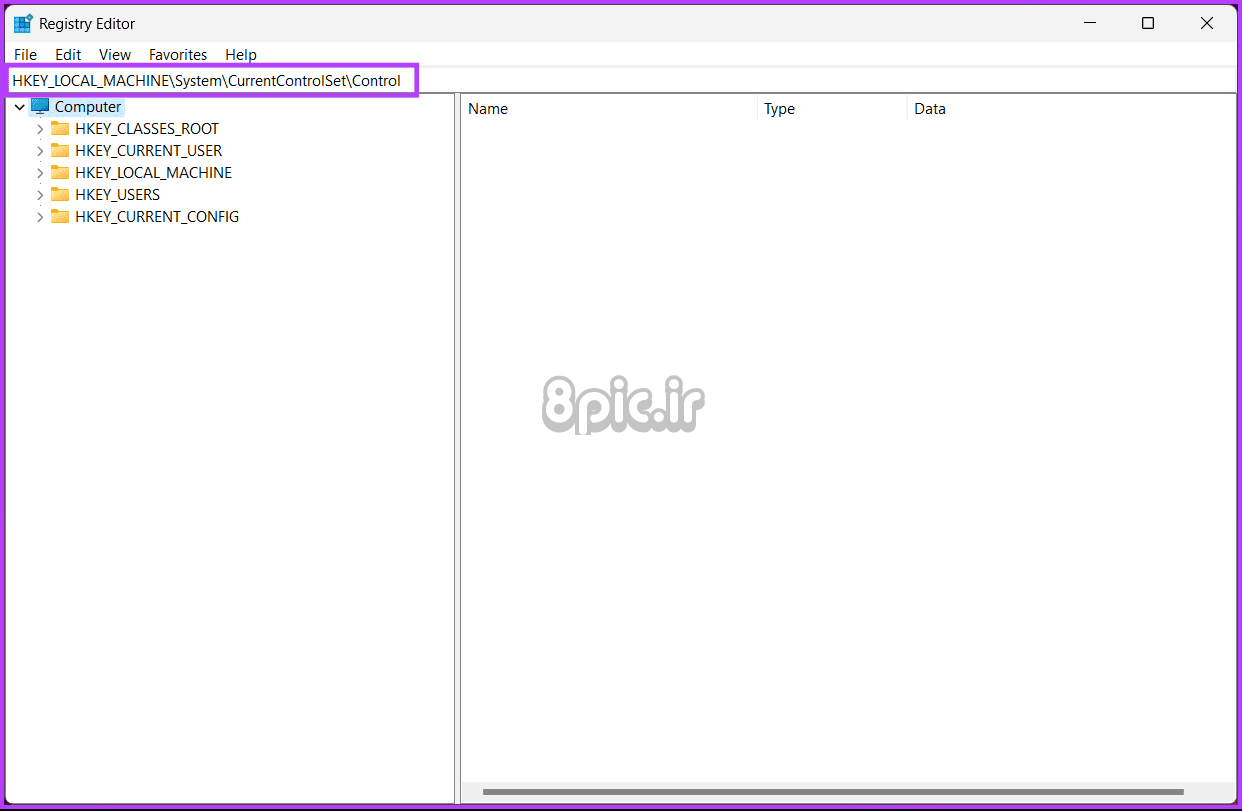
مرحله 3: پیدا کنید و روی PortableOperatingSystem دوبار کلیک کنید.
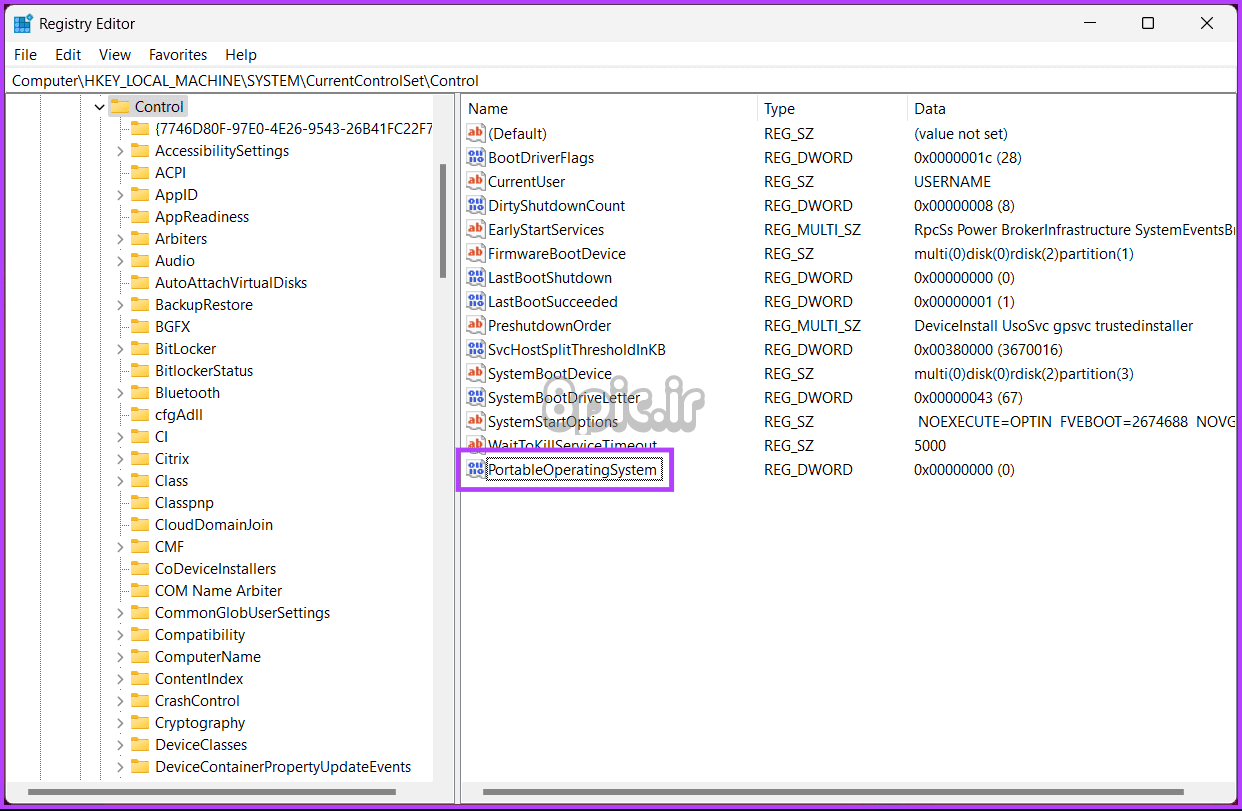
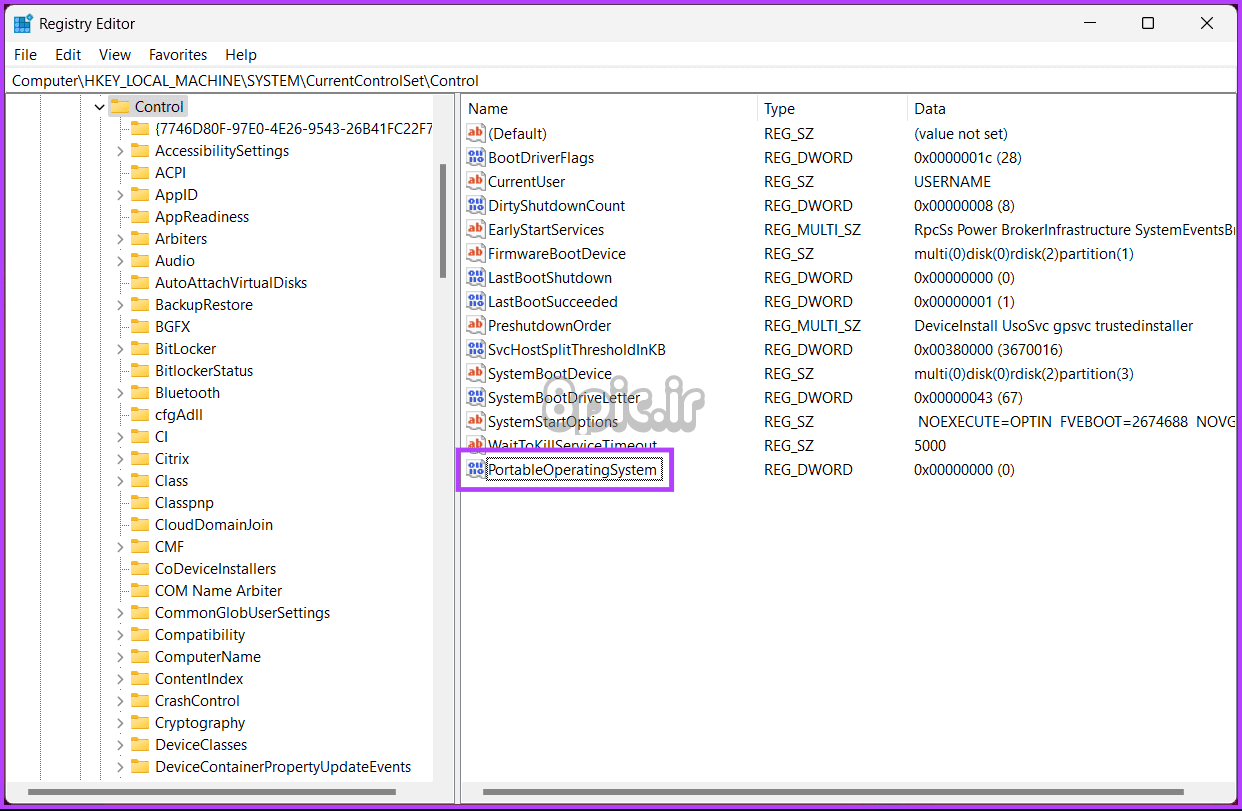
مرحله 4: اکنون در قسمت Value Data عدد 0 را تایپ کرده و OK را فشار دهید.
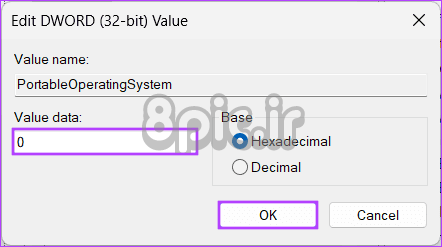
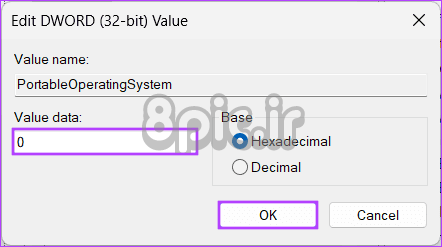
در نهایت سیستم را ریبوت کنید تا تغییرات اعمال شود. و بس! پس از بوت شدن مجدد رایانه شخصی، خطای به روز رسانی ویندوز از دست رفته را برطرف خواهید کرد. اگر مشکل همچنان ادامه داشت، راه حل بعدی را بررسی کنید.
7. سطح تله متری را تغییر دهید
سطح تله متری داده هایی است که سیستم جمع آوری می کند و برای تجزیه و تحلیل به مایکروسافت ارسال می کند. اگر این سطح روی حالت «فقط امنیتی» تنظیم شود، مقدار دادههای جمعآوریشده را محدود میکند و در برخی موارد، از ارائه بهروزرسانیهای امنیتی (شامل رفع اشکال و وصلههای امنیتی) جلوگیری میکند.
برای این روش از Local Group Policy Editor استفاده می کنیم. بنابراین، مهم است که توجه داشته باشید که ویرایشگر سیاست گروه محلی فقط در نسخه های حرفه ای، سازمانی و آموزشی ویندوز 11 در دسترس است. اگر رایانه شخصی شما Windows Home را اجرا می کند، این روش کار نخواهد کرد. به اصلاح بعدی بروید
مرحله 1: کلیدهای Windows را روی صفحه کلید خود فشار دهید، تایپ کنید gpedit.mscو روی Open کلیک کنید.
توجه داشته باشید: کلیدهای Windows + R را فشار دهید تا کادر محاوره ای Run باز شود، تایپ کنید gpedit.mscو روی OK کلیک کنید.
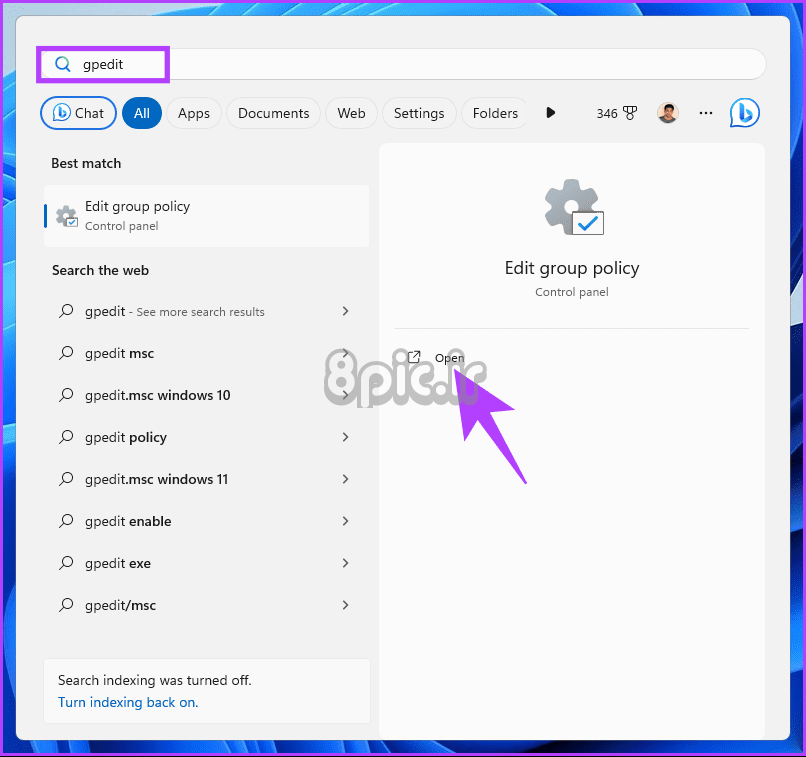
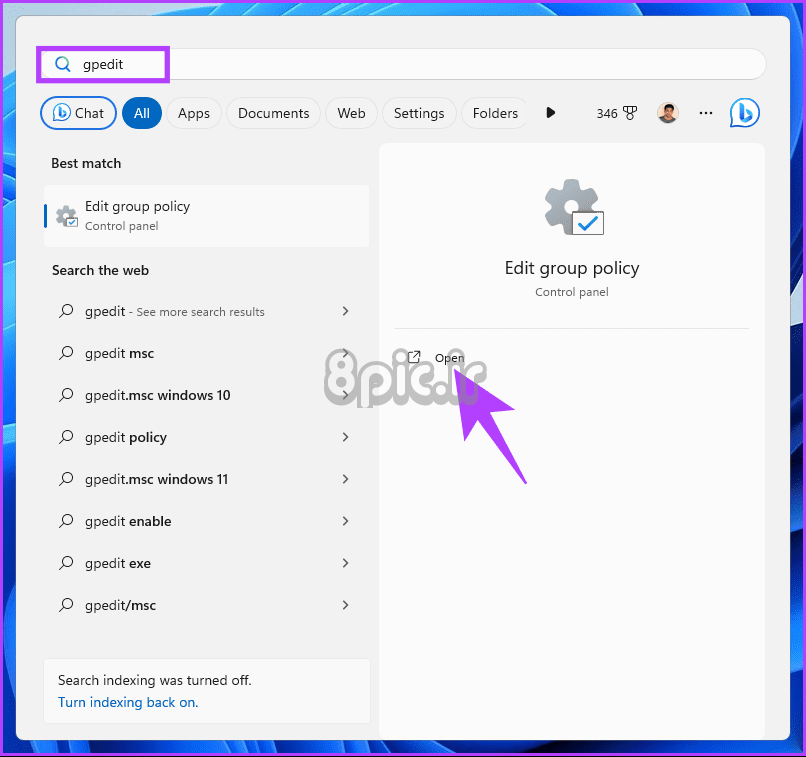
گام 2: در قسمت سمت چپ، Computer Configuration را در بخش Local Computer Policy انتخاب کنید.
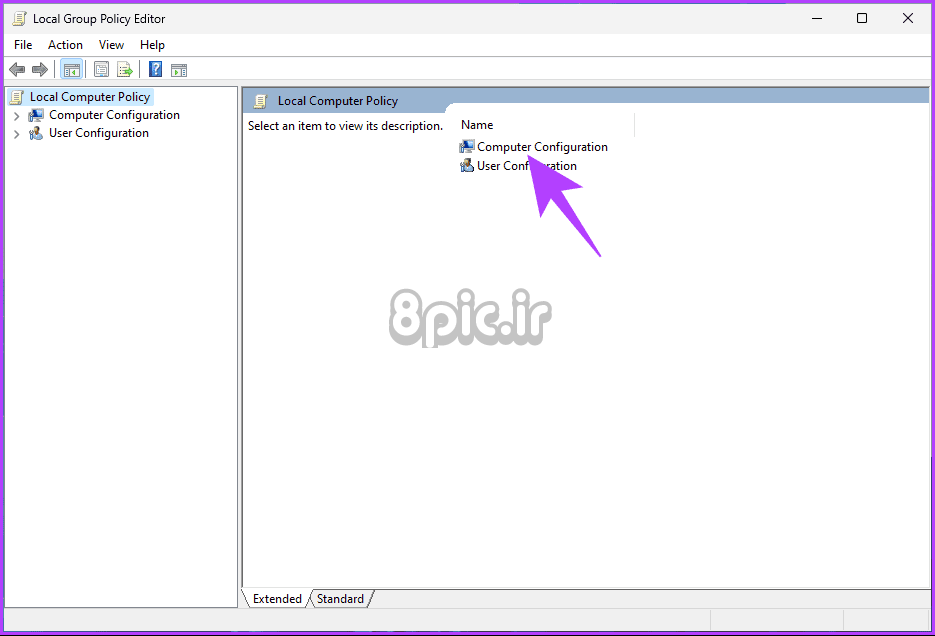
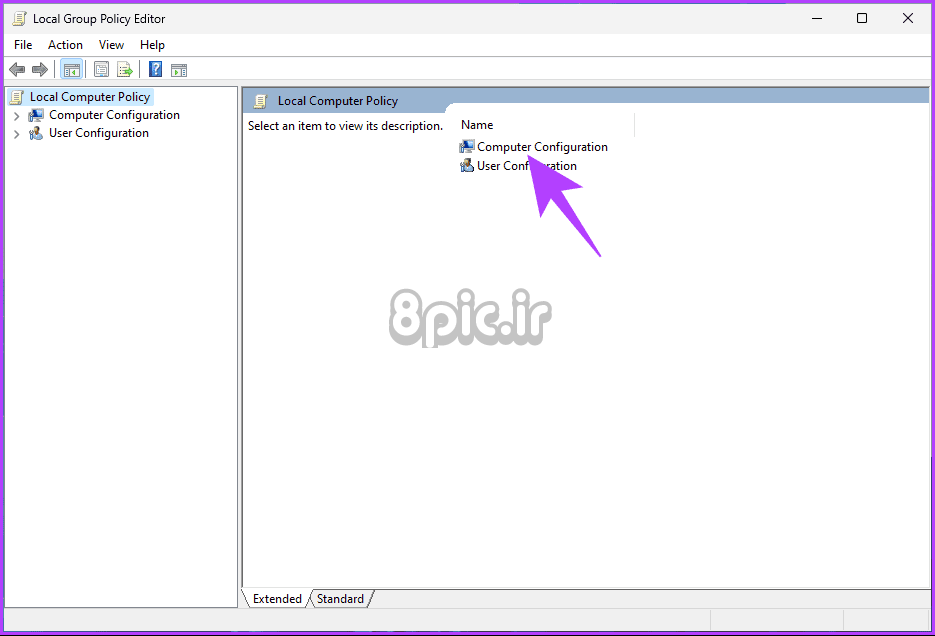
مرحله 3: در قسمت سمت راست، روی Administrative Templates دوبار کلیک کنید.
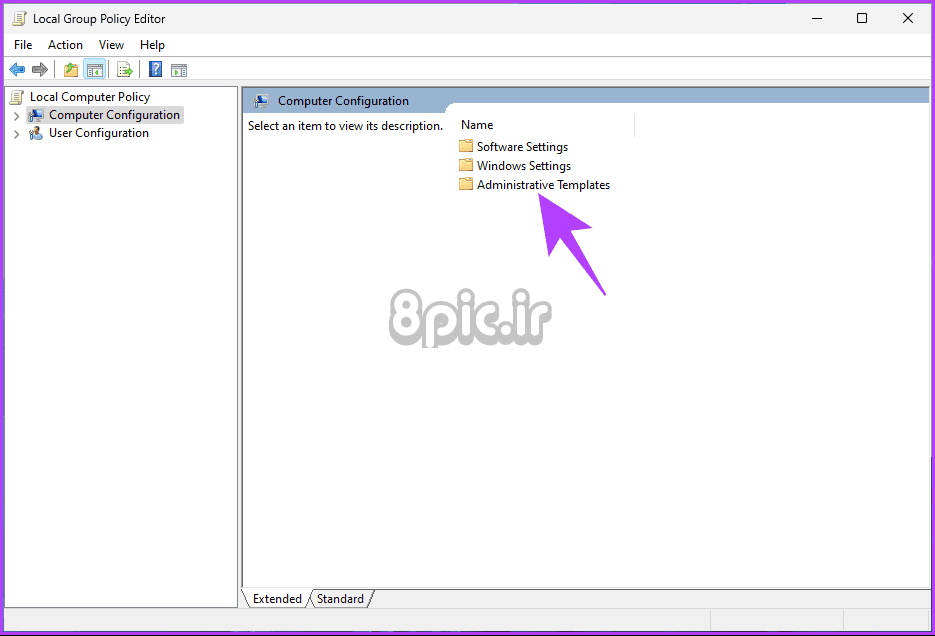
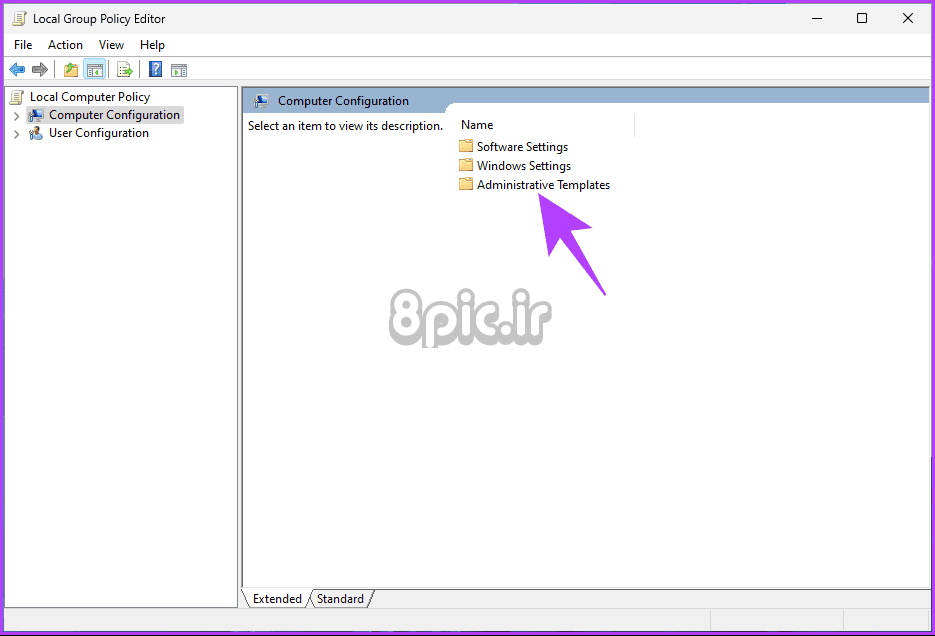
مرحله 4: گزینه Windows Components را انتخاب کنید.
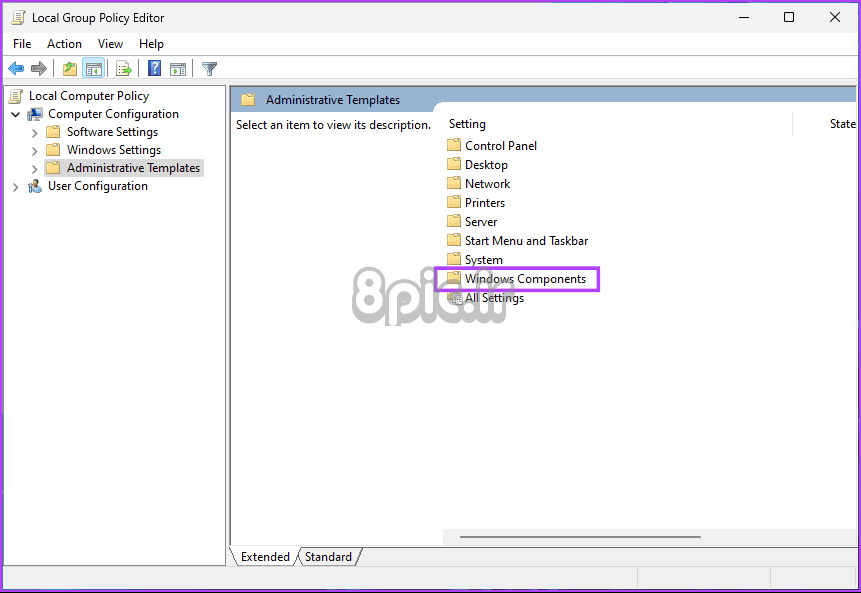
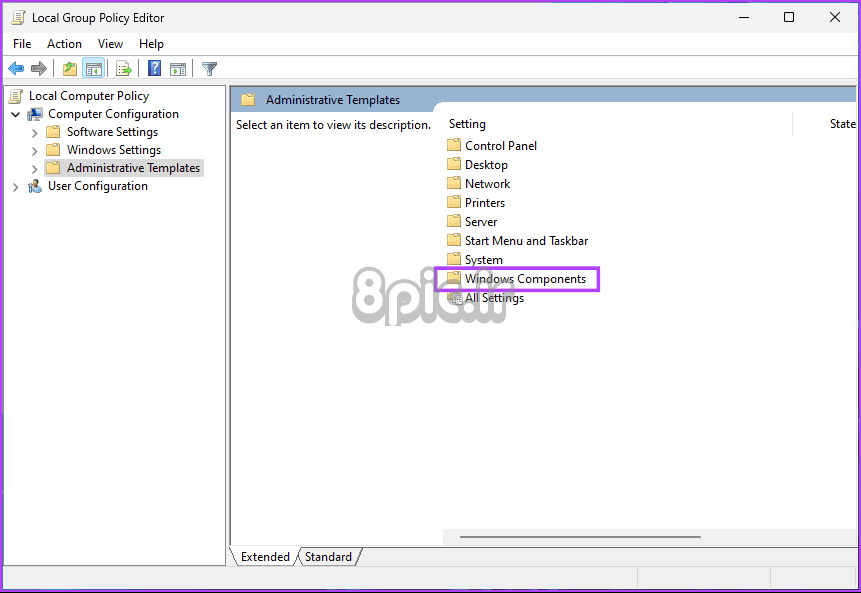
مرحله 5: در زیر گزینه Windows Components، به «مجموعه دادهها و ساختهای پیشنمایش» بروید.
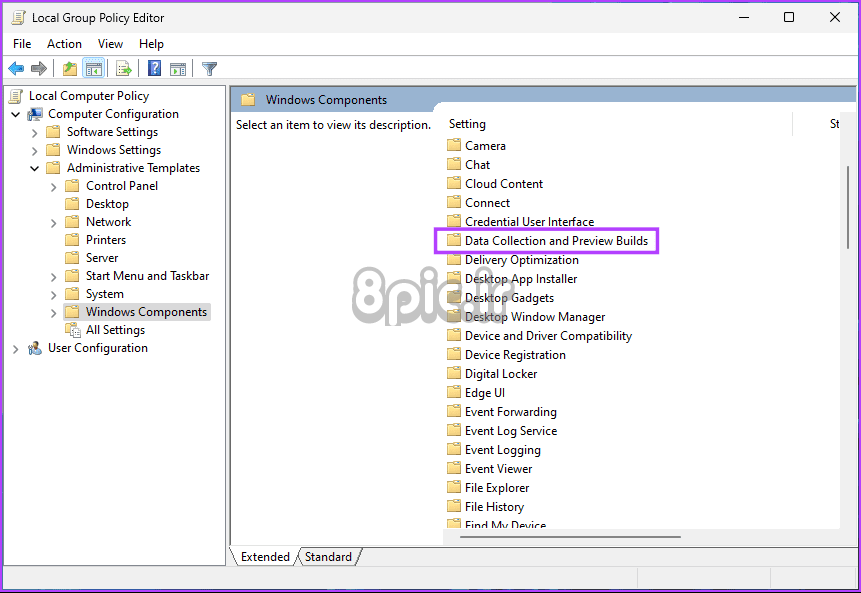
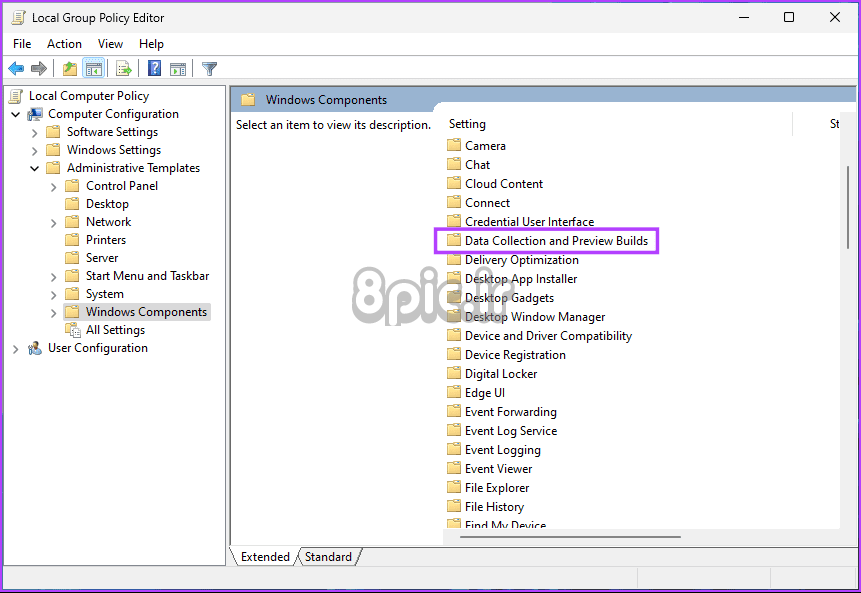
مرحله 6: اکنون روی Allow Telemetry دوبار کلیک کنید.
مرحله 7: گزینه Enabled را انتخاب کنید. در نهایت روی Apply و سپس OK کلیک کنید.
خودشه. حال از Group Policy Editor خارج شده و بررسی کنید که آیا مشکل به روز رسانی ویندوز حل شده است یا خیر. اگر نه، اصلاح بعدی را بررسی کنید.
8. کامپیوتر خود را بازنشانی کنید
اگر هیچ یک از روشهای ذکر شده در بالا به رفع خطای «دستگاه شما رفعهای امنیتی و کیفیت مهمی ندارد» کمک نکرد، بهتر است رایانه شخصی خود را ریست کنید. نترس؛ می توانید بدون از دست دادن اطلاعات فعلی خود این کار را انجام دهید.


اما قبل از تنظیم مجدد رایانه شخصی، تفاوت بین بازیابی و تنظیم مجدد آن و نحوه عملکرد آن را درک کنید. اگر میخواهید رایانه شخصی خود را به تنظیمات کارخانه بازنشانی کنید، میتوانید بهترین راههای بازنشانی ویندوز 11 را نیز بررسی کنید. اگر هیچ یک از روشهای ذکر شده در بالا به رفع خطا کمک نکرد، با پشتیبانی مایکروسافت تماس بگیرید و آن را برطرف کنید.
سوالات متداول
1. آیا این خطا روی امنیت سیستم تاثیر می گذارد؟
بله، این خطا مربوط به به روز رسانی های امنیتی است، بنابراین رسیدگی سریع به آن بسیار مهم است. سیستم های اصلاح نشده بیشتر در معرض آسیب پذیری های امنیتی هستند که می توانند توسط نرم افزارهای مخرب مورد سوء استفاده قرار گیرند.
2. هر چند وقت یکبار باید به روز رسانی را بررسی کنم؟
توصیه میشود بهطور مرتب بهروزرسانیها را بررسی کنید و میتوانید سیستم خود را طوری تنظیم کنید که بهروزرسانیها را بهطور خودکار دریافت کند. به روز رسانی های منظم به شما کمک می کند تا سیستم شما را با آخرین ویژگی ها و بهبودها ایمن و به روز نگه دارید.
رفع خطای Windows Update
پس از همه اینها، رفع خطای بهروزرسانی ویندوز «دستگاه شما از دست رفته تعمیرات مهم امنیتی و کیفیتی دارد» نباید دلهرهآور باشد. این اصلاحات را اجرا کنید، با خطا خداحافظی کنید و از محیط ویندوزی که هم امن و هم بهروز است استفاده کنید. همچنین ممکن است بخواهید بهترین راهها برای رفع 100% آپدیت ویندوز را بخوانید.
امیدواریم از این مقاله 8 راه حل برای “دستگاه شما فاقد امنیت مهم و رفع کیفیت” در ویندوز است مجله هشت پیک نیز استفاده لازم را کرده باشید و در صورت تمایل آنرا با دوستان خود به اشتراک بگذارید و با امتیاز از قسمت پایین و درج نظرات باعث دلگرمی مجموعه مجله 8pic باشید
لینک کوتاه مقاله : https://5ia.ir/WFOJID
کوتاه کننده لینک
کد QR :

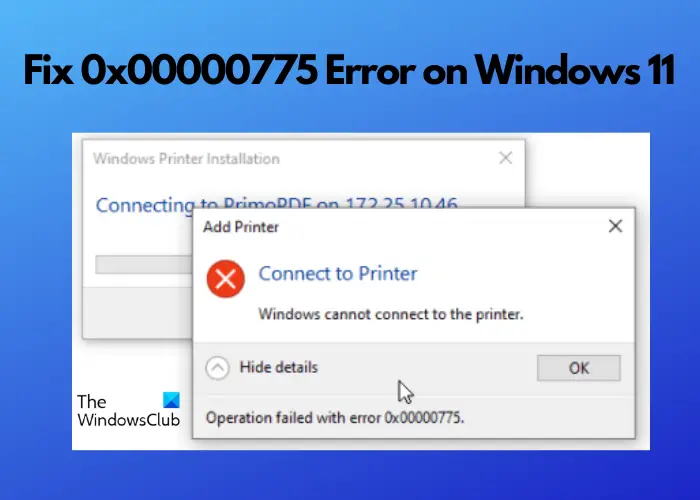
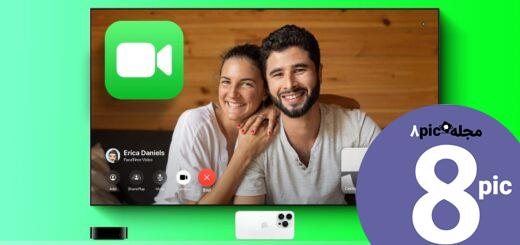
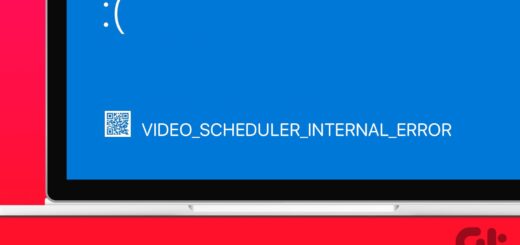



















آخرین دیدگاهها