نحوه نمایش End Task در منوی زمینه نوار وظیفه ویندوز 11
با مجله هشت پیک با مقاله ی نحوه نمایش End Task در منوی زمینه نوار وظیفه ویندوز 11 همراه ما باشید
منوی زمینه نوار وظیفه ویندوز برای برنامههای باز همیشه گزینهای برای پایان کار دارد که میتواند به سرعت یک برنامه در حال اجرا را ببندد. در مواقعی که برنامه پاسخ نمی دهد مفید بود. این گزینه حذف شد اما به ویندوز برنگشته است. در این پست، به شما نشان خواهیم داد که میتوانید مورد پایان کار را در منوی زمینه نوار وظیفه ویندوز 11 فعال یا نمایش دهید.
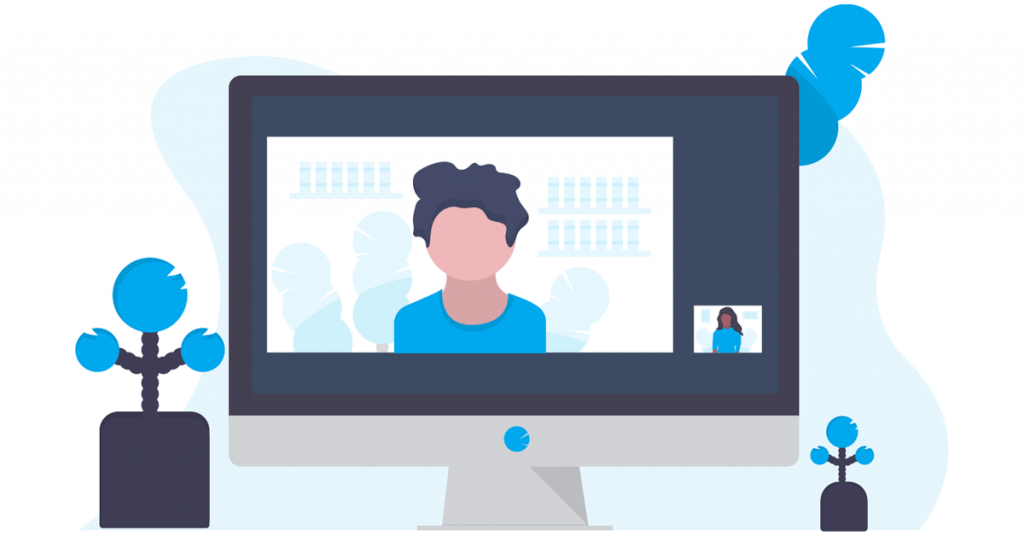
نحوه نمایش آیتم End Task در منوی زمینه نوار وظیفه ویندوز 11
دو روش وجود دارد که می توانید برای نشان دادن آیتم پایان کار در منوی نوار وظیفه، همانطور که در زیر نشان داده شده است، استفاده کنید:
- End Task را از طریق تنظیمات ویندوز فعال کنید
- End Task را از طریق ویرایشگر رجیستری فعال کنید
- End Task را از طریق ترمینال ویندوز فعال کنید
برای اجرای برخی از این پیشنهادات به مجوز مدیر نیاز دارید.
1] End Task را از طریق تنظیمات ویندوز فعال کنید
- تنظیمات ویندوز را باز کنید و روی گزینه System در پنجره سمت چپ کلیک کنید. سپس، روی گزینه برای توسعه دهندگان در سمت راست کلیک کنید.
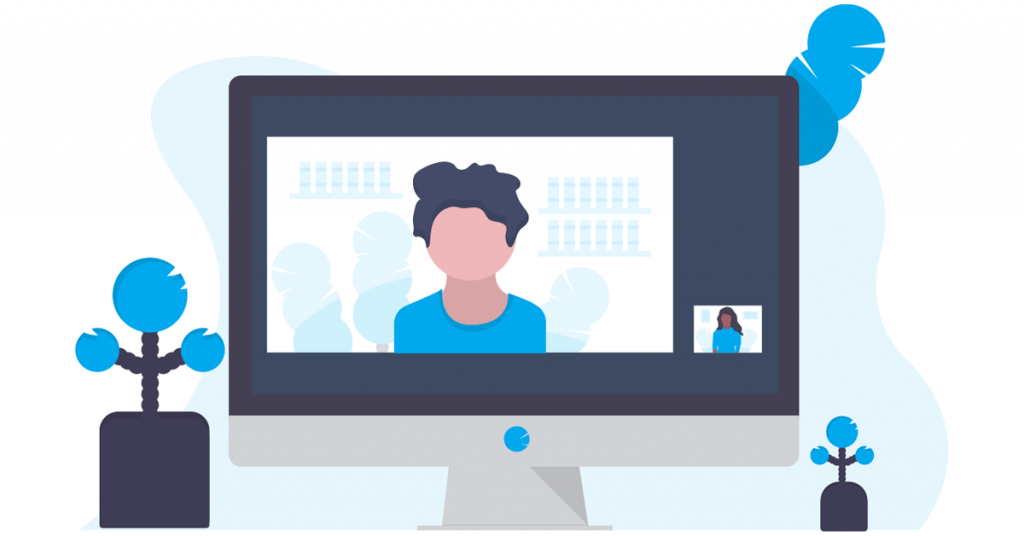
- گزینه End Task را در سمت راست پیدا کنید و آن را تغییر دهید تا با کلیک راست، کار پایانی در نوار وظیفه فعال شود. الف>
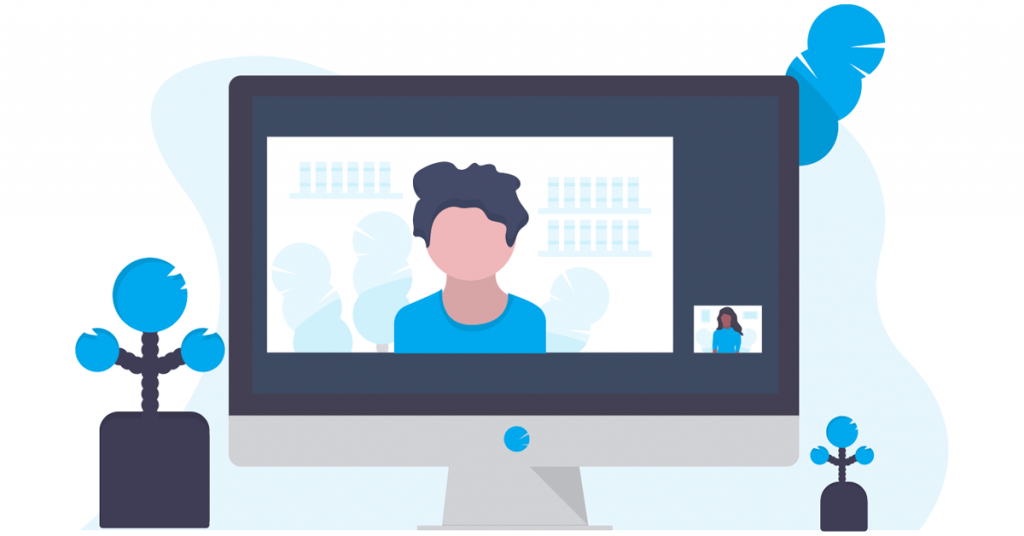
- پس از اتمام کار، برنامه تنظیمات ویندوز را ببندید.
پس همین است! بنابراین، همه نمادهای برنامه در حال اجرا در نوار وظیفه زمانی که روی آن کلیک راست میکنید، آیتم پایان دادن به کار جدید را در منوی زمینه نشان میدهند.
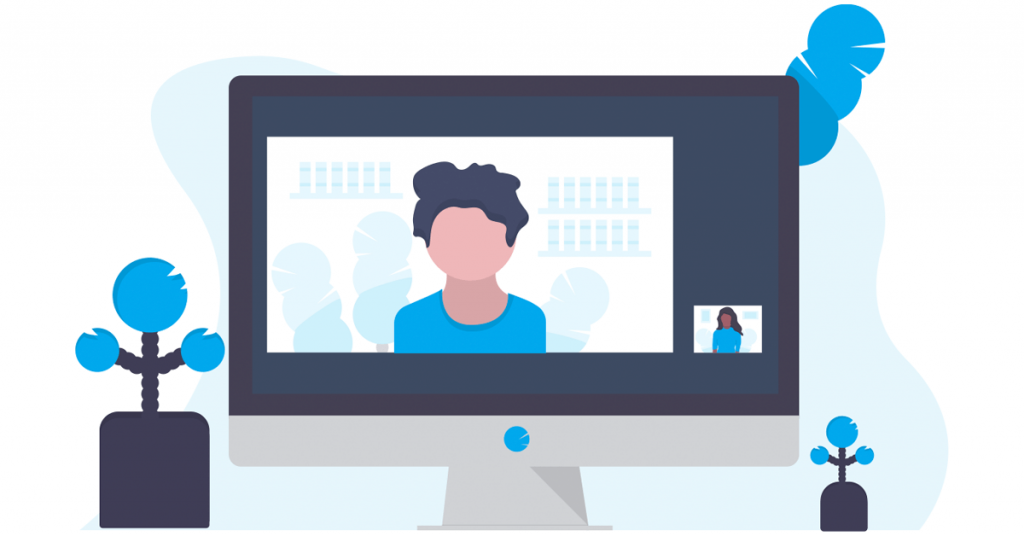
یک راه آسان برای دسترسی به صفحه تنظیمات برای توسعه دهندگان استفاده از ms-settings است دستور :developers. کلید Windows + R را فشار دهید تا کادر محاورهای Run باز شود، دستور را تایپ کنید و کلید Enter را فشار دهید تاصفحه.
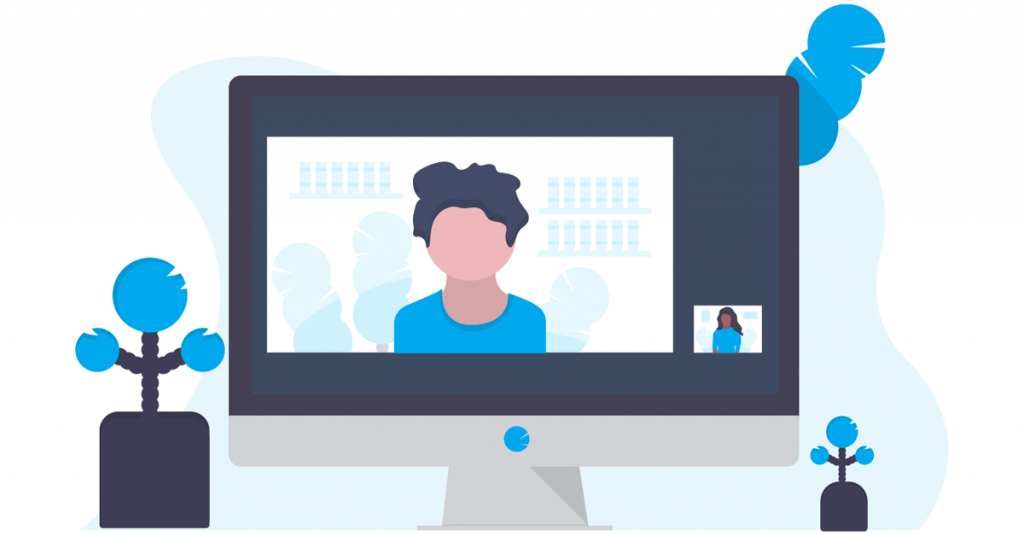
2] End Task را از طریق ویرایشگر رجیستری فعال کنید
HKCU\Software\Microsoft\Windows\CurrentVersion\Explorer\Advanced\TaskbarDeveloperSettings
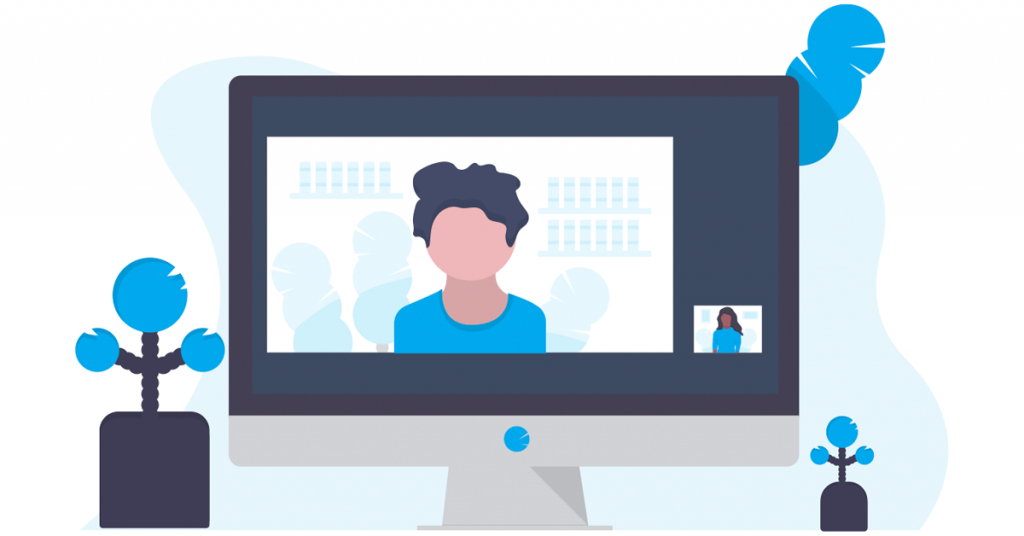
توجه: اگر کلید TaskbarDeveloperSettings نصب نشده است، روی کلیک راست کنید پیشرفته کلید فرعی در قسمت سمت چپ، جدید > کلید از منوی زمینه، و نام آن را TaskbarDeveloperSettings.
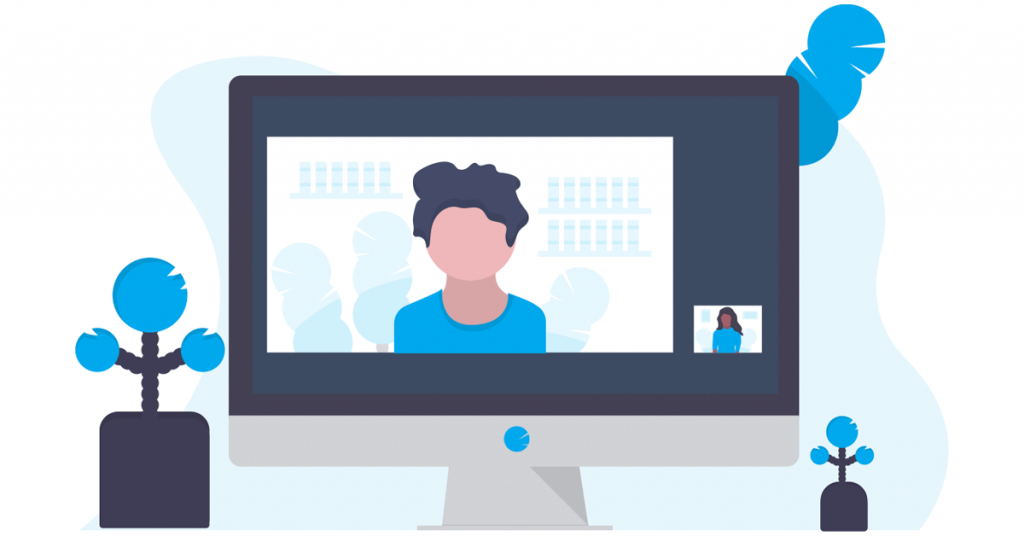
- کلید TaskbarDeveloperSettings دوبار کلیک کنید. در پنجره پاپ آپ Edit DWORD (32-bit) Value، 1 را در ستون Value data تایپ کنید و OK را فشار دهید.
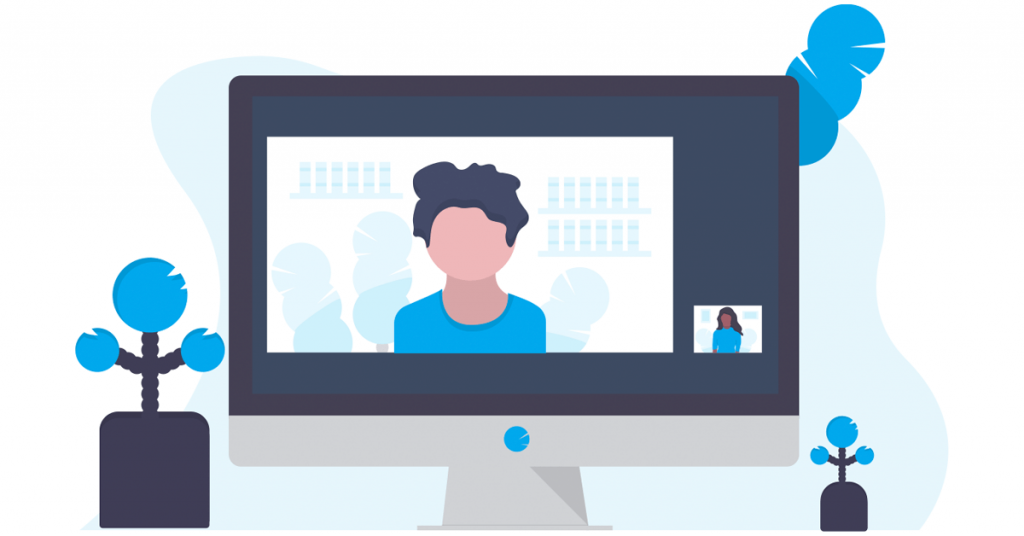
- اگر DWORD ندارید، روی کلید DeveloperSettings در سمت چپ کلیک راست کرده و روی جدید > مقدار DWORD (32 بیتی) از منوی زمینه. سپس آن را نامگذاری کنید TaskbarEndTask.
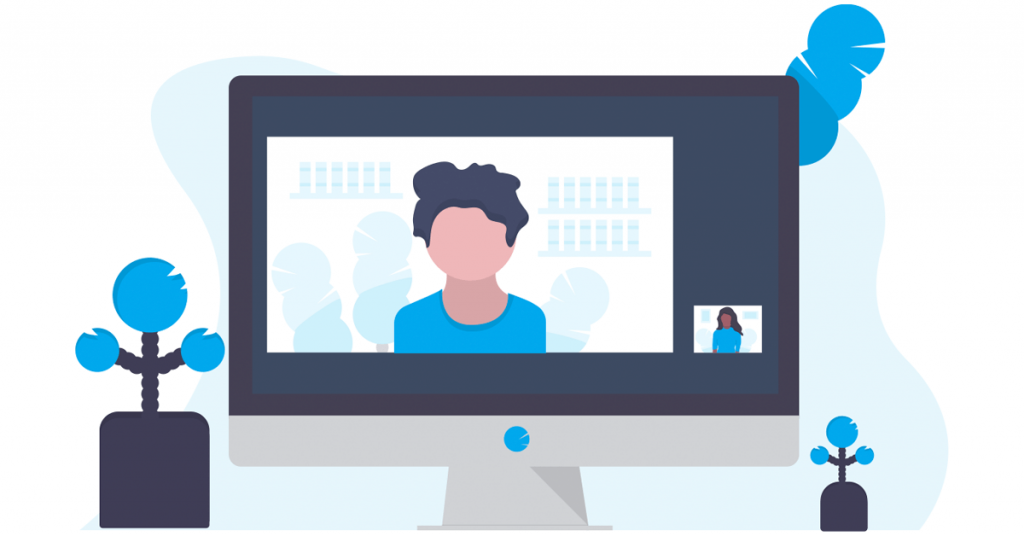
- همانطور که در بالا ذکر شد می توانید مقدار آن را 1 تنظیم کنید و با کلیک راست روی برنامه ها گزینه End task را در نوار وظیفه مشاهده خواهید کرد. برای غیرفعال کردن این ویژگی، میتوانید Value data را روی 0 تنظیم کنید و دکمه OK را فشار دهید تا تغییرات ذخیره شوند.
3] End Task را از طریق Windows Terminal فعال کنید
استفاده از ترمینال ویندوز راه دیگری برای آوردن گزینه پایان کار برای برنامه های نوار وظیفه در منوی زمینه است. برای فعال کردن آن مراحل زیر را دنبال کنید:
- ترمینال ویندوز (Admin) را باز کنید، دستور داده شده در زیر را کپی و جایگذاری کنید و کلید Enter را فشار دهید تا دستور فعال شود:
reg add HKCU\Software\Microsoft\Windows\CurrentVersion\Explorer\Advanced\TaskbarDeveloperSettings /v TaskbarEndTask /t REG_DWORD /d 1 /f
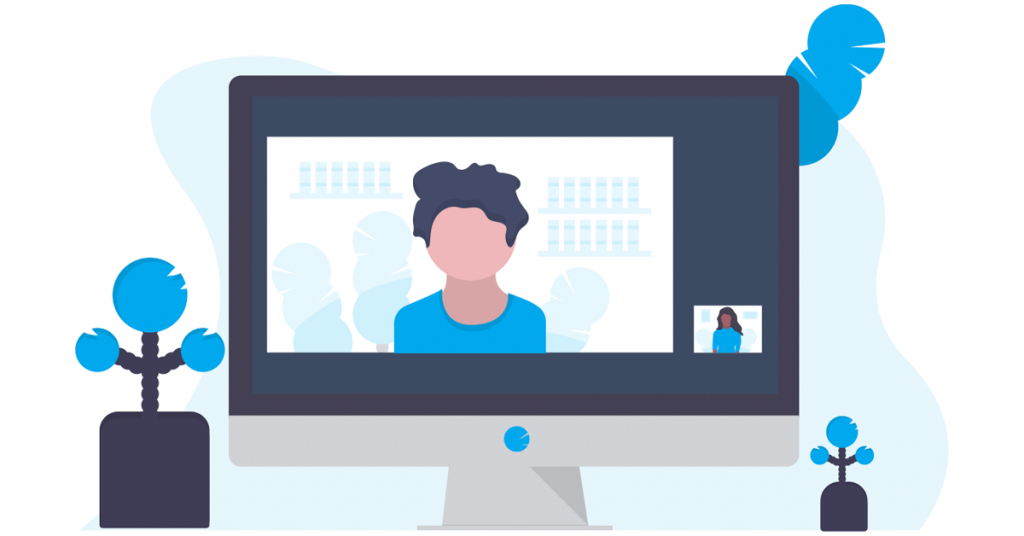
با این کار مورد End Task از منوی کلیک راست نوار وظیفه برای نمادهای برنامه در دسترس قرار می گیرد.
- برای لغو دستوری که فعال کرده اید، دستور زیر را کپی و پیست کرده و کلید Enter را فشار دهید.
reg add HKCU\Software\Microsoft\Windows\CurrentVersion\Explorer\Advanced\TaskbarDeveloperSettings /v TaskbarEndTask /t REG_DWORD /d 0 /f
نتیجه
ویژگی پایان دادن به کار نوار وظیفه جدید ویندوز 11 برای استفاده آسان است و باعث صرفه جویی در زمان می شود، به خصوص زمانی که نیاز به پایان دادن به یک برنامه بدون پاسخ یا ثابت دارید. . راه اندازی Task Manager، پیدا کردن برنامه و بستن آن دیگر ضروری نیست. بسیار مهم است که به خاطر داشته باشید که همچنان به آیتم های منوی زمینه آشنا خود دسترسی خواهید داشت، مانند گزینه بستن پنجره .
اکنون، اگر بخواهید برای هر برنامه ای روی دکمه میانبر نوار وظیفه کلیک راست کنید، منوی زمینه گزینه پایان دادن به کار جدید را نشان می دهد. . اگر گزینه پایان دادن به کار را از منوی زمینه نوار وظیفه حذف کنید، این پست همچنین دستورالعملهایی برای غیرفعال کردن گزینه ذکر شده قبلی ارائه میدهد.
چگونه می توانم یک کار را بدون مدیر وظیفه پایان دهم؟
می توانید ALT + F4 یا دکمه بستن برنامه را فشار دهید تا زمانی که کار پاسخگو نباشد و ویندوز اعلان بسته شدن آن را بیاورد. زمانی که Task Manager خود در دسترس نباشد به کار می آید.
خوانده: نحوه کشتن یک فرآیند با استفاده از خط فرمان
چگونه یک کار را در CMD پایان می دهید؟
هنگام استفاده از Command Prompt (CMD) در ویندوز، دستور “taskkill” برای پایان دادن به وظایف استفاده می شود. نحو آن “taskkill /f /im [نام تصویر فرآیند]” است، که در آن “/f” پایان را مجبور می کند و “/im” نام تصویر فرآیند را مشخص می کند. به عنوان مثال، برای خاتمه دادن به “notepad.exe”، از “taskkill /f /im notepad.exe” استفاده کنید. با این حال، مهم است که احتیاط کنید، زیرا این فرمان به اجبار فرآیندها را بدون اجازه ذخیره داده یا خاموش کردن تمیز خاتمه می دهد.
امیدواریم از این مقاله نحوه نمایش End Task در منوی زمینه نوار وظیفه ویندوز 11 مجله هشت پیک نیز استفاده لازم را کرده باشید و در صورت تمایل آنرا با دوستان خود به اشتراک بگذارید و با امتیاز از قسمت پایین و درج نظرات باعث دلگرمی مجموعه مجله 8pic باشید
لینک کوتاه مقاله : https://5ia.ir/rryfGT
کوتاه کننده لینک
کد QR :

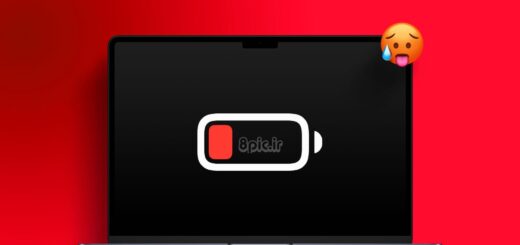





















آخرین دیدگاهها