نحوه تغییر شماره گذاری پاورقی و پایانی در Word
با مجله هشت پیک با مقاله ی نحوه تغییر شماره گذاری پاورقی و پایانی در Word همراه ما باشید
اگر میخواهید شمارهگذاری پاورقی و پایانی را در Word تغییر دهید ، در اینجا نحوه انجام این کار آمده است. اگرچه این تقریباً مشابه قالببندی فهرست شمارهدار معمولی است، اما برای تکمیل کار باید فرآیند دقیق آن را بدانید. مهم نیست که چند پاورقی اضافه کنید، می توانید با استفاده از این راهنما آنها را ویرایش کنید.
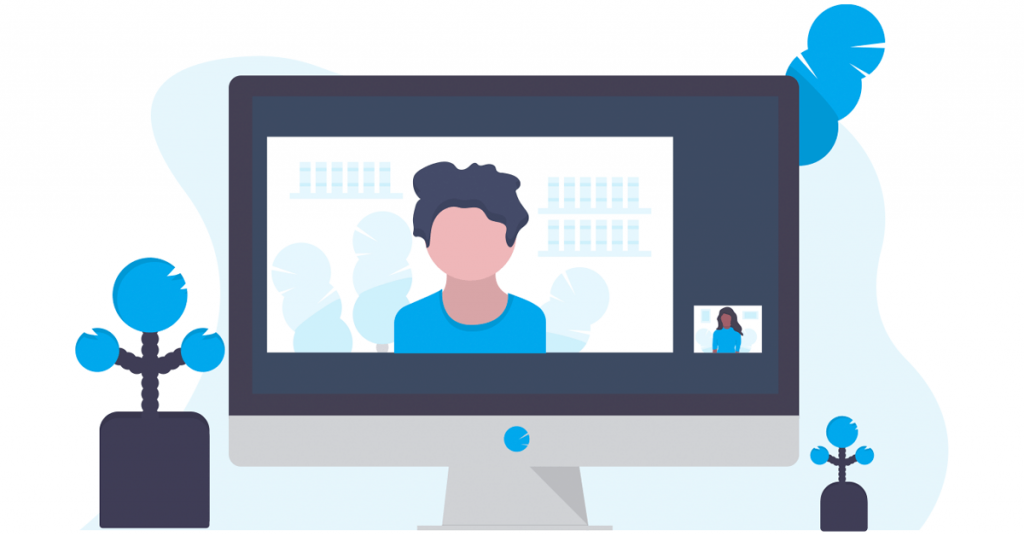
به طور پیشفرض، پاورقی یا پایانی هیچ عددی را اضافه نمیکند. با این حال، اگر می خواهید چندین نقطه را در آن موقعیت ها نشان دهید، می توانید یک لیست ایجاد کنید. در آن شرایط، برای سفارشی کردن لیست شماره گذاری شده باید این مراحل را طی کنید.
نحوه تغییر شماره گذاری پاورقی و پایانی در Word
برای تغییر شمارهگذاری پاورقی و پایانی در مایکروسافت ورد، این مراحل را دنبال کنید:
- تمام پاورقی ها و انتها را درج کنید.
- همه آنها را انتخاب کنید.
- از قسمت Paragraph گزینه لیست شماره گذاری شده را انتخاب کنید .
- روی دکمه فلش کلیک کنید.
- قالبی را از کتابخانه شماره گذاری انتخاب کنید .
- گزینه Define New Number فرمت را انتخاب کنید .
- منوی کشویی Number style را باز کنید .
- قالبی را که دوست دارید انتخاب کنید.
- روی دکمه OK کلیک کنید .
برای شروع، ابتدا باید Footnote و Endnote را وارد کنید. هنگام وارد کردن چندین نقطه، باید آنها را در خطوط جداگانه درج کنید. این تنها چیزی است که باید در نظر داشته باشید. در غیر این صورت، نمی توانید یک لیست شماره گذاری مناسب ایجاد کنید.
پس از مشخص شدن تمام نکات، باید از قسمت Paragraph گزینه لیست شماره گذاری شده را انتخاب کنید .
می توانید آن را در تب Home پیدا کنید. در مرحله بعد، باید همان گزینه ای را که برای ایجاد لیست شماره گذاری شده استفاده کردید، پیدا کنید و روی دکمه فلش مربوطه کلیک کنید.
فرمت های مختلف شماره گذاری را نمایش می دهد. می توانید از قسمت Numbering Library یکی از آنها را انتخاب کنید .
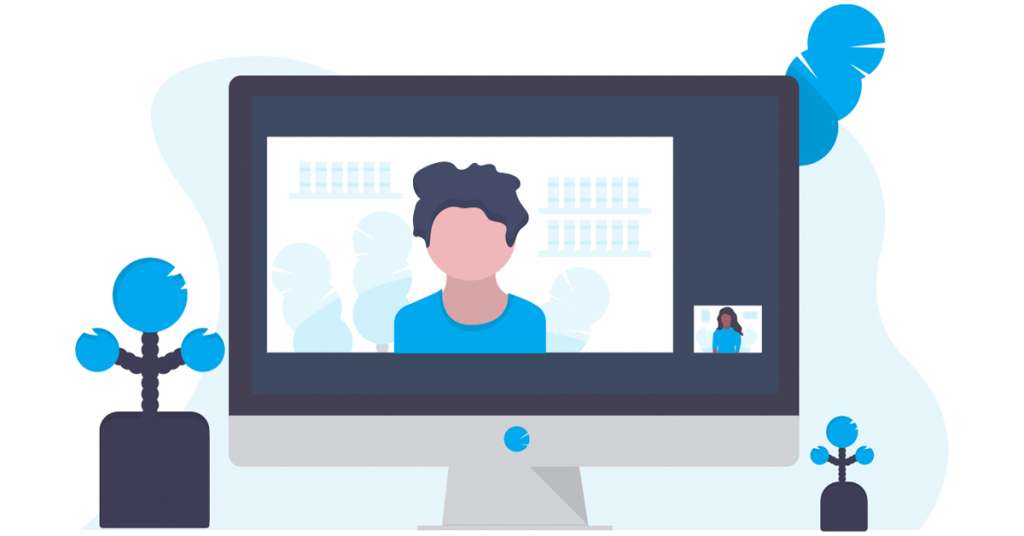
اما اگر از فرمت های از پیش تعریف شده راضی نیستید، می توانید گزینه Define New Number فرمت را انتخاب کنید .
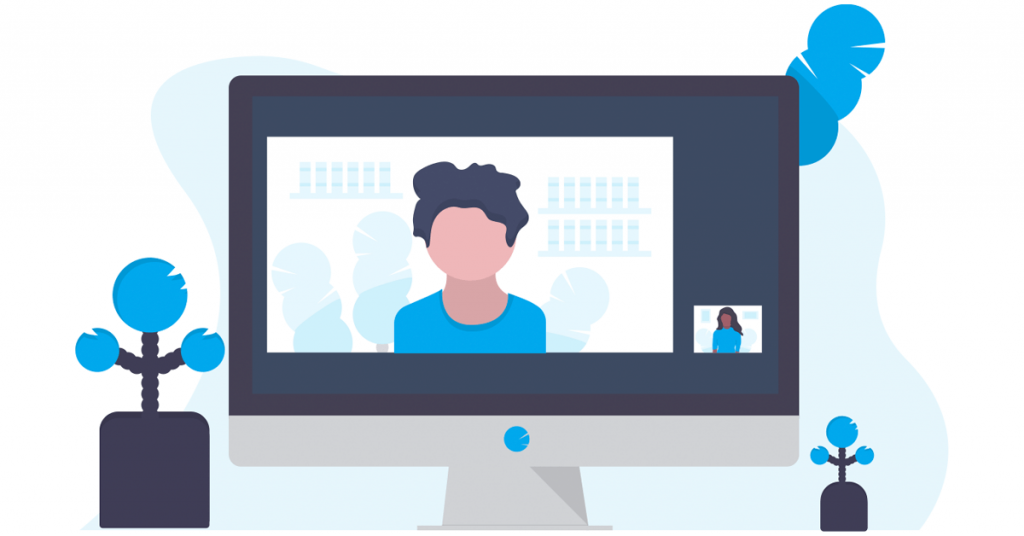
پس از آن، منوی کشویی Number style را گسترش دهید و یک قالب را مطابق با نیاز خود انتخاب کنید.
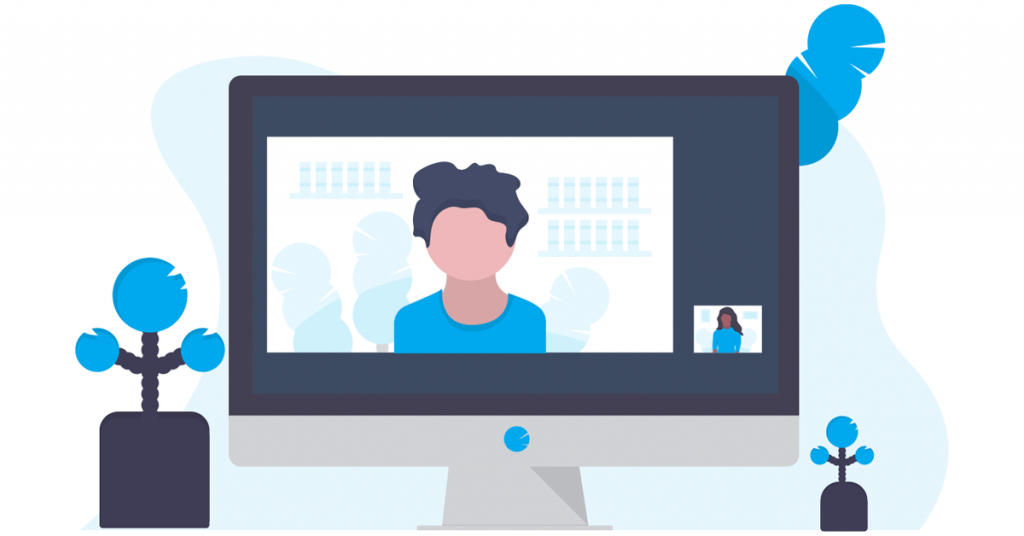
پس از انتخاب، روی دکمه OK کلیک کنید .
دو چیز را باید به خاطر بسپارید یا بدانید:
- می توانید فونت اعداد را نیز تغییر دهید. برای این کار، باید روی دکمه Font مربوطه در پنجره Define New Number فرمتion کلیک کنید و فونتی را که دوست دارید انتخاب کنید. نه تنها این، بلکه می توانید سبک قلم، اندازه و غیره را نیز انتخاب کنید.
- اگر می خواهید فرمت شماره گذاری پیش فرض را برای همیشه تغییر دهید، ابتدا باید همه تغییرات را انجام دهید. سپس بر روی آیکون فلش قابل مشاهده در بخش پاراگراف کلیک کنید . پس از آن بر روی دکمه Set As Default کلیک کرده و آن را تایید کنید.
خودشه! امیدوارم کمک کرده باشد.
چگونه شماره گذاری پاورقی ها را در Word تغییر دهم؟
برای تغییر شمارهگذاری پاورقیها در Word، باید روی نماد فلش کلیک کرده و Define New Number فرمت را انتخاب کنید . پس از آن، یک سبک را از منوی کشویی Number style انتخاب کنید. با این حال، شما همچنین می توانید یک قالب یا سبک را از پانل Numbering Library انتخاب کنید .
بخوانید: نحوه قرار دادن منابع یا استناد به منابع در پاورپوینت
چگونه می توانم پاورقی ها و پایان نامه ها را در Word ویرایش کنم؟
برای ویرایش Footnotes و Endnotes در Word می توانید به سادگی روی آنها کلیک کرده و تغییرات لازم را اعمال کنید. برای افزودن، حذف یا سفارشی کردن پانوشت ها یا یادداشت های پایانی، کار دیگری لازم نیست انجام دهید. این مانند ویرایش سایر متون یا پاراگراف های معمولی است.
امیدواریم از این مقاله نحوه تغییر شماره گذاری پاورقی و پایانی در Word مجله هشت پیک نیز استفاده لازم را کرده باشید و در صورت تمایل آنرا با دوستان خود به اشتراک بگذارید و با امتیاز از قسمت پایین و درج نظرات باعث دلگرمی مجموعه مجله 8pic باشید
لینک کوتاه مقاله : https://5ia.ir/CNoQQI
کوتاه کننده لینک
کد QR :

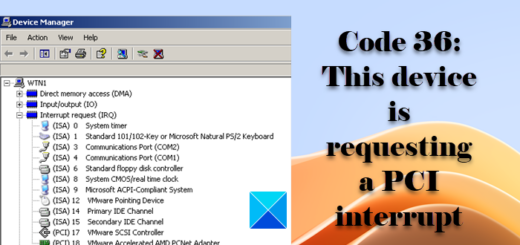
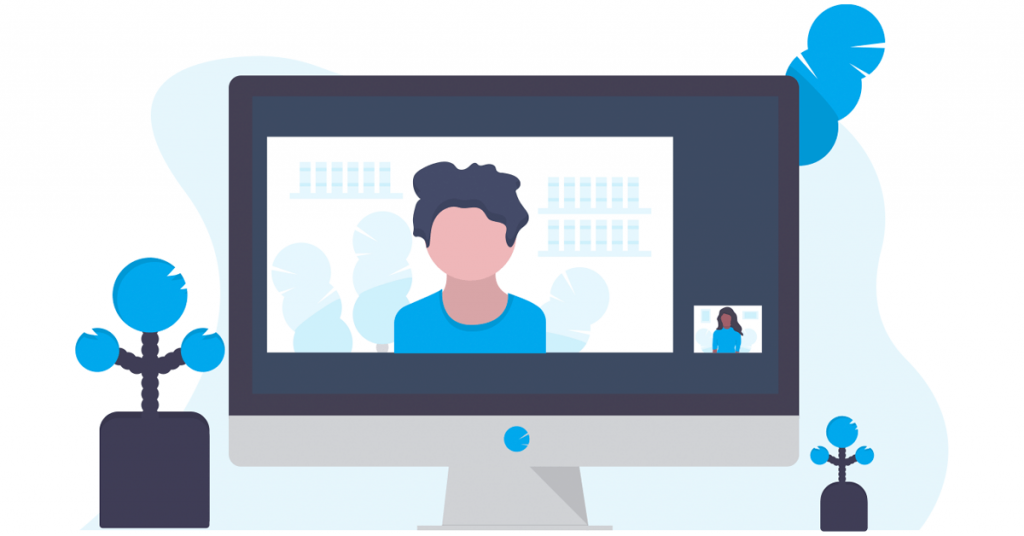
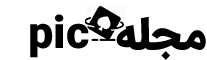



















آخرین دیدگاهها