نحوه ایجاد یک لیست کشویی در Google Sheets
با مجله هشت پیک با مقاله ی نحوه ایجاد یک لیست کشویی در google Sheets همراه ما باشید
آیا برای جمع آوری تمام اطلاعات خود در Google Sheets تلاش می کنید؟ سعی کنید یک منوی کشویی ایجاد کنید تا تمام آمار خود را به طور خلاصه نمایش دهد.
Google Sheets به شما امکان می دهد صفحات گسترده را مستقیماً در مرورگر خود ایجاد کنید و دارای بسیاری از ویژگی های مفید است. یکی از بهترین ویژگیهای Google Sheets امکان افزودن منوهای کشویی است تا سازماندهی کار شما را آسانتر کند.
اگر میخواهید نحوه ایجاد و ویرایش یک منوی کشویی در Google Sheets را بیاموزید، به خواندن ادامه دهید، زیرا ما این فرآیند را با یک راهنمای گام به گام ساده انجام میدهیم.
طرفداران سامسونگ می توانند S23 Ultra را با Galaxy Chromebook Go با قیمتی بسیار کاهش یافته با این بسته باورنکردنی خریداری کنند.
آنچه شما نیاز دارید:
- یک حساب Google
- Google Sheets
نسخه کوتاه
- صفحه گسترده جدیدی را در Google Sheets باز کنید
- سلول هایی را که می خواهید یک لیست کشویی ایجاد کنید را انتخاب کنید
- روی Insert کلیک کنید
- به کشویی بروید
- در صورت نیاز یک مورد دیگر اضافه کنید
- همه موارد را برچسب بزنید
- در صورت نیاز رنگ ها را اضافه کنید
- روی گزینه های پیشرفته کلیک کنید
- تمام گزینه های مورد نیاز خود را انتخاب کنید
- روی Done کلیک کنید
- برچسب های منوی کشویی خود را وارد کنید
-
مرحله
1یک صفحه گسترده جدید باز کنید
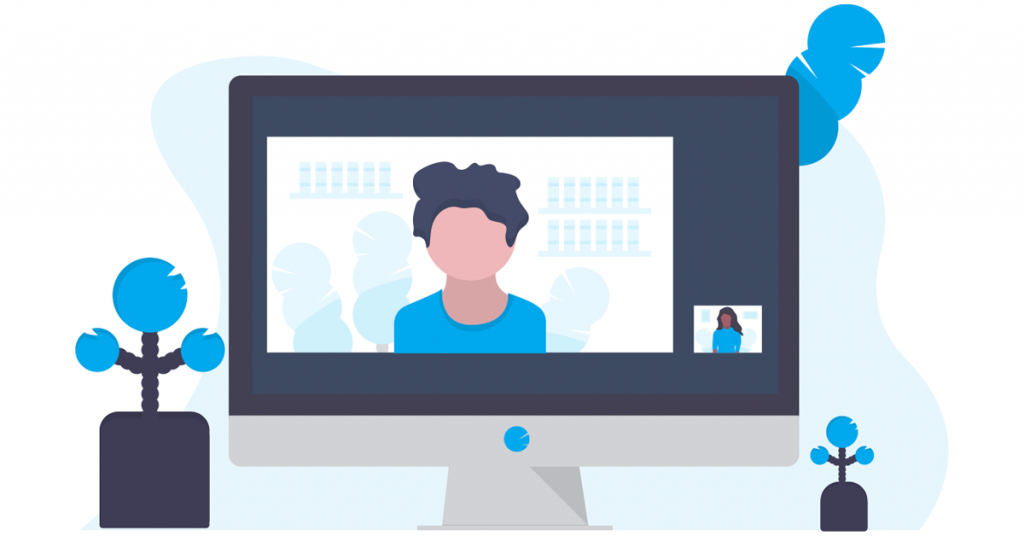
صفحه گسترده Google Sheets جدید را در رایانه شخصی خود باز کنید.
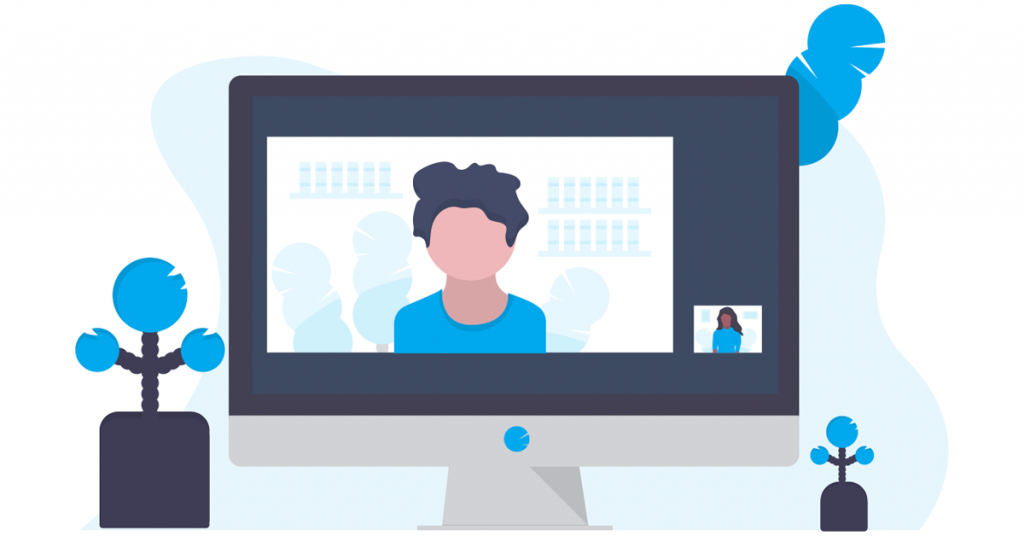
-
مرحله
2سلول هایی را که می خواهید یک لیست کشویی ایجاد کنید را انتخاب کنید
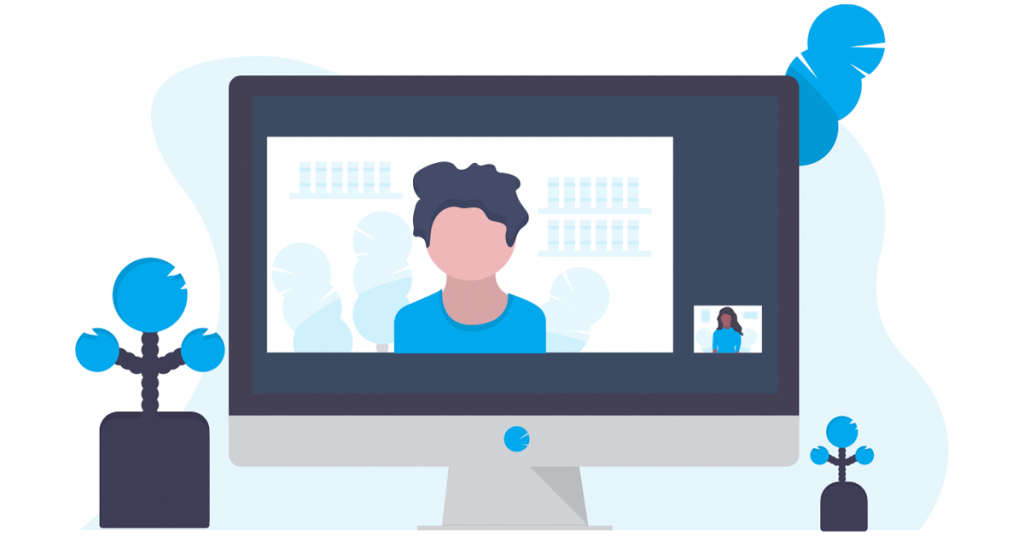
تمام سلول هایی را که می خواهید یک لیست کشویی ایجاد کنید، با کلیک کردن و کشیدن روی آنها انتخاب کنید.
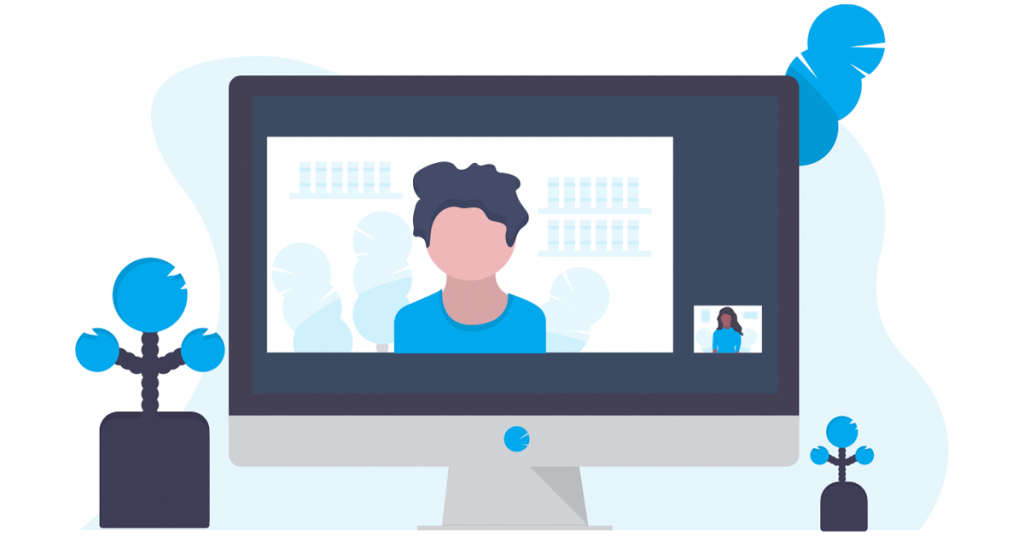
-
مرحله
3روی Insert کلیک کنید
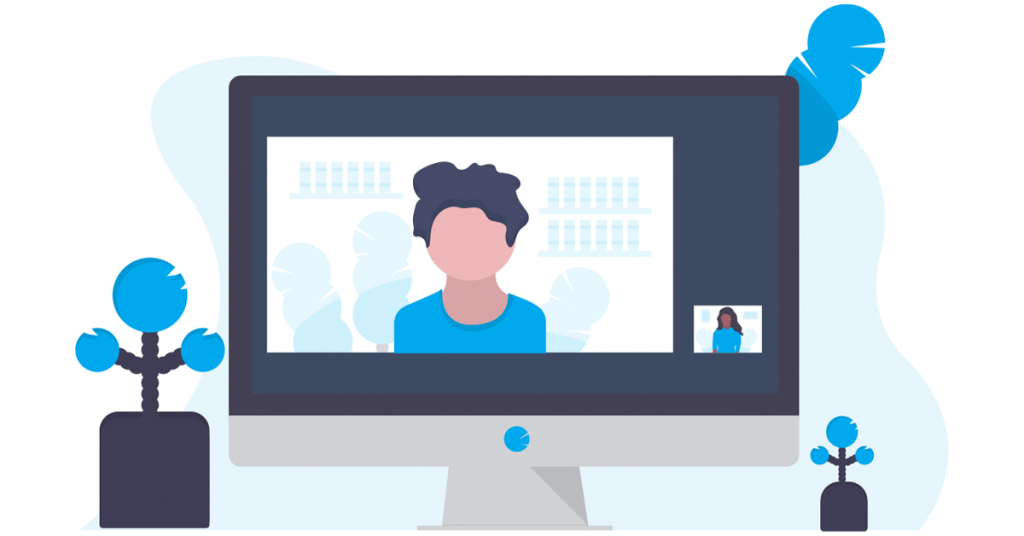
از منوی بالای صفحه، روی Insert کلیک کنید.
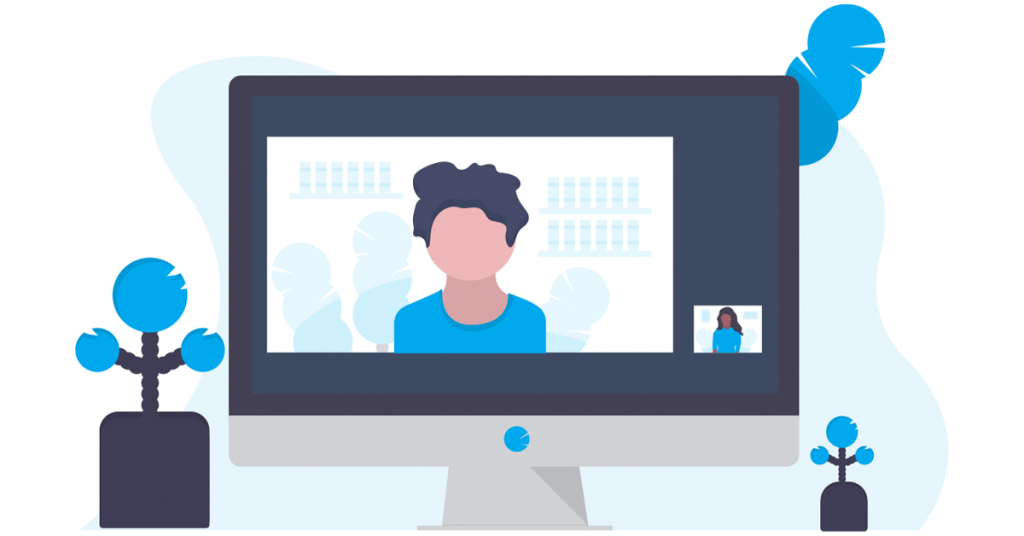
-
مرحله
4به کشویی بروید
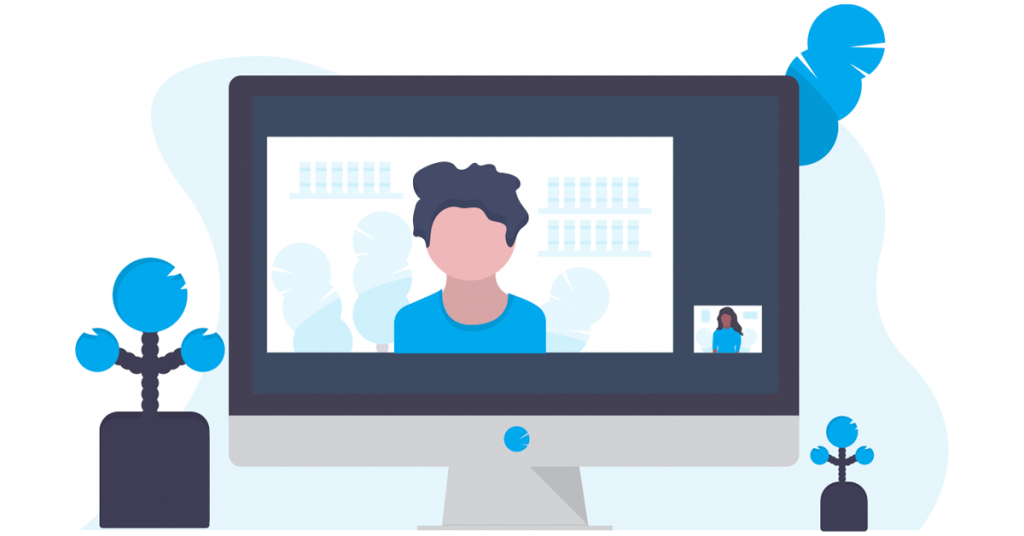
از منو گزینه Drop-down را انتخاب کنید.
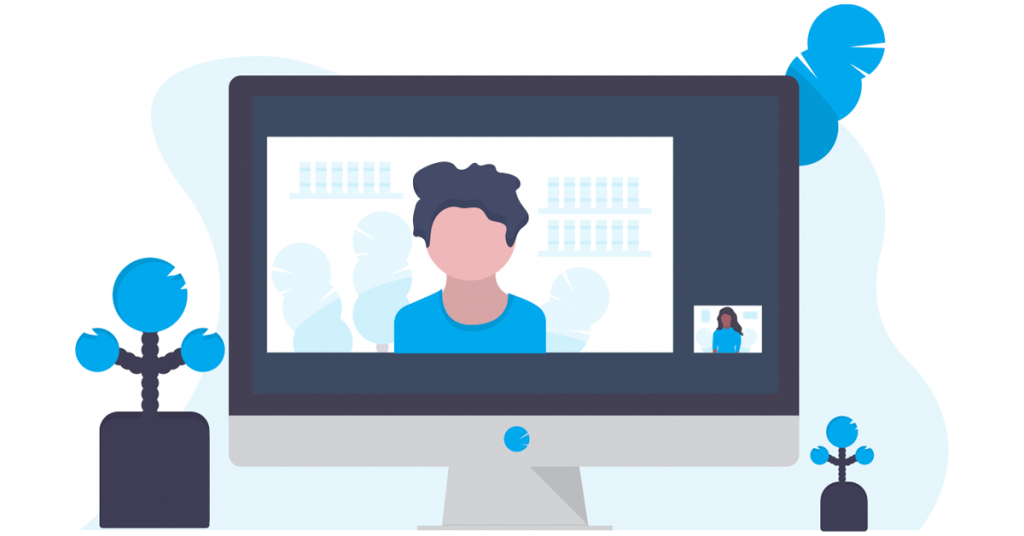
-
مرحله
5در صورت نیاز یک مورد دیگر اضافه کنید
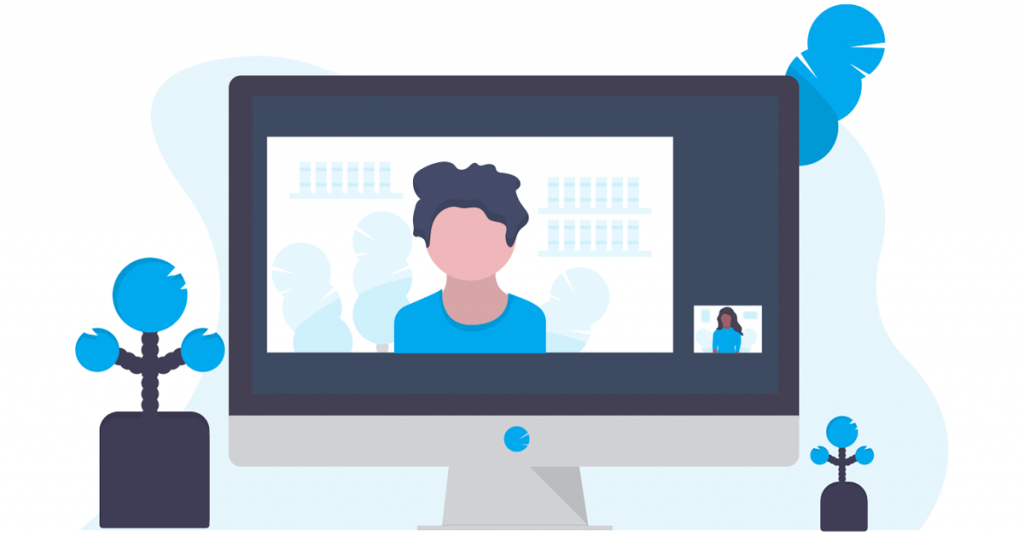
اگر می خواهید موارد بیشتری را در منوی کشویی خود اضافه کنید، روی افزودن یک مورد دیگر کلیک کنید.
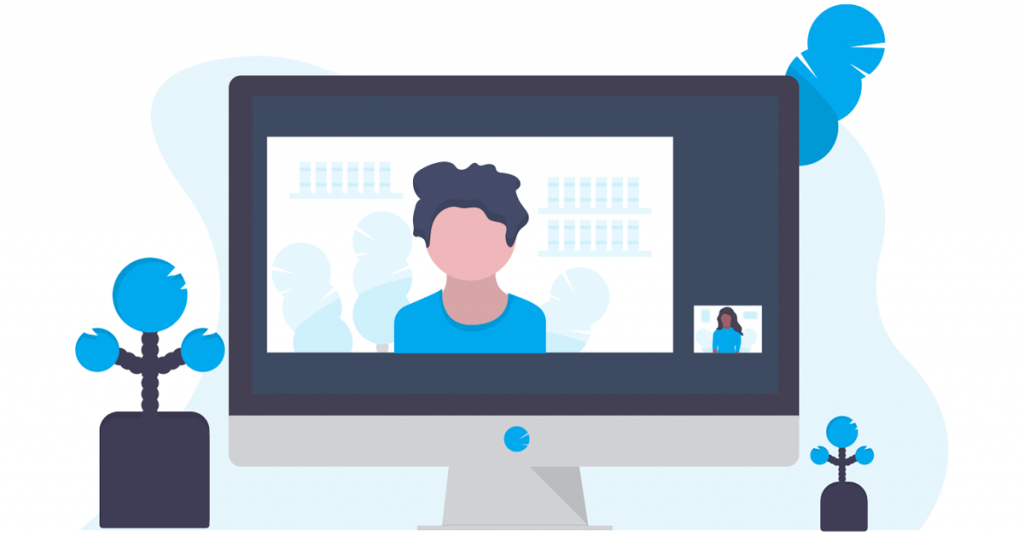
-
مرحله
6همه موارد را برچسب بزنید
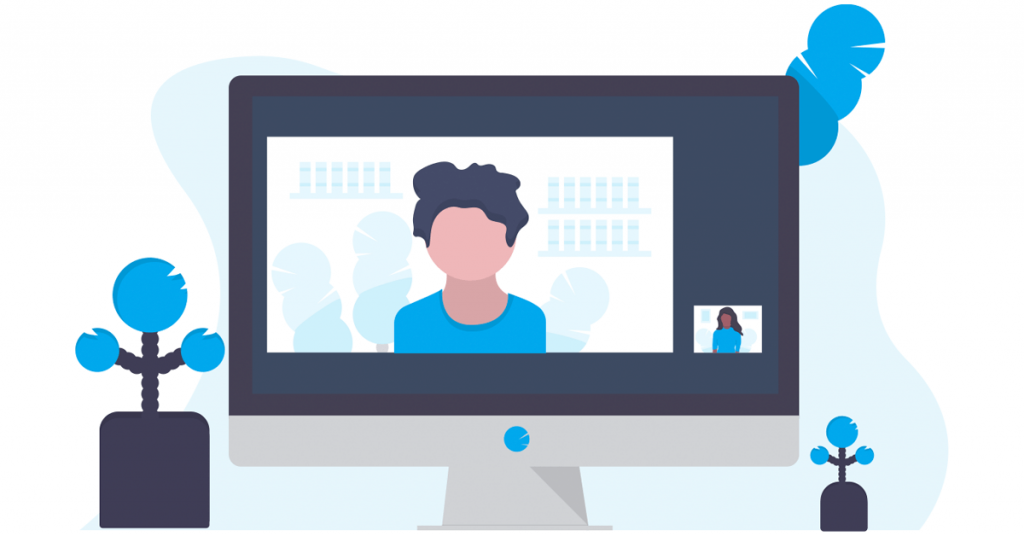
همه موارد کشویی خود را برچسب بزنید.
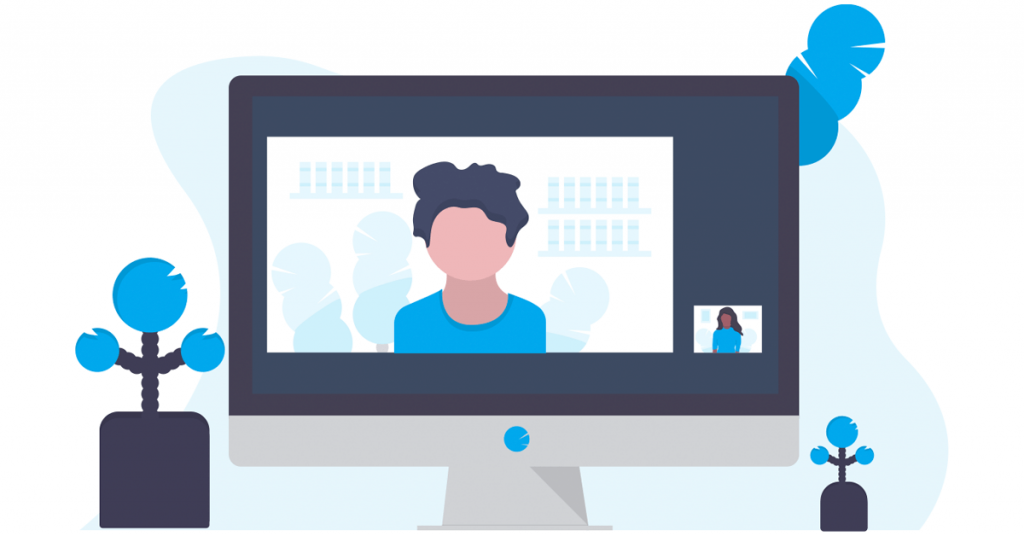
-
مرحله
7در صورت نیاز رنگ ها را اضافه کنید
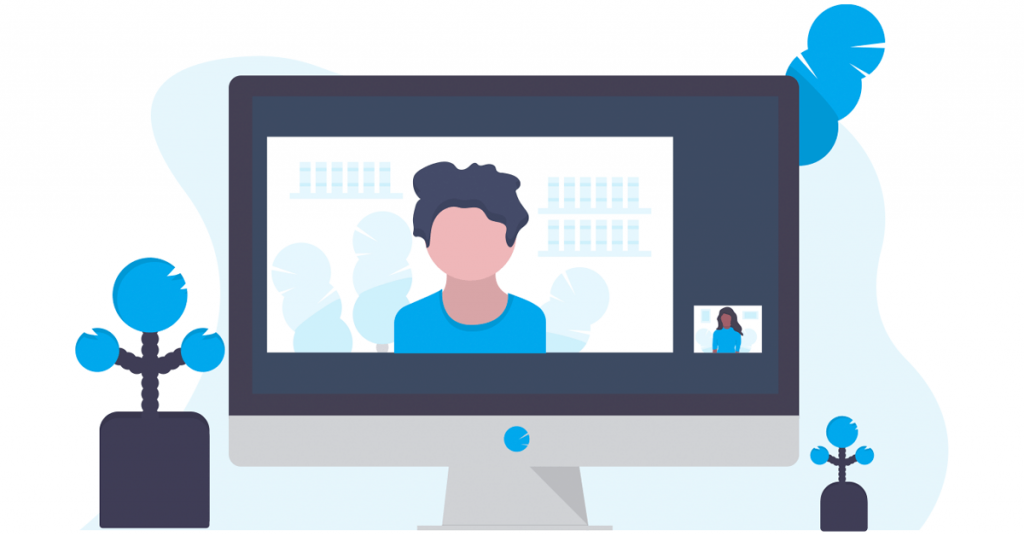
اگر می خواهید به همه آیتم های منوی کشویی خود رنگ اضافه کنید، اکنون آنها را انتخاب کنید.
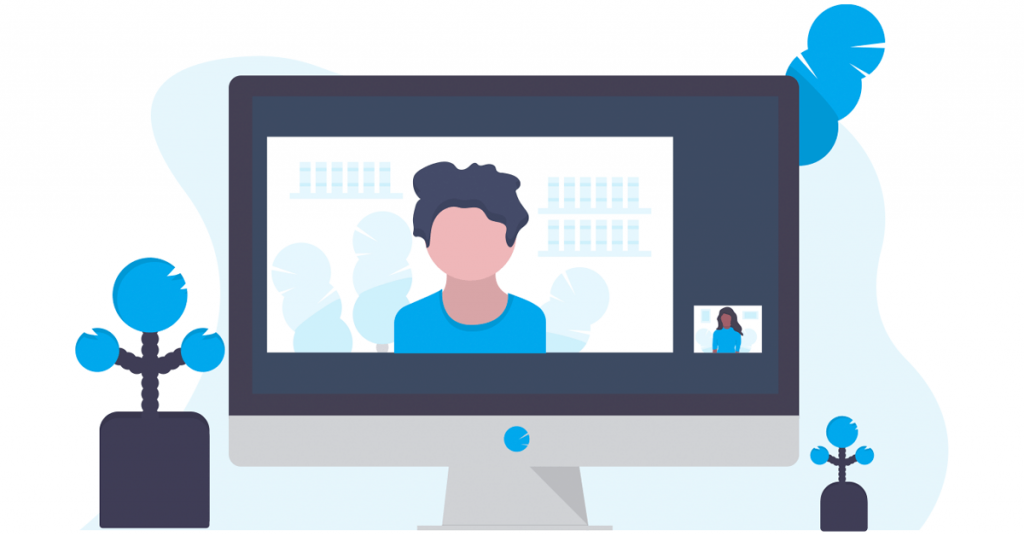
-
مرحله
8روی گزینه های پیشرفته کلیک کنید
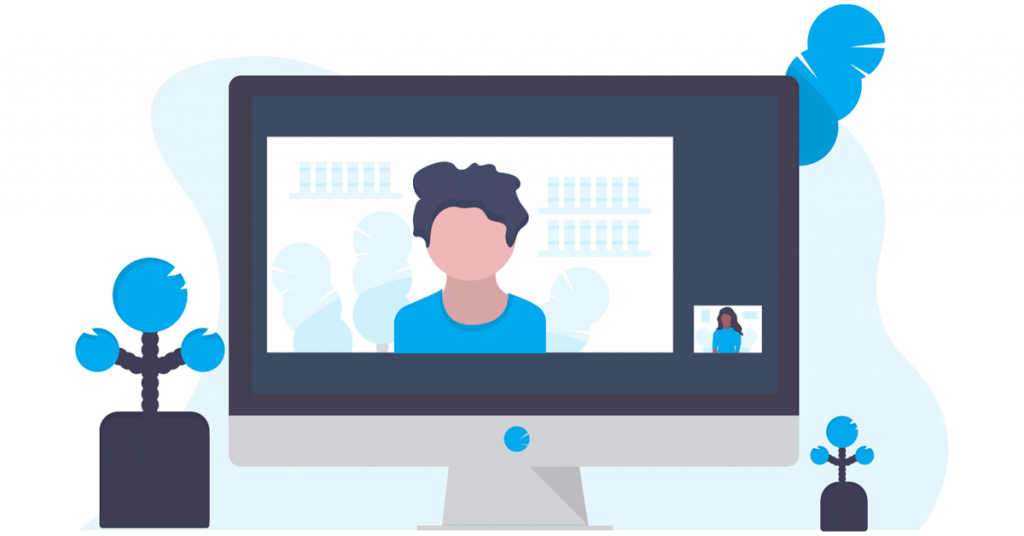
روی گزینه های پیشرفته کلیک کنید.
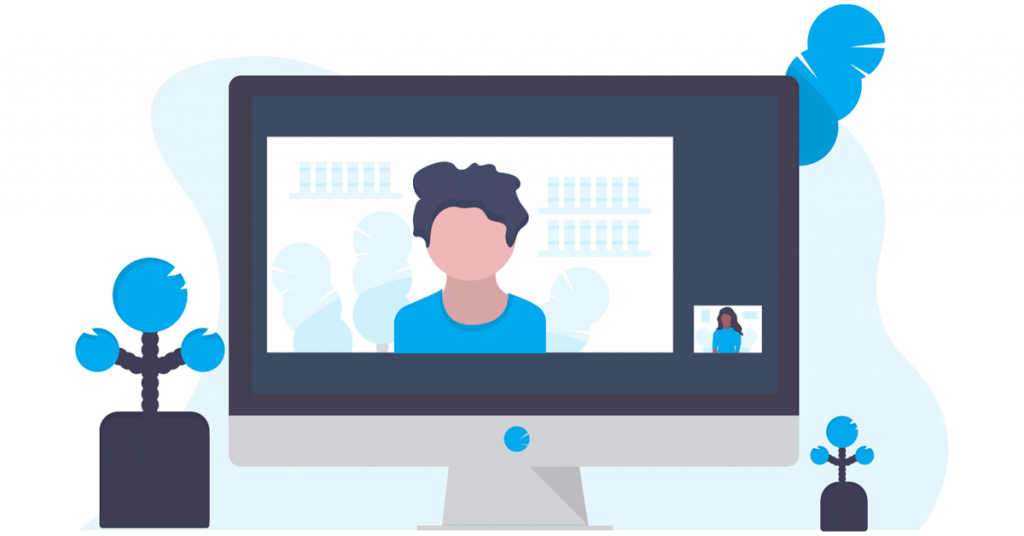
-
مرحله
9تمام گزینه های مورد نیاز خود را انتخاب کنید
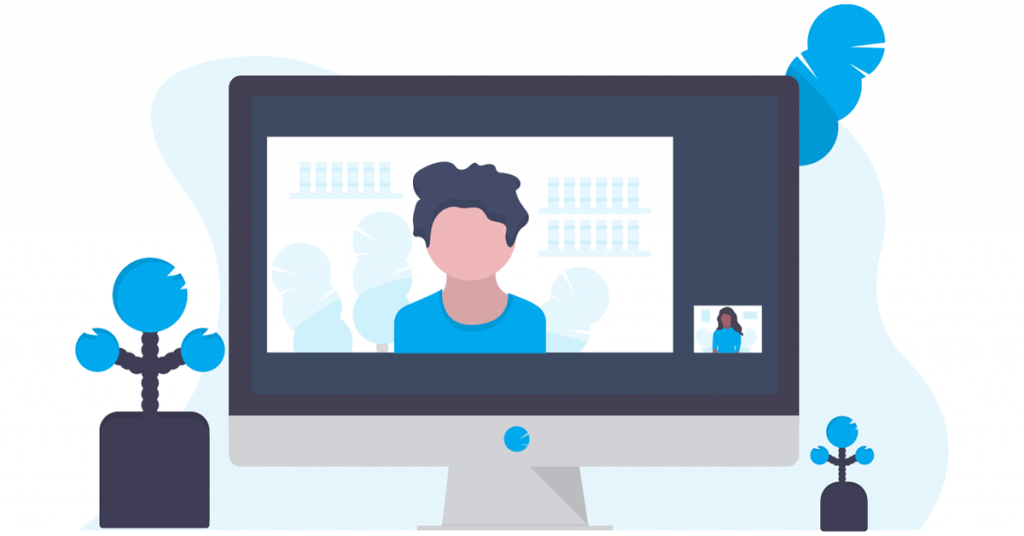
هر گزینه ای را در این بخش که برای منوی کشویی خود نیاز دارید انتخاب کنید.
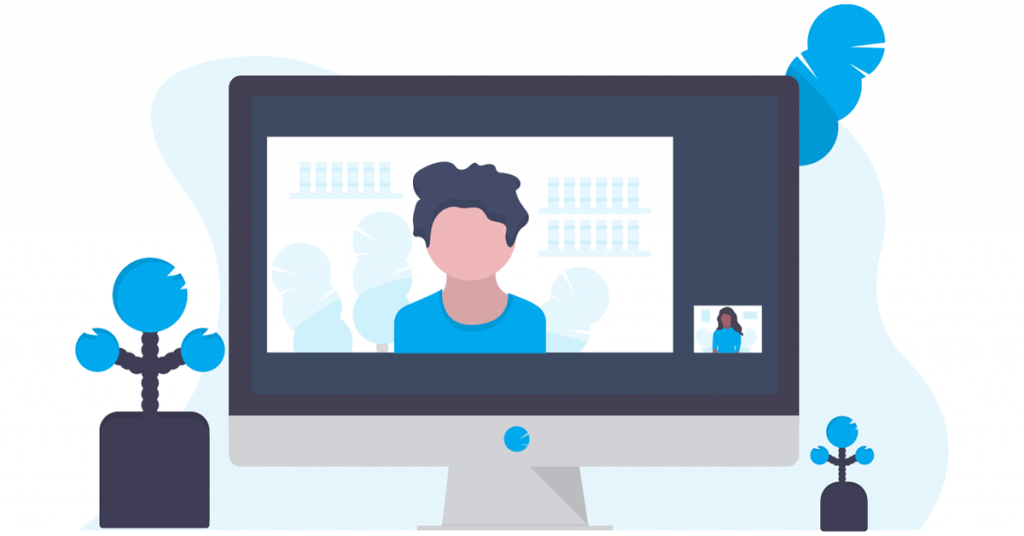
-
مرحله
10روی Done کلیک کنید
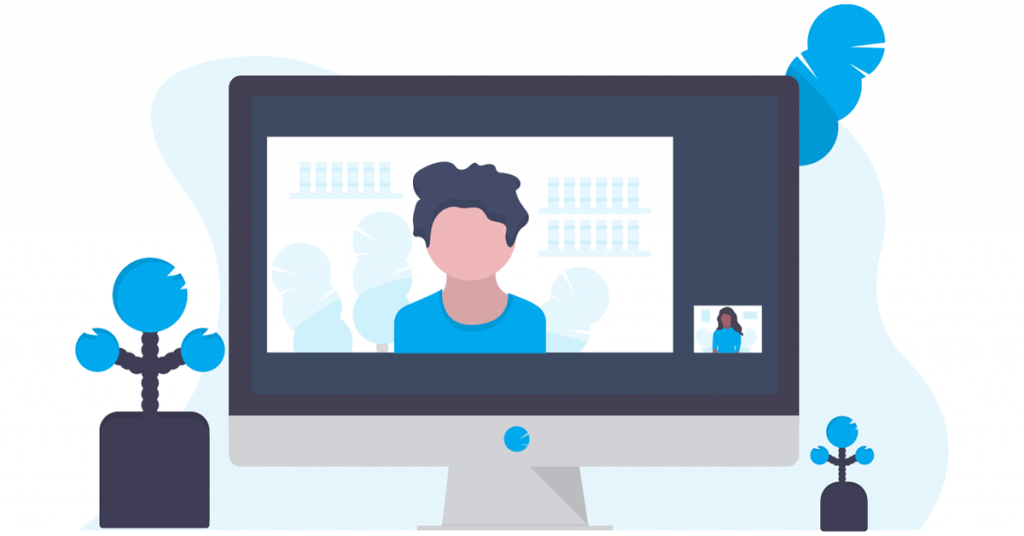
هنگامی که از منوی کشویی خود راضی شدید، روی Done کلیک کنید.
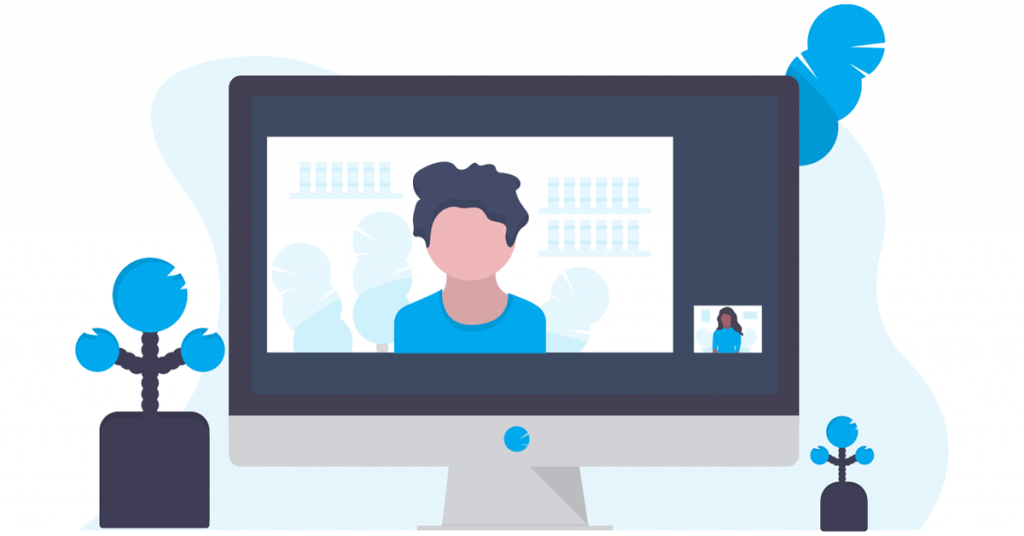
-
مرحله
11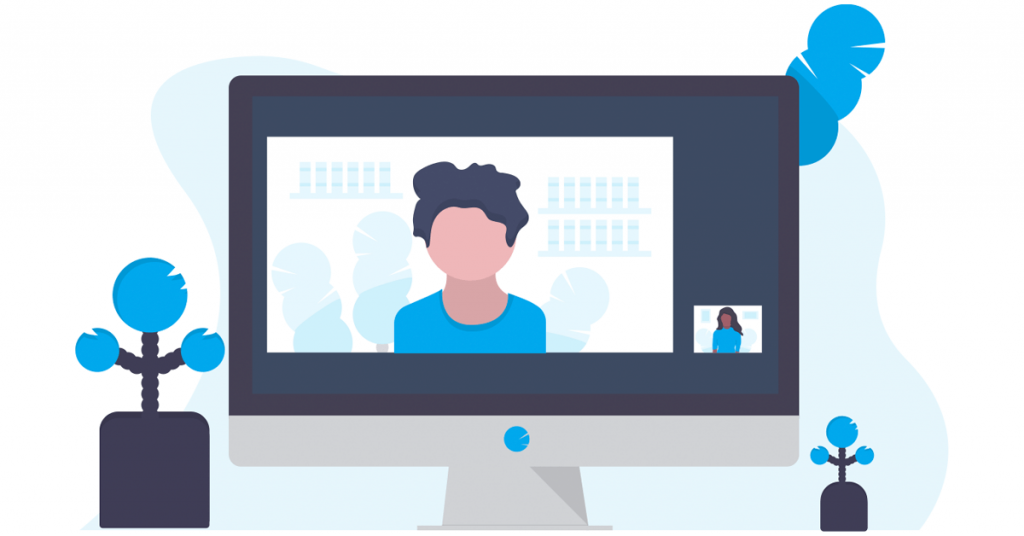
آیتم های منوی کشویی خود را وارد کنید.
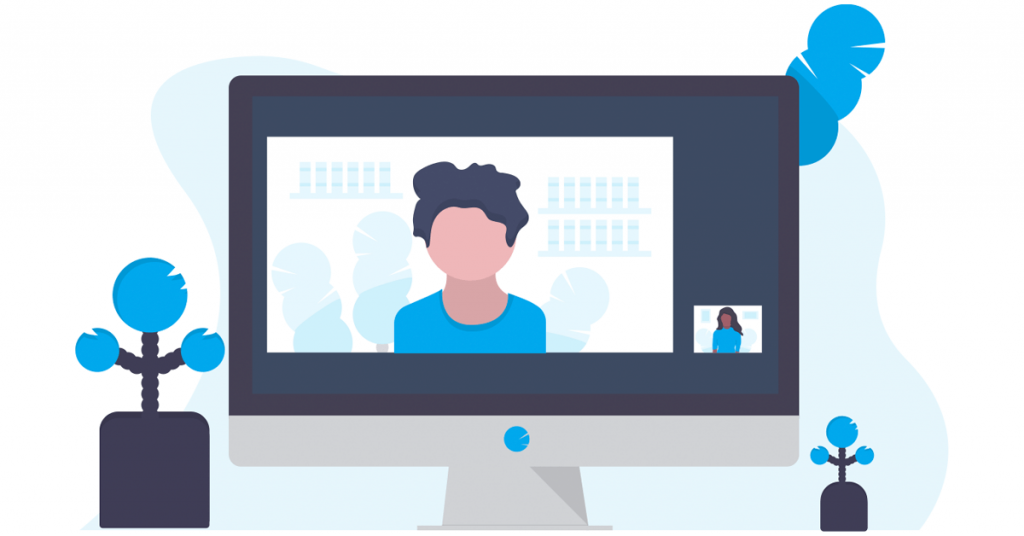
عیب یابی
آیا می توانم منوی کشویی Google Sheets خود را بعد از ایجاد تغییر دهم؟
بله، شما می توانید منوی کشویی خود را در هر زمان پس از ایجاد آن ویرایش کنید.
آیا می توانم یک منوی کشویی Google Sheets را حذف کنم؟
بله، در صورت نیاز میتوانید منوی کشویی ایجاد شده در Google Sheets را حذف کنید.
امیدواریم از این مقاله نحوه ایجاد یک لیست کشویی در Google Sheets مجله هشت پیک نیز استفاده لازم را کرده باشید و در صورت تمایل آنرا با دوستان خود به اشتراک بگذارید و با امتیاز از قسمت پایین و درج نظرات باعث دلگرمی مجموعه مجله 8pic باشید
لینک کوتاه مقاله : https://5ia.ir/DUbjIP
کوتاه کننده لینک
کد QR :

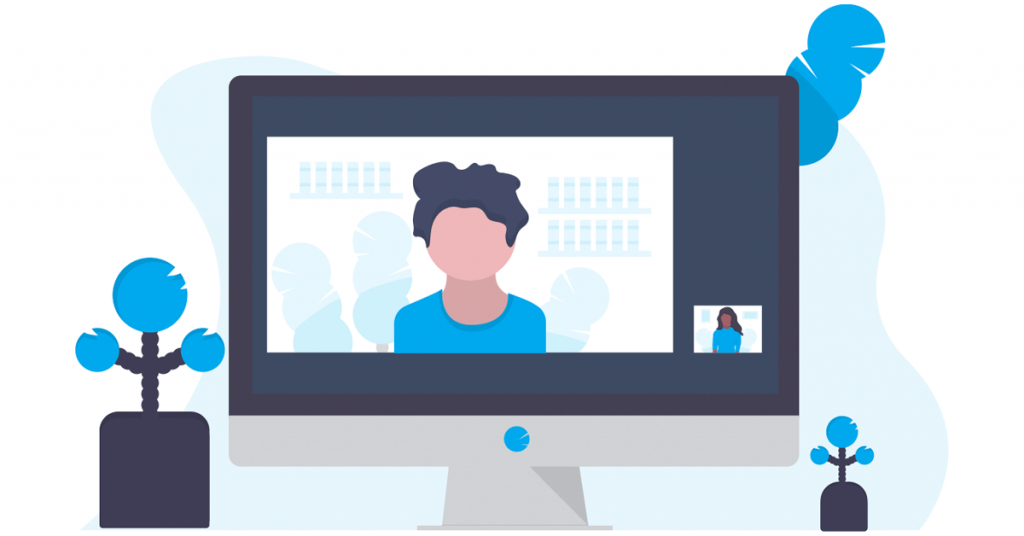
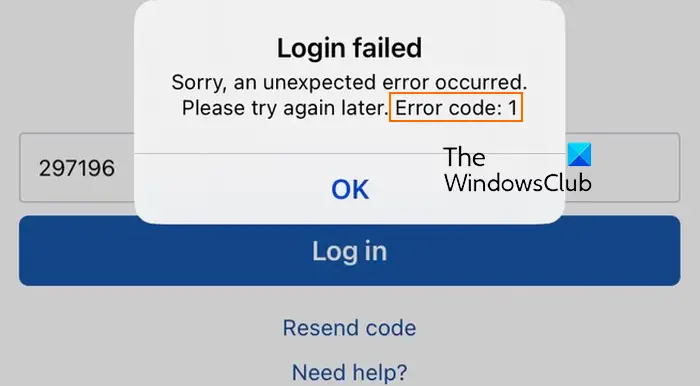
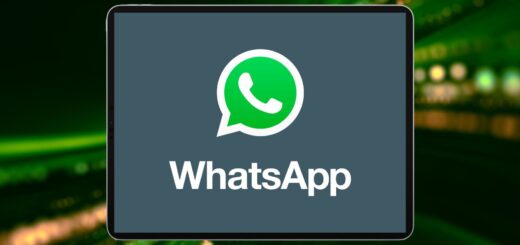



















آخرین دیدگاهها