نحوه قرار دادن سربرگ ها و پاورقی های مختلف در صفحات مختلف در Word
با مجله هشت پیک با مقاله ی نحوه قرار دادن سربرگ ها و پاورقی های مختلف در صفحات مختلف در Word همراه ما باشید
سرصفحه ها و پاورقی ها نان و نان اسناد حرفه ای هستند. با این حال، گاهی اوقات، شما نیاز دارید که آنها را فراتر از تکرار استاندارد سفارشی کنید. چه در حال مدیریت شماره صفحه در یک گزارش پیچیده باشید یا یک صفحه عنوان بدون سرصفحه ایجاد کنید، وقت آن است که از سرصفحه ها و پاورقی های یکسان رها شوید. این راهنما به شما نشان می دهد که چگونه سرصفحه ها و پاورقی های مختلف را در صفحات مختلف در Word قرار دهید.
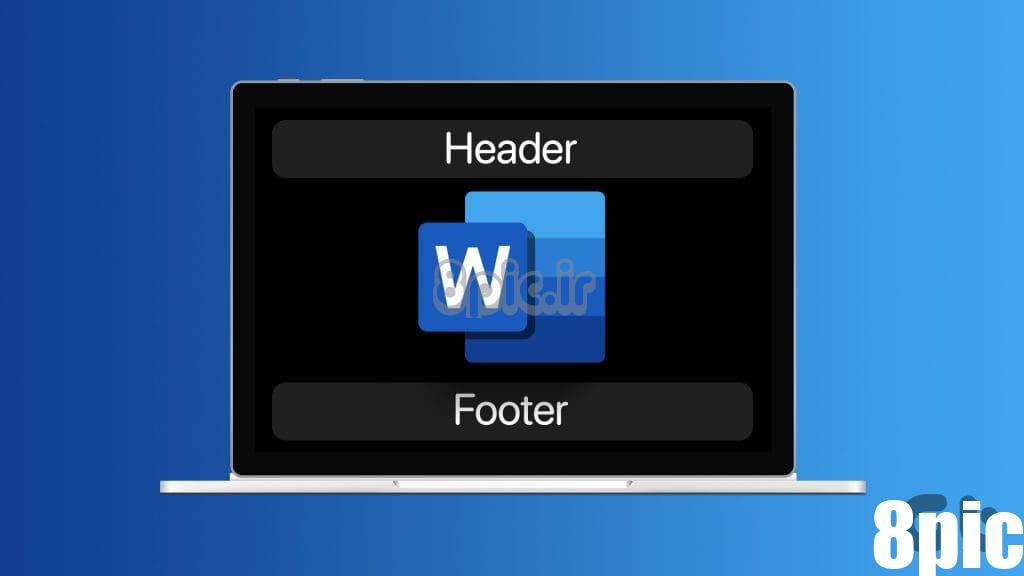
آیا تا به حال شده است که از یک سرصفحه یا پاورقی که در صفحات مختلف سند Word شما رفتار نمی کند ناامید شوید؟ ممکن است بخواهید یک صفحه عنوان بدون سرفصل داشته باشید یا سبک شماره گذاری صفحه را در میانه گزارش خود تغییر دهید. بیایید بررسی کنیم که چگونه این کار را انجام دهیم.
قبل از ایجاد سرصفحه ها یا پاورقی های مختلف برای بخش هایی از سند خود، بهتر است ابتدا نحوه اضافه کردن آنها را بدانید. دستورالعمل های زیر را برای اضافه کردن یک سرصفحه یا پاورقی به سند Word خود دنبال کنید:
مرحله 1: روی نماد ویندوز کلیک کنید، تایپ کنید کلمهو روی Open کلیک کنید.
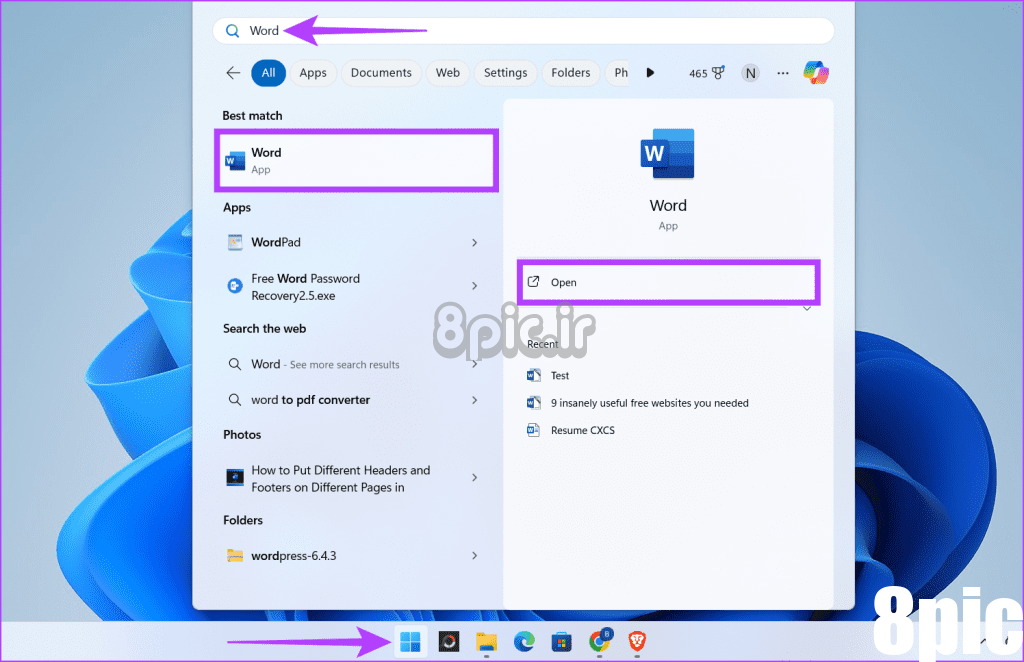
گام 2: سند Word را برای ویرایش و باز کردن آن بیابید.
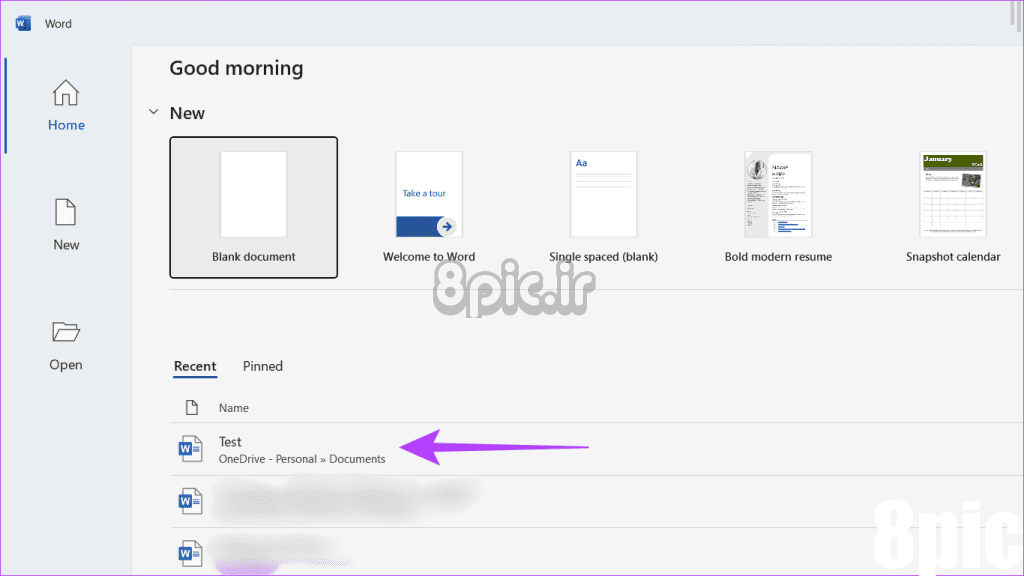
مرحله 3: به تب Insert بروید. قسمت Header & Footer را بیابید و دکمه کشویی را در زیر Header یا Footer فشار دهید.
مرحله 4: یک الگوی سرصفحه یا پاورقی از پیش تعریف شده را انتخاب کنید یا خالی را انتخاب کنید.
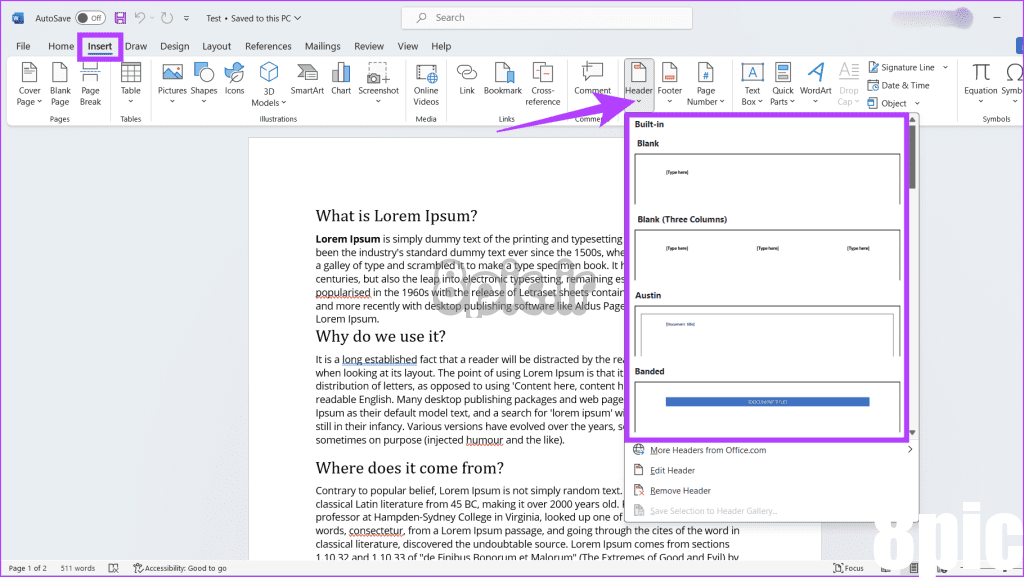
مرحله 5: قسمت سرصفحه و پاورقی را ویرایش کنید.
مرحله 6: در نهایت، روی دکمه «بستن سربرگ و پاورقی» در تب Design کلیک کنید تا به سند اصلی بازگردید.
توجه داشته باشید: برای خروج از هدر یا پاورقی می توانید بر روی بدنه اصلی سند دوبار کلیک کنید.
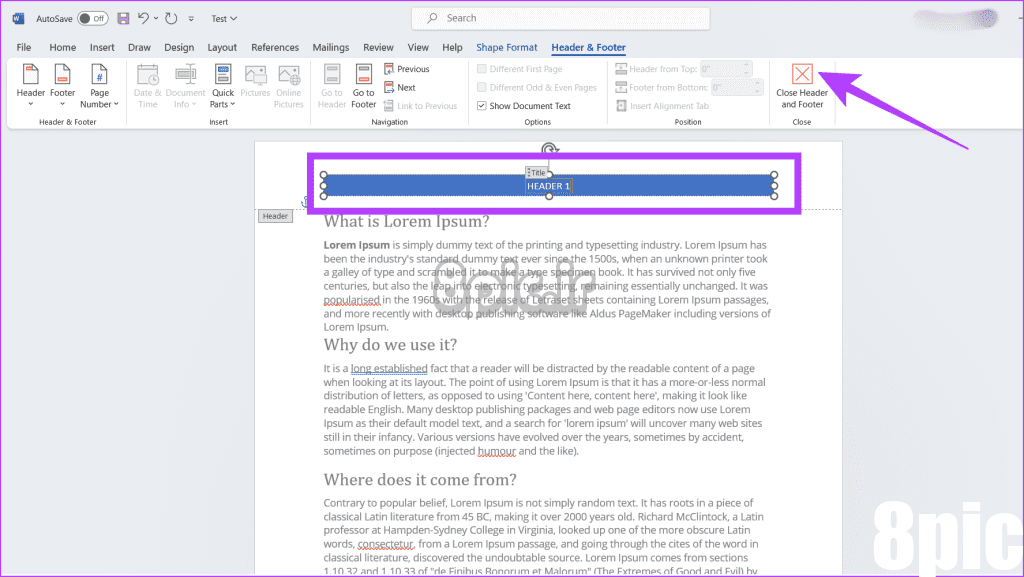
همچنین بخوانید: نحوه رفع عدم پاسخگویی مایکروسافت ورد در ویندوز
پیش نیازهای ایجاد هدر و پاورقی مختلف در صفحات خاص
ایجاد هدرها و پاورقی های مختلف در صفحات خاص آسان است، اما قبل از آن، باید سند خود را به بخش هایی تقسیم کنید و هدر و پاورقی را از صفحه قبلی جدا کنید. مراحل زیر را رعایت کنید:
1. درج بخش شکستن
بخش شکست یک نشانگر نامرئی در سند Word شما است که به شما امکان می دهد محتوای خود را به بخش های جداگانه تقسیم کنید. در اینجا نحوه شکستن بخش در فایل Word آمده است:
مرحله 1: به فایل Word که می خواهید سرصفحه و پاورقی به آن اضافه کنید بروید و روی آن دوبار کلیک کنید تا فایل باز شود.
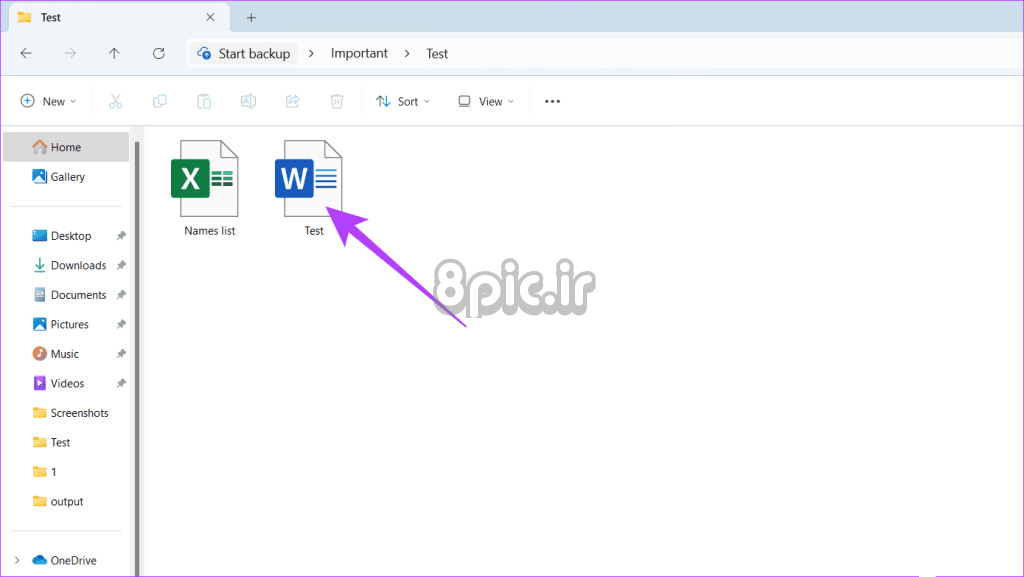
گام 2: مکان نما را در نقطه ای از سند خود قرار دهید که می خواهید بخش جدید شروع شود.
مرحله 3: به تب Layout در نوار بروید و روی فلش رو به پایین در کنار دکمه Breaks کلیک کنید.
مرحله 4: یکی از وقفه های زیر را انتخاب کنید:
- صفحه بعد: بخش جدیدی را در صفحه بعد راه اندازی می کند. از این برای تقسیم بخشهای اصلی سند خود استفاده کنید (به عنوان مثال، فصلها، تغییر موضوع مهم).
- مداوم: بخش جدیدی را در همان صفحه شروع می کند. این به تغییر عناصر قالب بندی صفحه (به عنوان مثال، طرح بندی ستون یا جهت صفحه) کمک می کند.
- صفحه زوج: بخش جدیدی را در صفحه زوج بعدی شروع می کند. هنگام قالب بندی برای چاپ یا طرح بندی به سبک کتاب از این استفاده کنید.
- صفحه فرد: این یک بخش جدید را در صفحه بعدی با شماره فرد شروع می کند. مشابه با شکست صفحه زوج استفاده می شود.
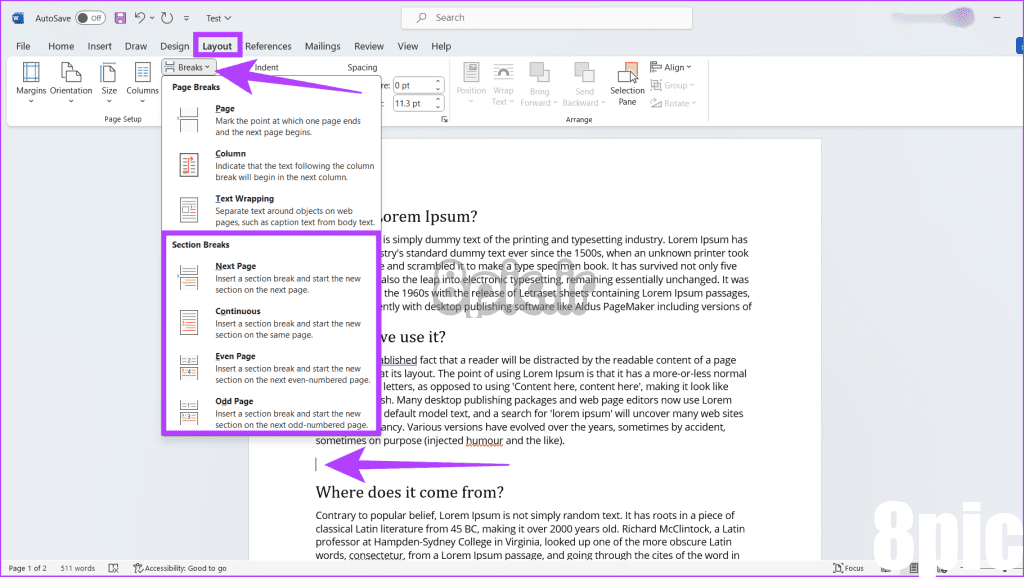
2. جدا کردن سرصفحه ها و پاورقی ها از بخش قبلی
هنگامی که یک بخش شکست در سند Word درج کردید، می توانید مراحل زیر را دنبال کنید تا سرصفحه و پاورقی را از بخش قبلی جدا کنید:
مرحله 1: در قسمت جدیدی که ایجاد کردید، روی قسمت سرصفحه یا پاورقی دوبار کلیک کنید.
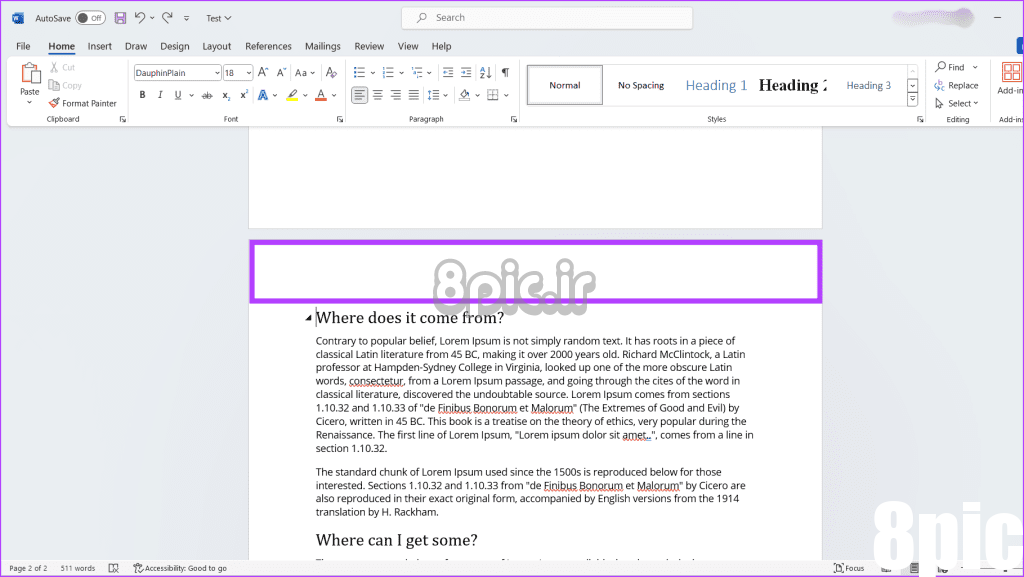
گام 2: قسمت Navigation را پیدا کرده و روی دکمه Link to Previous کلیک کنید.
توجه داشته باشید: اطمینان حاصل کنید که دکمه پیوند به قبلی خاکستری نباشد.
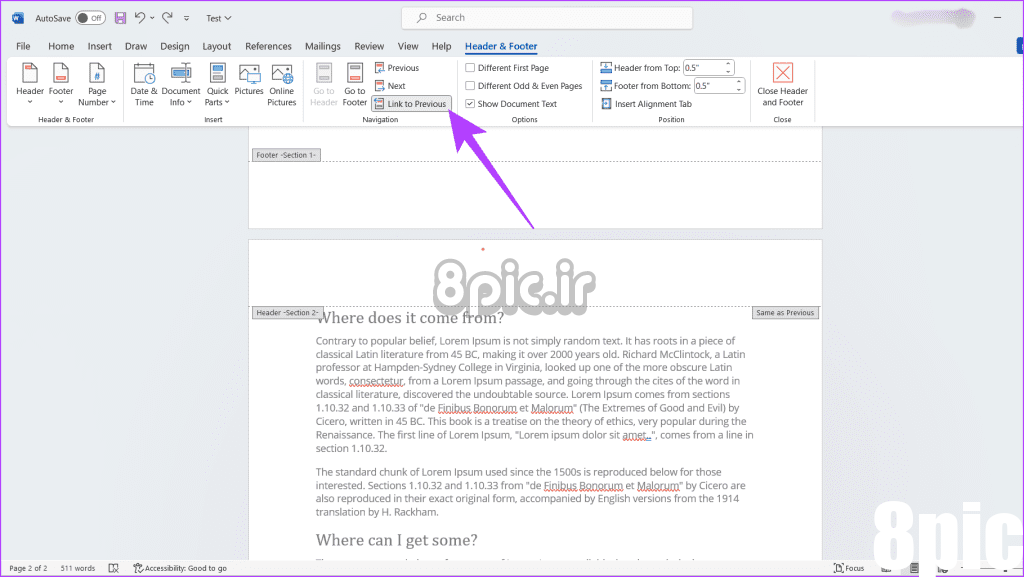
همچنین بخوانید: بهترین نکات و ترفندهای Microsoft Word برای بهبود بهره وری
نحوه ایجاد هدر و پاورقی مختلف در صفحات خاص
اکنون که بخشهای شکسته را وارد کردهاید و بخشهای خود را لغو پیوند کردهاید، آماده سفارشیسازی هستید. در اینجا نحوه تغییر هدر و پاورقی در صفحات خاصی که می خواهید آورده شده است:
مرحله 1: کلیدهای Windows + S صفحه کلید خود را فشار دهید، تایپ کنید کلمهو روی Open کلیک کنید.
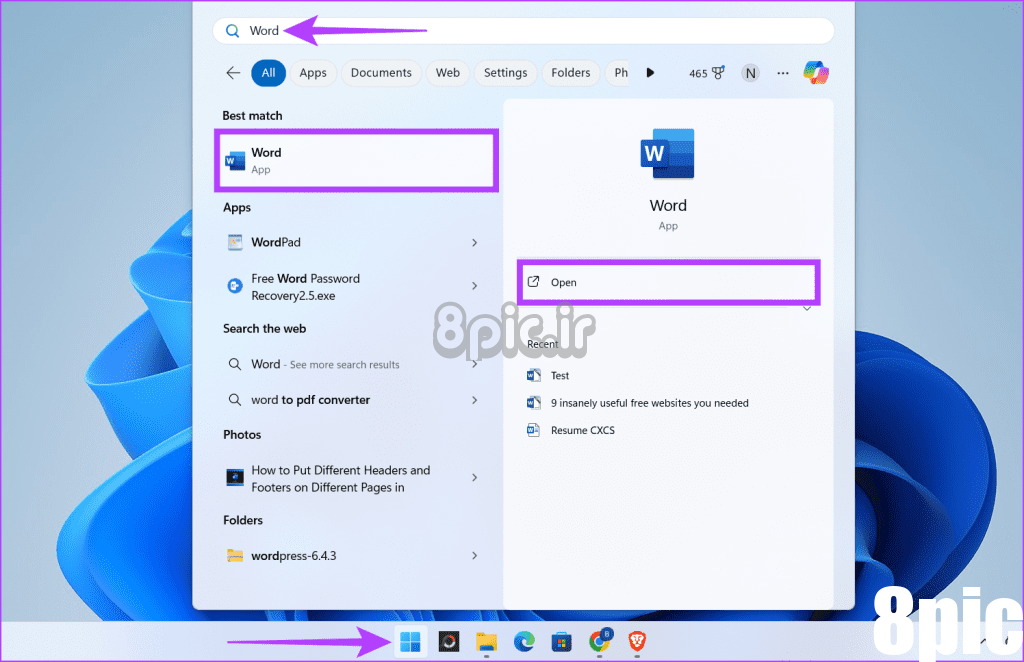
گام 2: فایل Word را که می خواهید ویرایش کنید راه اندازی کنید.
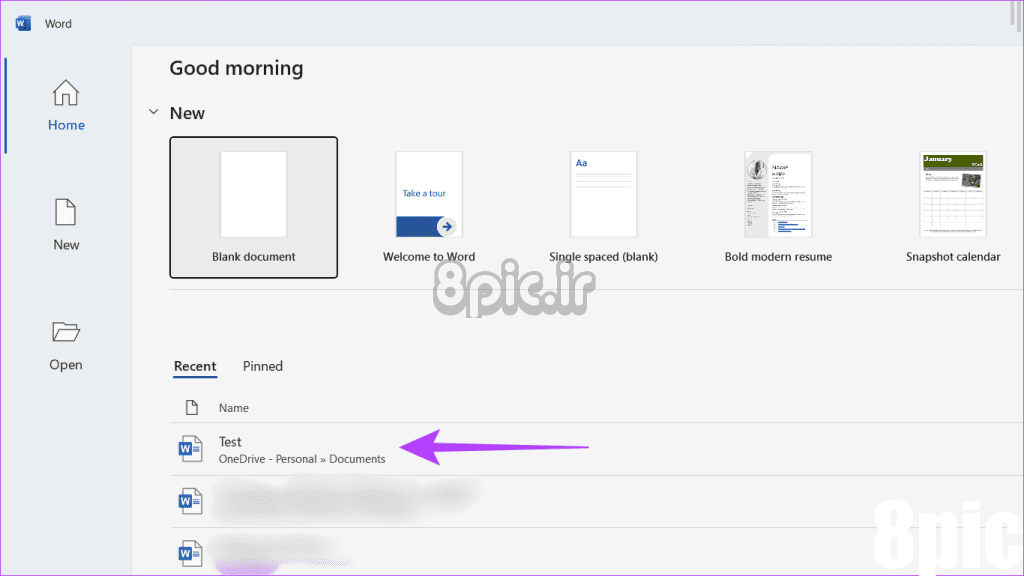
مرحله 3: برای انتخاب قسمت سرصفحه یا پاورقی دوبار کلیک کنید.
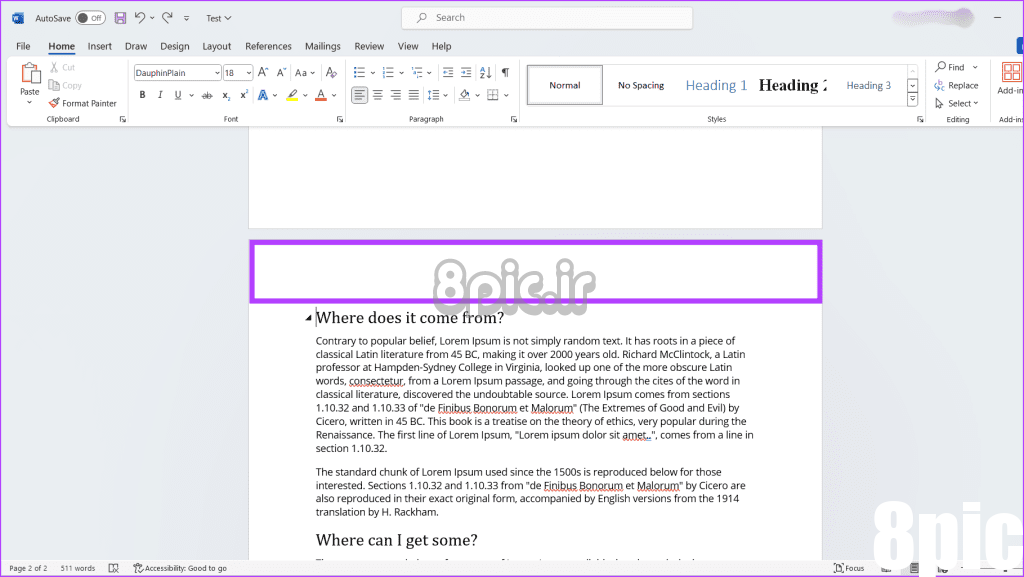
مرحله 4: جزئیاتی را که می خواهید وارد کنید در قسمت سرصفحه یا پاورقی بنویسید.
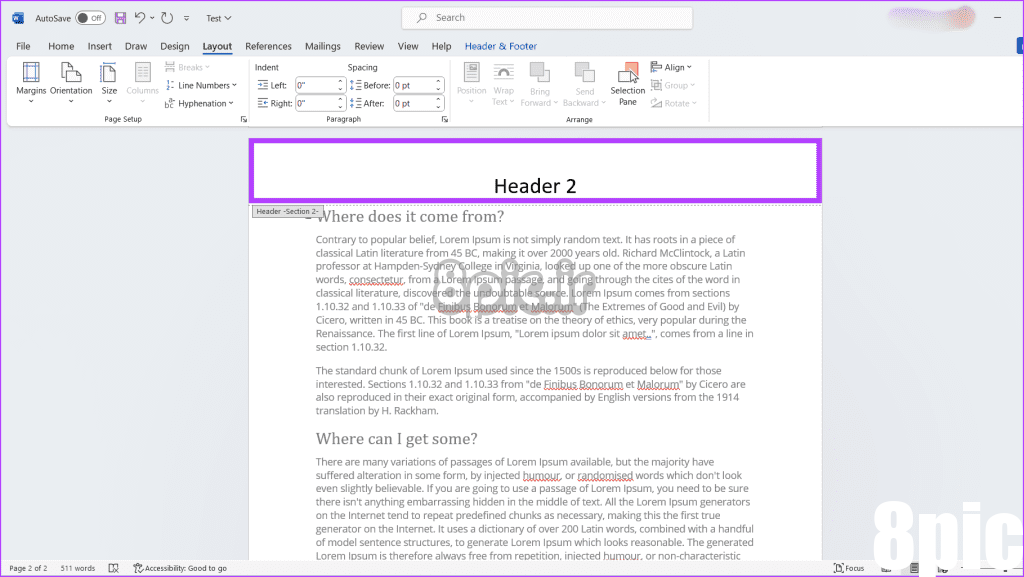
چگونه یک هدر متفاوت در صفحات فرد و زوج در Word داشته باشیم؟
مرحله 1: فایل Word را که می خواهید ویرایش کنید پیدا کنید و برای باز کردن آن دوبار کلیک کنید.
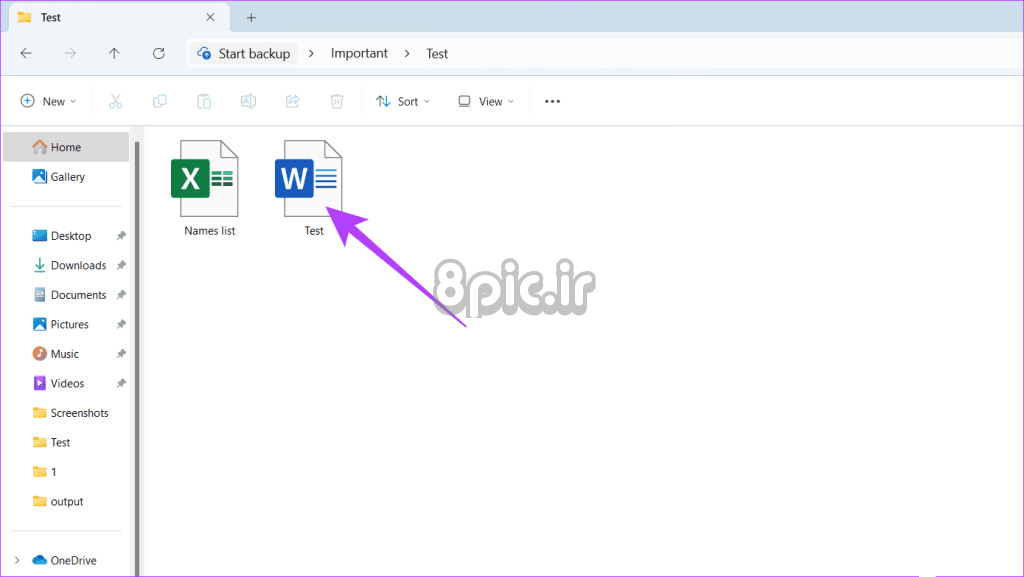
گام 2: در منوی بالا بر روی Insert کلیک کنید و دکمه کشویی را در زیر Header یا Footer فشار دهید.
مرحله 3: بسته به آنچه می خواهید تغییر دهید، Edit Header یا Edit Footer را انتخاب کنید.
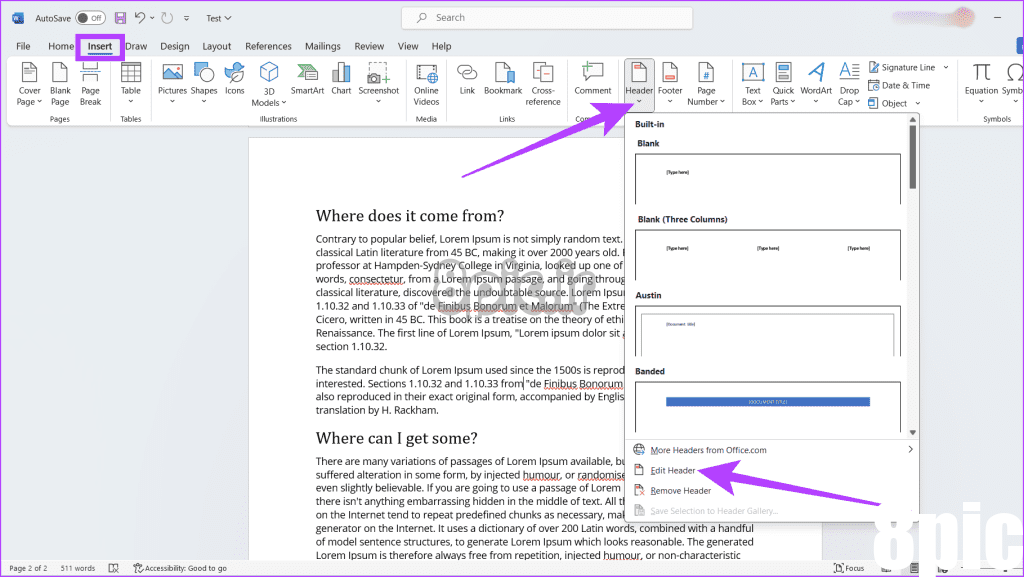
مرحله 4: کادر کنار «صفحات زوج و فرد مختلف» را علامت بزنید.
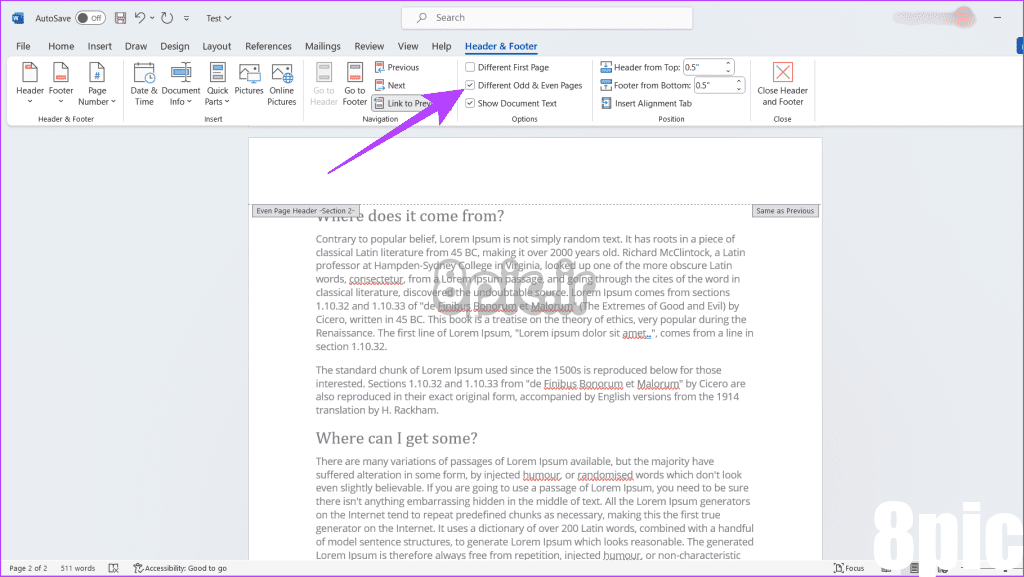
مرحله 5: هدر یا پاورقی صفحات فرد و زوج را ویرایش کنید.
مرحله 6: پس از اتمام، Ctrl + S را فشار دهید تا تغییرات خود را در سند ذخیره کنید.
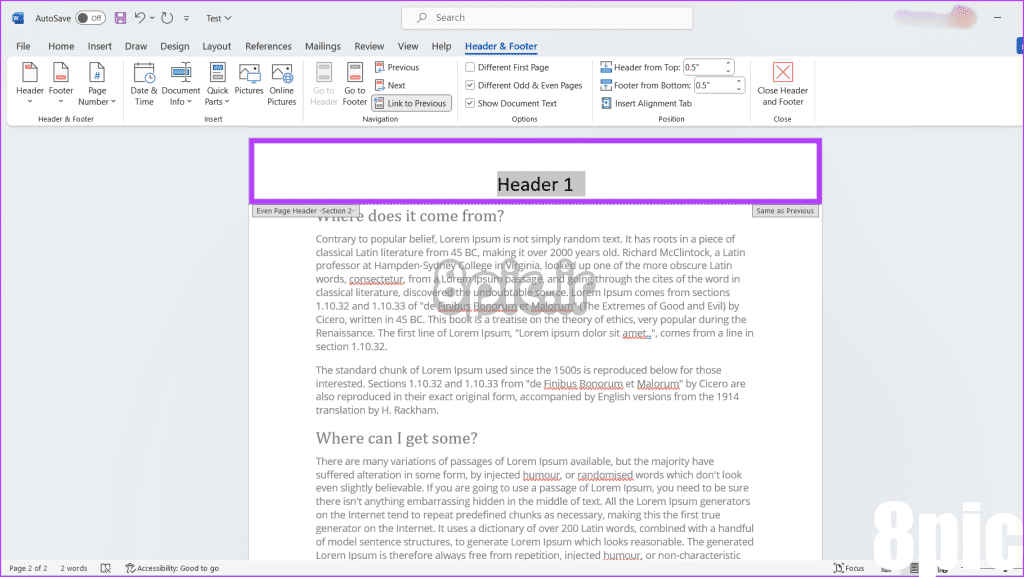
همچنین بخوانید: چگونه یک سند Word را در هر دستگاهی کپی کنیم
هنگام کار بر روی اسناد با صفحات عنوان مجزا یا انتقال بین بخش های مختلف، برای افزودن سرصفحه یا پاورقی در صفحه اول، مراحل زیر را رعایت کنید:
مرحله 1: Windows + S را فشار دهید، تایپ کنید کلمهو روی Open کلیک کنید.
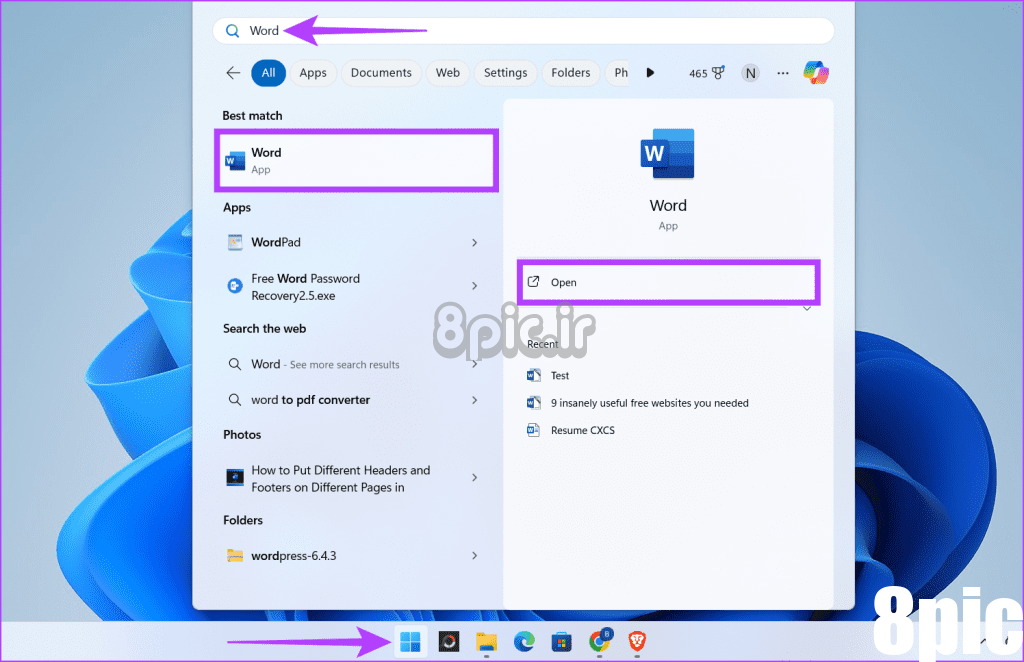
گام 2: سند Word را که می خواهید ویرایش کنید راه اندازی کنید.
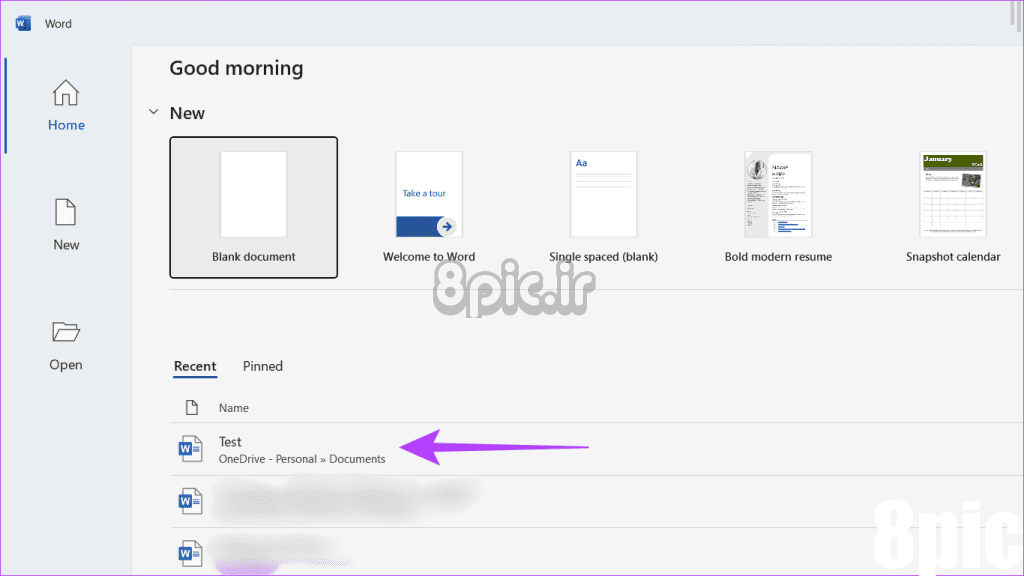
مرحله 3: به تب Insert بروید و روی نماد کشویی در زیر Header یا Footer کلیک کنید.
مرحله 4: به ترتیب Edit Header یا Edit Footer را انتخاب کنید.
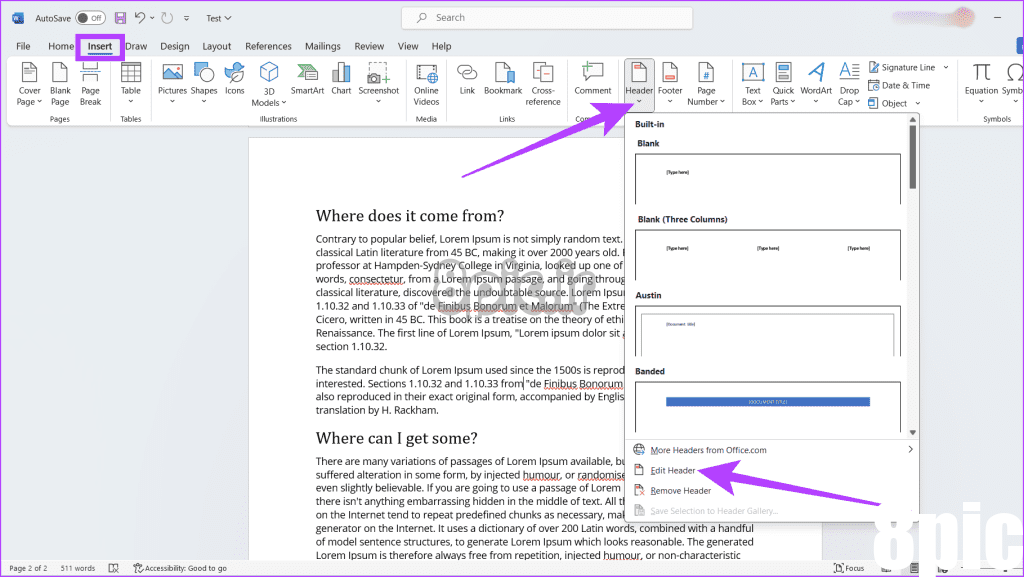
مرحله 5: کادر کنار صفحه اول متفاوت را علامت بزنید.
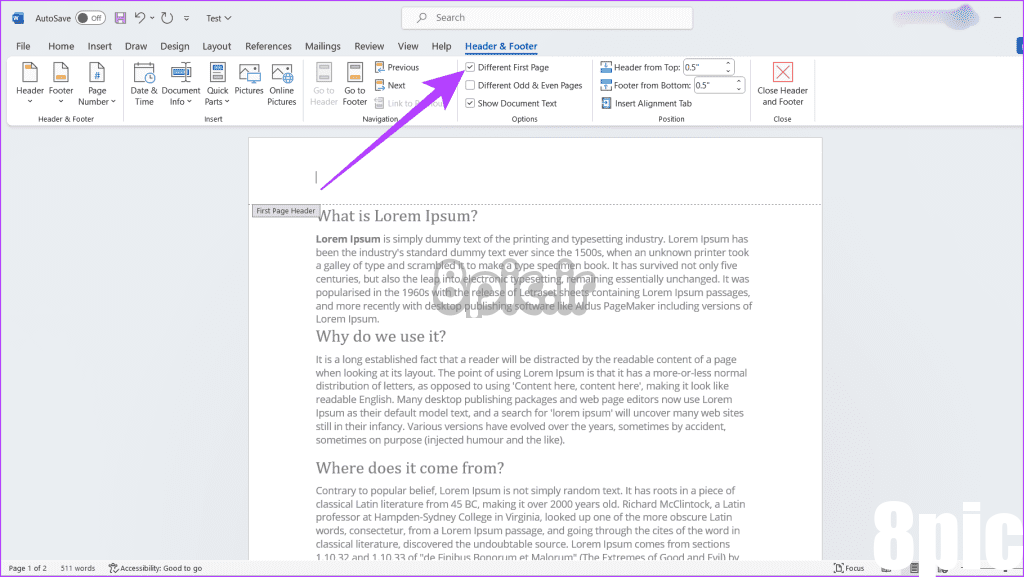
مرحله 6: اکنون سرصفحه یا فوتر صفحه اول خود و سایر سرصفحه ها و پاورقی ها را در بقیه صفحات تایپ کنید.
مرحله 7: در نهایت Ctrl + S را فشار دهید تا تغییرات در سند شما ذخیره شود.
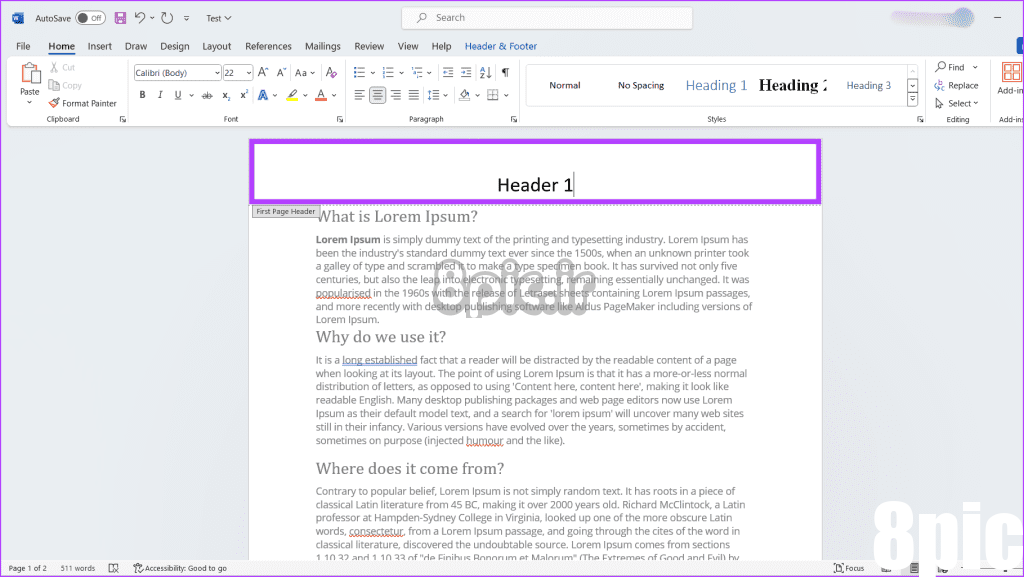
همچنین بخوانید: نحوه ساخت تمام تصاویر با اندازه یکسان در Microsoft Word
1. آیا می توانم سرصفحه ها و پاورقی های مختلفی در یک بخش داشته باشم؟
خیر، نمیتوانید سرصفحهها و پاورقیهای مختلف را در یک بخش در یک سند Word داشته باشید. سرصفحه ها و پاورقی ها به بخش ها گره خورده اند، بنابراین باید سند خود را به چند بخش تقسیم کنید.
2. آیا تغییر سرصفحه ها و پاورقی ها در سند Word من بر تراز آن تأثیر می گذارد؟
خیر، تغییر سرصفحه ها و پاورقی ها در سند Word شما بر تراز آن تأثیری نمی گذارد، زیرا آنها در حاشیه های جداگانه از بدنه اصلی سند شما قرار دارند.
به این ترتیب می توانید سرصفحه ها و پاورقی های مختلف را در صفحات جداگانه در سند Word دریافت کنید. همچنین، اگر میخواهید فهرست کاملی از تغییراتی که در سند خود ایجاد میکنید، نگه دارید، به یاد داشته باشید که ویژگی تغییرات آهنگ را در Word روشن کنید.
امیدواریم از این مقاله نحوه قرار دادن سربرگ ها و پاورقی های مختلف در صفحات مختلف در Word مجله هشت پیک نیز استفاده لازم را کرده باشید و در صورت تمایل آنرا با دوستان خود به اشتراک بگذارید و با امتیاز از قسمت پایین و درج نظرات ، ما را در مجله 8pic همراهی کنید . همچنین سایت هشت پیک فضای رایگان برای آپلود عکس و آپلود فایل را در بخش آپلود سنتر برای شما مهیا کرده است و آماده ی میزبانی از فایلهای شماست . در بخش مجله نیز میتوانید همواره از به روزترین مقالات هشت پیک استفاده کنید
لینک کوتاه مقاله : https://5ia.ir/KheXuC
کوتاه کننده لینک
کد QR :

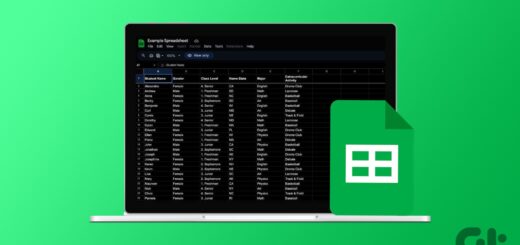

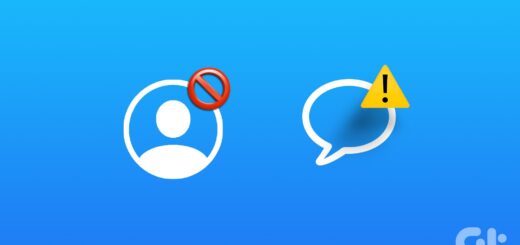



















آخرین دیدگاهها