نحوه ایجاد پوشه ها و انتقال ایمیل ها در Outlook در مک و ویندوز
با مجله هشت پیک با مقاله ی نحوه ایجاد پوشه ها و انتقال ایمیل ها در Outlook در مک و ویندوز همراه ما باشید
برنامه Microsoft Outlook برای مک و ویندوز به شما امکان می دهد مکالمات ایمیل و رویدادهای تقویم را مدیریت کنید. اگر از منطقه زمانی دیگری به حساب Outlook خود دسترسی دارید یا با فردی در کشور دیگری در تماس هستید، همیشه می توانید منطقه زمانی حساب Outlook خود را تغییر دهید.

با این حال، اگر با استفاده از Outlook به چندین حساب ایمیل وارد شده باشید، سرعت گرفتن در تمام مکالمات ممکن است سخت شود. به همین دلیل ایجاد پوشه ها و انتقال خودکار ایمیل ها در حساب Outlook شما توصیه می شود. این پست ایجاد پوشه ها و جابجایی ایمیل ها در Outlook در مک و ویندوز را توضیح می دهد.
نحوه ایجاد پوشه ها و انتقال ایمیل در Outlook در ویندوز
برنامه Outlook نرم افزار پیش فرض ایمیل برای کاربران رایانه های شخصی ویندوز است. اجازه دهید با نشان دادن مراحل ایجاد یک پوشه و انتقال ایمیل های خود به آن شروع کنیم. اطمینان حاصل کنید که از آخرین نسخه برنامه Outlook در رایانه شخصی ویندوز 11 خود استفاده می کنید. ما از یک حساب Microsoft Office 360 برای Outlook استفاده می کنیم.
برای کاربران کلاسیک Outlook در ویندوز 11
اگر ترجیح می دهید از نسخه کلاسیک Outlook استفاده کنید، در اینجا نحوه ایجاد یک پوشه جداگانه برای ایمیل ها یا فرستنده های خاص آورده شده است.
مرحله 1: روی نماد Start در ویندوز 11 کلیک کنید، Outlook را در نوار جستجو تایپ کنید و Enter را فشار دهید تا برنامه Outlook باز شود.

مرحله 2: از منوی سمت چپ روی حساب ایمیل خود کلیک راست کنید.

مرحله 3: پوشه جدید را انتخاب کنید.

مرحله 4: یک نام به پوشه جدید خود در منوی سمت چپ اختصاص دهید.

مرحله 5: مکالمه ایمیلی را که می خواهید به پوشه منتقل کنید انتخاب کنید.
مرحله 6: روی “انتقال به:؟” کلیک کنید از نوار منوی بالا

مرحله 7: در پنجره First Time Setup، بر روی Choose folder کلیک کنید.

مرحله 8: نام پوشه را انتخاب کرده و روی Save کلیک کنید.

در اینجا نحوه انتقال خودکار ایمیل ها به پوشه ها آورده شده است.
مرحله 1: در برنامه Outlook در رایانه شخصی ویندوز 11 خود، روی ایمیلی که می خواهید منتقل کنید کلیک راست کنید.
مرحله 2: قوانین را انتخاب کنید.

مرحله 3: روی Create Rule کلیک کنید.

مرحله 4: برای انتخاب همه ایمیلهایی که از فرستنده دریافت میکنید، روی کادر کنار From (نام فرستنده) کلیک کنید.

مرحله 5: روی کادر کنار Move The Item To Folder کلیک کنید.

مرحله 6: روی Select Folder کلیک کنید.

مرحله 7: نام پوشه را انتخاب کرده و Ok را کلیک کنید.

مرحله 8: دوباره Ok را کلیک کنید تا تنظیمات برگزیده شما ذخیره شود.

برای کاربران جدید Outlook در ویندوز 11
مرحله 1: روی نماد Start در ویندوز 11 کلیک کنید، Outlook را در جستجو تایپ کنید و Enter را فشار دهید تا برنامه Outlook باز شود.

مرحله 2: از منوی سمت چپ روی حساب ایمیل خود کلیک راست کنید.

مرحله 3: روی Create New Folder کلیک کنید. سپس نام پوشه را تعیین کنید.

مرحله 4: پس از آن، ایمیلی را که می خواهید به پوشه خود منتقل کنید، انتخاب کنید.
مرحله 5: روی Move To در نوار منوی بالا کلیک کنید.

مرحله 6: نام پوشه خود را جستجو کرده و آن را انتخاب کنید.

برای انتقال خودکار ایمیلها به پوشهها، در اینجا چه باید کرد.
مرحله 1: در برنامه Outlook در رایانه شخصی ویندوز 11 خود، روی ایمیلی که می خواهید منتقل کنید کلیک راست کنید.
مرحله 2: روی گزینه های پیشرفته کلیک کنید.

مرحله 3: ایجاد قانون را انتخاب کنید.

مرحله 4: پوشه را از منوی کشویی انتخاب کنید و روی Save کلیک کنید.

همچنین می توانید زیر پوشه ها را در Outlook اضافه کنید و مراحل مشابه را دنبال کنید.
نحوه ایجاد پوشه ها و انتقال ایمیل در Outlook در مک
اگر از برنامه Outlook در مک خود استفاده می کنید، در اینجا نحوه ایجاد پوشه ها و جابجایی ایمیل های خود آورده شده است.
مرحله 1: میانبر صفحه کلید Command + Spacebar را فشار دهید تا Spotlight Search باز شود، Outlook را تایپ کرده و Return را فشار دهید.

مرحله 2: روی نام حساب ایمیل خود از منوی سمت چپ کلیک راست کرده و New Folder را انتخاب کنید.

مرحله 3: نام پوشه را در سمت چپ تعیین کنید. سپس ایمیلی را که می خواهید به پوشه خود منتقل کنید انتخاب کنید.
مرحله 4: روی Move در نوار منوی بالا کلیک کنید.

مرحله 5: انتخاب پوشه را انتخاب کنید.

مرحله 6: نام پوشه را تایپ کنید، آن را انتخاب کنید و روی Move کلیک کنید.

اگر می خواهید ایمیل ها را به طور خودکار به پوشه ای در Outlook در مک خود منتقل کنید، در اینجا نحوه انجام این کار آورده شده است.
مرحله 1: در برنامه Outlook، روی ایمیلی که می خواهید منتقل کنید کلیک راست کنید.
مرحله 2: از لیست گزینه ها Rules را انتخاب کنید.

مرحله 3: روی Create Rule کلیک کنید.

مرحله 4: در پنجره Rules، روی منوی کشویی کلیک کنید تا پوشه خود را انتخاب کنید.

مرحله 5: پس از انتخاب آن، روی Save کلیک کنید.

تمام ایمیل های شما از فرستنده مربوطه به طور خودکار به پوشه انتخابی شما منتقل می شود.
سازماندهی Outlook با استفاده از پوشه ها
میتوانید پوشههایی ایجاد کنید و ایمیلها را بهطور خودکار در Outlook جابهجا کنید تا صندوق پستی خود را به طور مؤثر سازماندهی کنید. همچنین می توانید پست ما را در مورد نحوه افزودن یادآورها به تقویم Outlook خود بخوانید.
امیدواریم از این مقاله نحوه ایجاد پوشه ها و انتقال ایمیل ها در Outlook در مک و ویندوز مجله هشت پیک نیز استفاده لازم را کرده باشید و در صورت تمایل آنرا با دوستان خود به اشتراک بگذارید و با امتیاز از قسمت پایین و درج نظرات باعث دلگرمی مجموعه مجله 8pic باشید
لینک کوتاه مقاله : https://5ia.ir/FKfcwl
کوتاه کننده لینک
کد QR :




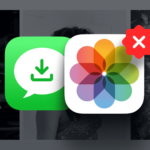
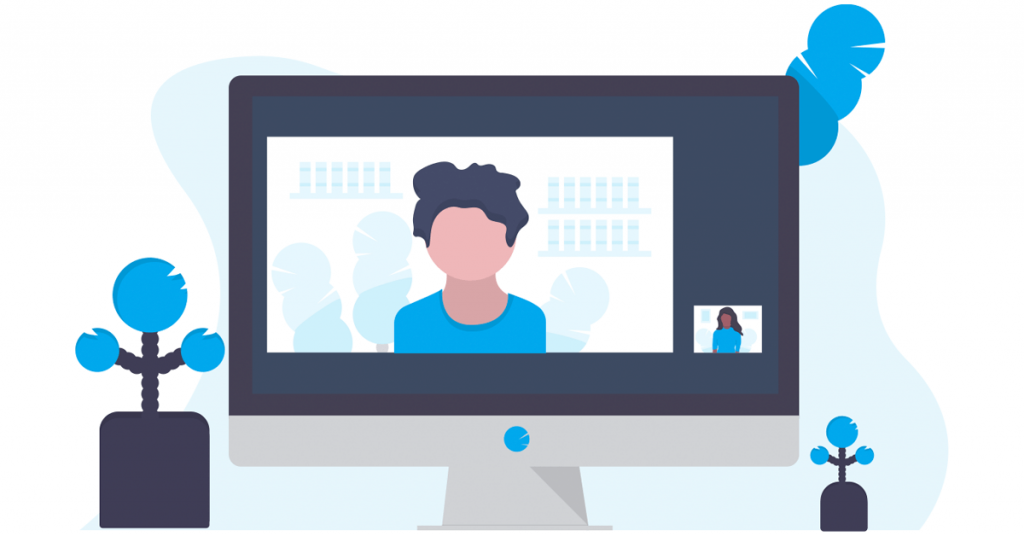

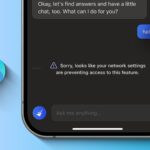















آخرین دیدگاهها