راهنمای Google Tasks – همه چیزهایی که برای ایجاد یک گردش کار فهرست کارهای ساده و مولد نیاز دارید
به گزارش مجله هشت پیک راهنمای Google Tasks – همه چیزهایی که برای ایجاد یک گردش کار فهرست کارهای ساده و مولد نیاز دارید
که در این بخش به محتوای این خبر با شما کاربران گرامی خواهیم پرداخت
Google Tasks یک برنامه نسبتاً ابتدایی فهرست کارها است – اما با لیستها، وظایف فرعی و اعلانهای تلفن همراه، همه چیزهایی را که برای پیگیری مهمترین کارهایی که باید انجام دهید، در اختیار دارد. و اگر در حال حاضر بیشتر کار خود را در Google Workspace با برنامههایی مانند Google Calendar، Gmail، و پرونده های گوگل انجام میدهید، اتصال یکپارچه آن را بدون دردسر میکند.
تنها نقطه ضعف: برنامه به نوعی مخفی است. اما به محض اینکه آن را پیدا کردید، دریانوردی راحت است. در این مقاله، من به شما نشان خواهم داد که چگونه Google Tasks را پیدا کنید — و چگونه می توانید بیشترین بهره را از آن ببرید.
Google Tasks را از کجا پیدا کنم؟
اگر نمی دانستید که Google Workspace دارای یک مدیر وظیفه داخلی است، شما را سرزنش نمی کردم. دقیقاً مانند دکمه لغو ارسال در جیمیل، این یک گوهر پنهان است که در مرزهای اکثر برنامههای دسکتاپ Google پنهان شده است.
برای دسترسی به آن، به سادگی روی آن کلیک کنید Google Tasks در پانل کناری Gmail، Calendar، Chat، Drive، یا فایلی در پرونده های گوگل، Sheets یا Slides قرار دارد. اگر نماد قابل مشاهده نیست، روی آن کلیک کنید نمایش پانل کناری نمادی که مانند یک فلش رو به چپ در گوشه سمت راست پایین برنامه شما به نظر می رسد.

آیا نیاز به پیگیری وظایف خود را در حالی که شما در حال حرکت هستید؟ یک برنامه آی او اس و Android برای آن وجود دارد.

نحوه اضافه کردن وظایف به Google Tasks
در حالی که Google Tasks در پانل کناری باز است، کلیک کنید یک کار اضافه کنید.

به وظیفه خود عنوان بدهید، جزئیات مربوطه را اضافه کنید و تاریخ سررسید تعیین کنید. حتی می توانید روی آن کلیک کنید تکرار اگر این وظیفه ای است که باید به طور منظم انجام دهید، نماد آن است. سپس ضربه بزنید وارد.
اگر تاریخ سررسید تعیین کنید، این کار در تقویم Google شما نیز پر می شود، که اگر شما نیز مانند من از چند یادآوری برای تکمیل یک کار بهره مند شوید، مفید است.

اگر کار در تقویم شما ظاهر نشد، به تقویم های من در پانل سمت چپ Google Calendar را انتخاب کنید و کلیک کنید وظایف.
آیا نیاز به ویرایش یک کار دارید؟ به سادگی روی کار در پانل کناری کلیک کنید و ویرایش را شروع کنید. یا روی کار در تقویم گوگل کلیک کنید و سپس روی آن کلیک کنید ویرایش کار نمادی که شبیه یک مداد است.

پس از اتمام بازبینی، کلیک کنید صرفه جویی.
نکته: دستورالعملهای افزودن، ویرایش و سازماندهی کارها در برنامه تلفن همراه Google Tasks بسته به دستگاه شما کمی متفاوت است. برای کسب اطلاعات بیشتر، این راهنماها را بررسی کنید: آی او اس و Android.
چگونه ایمیل های جیمیل را به Google Tasks خود اضافه کنیم
من در پاسخ به ایمیل ها کمی متخلف هستم. (بله، واقعاً خیلی سخت است.) اما به من گفته میشود که فرد در بزرگسالی اینگونه عمل نمیکند، بنابراین من اینجا هستم و دارم روی باز کردن یک برگ جدید کار میکنم.
در حالی که میتوانم با برچسبهای Gmail خلاق باشم تا صندوق ورودی خود را به لیست کارهایی تبدیل کنم، اما ترجیح میدهم ایمیلهای Gmail را که نیاز به پاسخ یا اقدامی دارند به عنوان موارد انجام کار در فهرست وظایف Google خود اضافه کنم، صرفاً به این دلیل که دید بیشتر وجود دارد (یعنی کمتر فرصت هایی برای گم شدن وظایف در پوشه های جمع شده). چند راه برای انجام این کار وجود دارد.
ایمیلها را به Google Tasks بکشید و رها کنید
-
کلیک کنید بر روی Google Tasks نماد در پنل کناری جیمیل برای باز کردن برنامه.
-
یک ایمیل یا چندین ایمیل را همزمان از Gmail بکشید و آن را در هر جایی از پانل Google Tasks رها کنید تا به یک کار تبدیل شود.

استفاده کنید به وظایف اضافه کنید دکمه در جیمیل
-
ایمیلهایی را که میخواهید به Google Tasks اضافه کنید، از صندوق ورودی خود انتخاب کنید.
-
کلیک کنید بر روی به وظایف اضافه کنید نماد، که شبیه نماد Google Tasks با علامت مثبت (
+، از نوار منوی صندوق ورودی.

از میانبر صفحه کلید در جیمیل استفاده کنید
-
ایمیلهایی را که میخواهید به Google Tasks اضافه کنید، از صندوق ورودی خود انتخاب کنید.
-
اصابت
Shift+T، و ایمیل به طور خودکار به عنوان یک کار پر می شود.
اگر این برای شما کار نمی کند، مطمئن شوید که میانبرهای صفحه کلید را برای Gmail فعال کرده اید.
نکته: از میانبرهای صفحه کلید Google Tasks برای مدیریت سریعتر لیست کارهای خود استفاده کنید. همچنین می توانید با فشار دادن مستقیماً در برنامه Google Tasks به این لیست میانبرها دسترسی پیدا کنید Command + / در مک یا Ctrl + / روی ویندوز
به طور پیشفرض، هر روشی که استفاده میکنید، خط موضوع ایمیل را به عنوان نام کار پر میکند و برای سهولت ارجاع، پیوندی به ایمیل اضافه میکند. برای افزودن جزئیات بیشتر یا تعیین تاریخ سررسید کار، روی نام کار برای ویرایش کلیک کنید.
سپس میتوانید ایمیلها را بایگانی کنید تا صندوق ورودی خود را از درهمکاریها دور نگه دارید. اگر ایمیل مرجع را حذف کنید، همچنان در کار پیوند داده می شود، اما اگر ایمیل به طور دائم از سطل زباله شما خالی شده باشد، نمی توانید به آن دسترسی داشته باشید.
نحوه مدیریت وظایف در Google Tasks
فرض کنید میخواهید فهرست کارهایتان را دوباره سازماندهی کنید. شما می توانید این کار را تنها با یک کلیک با استفاده از سه روش مرتب سازی از پیش تعیین شده انجام دهید: سفارش من، تاریخ، و به تازگی ستاره دار شده است.
برای استفاده از یکی از این روش ها، روی گزینه ها را فهرست کنید نماد، که به نظر می رسد سه نقطه به صورت عمودی (⋮)، در كنار یک کار اضافه کنید. روش مرتب سازی مورد نظر خود را انتخاب کنید و Google Tasks لیست کارهای شما را بر اساس آن سازماندهی می کند.

توجه داشته باشید: اگر بر اساس تاریخ مرتب کنید، هر کار بدون سررسید در زیر گروه بندی می شود بدون تاریخ دسته بندی.
اگر ترجیح می دهید فهرست خود را به صورت دستی سازماندهی مجدد کنید، واقعاً ساده است. به سادگی روی کار کلیک کرده و آن را به ترتیبی که می خواهید بکشید.

اگر وظیفه شما دارای وظایف فرعی است، کل مجموعه وظایف، به طور پیشفرض، زمانی که وظیفه والد را بکشید، جابهجا میشود.
آیا می خواهید یک کار فرعی را به وظیفه خود تبدیل کنید؟ روی کار کلیک کنید و آن را به فضای خالی در پانل Google Tasks بکشید.

یک راه دیگر برای سازماندهی وظایف شما وجود دارد: لیست ها. برای گروه بندی وظایف در یک لیست جداگانه، روی گزینه های وظیفه نماد، که به نظر می رسد سه نقطه به صورت عمودی (⋮)، در کنار آیتم اقدام. از لیست های موجود انتخاب کنید یا کلیک کنید لیست جدید برای ایجاد یک لیست جدید

پس از انجام یک کار، کلیک کنید علامت گذاری کامل در کنار وظیفه، آن را از لیست کارهای خود حذف کنید.
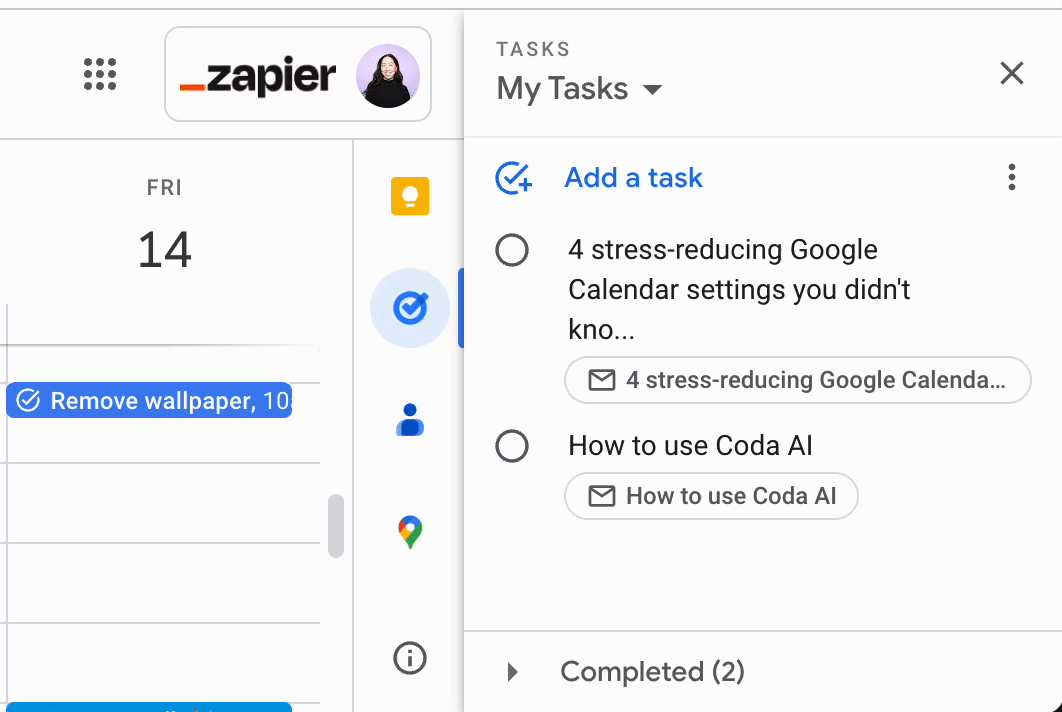
آیا نیاز به بررسی وظایف تکمیل شده خود دارید؟ کلیک تکمیل شد در انتهای پانل Google Tasks برای مشاهده لیست کاملی از هر کاری که لیست خود را بررسی کرده اید.

و برای پاک کردن تمام کارهای تکمیل شده از سابقه Google Tasks خود، روی آن کلیک کنید گزینه ها را فهرست کنید آیکون (⋮) در كنار یک کار اضافه کنیدو کلیک کنید تمام کارهای تکمیل شده را حذف کنید. یک پنجره پاپ آپ ظاهر می شود که از شما می پرسد آیا می خواهید تمام کارهای انجام شده را برای همیشه حذف کنید. کلیک حذف.
امتیاز: Google Tasks را خودکار کنید
در حالی که Google Tasks با قابلیتهای اساسی ساخته شده است که شما به آن نیاز دارید تا در لیست کارهای خود باقی بمانید، به این معنی نیست که این تنها کاری است که میتواند انجام دهد. وقتی Google Tasks را به Zapier متصل میکنید، میتوانید کارهایی مانند افزودن کارهای جدید از برنامههای دیگر را انجام دهید، حتی آنهایی که در Google Workspace نیستند. در اینجا چند گردش کار برای شروع شما وجود دارد.
برای شروع کار با یک قالب Zap – چیزی که ما آن را گردش کار از پیش ساخته شده خود می نامیم – فقط روی دکمه کلیک کنید. تنظیم فقط چند دقیقه طول می کشد. در اینجا می توانید اطلاعات بیشتری در مورد راه اندازی Zaps بخوانید.
جابجایی وظایف بین برنامه ها
ایجاد وظایف از برنامه های دیگر
وظایف ایمیل خود را خودکار کنید
مطالب مرتبط:
این مقاله در ابتدا در نوامبر 2020 توسط متیو گوای منتشر شد و همچنین مشارکت هایی از جاستین پات داشته است. آخرین به روز رسانی در جولای 2023 بود.
امیدواریم از این مقاله مجله هشت پیک نیز استفاده لازم را کرده باشید و در صورت تمایل آنرا با دوستان خود به اشتراک بگذارید و با امتیاز از قسمت پایین و درج نظرات باعث دلگرمی مجموعه مجله 8pic باشید
لینک کوتاه مقاله : https://5ia.ir/ecF
کوتاه کننده لینک
کد QR :

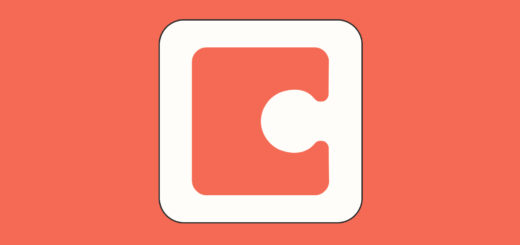





















آخرین دیدگاهها