در ویندوز 11/10 نمی توان اندازه ویندوز را تغییر داد
به گزارش مجله هشت پیک در ویندوز 11/10 نمی توان اندازه ویندوز را تغییر داد
که در این بخش به محتوای این خبر با شما کاربران گرامی خواهیم پرداخت
هنگامی که برنامه ای را در ویندوز 11/10 راه اندازی می کنید، می توانید آن را بازیابی کرده و با کشیدن لبه ها یا گوشه های آن با کمک ماوس، اندازه آن را تغییر دهید. به گفته برخی از کاربران، آنها نمی توان اندازه پنجره های باز شده را تغییر داد، را قابلیت بازیابی و تغییر اندازه ویندوز کار نمی کند، یا آنها نمی تواند پنجره های باز شده را کوچک و بازیابی کند. برای دیگران، تغییر اندازه عمودی به خوبی کار می کند، اما آنها نمی توانند اندازه افقی را تغییر دهند.
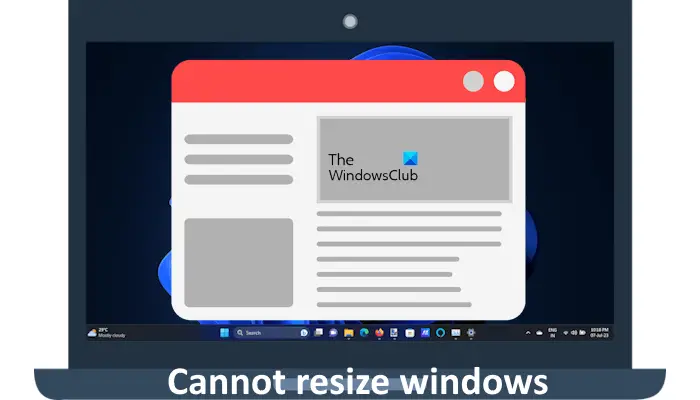
توجه داشته باشید که این مشکل به پنجرههای غیرقابل تغییر اندازه ارتباطی ندارد، زیرا پنجرههای غیرقابل تغییر اندازه دارای اندازه ثابت هستند. با این حال، می توانید با استفاده از ابزارهایی مانند ResizeEnable، اندازه پنجره های غیرقابل تغییر اندازه را تغییر دهید.
در ویندوز 11/10 نمی توان اندازه ویندوز را تغییر داد
اگر شما نمی توانید اندازه پنجره های باز شده را در رایانه ویندوز 11/10 خود تغییر دهید، از راه حل های ارائه شده در این مقاله استفاده کنید. قبل از ادامه، پیشنهاد می کنیم کامپیوتر خود را مجددا راه اندازی کنید و ببینید آیا کار می کند یا خیر. راه اندازی مجدد دستگاه ویندوز برای برخی از کاربران کارساز بود. اگر پس از راه اندازی مجدد رایانه، مشکل همچنان ادامه داشت، می توانید ادامه دهید.
- آیا دکمه Restore در نوار عنوان وجود ندارد؟
- از میانبرهای صفحه کلید استفاده کنید
- تنظیمات وضوح نمایشگر و مقیاس خود را بررسی کنید
- حالت تبلت را خاموش کنید
- افزونه های Explorer را در هر کدام بررسی کنید
- سیستم خود را بازیابی کنید
- یک ارتقاء در محل انجام دهید
بیا شروع کنیم.
1]آیا دکمه Restore در نوار عنوان وجود ندارد؟
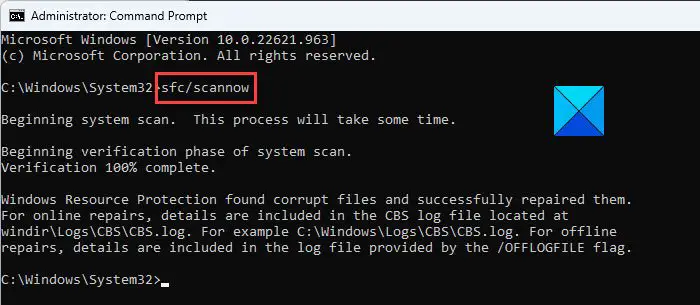
برای بازیابی پنجره باز شده، باید از دکمه Restore ارائه شده در وسط دکمه های Minimize و Close در سمت راست بالای نوار عنوان استفاده کنید. اگر دکمه Restore در نوار عنوان وجود نداشته باشد، ممکن است برخی از فایل های تصویری سیستم شما خراب شده باشند. در این حالت، شما باید فایل های تصویر سیستم خراب خود را با استفاده از System File Checker و ابزار DISM تعمیر کنید.
در صورتی که برنامه به درستی نصب نشده باشد نیز ممکن است مشکل پیش بیاید. بنابراین، برنامه آسیب دیده را حذف و دوباره نصب کنید.
2]از میانبرهای صفحه کلید استفاده کنید
همچنین می توانید از میانبرهای صفحه کلید برای بازیابی پنجره های باز شده استفاده کنید. میانبرهای صفحه کلید زیر را امتحان کنید و ببینید کدام یک از اینها کار می کند:
- Alt + Spacebar
- برد + پیکان رو به پایین
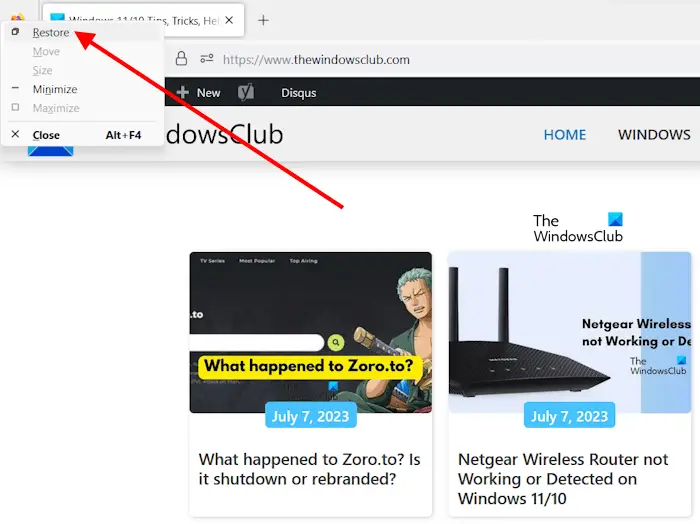
Alt + Spacebar یک پنجره بازشو کوچک در گوشه سمت چپ بالای برنامه باز شده می آورد. پس از فشار دادن کلیدهای Alt + Spacebar، می توانید انتخاب کنید بازگرداندن گزینه. با این کار پنجره باز شده بازیابی می شود.
اگر دو میانبر بالا کار می کنند، بررسی کنید که آیا می توانید اندازه پنجره را با استفاده از ماوس تغییر دهید یا خیر.
3]تنظیمات وضوح نمایشگر و مقیاس خود را بررسی کنید
اگر مشکل همچنان ادامه داشت، تنظیمات Display and Scale خود را در دستگاه ویندوز خود بررسی کنید. مراحل ارائه شده در زیر را دنبال کنید:
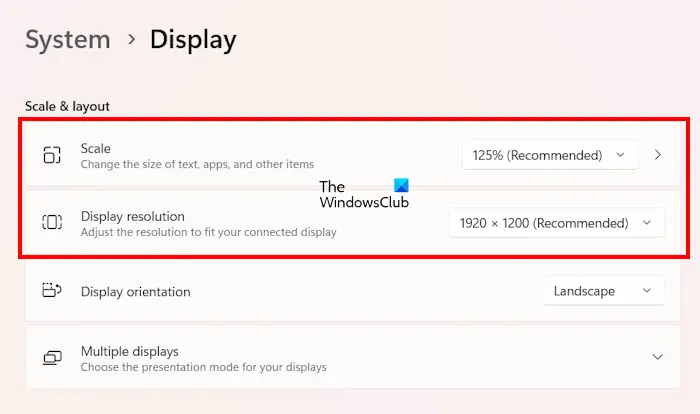
- تنظیمات ویندوز 11/10 را باز کنید.
- رفتن به “سیستم > نمایشگر“
- زیر مقیاس و چیدمان بخش، مقیاس و کیفیت نمایش باید تنظیم شود توصیه شده. اگر نه، هر دو تنظیمات را روی Recommended قرار دهید.
4]حالت تبلت را خاموش کنید
یکی از دلایل این مشکل، حالت تبلت است. دستگاه های ویندوز 10 دارای حالت تبلت هستند. اما در ویندوز 11، مایکروسافت این ویژگی را حذف کرد و آن را تنها در دستگاه های صفحه لمسی ویندوز 11 در دسترس قرار داد. بنابراین، اگر کاربر ویندوز 10 هستید یا اگر یک دستگاه صفحه لمسی با ویندوز 11 دارید، ممکن است به طور تصادفی حالت تبلت را فعال کرده باشید. این را بررسی کنید و آن را غیرفعال کنید (در صورت وجود).
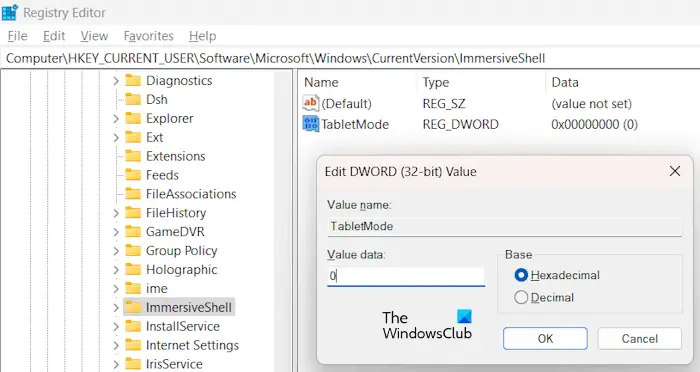
می توانید حالت تبلت را از طریق تنظیمات یا با تغییر رجیستری ویندوز غیرفعال کنید. اگر از روش Registry استفاده می کنید، مطمئن شوید که کلید صحیح را در رجیستری تغییر داده اید زیرا تغییرات نادرست در رجیستری می تواند سیستم شما را ناپایدار کند. همیشه بهتر است قبل از هر گونه تغییر در رجیستری، یک System Restore Point ایجاد کنید.
5]افزونه های Explorer را بررسی کنید
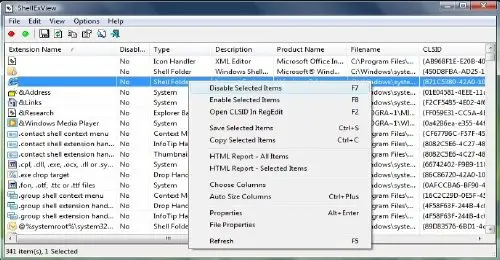
افزونه های نصب شده معمولا مقصر هستند! بررسی کنید که آیا کمککننده یا افزونهای برای Explorer خود نصب کردهاید یا خیر. آنها را حذف یا غیرفعال کنید. اغلب، حتی برنامههای افزودنی پوسته شخص ثالث نیز میتوانند باعث از کار افتادن Explorer در اعمال خاصی شوند. چندین برنامه مواردی را به منوی زمینه کلیک راست اضافه می کنند. برای مشاهده جزئیات آنها، می توانید نرم افزار رایگان ShellExView را دانلود کنید.
این به شما امکان می دهد افزونه های پوسته شخص ثالث مشکوک را مشاهده و غیرفعال کنید. با استفاده از روش آزمون و خطا، میتوانید برنامههای افزودنی را غیرفعال/فعال کنید تا شناسایی کنید که آیا هر یک از آنها مشکلی ایجاد میکنند یا خیر. ShellExView همچنین می تواند برای حل استفاده شود منوی زمینه مشکلات در Explorer، مثلاً اگر کلیک راست کند باشد.
6]سیستم خود را بازیابی کنید
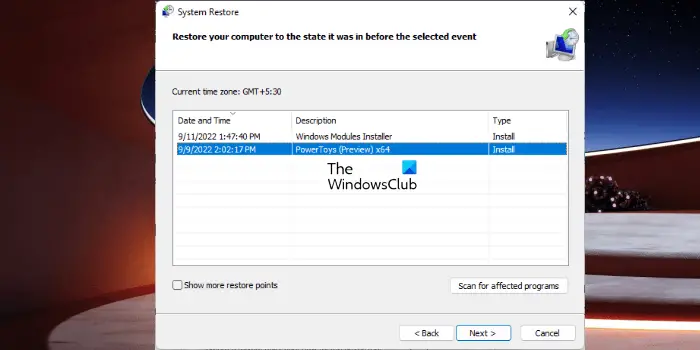
اگر سیستم شما قبلاً خوب کار می کرد و پس از ایجاد برخی تغییرات یا نصب نرم افزار روی سیستم، مشکل شروع شد، System Restore می تواند به شما در رفع این مشکل کمک کند. سیستم خود را بازیابی کنید و تاریخی که قبل از آن مشکل در سیستم شما شروع شده است را انتخاب کنید.
7]یک ارتقاء در محل انجام دهید
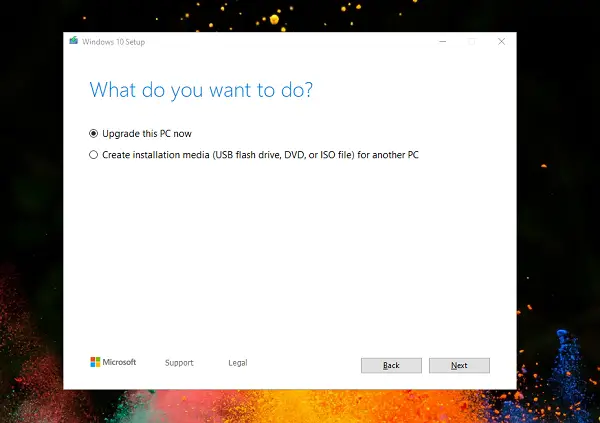
اگر مشکل در همه برنامهها یا برنامههایی که در سیستم خود باز میکنید رخ میدهد، ارتقاء در محل میتواند به شما کمک کند. ارتقاء در محل با نصب مجدد سیستم عامل ویندوز بدون حذف سیستم عامل ویندوز نصب شده فعلی، سیستم شما را تعمیر می کند. به همین دلیل خطر از دست دادن اطلاعات وجود ندارد. با این حال، می توانید قبل از ادامه یک نسخه پشتیبان تهیه کنید.
خواندن: بازیابی سیستم در ویندوز کار نمی کند.
چگونه یک برنامه را متناسب با صفحه نمایش خود بسازم؟
میتوانید با به حداکثر رساندن آن، برنامهای را متناسب با صفحه نمایش خود بسازید. برای به حداکثر رساندن یک برنامه، باید روی دکمه Maximize در نوار ابزار کلیک کنید. از طرف دیگر، میتوانید با دوبار کلیک کردن روی نوار عنوان پنجره، آن را به حداکثر برسانید.
چگونه می توانم اندازه برنامه های خود را در ویندوز 11/10 تغییر دهم؟
برای تغییر اندازه برنامه های خود در ویندوز 11/10، ابتدا آن را بازیابی کنید. پس از آن، مکان نما را روی لبه های آن قرار دهید. مکان نما شما باید به یک فلش دو طرفه تغییر کند. اکنون، کلیک چپ ماوس را فشار داده و نگه دارید و لبه آن را بکشید تا اندازه برنامه تغییر کند.
در ادامه بخوانید: چگونه اندازه پنجره های Explorer و Program را به اندازه دقیق تغییر دهیم؟
امیدواریم از این مقاله مجله هشت پیک نیز استفاده لازم را کرده باشید و در صورت تمایل آنرا با دوستان خود به اشتراک بگذارید و با امتیاز از قسمت پایین و درج نظرات باعث دلگرمی مجموعه مجله 8pic باشید
لینک کوتاه مقاله : https://5ia.ir/jTmKBC
کوتاه کننده لینک
کد QR :

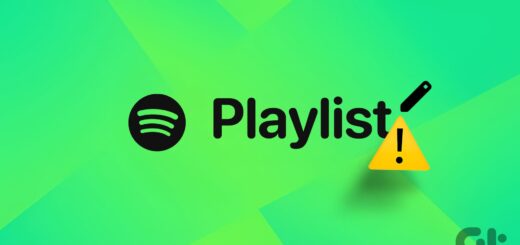
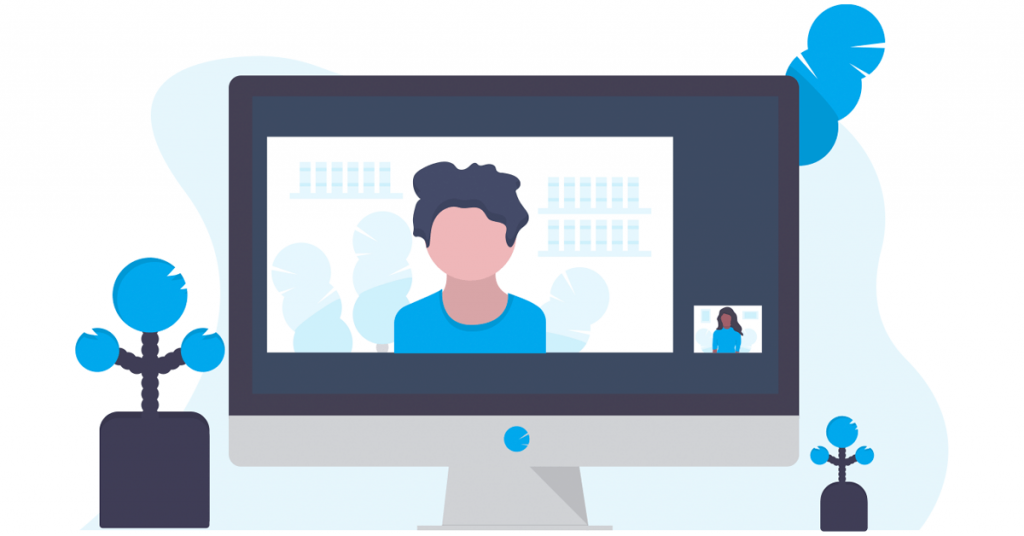
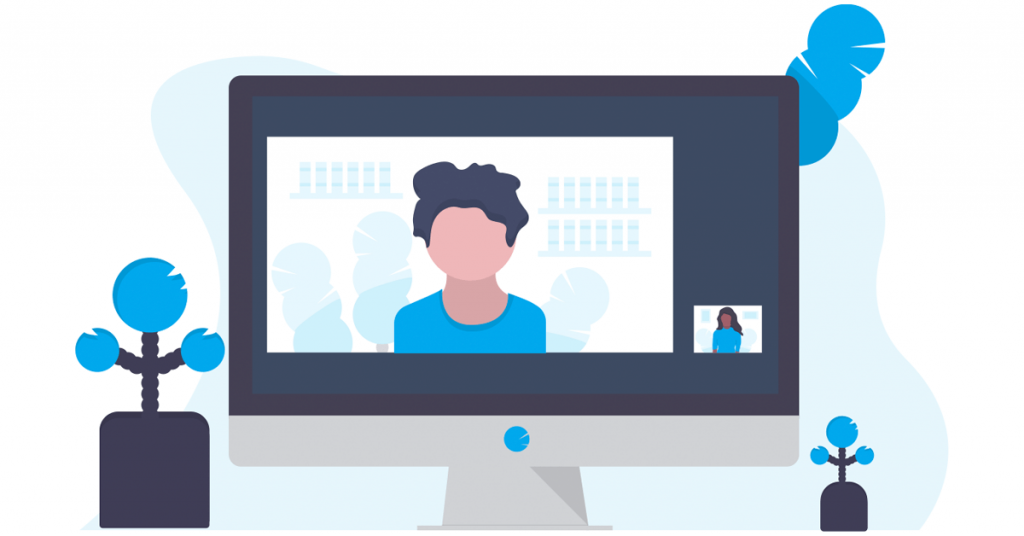



















آخرین دیدگاهها