نحوه تغییر نمایش تعداد ایمیل در Outlook
با مجله هشت پیک با مقاله ی نحوه تغییر نمایش تعداد ایمیل در Outlook
همراه ما باشید
در این پست به شما نشان خواهیم داد که چگونه این کار را انجام دهید نمایش تعداد ایمیل ها را در Outlook تغییر دهید. شما می توانید انتخاب کنید نمایش تعداد موارد خوانده نشده یا نمایش تعداد کل موارد. هنگامی که کاربران برنامه Outlook خود را باز می کنند، تعداد کل ایمیل های خود را در پوشه Inbox خود مشاهده می کنند، اما اگر بخواهید نمایش تعداد ایمیل ها را تغییر دهید چه؟ در Outlook، میتوانید پوشه را تغییر دهید تا تعداد ایمیلهای خوانده نشده یا تعداد کل ایمیلهای موجود در یک پوشه نمایش داده شود.

نحوه تغییر نمایش تعداد ایمیل در Outlook
برای تغییر نمایش تعداد ایمیل در Outlook مراحل زیر را دنبال کنید:
- Outlook را راه اندازی کنید.
- روی پوشه کلیک راست کرده و Properties را انتخاب کنید.
- سپس یکی از موارد زیر را انتخاب کنید:
- نمایش تعداد موارد خوانده نشده یا
- نمایش تعداد کل موارد
- سپس بر روی Ok کلیک کنید.
راه اندازی چشم انداز.

در پنجره پوشه، روی پوشه Inbox کلیک راست کرده و انتخاب کنید خواص از منو
یک ویژگی های صندوق ورودی کادر محاوره ای باز خواهد شد.

در عمومی تب، می توانید یکی از موارد زیر را انتخاب کنید: نمایش تعداد موارد خوانده نشده یا نمایش تعداد کل موارد.
سپس کلیک کنید خوب.
برای مشاهده تغییرات، به صفحه پوشه نگاه کنید.
اگر گزینه نمایش تعداد موارد خوانده نشده انتخاب شده است، بدون براکت نمایش داده می شود. این گزینه هنگام راه اندازی Outlook گزینه پیش فرض است.
اگر گزینه نمایش تعداد کل موارد خوانده نشده انتخاب شده است، با یک براکت نمایش داده می شود.
چگونه ایمیل های خوانده نشده را در Outlook بیشتر نمایان کنم؟
در Microsoft Outlook، کاربران می توانند از قالب بندی شرطی برای قالب بندی پیام های خوانده نشده استفاده کنند تا به هر رنگ یا سبکی که می خواهند ظاهر شوند. برای قالب بندی مشروط پیام های خوانده نشده خود در Outlook مراحل زیر را دنبال کنید.
- در تب View، روی دکمه View Settings در گروه Current View کلیک کنید.
- تنظیمات نمای پیشرفته: کادر محاوره ای فشرده باز می شود.
- روی دکمه Conditional فرمتting کلیک کنید.
- در کادر Rule for this view، پیام های خوانده نشده را انتخاب کنید.
- سپس روی Font کلیک کنید.
- در کادر محاوره ای فونت، می توانید فونت، سبک قلم، اندازه و رنگ را انتخاب کنید.
- سپس برای همه کادرها روی OK کلیک کنید.
- به دنبال تغییرات در پیام های خوانده نشده خود باشید.
خواندن: نحوه افزودن BCC در دعوت جلسه Outlook
چگونه می توانم تمام ایمیل ها را در Outlook خوانده نشده نگه دارم؟
مراحل زیر را برای تغییر سرعت علامت گذاری پیام ها به عنوان خوانده شده در زیر دنبال کنید:
- Outlook را راه اندازی کنید
- روی تب File کلیک کنید.
- روی Option در نمای پشت صحنه کلیک کنید.
- یک کادر محاوره ای Outlook Options ظاهر می شود.
- روی تب Advanced در سمت چپ کادر محاوره ای کلیک کنید.
- در قسمت Outlook Panes، روی دکمه Reading Pane در سمت راست کلیک کنید.
- یک کادر محاوره ای Reading Pane باز می شود.
- کادر بررسی “علامت گذاری مورد به عنوان خوانده شده هنگام مشاهده در صفحه خواندن” را انتخاب کنید.
- اکنون تایپ کنید که وقتی روی یک پیام در پنجره Reading در کادر “Wait-secons قبل از علامت گذاری مورد به عنوان خوانده شده” کلیک می کنید، چند ثانیه صبر کنید.
- سپس روی OK کلیک کنید.
- وقتی پیام ظاهر شد، به عنوان خوانده شده علامت گذاری می شود.
خواندن: نحوه نمایش دکمه Quick Actions در Outlook
امیدواریم نحوه تغییر نمایش تعداد ایمیل در Outlook را درک کرده باشید.
امیدواریم از این مقاله مجله هشت پیک نیز استفاده لازم را کرده باشید و در صورت تمایل آنرا با دوستان خود به اشتراک بگذارید و با امتیاز از قسمت پایین و درج نظرات باعث دلگرمی مجموعه مجله 8pic باشید
لینک کوتاه مقاله : https://5ia.ir/tuGNJq
کوتاه کننده لینک
کد QR :


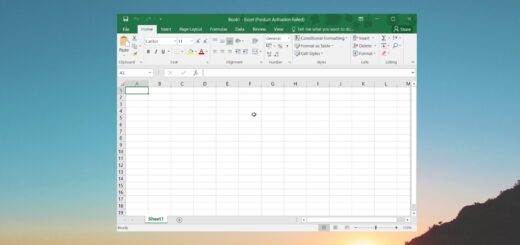



















آخرین دیدگاهها