STATUS_CANNOT_LOAD_REGISTRY_FILE، خطای 0xC0000218
با مجله هشت پیک با مقاله ی STATUS_CANNOT_LOAD_REGISTRY_FILE، خطای 0xC0000218
همراه ما باشید
در ویندوز، بدون شک، یکی از منفورترین خطاها صفحه آبی مرگ یا BSOD خواهد بود. ممکن است به دلایل مختلفی رخ دهد، و اغلب، نام خطا و برخی نکات را در مورد علت رخ دادن خطا به شما می گوید. یکی از این کدهای خطا این خواهد بود STATUS_CANNOT_LOAD_REGISTRY_FILE یا خطای 0xC0000218، که در پست اصلاح خواهیم کرد.

STATUS_CANNOT_LOAD_REGISTRY_FILE چیست؟
این خطا به وضعیت BSOD اشاره دارد که رجیستری ویندوز نمی تواند پردازش کند یا فایل رجیستری در هنگام بوت ویندوز بارگیری نمی شود. مشکل ممکن است از دست رفتن فایل های سیستم، رجیستری خراب باشد، یا اگر فایل رجیستری لازم بارگیری نشود ممکن است رخ دهد. در شرایط غیر معمول، این خطا ممکن است توسط درایوری که تصویر رجیستری را در حافظه لکه دار کرده است یا نقص حافظه در این قسمت ایجاد شود.
رفع STATUS_CANNOT_LOAD_REGISTRY_FILE، خطای 0xC0000218
این خطا عمدتاً به دلیل سیستم خراب شده و فایل های رجیستری ایجاد می شود، بنابراین تعمیر تصویر ویندوز می تواند به شما در راه حل کمک کند. برای انجام این کار، در اینجا چند روش وجود دارد:
- راه اندازی تعمیر را اجرا کنید
- System Restore را اجرا کنید
- SFC و DISM را اجرا کنید
اگر میتوانید در دکتاپ بوت شوید، میتوانید مستقیماً پیشنهادات را اجرا کنید. اما اگر نمی توانید به طور معمولی بوت شوید، ممکن است مجبور شوید در حالت ایمن یا صفحه گزینه های راه اندازی پیشرفته راه اندازی کنید تا بتوانید اصلاحات را انجام دهید. شما باید از Command Prompt استفاده کنید. به دلایلی عجیب، اگر میتوانید در حالت ایمن بوت شوید اما نمیتوانید به صفحه گزینههای راهاندازی پیشرفته دسترسی پیدا کنید، در حالت Safe Mode، میتوانید از Command Prompt برای بوت کردن ویندوز مستقیماً در صفحه تنظیمات راهاندازی پیشرفته استفاده کنید.
شما به اجازه مدیر و درک واضح از پیشنهادات موجود در لیست نیاز دارید. لطفاً قبل از اقدام به این راه حل ها از فایل های مهم نسخه پشتیبان تهیه کنید.
1]Startup Repair را اجرا کنید

اولین چیزی که باید امتحان کنید اجرای Automatic یا Startup Repair است. این یک ابزار داخلی سیستم عامل ویندوز است که برای تشخیص یا رفع مشکلات رایج راه اندازی طراحی شده است. همچنین، برای رفع خطاهای رجیستری یا از دست رفتن فایل های سیستم خراب کار می کند.
برای شروع این کار مراحل زیر را دنبال کنید:
- ابتدا کامپیوتر خود را با استفاده از یک رسانه نصب ویندوز (Disk/Drive) بوت کنید.
- روی دکمه Install Now از صفحه خوش آمدگویی ویندوز کلیک کنید.
- به Repair your computer > Advanced Options > Troubleshoot بروید.
- در نهایت، روی Startup Repair کلیک کنید و اجازه دهید ویندوز یک بررسی را انجام دهد و دستورالعمل های روی صفحه را دنبال کنید.
خواندن: Automatic Startup Repair نتوانست کامپیوتر شما را در ویندوز تعمیر کند
2]System Restore را اجرا کنید
در صورتی که پس از ایجاد تغییرات خاصی در رایانه خود، مانند نصب، حذف برنامه ها، دانلود به روز رسانی ویندوز یا هر چیز دیگری، با خطا مواجه شدید. سپس می توانید بازیابی سیستم را امتحان کنید.
این ویژگی به شما امکان می دهد وضعیت رایانه خود را به نقطه قبلی برگردانید. سیستم بازیابی عکس های فوری پیکربندی ها و تنظیمات سیستم شما با داده هایی مانند رجیستری ویندوز، فایل های سیستم و موارد دیگر.
با این حال، تنها اشکال این است که ویندوز به طور پیش فرض نقطه بازیابی ایجاد نمی کند. در عوض، شما باید یک نقطه بازیابی ایجاد کنید و سپس از آن برای تعمیر ویندوز خود استفاده کنید. بنابراین اگر قبلاً یک نقطه بازیابی ایجاد کرده اید، برای استفاده از آن مراحل زیر را دنبال کنید:

- ابتدا کامپیوتر خود را با استفاده از یک رسانه نصب ویندوز (Disk/Drive) بوت کنید.
- در مرحله بعد از صفحه خوش آمدگویی ویندوز بر روی دکمه Install Now کلیک کنید.
- رفتن به خود را تعمیر کنید کامپیوتر > گزینه های پیشرفته.
- را کلیک کنید بازگرداندن سیستم.
- اکنون نقطه اخیر بازیابی سیستم را انتخاب کنید و مراحل روی صفحه را دنبال کنید.

توجه داشته باشید که اگر نقطه بازیابی سیستم شما قدیمی است، ممکن است داده ها یا فایل های اخیر را نداشته باشد.
خواندن: نحوه رفع ارور Blue Screen of Death در ویندوز.
3]SFC و DISM را اجرا کنید
در نهایت، می توانید DISM یا Deployment Image Services and Management را امتحان کنید. این یک ویندوز داخلی است که می تواند تصاویر ویندوز از جمله فایل های نصب سیستم عامل را سرویس و مدیریت کند. DISM ابزاری برای نگهداری، تعمیرات و به روز رسانی سیستم است. با این حال، پیشنهاد می کنیم قبل از اجرای ابزار DISM از ابزار SFC استفاده کنید.
- کامپیوتر خود را با استفاده از رسانه نصب ویندوز (دیسک/درایو) بوت کنید.
- هدایت به الآن نصب کن > کامپیوترت را تعمیر کن > گزینه های پیشرفته > عیب یابی.
- در اینجا، روی آن کلیک کنید خط فرمان.
- حالا ابتدا باید دستور SFC را اجرا کنید. این فایلهای مهم سیستمعامل را که ممکن است خراب شده باشند اسکن میکند و با جایگزین کردن آنها با یک همتای حافظه پنهان کاربردی، آن فایلها را برطرف میکند.
sfc /scannow

- پس از اجرای دستور SFC، دستور زیر را برای ابزار DISM برای تعمیر فایل های تصویری سیستم اجرا کنید:
DISM /Online /Cleanup-Image /RestoreHealth

در نهایت، کامپیوتر خود را بوت کنید و بررسی کنید که آیا همچنان با همان خطای 0xC0000218 مواجه هستید یا خیر.
خواندن: نحوه تعمیر رجیستری خراب یا آسیب دیده
آیا سیستم عامل ویندوز خراب قابل تعمیر است؟
در واقع، اغلب امکان تعمیر سیستم عامل ویندوز آسیب دیده وجود دارد. برای اصلاح فساد، ممکن است روشهای مختلفی مانند تعمیر راهاندازی، بازیابی سیستم، جستجوگر فایل سیستم (SFC) و DISM (سرویس و مدیریت تصویر استقرار) را امتحان کنید. اگر این روشها ناموفق بودند، میتوانید نصب تعمیر یا ارتقاء در محل ویندوز را انجام دهید. در اینجا چند ابزار رایگان تعمیر ویندوز برای کمک به شما آورده شده است.
خواندن: چگونه برای رفع مشکلات در Windows Recovery Environment بوت کنیم؟
امیدواریم از این مقاله مجله هشت پیک نیز استفاده لازم را کرده باشید و در صورت تمایل آنرا با دوستان خود به اشتراک بگذارید و با امتیاز از قسمت پایین و درج نظرات باعث دلگرمی مجموعه مجله 8pic باشید
لینک کوتاه مقاله : https://8pic.ir/mag/status_cannot_load_registry_file%d8%8c-%d8%ae%d8%b7%d8%a7%db%8c-0xc0000218/
کوتاه کننده لینک
کد QR :

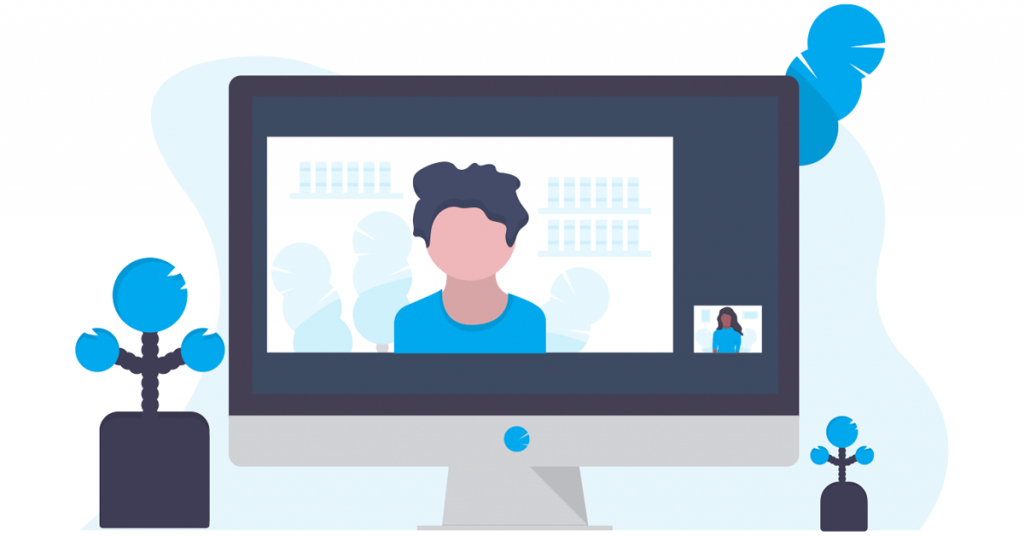




















آخرین دیدگاهها