دسترسی نامعتبر به مکان حافظه در ویندوز 11/10
با مجله هشت پیک با مقاله ی دسترسی نامعتبر به مکان حافظه در ویندوز 11/10
همراه ما باشید
این مقاله راه حل هایی را برای رفع مشکل مورد بحث قرار می دهد دسترسی نامعتبر به مکان حافظه خطا در ویندوز 11/10. ممکن است در سناریوهای مختلف، مانند هنگام باز کردن یک برنامه، نصب یا حذف یک برنامه، به روز رسانی درایور، نصب Windows Updates و غیره، این خطا را در رایانه ویندوزی خود مشاهده کنید. برخی از کاربران نیز این خطا را در بازی های ویدیویی مانند Valorant گزارش کرده اند. از آنجا که این خطا در سناریوهای مختلف رخ می دهد، دلایل متعددی برای سرزنش وجود دارد.

دسترسی نامعتبر به مکان حافظه در ویندوز 11/10
اگر شما ببینید خطای دسترسی نامعتبر به مکان حافظه در ویندوز 11/10، از راه حل های ارائه شده در زیر استفاده کنید:
- برنامه را به عنوان مدیر اجرا کنید
- درایورهای خود را در Device Manager بررسی کنید
- پوشه Startup خود را خالی کنید
- فایل های سیستم خود را تعمیر کنید
- درایور کارت گرافیک خود را حذف و دوباره نصب کنید
- ابزار تشخیص حافظه ویندوز را اجرا کنید
- تعمیر مایکروسافت آفیس (در صورت وجود)
- آخرین آپدیت ویندوز را حذف نصب کنید
- آیا از نرم افزار رمزگذاری دیسک استفاده می کنید؟
- سیستم خود را بازیابی کنید
- یک ارتقاء در محل انجام دهید
بیایید همه این اصلاحات را با جزئیات ببینیم.
1]برنامه را به عنوان مدیر اجرا کنید

اگر ویندوز این پیغام خطا را هنگام نصب یا راهاندازی یک برنامه به شما نشان میدهد، سعی کنید آن را بهعنوان مدیر اجرا کنید. برای انجام این کار، روی آن کلیک راست کرده و انتخاب کنید به عنوان مدیر اجرا شود. اگر این کار کرد، می توانید کاری کنید که همیشه به عنوان سرپرست اجرا شود.
2]درایورهای خود را در Device Manager بررسی کنید
درایورهای دستگاه معیوب یا خراب نیز می تواند باعث ایجاد این خطا در ویندوز 11/10 شود. شما باید تمام درایورهای خود را به روز نگه دارید. درایورها را می توان به روش های مختلف به روز کرد. صفحه آپدیت های اختیاری را در تنظیمات ویندوز 11/10 باز کنید. اگر بهروزرسانی برای درایور(های) شما موجود باشد، در آنجا نشان داده میشود. به روز رسانی درایور را نصب کنید (در صورت وجود) و کامپیوتر خود را مجددا راه اندازی کنید (در صورت نیاز).

اگر بهروزرسانیهای درایور در صفحه بهروزرسانیهای اختیاری موجود نیست، Device Manager را باز کنید تا درایورهای معیوب را بررسی کنید. مراحل ارائه شده در زیر را دنبال کنید:
- شاخه ها را در Device Manager یکی یکی گسترش دهید.
- بررسی کنید که آیا راننده ای علامت هشدار نشان می دهد یا خیر. اگر بله، آن را حذف کنید.
- برای حذف درایور، روی آن کلیک راست کرده و انتخاب کنید دستگاه را حذف کنید.
- پس از اتمام کار، کامپیوتر خود را مجددا راه اندازی کنید.
پس از راه اندازی مجدد رایانه، بررسی کنید که آیا مشکل همچنان وجود دارد یا خیر.
3]پوشه Startup خود را خالی کنید
ویندوز فایل های قرار داده شده در پوشه Startup را به طور خودکار هنگام راه اندازی سیستم باز می کند. پاک کردن پوشه Startup به برخی از کاربران کمک کرده است. شما همچنین می توانید این را امتحان کنید.

- باز کن اجرا کن جعبه فرمان (Win + R).
- تایپ کنید پوسته: راه اندازی. با این کار پوشه Startup باز می شود.
- فایل های داخل آن را به مکان دیگری منتقل کنید. این عمل پوشه Startup را خالی می کند.
حالا، بررسی کنید که آیا مشکل ادامه دارد یا خیر.
4]فایل های سیستم خود را تعمیر کنید

فایل های تصویر سیستم خراب باعث بروز مشکلات مختلفی در رایانه ویندوزی می شود. این ممکن است یکی از دلایل “دسترسی نامعتبر به مکان حافظه” خطا از این رو، پیشنهاد می کنیم فایل های سیستم خود را با استفاده از ابزار System File Checker و DISM تعمیر کنید.
5]درایور کارت گرافیک خود را حذف و دوباره نصب کنید
برخی از کاربران هنگام به روز رسانی درایور کارت گرافیک NVIDIA خود با این خطا مواجه شدند. با این حال، این خطا می تواند در هر رایانه ای رخ دهد زیرا با کارت گرافیک یک برند خاص مرتبط نیست. اگر در مورد شما اینطور است، با استفاده از یک ابزار شخص ثالث، مانند DDU (Display Driver Uninstaller) درایور کارت گرافیک را به طور کامل حذف کنید. قبل از اینکه درایور نمایشگر خود را حذف کنید، ابتدا آخرین نسخه آن را از وب سایت رسمی سازنده دانلود کنید.
پس از حذف درایور، فایل نصب کننده را اجرا کنید تا درایور دوباره نصب شود.
6]ابزار تشخیص حافظه ویندوز را اجرا کنید

با توجه به پیام خطا، ممکن است علت این مشکل مربوط به رم سیستم شما باشد. یک رایانه ویندوزی برخی از علائم را نشان می دهد که نشان می دهد RAM معیوب است. Windows Memory Diagnostic یک ابزار داخلی در رایانه های ویندوزی است که به کاربران امکان می دهد یک بررسی تشخیص حافظه را اجرا کنند. اگر ابزار خطاهایی را تشخیص داد، باید با سازنده رایانه خود تماس بگیرید تا مشکل را برطرف کند.
7]مایکروسافت آفیس را تعمیر کنید (در صورت وجود)

اگر ویندوز هنگام راهاندازی برنامه مایکروسافت آفیس این پیام خطا را به شما نشان دهد، تعمیر آفیس میتواند مشکل را برطرف کند.
8]آخرین به روز رسانی ویندوز را حذف نصب کنید

برخی از کاربران گزارش دادند که این مشکل پس از نصب Windows Update شروع شده است. اگر این مورد در مورد شما وجود دارد، می توانید آخرین به روز رسانی ویندوز را حذف کنید، این باید این خطا را برطرف کند.
9]آیا از نرم افزار رمزگذاری دیسک استفاده می کنید؟
بر اساس گزارش ها، برخی از نرم افزارهای رمزگذاری دیسک پیدا شد که باعث این مشکل شده است. Sophos Safeguard یکی از این نرم افزارها است که توسط کاربران گزارش شده است. اگر از نرم افزار رمزگذاری دیسک شخص ثالث استفاده می کنید، حذف نصب و نصب مجدد نرم افزار می تواند کمک کننده باشد. قبل از اینکه نرم افزار را حذف نصب کنید، رمزگشایی دیسک و سایر محتوای رمزگذاری شده را فراموش نکنید. همچنین می توانید برای راهنمایی بیشتر با پشتیبانی نرم افزار رمزگذاری دیسک (در صورت وجود) تماس بگیرید.
پس از حذف نرم افزار رمزگذاری دیسک، برنامه آسیب دیده را نصب کنید و ببینید آیا خطا رخ می دهد یا خیر.
10]سیستم خود را بازیابی کنید

با استفاده از ابزار داخلی یعنی System Restore می توانید سیستم خود را به حالت کار قبلی بازگردانید. هنگام استفاده از بازیابی سیستم، نقطه بازیابی را که قبل از آن مشکل وجود نداشت را انتخاب کنید.
11]یک ارتقاء در محل انجام دهید
اگر هیچ کمکی به شما نکرد، برای تعمیر سیستم خود یک ارتقاء در محل انجام دهید. این روش بدون حذف سیستم عامل ویندوز نصب شده فعلی، سیستم عامل ویندوز را مجدداً نصب می کند. بنابراین، اطلاعات شما حذف نخواهد شد. با این حال، می توانید قبل از ادامه یک نسخه پشتیبان تهیه کنید.
خواندن: خطای دسترسی نامعتبر به مکان حافظه را در VALORANT رفع کنید.
چگونه خطای 0x800703e6 را برطرف کنم؟
خطای 0x800703e6 یک خطای Windows Update است. ممکن است به دلایل متعددی مانند فایلهای تصویر سیستم خراب، تداخل آنتیویروس و غیره رخ دهد. برای رفع آن، میتوانید اسکنهای SFC و DISM، بازنشانی اجزای Windows Update و غیره را اجرا کنید.
دسترسی نامعتبر به مکان حافظه هنگام نصب درایور چیست؟
خطای دسترسی نامعتبر به مکان حافظه ممکن است هنگام نصب یا به روز رسانی درایور به دلیل خرابی فایل نصب کننده درایور یا فایل های تصویر سیستم خراب رخ دهد. تعمیر فایل های سیستم می تواند به رفع این مشکل کمک کند.
در ادامه بخوانید: رفع خطای Out of Memory هنگام کپی فایل ها در ویندوز.
امیدواریم از این مقاله مجله هشت پیک نیز استفاده لازم را کرده باشید و در صورت تمایل آنرا با دوستان خود به اشتراک بگذارید و با امتیاز از قسمت پایین و درج نظرات باعث دلگرمی مجموعه مجله 8pic باشید
لینک کوتاه مقاله : https://5ia.ir/iJxVFw
کوتاه کننده لینک
کد QR :

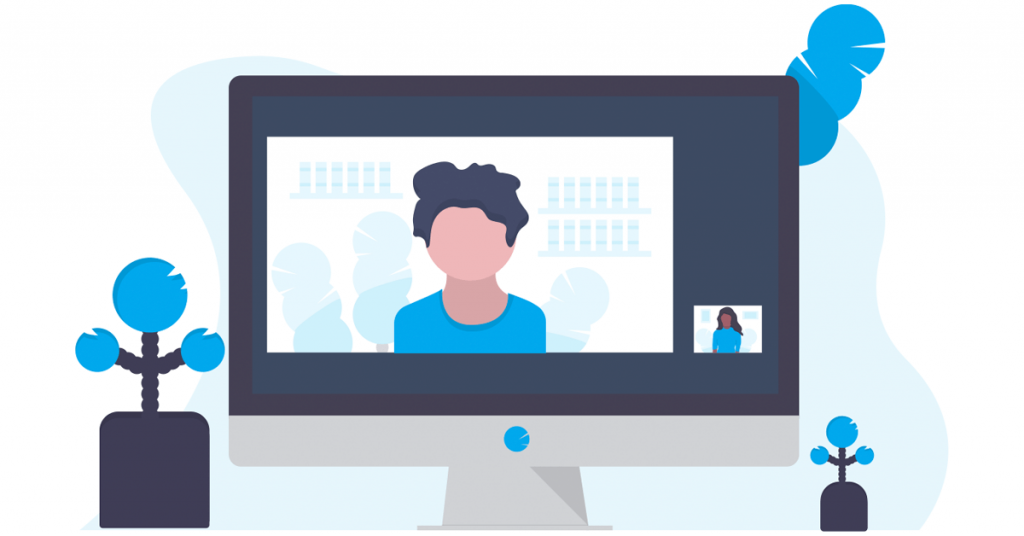
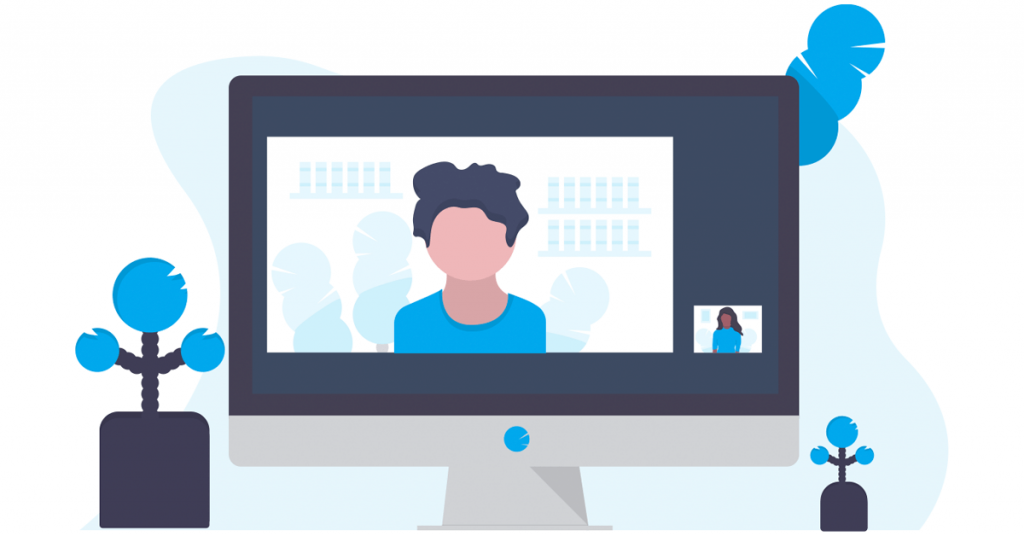




















آخرین دیدگاهها