File Explorer در ویندوز 11/10 به راه اندازی مجدد ادامه می دهد
با مجله هشت پیک با مقاله ی File Explorer در ویندوز 11/10 به راه اندازی مجدد ادامه می دهد
همراه ما باشید
اگر File Explorer در رایانه شخصی ویندوز 11/10 شما به راه اندازی مجدد ادامه می دهد، این راهنما را بخوانید تا بدانید چگونه مشکل را برطرف کنید. تعدادی از کاربران ویندوز گزارش داده اند که File Explorer آنها در هنگام راه اندازی به طور تصادفی راه اندازی مجدد می شود. این رفتار ناگهانی گاهی اوقات باعث میشود که آیکونهای نوار وظیفه بهطور خودکار بهروزرسانی شوند (نوار وظیفه خالی میشود و بعد از چند ثانیه دوباره آیکونها بارگیری میشود)، که میتواند آزاردهنده باشد. اگر شما نیز با همین مشکل مواجه هستید، راهحلهای مؤثری را به شما نشان میدهیم که با استفاده از آنها میتوانید از راهاندازی مجدد فایل اکسپلورر خود هر چند ثانیه یک بار جلوگیری کنید.

File Explorer در ویندوز 11/10 به راه اندازی مجدد ادامه می دهد
File Explorer به شما کمک می کند تا فایل ها و پوشه ها را در رایانه شخصی ویندوز مرور کنید. هنگامی که به طور معمول کار نمی کند بسیار ناخوشایند می شود. اگر شما File Explorer به راه اندازی مجدد ادامه می دهد، از این راه حل ها برای رفع مشکل استفاده کنید:
- فرآیند explorer.exe را بکشید و کامپیوتر را مجددا راه اندازی کنید
- غیرفعال کردن ریز عکسها
- پنل پیش نمایش را غیرفعال کنید
- تاریخچه فایل اکسپلورر را پاک کنید
- پسوندهای پوسته شخص ثالث مشکوک را غیرفعال کنید
- کلید رجیستری BannerStore را تغییر دهید
- اسکن SFC را انجام دهید
- عیب یابی در وضعیت بوت پاک
اجازه دهید اینها را با جزئیات ببینیم.
1]فرآیند explorer.exe را بکشید و کامپیوتر را مجددا راه اندازی کنید

با از بین بردن فرآیند explorer.exe (و سایر فرآیندهای غیر ضروری پس زمینه) در Task Manager ویندوز شروع کنید و سپس کامپیوتر را مجددا راه اندازی کنید.
بر روی آن کلیک راست کنید شروع کنید نماد دکمه و انتخاب کنید Task Manager. سوئیچ به جزئیات برگه “Explorer” را در قسمت تایپ کنید جستجو کردن نوار در بالا explorer.exe نمایان خواهد شد. روی فرآیند کلیک راست کرده و انتخاب کنید پایان کار.
پس از پایان فرآیند، کامپیوتر خود را مجددا راه اندازی کنید. را فشار دهید کلید لوگوی ویندوز + L. روی نماد پاور در گوشه سمت راست پایین کلیک کنید و انتخاب کنید راه اندازی مجدد.
خواندن: استفاده از قدرت بالای Windows Explorer
2]ریز عکسها را غیرفعال کنید

اگر راه حل بالا کار نمی کند، گزینه thumbnails را در File Explorer غیرفعال کنید. ریز عکسها نمایش تصویری کوچکی از فایل ها هستند. اگر آنها خراب شده باشند، File Explorer نمی تواند آنها را بازیابی کند و شروع به خرابی یا راه اندازی مجدد کند.
فایل اکسپلورر را باز کنید. روی سه نقطه افقی در سمت راست نوار ابزار در پنجره Explorer کلیک کنید. انتخاب کنید گزینه ها.
سوئیچ به چشم انداز زبانه در گزینه های پوشه پنجره بررسی را همیشه نمادها را نشان دهید، نه تصاویر کوچک گزینه. همچنین، علامت را بردارید را نمایش آیکون های فایل بر روی ریز عکسها گزینه. کلیک کنید روی درخواست دادن دکمه، سپس روی خوب دکمه. حالا اکسپلورر را ریستارت کنید و ببینید کار می کند یا خیر.
خواندن: کاوشگر با کلیک راست از کار می افتد
3]پنل پیش نمایش را غیرفعال کنید

پنجره پیش نمایش به شما امکان می دهد پیش نمایشی از فایل انتخابی را در سمت راست پنجره File Explorer مشاهده کنید. اگر فایل انتخابی آسیب دیده باشد، Explorer نمی تواند پیش نمایش آن را واکشی کند. این ممکن است باعث از کار افتادن و راه اندازی مجدد فایل اکسپلورر شود. در چنین حالتی، خاموش کردن ویژگی Preview Pane می تواند به رفع مشکل کمک کند.
فایل اکسپلورر را باز کرده و روی آن کلیک کنید چشم انداز منو در نوار ابزار را کلیک کنید نمایش دهید و لغو انتخاب کنید را صفحه پیش نمایش گزینه.
خواندن: فایل اکسپلورر هنگام ایجاد پوشه جدید از کار می افتد یا مسدود می شود
4]تاریخچه فایل اکسپلورر را پاک کنید

چند کاربر توانسته اند با پاک کردن تاریخچه File Explorer که ممکن است حاوی سوابق فایل خراب باشد، مشکل را حل کنند.
فایل اکسپلورر را باز کنید گزینه ها (همانطور که در بالا توضیح داده شد). کلیک کنید روی پاک کردن دکمه کنار تاریخچه فایل اکسپلورر را پاک کنید گزینه زیر عمومی برگه
خواندن: کاوشگر هنگام دسترسی به درایوهای شبکه Mapped از کار می افتد یا مسدود می شود
5]پسوندهای پوسته شخص ثالث مشکوک را غیرفعال کنید

پسوندهای شل، اشیای COM هستند که قابلیتهای File Explorer را گسترش میدهند. آنها را می توان به طور خودکار توسط سیستم عامل یا توسط نرم افزار شخص ثالث نصب کرد. برنامههای افزودنی پوسته شخص ثالث گاهی اوقات میتوانند مشکلاتی را با File Explorer ایجاد کنند. میتوانید از نرمافزار رایگان ShellExView یا AutoRuns برای مشاهده و غیرفعال کردن برنامههای افزودنی شخص ثالث مشکوک در رایانه شخصی ویندوز 11/10 خود استفاده کنید.
خواندن: Explorer پس از تغییر اندازه یا قطع شدن از کار می افتد
6]کلید رجیستری BannerStore را تغییر دهید

ظاهراً بسیاری از کاربران توانسته اند با تغییر نام یا حذف کلید رجیستری BannerStore مشکل را حل کنند. این کلید، اگر پیکربندی نادرست یا خراب شود، میتواند منجر به افزایش موقت بافر شود که ممکن است باعث مشکلات File Explorer در ویندوز شود (بافر یک فضای RAM اختصاصی برای ذخیره دادههای موقت است). کلید رجیستری BannerStore را تغییر دهید و ببینید آیا مشکل را برطرف می کند یا خیر.
توجه داشته باشید: قبل از هر گونه تغییر در رجیستری ویندوز یک نقطه بازیابی سیستم ایجاد کنید.
مطبوعات Win+R و تایپ کن “regedit‘ در اجرا کن جعبه گفتگو را فشار دهید وارد را کلید کرده و روی آن کلیک کنید آره دکمه در اعلان UAC.
در پنجره ویرایشگر رجیستری به مسیر زیر بروید:
Computer\HKEY_CURRENT_USER\Software\Microsoft\Windows\CurrentVersion\Explorer\BannerStore
تغییر نام دهید فروشگاه بنر پوشه به BannerStore_Bak. راه اندازی مجدد ویندوز؛ این موضوع باید الان ناپدید می شد
خواندن: Explorer.exe حافظه بالا و استفاده از CPU
7]اسکن SFC را انجام دهید

سپس از ابزار System File Checker برای اجرای آن استفاده کنید sfc /scannow فرمان این دستور سیستم ویندوز شما را اسکن می کند تا فایل های سیستمی خراب را شناسایی کرده و به طور خودکار آنها را تعمیر کند.
8]عیب یابی در وضعیت بوت تمیز

اگر همه چیز شکست خورد، عیب یابی را در حالت بوت تمیز امتحان کنید تا هرگونه تضاد نرم افزاری را شناسایی و برطرف کنید. Clean Boot یک حالت تشخیصی است که در آن شما باید به صورت دستی تمام سرویس های غیر مایکروسافت (سرویس های مربوط به نرم افزارهای شخص ثالث) را غیرفعال کنید تا بررسی کنید که آیا مشکل از بین رفته است یا خیر. اگر اینطور شد، می توانید سرویس ها را یکی یکی دوباره فعال کنید و تا زمانی که مشکل دوباره ظاهر شود، راه اندازی مجدد کنید. به این ترتیب، می توانید تشخیص دهید که کدام فرآیند پس زمینه با File Explorer تداخل دارد.
همچنین، یک اسکن ویروس را اجرا کنید تا هر گونه احتمال آلودگی ویروس یا بدافزار را در رایانه شخصی خود رد کنید. رفتن به تنظیمات > حریم خصوصی و امنیت > امنیت ویندوز. را کلیک کنید حفاظت از ویروس و تهدید. سپس بر روی آن کلیک کنید اسکن سریع.
امیدوارم مراحل عیبیابی بالا به شما کمک کند مشکل راهاندازی مجدد با File Explorer را در رایانه شخصی ویندوز 11/10 خود حل کنید.
همچنین بخوانید: فایل اکسپلورر فایلها را با وجود اینکه در ویندوز وجود دارد نشان نمیدهد.
چرا File Explorer من به راه اندازی مجدد ادامه می دهد؟
حلقه راهاندازی مجدد explorer.exe میتواند نتیجه فایلهای سیستمی خراب، ورودیهای رجیستری خراب یا پیکربندی نادرست، تصاویر کوچک فایل خراب، سوابق فایل خراب در تاریخچه File Explorer، و پسوندهای پوسته شخص ثالث متضاد باشد. این مشکل همچنین ممکن است به دلیل درایورهای ویدیویی خراب یا قدیمی در ویندوز ایجاد شود.
چگونه خرابی فایل اکسپلورر در ویندوز 11 را برطرف کنم؟
برای جلوگیری از یخ زدن یا خراب شدن فایل اکسپلورر در رایانه شخصی ویندوز 11/10، باید آخرین به روز رسانی های موجود را نصب کنید، صفحه پیش نمایش و نمای ریز عکس ها را در پنجره اکسپلورر غیرفعال کنید، پسوندهای پوسته شخص ثالث مشکوک را غیرفعال کنید، درخواست UAC را موقتاً غیرفعال کنید و درایورهای ویدیو را به روز کنید. اگر مشکل همچنان ظاهر می شود، می توانید از ابزار System File Checker برای تعمیر فایل های سیستمی خراب استفاده کنید.
ادامه مطلب را بخوانید: Explorer.exe استفاده از حافظه و CPU بالا در ویندوز.
امیدواریم از این مقاله مجله هشت پیک نیز استفاده لازم را کرده باشید و در صورت تمایل آنرا با دوستان خود به اشتراک بگذارید و با امتیاز از قسمت پایین و درج نظرات باعث دلگرمی مجموعه مجله 8pic باشید
لینک کوتاه مقاله : https://5ia.ir/wGFwrm
کوتاه کننده لینک
کد QR :

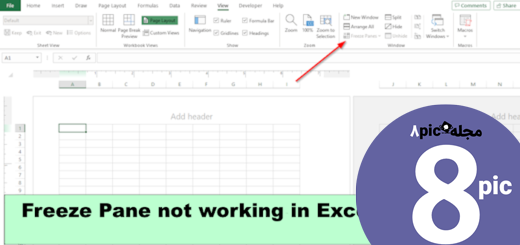

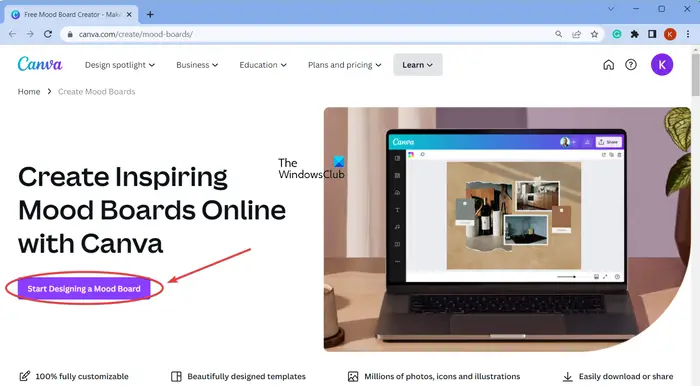



















آخرین دیدگاهها