نحوه استفاده از کدهای جایگزین بدون Numpad در ویندوز 11/10
با مجله هشت پیک با مقاله ی نحوه استفاده از کدهای جایگزین بدون Numpad در ویندوز 11/10
همراه ما باشید
در رایانه های دارای سیستم عامل ویندوز، کاراکترهای خاصی که کلیدهای خاصی روی صفحه کلید ندارند با استفاده از Alt Codes تایپ می شوند. برای استفاده از کدهای Alt باید از Numpad با کلید Alt استفاده کنید. اگر صفحه کلید شما Numpad نداشته باشد چه؟ در این مقاله به شما نشان خواهیم داد نحوه استفاده از کدهای جایگزین بدون Numpad در ویندوز 11.

نحوه استفاده از کدهای جایگزین بدون Numpad در ویندوز 11/10
ما سه روش زیر را به شما نشان خواهیم داد از کدهای جایگزین بدون Numpad در ویندوز 11 استفاده کنید.
- با استفاده از نقشه شخصیت
- با استفاده از صفحه کلید روی صفحه
- با استفاده از شبیه ساز Numpad
در زیر تمام این روش ها را به تفصیل شرح داده ایم.
1]از کدهای جایگزین بدون Numpad در ویندوز 11 با استفاده از Character Map استفاده کنید
Character Map به کاربران اجازه می دهد تا کاراکترهای خاصی را در اسناد خود وارد کنند. این شامل بسیاری از شخصیت های خاص مختلف است. میتوانید کاراکتر ویژه مورد نیاز را از Character Map کپی کنید و آن را در هر جایی از سند خود جایگذاری کنید. مراحل زیر به شما نشان می دهد که چگونه این کار را انجام دهید:

- بر روی ویندوز 11 Search کلیک کرده و تایپ کنید نقشه شخصیت.
- بهترین نتیجه منطبق را برای باز کردن نقشه کاراکتر انتخاب کنید.
- هنگامی که Character Map ظاهر می شود، تمام کاراکترهای خاص را به شما نشان می دهد.
- برای یافتن کاراکتر ویژه مورد نیاز، اسکرول کنید. وقتی آن را پیدا کردید، روی آن کلیک کنید و کلیک کنید انتخاب کنید. شما می توانید بیش از یک کاراکتر خاص را انتخاب کنید.
- همه کاراکترهای ویژه انتخاب شده در دسترس خواهند بود کاراکترهایی برای کپی کردن رشته. وقتی کارتان تمام شد، کلیک کنید کپی 🀄.
مراحل بالا تمام کاراکترهای ویژه انتخاب شده را در کلیپ بورد شما کپی می کند. اکنون، می توانید با فشار دادن دکمه، آنها را در هر نقطه از سند خود جایگذاری کنید Ctrl + V کلیدها
نکته: WinCompose، CatchCar و WizKey می توانند به درج یونیکد و کاراکترهای خاص در متن شما کمک کنند.
2]با استفاده از صفحه کلید روی صفحه از کدهای جایگزین بدون Numpad در ویندوز 11 استفاده کنید
می توانید از صفحه کلید روی صفحه برای تایپ کاراکترهای خاص با کدهای Alt استفاده کنید. ابتدا صفحه کلید روی صفحه را اجرا کنید. را فشار دهید برد + R کلید برای راه اندازی اجرا کن کادر فرمان و تایپ کنید osk. روی OK کلیک کنید. با این کار صفحه کلید روی صفحه راه اندازی می شود.

صفحه کلید روی صفحه به طور پیش فرض Numpad را نشان نمی دهد. بنابراین، شما باید آن را فعال کنید. در صفحه کلید روی صفحه، کلیک کنید گزینه ها و انتخاب کنید صفحه کلید عددی را روشن کنید. کلیک خوب.
برای استفاده از کدهای جایگزین با استفاده از صفحه کلید روی صفحه، باید میانبرهای صحیح را بدانید. به عنوان مثال، Alt + 3 نمادی از قلب را ایجاد می کند، Alt + 28 نمادی از زاویه راست و غیره را ایجاد می کند.
کلید Alt را روی صفحه کلید فیزیکی خود فشار داده و نگه دارید و از کلیک چپ ماوس برای تایپ اعداد مورد نیاز استفاده کنید. وقتی کارتان تمام شد، کلید Alt را روی صفحه کلید فیزیکی خود رها کنید. اگر کاربر لپ تاپ هستید، ممکن است مجبور شوید کلید Fn را به همراه کلید Alt فشار دهید.
3]از کدهای جایگزین بدون Numpad در ویندوز 11 با استفاده از شبیه ساز Numpad استفاده کنید
اگر صفحه کلید شما Numpad ندارد، می توانید از صفحه کلید روی صفحه استفاده کنید یا یک شبیه ساز Numpad را نصب کنید. شبیه ساز Numpad در sourceforge.net موجود است. آن را از آنجا دانلود کنید و روی کامپیوتر خود نصب کنید. اکنون، آن را اجرا کنید و از آن برای استفاده از Alt Codes استفاده کنید.
مربوط: نحوه استفاده از کاراکترها و حروف خاص در ویندوز 11
چگونه ñ را در لپ تاپ خود بدون numpad یا کلید تابع تایپ کنم؟
می توانید از Character Map برای تایپ ñ در لپ تاپ خود بدون استفاده از numpad یا کلید عملکرد استفاده کنید. Character Map را اجرا کنید و کاراکتر ñ را پیدا کنید. برای فیلتر کردن نتایج می توانید از نمای پیشرفته استفاده کنید. وقتی آن را پیدا کردید، آن را انتخاب کرده و کپی کنید. اکنون، میتوانید آن را در هر جایی از سند خود جایگذاری کنید.
اگر صفحه کلید من numpad نداشته باشد چه کار کنم؟
اگر صفحه کلید شما Numpad ندارد، می توانید از صفحه کلید روی صفحه استفاده کنید یا یک ابزار شبیه ساز Numpad شخص ثالث را نصب کنید. اگر صفحهکلید روی صفحه، numpad را نمایش نمیدهد، آن را در تنظیمات خود فعال کنید.
خودشه. امیدوارم کمک کند.
در ادامه بخوانید: میانبرهای باز کردن صفحه کلید به جای تایپ حروف در ویندوز.
امیدواریم از این مقاله مجله هشت پیک نیز استفاده لازم را کرده باشید و در صورت تمایل آنرا با دوستان خود به اشتراک بگذارید و با امتیاز از قسمت پایین و درج نظرات باعث دلگرمی مجموعه مجله 8pic باشید
لینک کوتاه مقاله : https://5ia.ir/miLakM
کوتاه کننده لینک
کد QR :

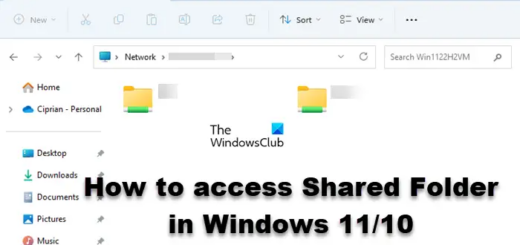
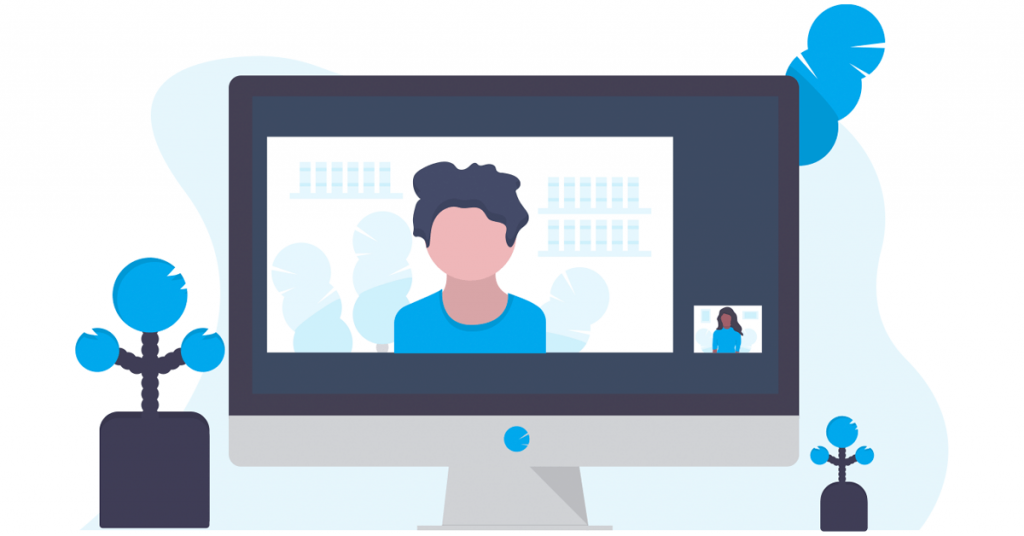
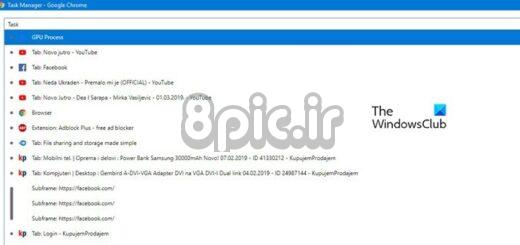



















آخرین دیدگاهها