Docker Desktop – خطای WSL غیرمنتظره در ویندوز 11
با مجله هشت پیک با مقاله ی Docker Desktop – خطای WSL غیرمنتظره در ویندوز 11 همراه ما باشید
کاربران Docker Desktop قادر به اجرای دستور WSL نیستند. برخی از قربانیان به تازگی Docker Desktop را نصب کرده اند، در حالی که برخی از آنها پس از به روز رسانی برنامه با این مشکل مواجه شده اند. پیام خطای دقیقی که کاربران می بینند در زیر آمده است.
Docker Desktop – خطای غیرمنتظره WSL
هنگام اجرای دستور WSL با یک خطای غیرمنتظره مواجه شد. دلایل رایج
شامل مسائل مربوط به حقوق دسترسی است که پس از بیدار کردن رایانه یا عدم اتصال
به دامنه/دایرکتوری فعال شما رخ می دهد.لطفاً سعی کنید WSL را خاموش کنید (wsl — shutdown) و/یا رایانه خود را راه اندازی مجدد کنید. اگر
کافی نباشد، WSL ممکن است نیاز به نصب مجدد کامل داشته باشد. به عنوان آخرین راه حل، سعی کنید
Docker Desktop را حذف/نصب مجدد کنید. اگر مشکل ادامه داشت، لطفاً عیبهای تشخیصی را جمعآوری کنید و
یک مشکل ارسال کنید
(…: //docs.docker.com/desktop/troubleshoot/overview/#diagnose-from -the-terminal).
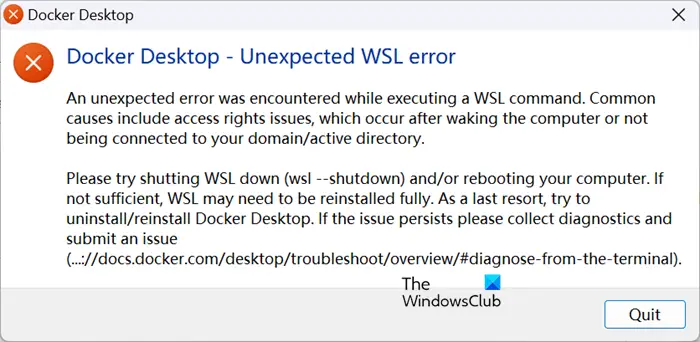
رفع Docker Desktop – خطای WSL غیرمنتظره در ویندوز 11
اگر یک خطای غیرمنتظره WSL در Docker Desktop دریافت کردید، اول از همه، همانطور که در پیام خطا پیشنهاد شده است، یعنی با استفاده از wsl – shutdown، WSL را خاموش کنید. a>. اگر جواب نداد، راه حل های ذکر شده در زیر را دنبال کنید.
- WSL را نصب یا به روز کنید
- از کنسول Legacy استفاده کنید
- مطمئن شوید که Hyper-V، Virtual Machine Platform و Windows Hypervisor Platform فعال هستند
- Winsock را بازنشانی کنید
- لینوکس زیرسیستم ویندوز را تعمیر یا بازنشانی کنید
- WSL و/یا Docker Desktop را حذف و دوباره نصب کنید
اجازه دهید در مورد آنها با جزئیات صحبت کنیم.
1] WSL را نصب یا به روز کنید
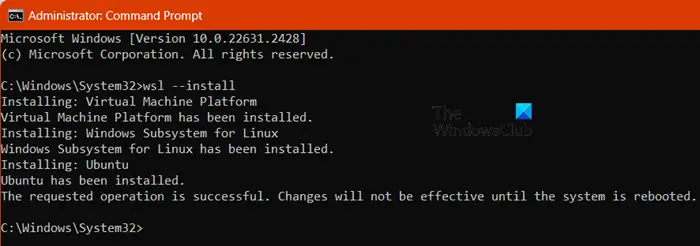
برای اجرای دستور WSL، باید WSL را داوطلبانه نصب کنید. اکثر کاربران از این وضعیت آگاه هستند و WSL را نصب کرده اند، اما شاید شما به دلایلی حذف نصب شده باشد. نصب مجدد آن ضرری ندارد و سعی می کنیم همین کار را انجام دهیم. برای انجام همین کار، Command Prompt را به عنوان سرپرست باز کنید و سپس دستور ذکر شده در زیر را اجرا کنید.
wsl -- نصب کنید
اجازه دهید دستور اجرا شود و WSL را برای شما نصب کنید. پس از نصب WSL، بررسی کنید که آیا مشکل حل شده است. در صورتی که WSL از قبل نصب شده باشد، برای به روز رسانی WSL باید دستور زیر را اجرا کنید.
wsl -- به روز رسانی
پس از به روز رسانی، بررسی کنید که آیا مشکل حل شده است.
2] از کنسول Legacy استفاده کنید
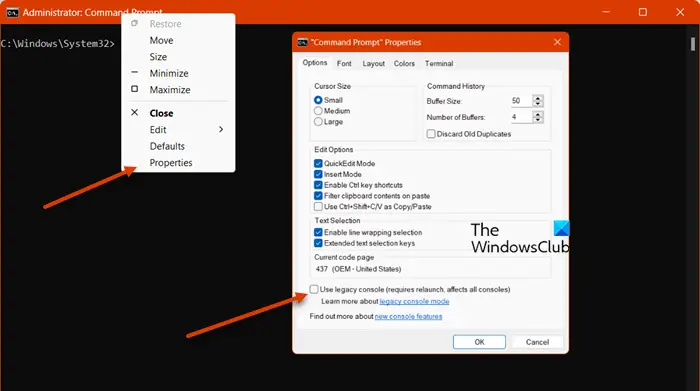
حالت کنسول Legacy یک ابزار سازگاری است که به کاربران ابزارهای خط فرمان قدیمی کمک می کند. اگر قادر به دسترسی به WSL از کنسول Command Prompt فعلی خود نیستید، به کنسول Legacy بروید. برای انجام همین کار، مراحل ذکر شده در زیر را دنبال کنید.
- خط فرمان را باز کنید.
- روی هدر کلیک راست کرده و Properties را انتخاب کنید.
- از کنسول قدیمی استفاده کنید (نیاز به راهاندازی مجدد دارد، روی همه کنسولها تأثیر میگذارد) و Ok کلیک کنید.
این کار را برای شما انجام می دهد.
3] مطمئن شوید که Hyper-V، Virtual Machine Platform و Windows Hypervisor Platform فعال هستند
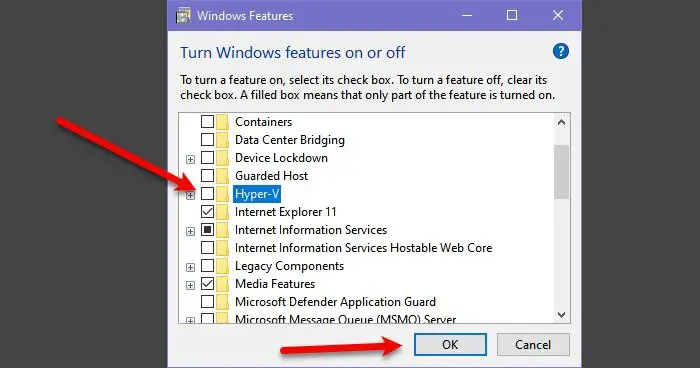
باید مطمئن شوید که ویژگی های Hyper-v، Virtual Machine Platform و Windows Hypervisor Platform فعال هستند. اینها برخی از ویژگی هایی هستند که مسئول اجرای WSL یا هر محیط مجازی هستند. برای انجام همین کار، مراحل ذکر شده در زیر را دنبال کنید.
- کنترل پنل را باز کنید.
- رفتن به برنامهها > برنامه ها و ویژگی ها.
- اکنون، روی روشن یا خاموش کردن ویژگیهای Windows کلیک کنید.
- مطمئن شوید که ویژگی های Hyper-v، Virtual Machine Platform و Windows Hypervisor Platform فعال هستند.
امیدوارم که این کار را برای شما انجام دهد.
4] Winsock را بازنشانی کنید
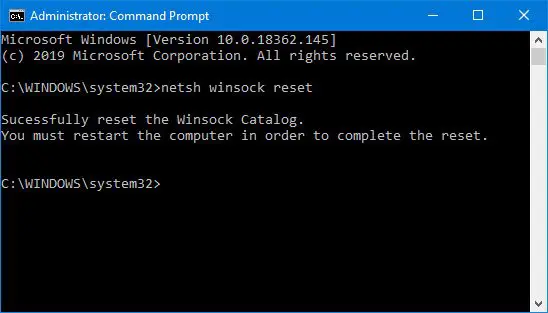
Winsock یک API سوکت ویندوز است که بین نرم افزار شبکه و سرویس ها ارتباط برقرار می کند. اگر مشکلی در Winsock وجود دارد که باعث ایجاد مشکل شده است، برای حل مشکل باید آن را بازنشانی کنید. برای انجام همین کار، Command Prompt را به عنوان سرپرست باز کنید و دستور زیر را اجرا کنید.
بازنشانی netsh winsock
اکنون رایانه خود را مجدداً راه اندازی کنید و بررسی کنید که آیا مشکل حل شده است یا خیر.
5] لینوکس زیرسیستم ویندوز را تعمیر یا تنظیم مجدد کنید
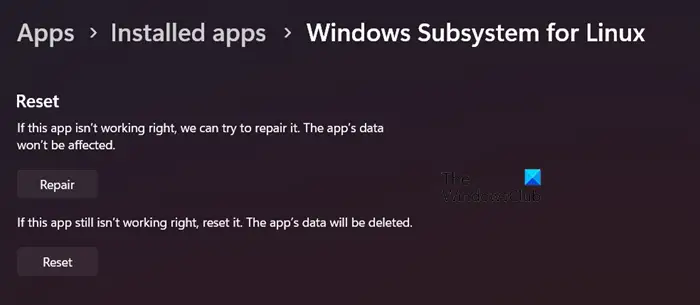
همچنین اگر نصب WSL خراب یا پیکربندی نادرست باشد، ممکن است با این مشکل مواجه شوید. ما ابتدا WSL را تعمیر می کنیم و اگر فایده ای نداشت، آن را بازنشانی می کنیم. برای انجام همین کار، مراحل ذکر شده در زیر را دنبال کنید.
- تنظیمات را باز کنید.
- رفتن به برنامهها > برنامههای نصبشده یا برنامهها و amp; ویژگی ها.
- جستجوی «Windows Subsystem for Linux».
- ویندوز 11: روی سه نقطه کلیک کنید و گزینههای پیشرفته را انتخاب کنید.
- ویندوز 10: برنامه را انتخاب کنید و روی گزینههای پیشرفته کلیک کنید.
- اکنون، روی تعمیر کلیک کنید
اگر مشکل همچنان ادامه داشت، روی بازنشانی کلیک کنید. این کار را برای شما انجام می دهد.
6] WSL و/یا Docker Desktop را حذف و دوباره نصب کنید
اگر هیچ چیز جواب نداد، آخرین راه حل شما حذف نصب WSL و نصب یک نسخه جدید است. اگر مشکل به دلیل رسانه نصب خراب است، نصب مجدد کار را برای شما انجام می دهد. اگر مشکل همچنان ادامه داشت، همین کار را با Docker Desktop انجام دهید.
چگونه خطای WSL غیرمنتظره را در Docker Desktop برطرف کنم؟
اگر در Docker Desktop با خطای WSL مواجه شدید، ابتدا آن را خاموش کرده و سپس مجدداً راه اندازی کنید. در صورتی که کار نکرد، از اولین راه حل ها شروع به اجرا کنید و سپس به سمت پایین حرکت کنید.
آیا WSL برای Docker Desktop مورد نیاز است؟
بله، برای اجرای Docker Desktop در رایانه ویندوزی به WSL نیاز دارید. توصیه می شود WSL 2 را نصب کنید زیرا آخرین نسخه است و قابلیت های به اشتراک گذاری سیستم فایل بهبود یافته را اعطا کنید.
امیدواریم از این مقاله Docker Desktop – خطای WSL غیرمنتظره در ویندوز 11 مجله هشت پیک نیز استفاده لازم را کرده باشید و در صورت تمایل آنرا با دوستان خود به اشتراک بگذارید و با امتیاز از قسمت پایین و درج نظرات باعث دلگرمی مجموعه مجله 8pic باشید
لینک کوتاه مقاله : https://5ia.ir/KhsLPh
کوتاه کننده لینک
کد QR :

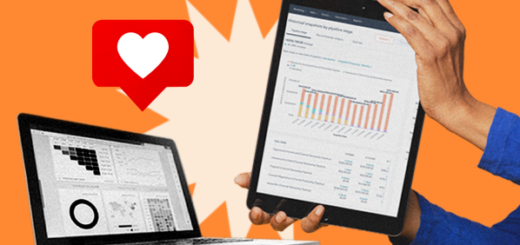
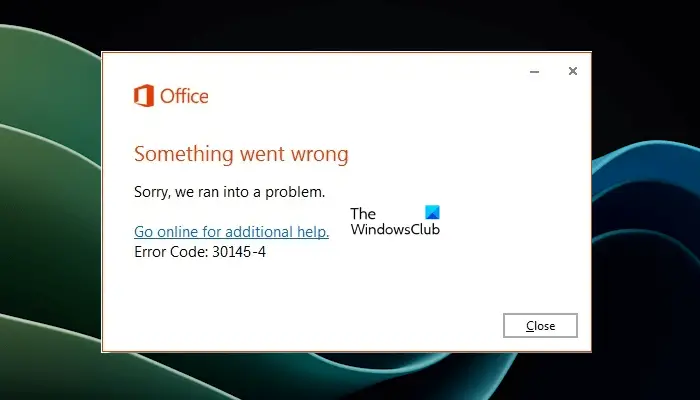
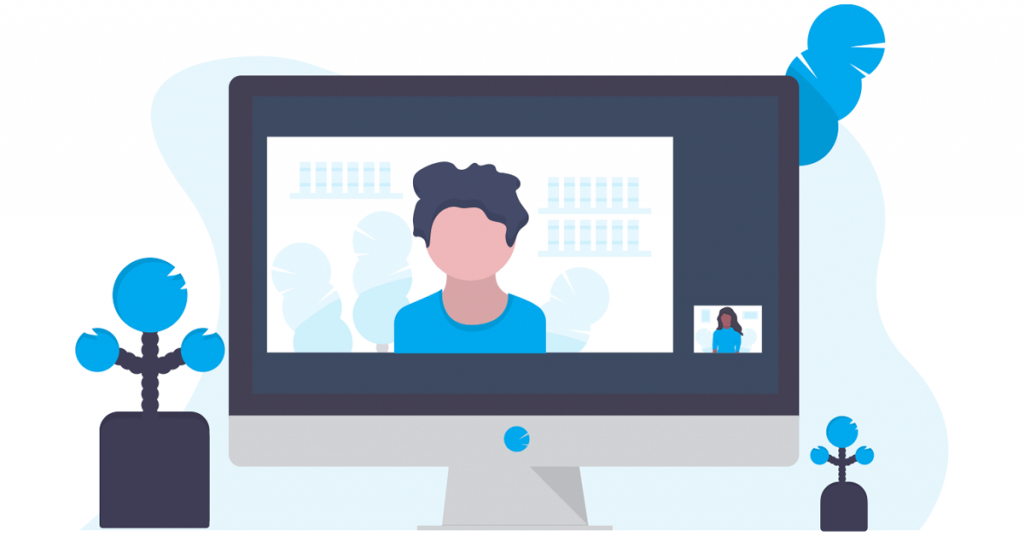



















آخرین دیدگاهها