نحوه انجام افکت عکس قدیمی یا قدیمی در GIMP
به گزارش مجله هشت پیک نحوه انجام افکت عکس قدیمی یا قدیمی در GIMP
که در این بخش به محتوای این خبر با شما کاربران گرامی خواهیم پرداخت
با افزایش رسانه های اجتماعی و آنلاین بودن بیشتر افراد، نیاز به ویرایش عکس ها در حال افزایش است. افراد بیشتری می خواهند عکس های منحصر به فرد داشته باشند. GIMP یک ویرایشگر عکس رایگان و منبع باز است که می تواند برای دستکاری عکس ها برای رسانه های اجتماعی و سایر موارد استفاده شود. یادگیری نحوه انجام جلوه های عکس قدیمی یا قدیمی در GIMP تصاویر رسانه های اجتماعی شما را برجسته می کند.
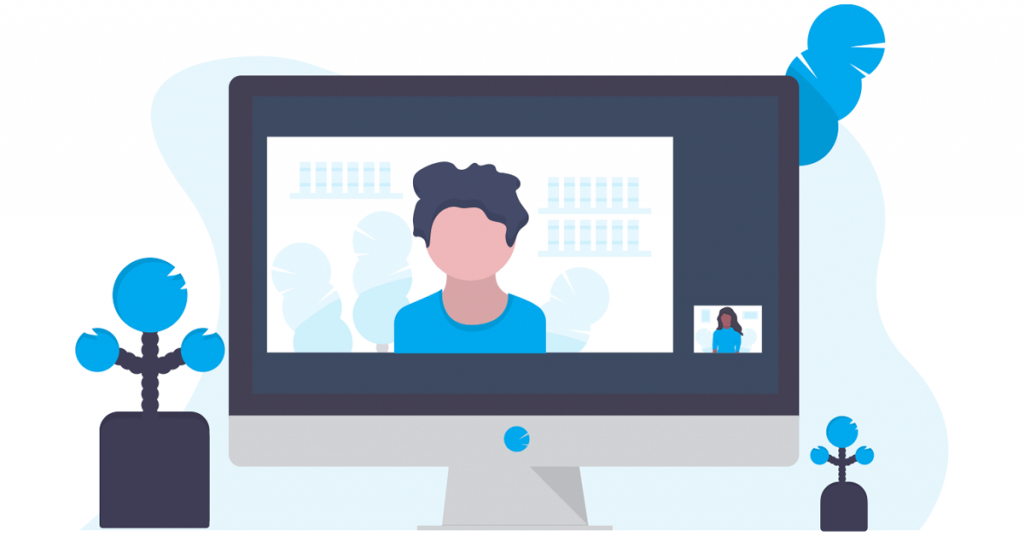
عکس های یکپارچهسازی با سیستمعامل یا قدیمی معمولاً ظاهر محو تری دارند. با این حال، ترکیب رنگ ها جذابیت هایی دارد. با اعمال افکت، عکسهای مختلف ظاهر متفاوتی خواهند داشت. می توانید مراحل زیر را دنبال کنید و ببینید که چگونه عکس شما متناسب با سبک شما تغییر می کند.
- GIMP را باز کرده و آماده کنید
- عکس را در GIMP قرار دهید
- عکس را کپی کنید
- به رنگ ها و سپس Levels بروید
- سطوح را برای قرمز تنظیم کنید
- سطوح را برای سبز تنظیم کنید
- سطوح را برای آبی تنظیم کنید
1]GIMP را باز و آماده کنید
برای شروع جلوه عکس قدیمی، GIMP را باز کنید. برای باز کردن GIMP، نماد آن را پیدا کنید و روی آن دوبار کلیک کنید. همچنین می توانید GIMP را با پیدا کردن عکس مورد نظر خود باز کنید، سپس روی آن کلیک راست کرده و Open with سپس GIMP را انتخاب کنید. عکس در GIMP باز می شود و می توانید روند را ادامه دهید. همچنین می توانید GIMP را باز کنید و یک سند خالی به اندازه دلخواه ایجاد کنید، سپس عکس را روی آن بکشید.
2]عکس را در GIMP قرار دهید
اگر قبلاً GIMP را باز کرده اید و می خواهید عکس را در GIMP قرار دهید، تصویر را پیدا کنید و آن را به GIMP بکشید. همچنین می توانید تصویر را پیدا کنید و روی آن کلیک راست کنید، سپس Open with و سپس GIMP را انتخاب کنید.
3]عکس را کپی کنید
این مرحله جایی است که شما عکس را کپی می کنید. انجام افکت قدیمی قدیمی روی عکس به آن آسیب می رساند، بنابراین ممکن است بخواهید آن را کپی کنید. اگر آن را در مکانهای دیگر ذخیره کردهاید و برایتان مهم نیست که آن را دوباره به GIMP بکشید تا دوباره انجام دهید، دیگر لازم نیست آن را کپی کنید.
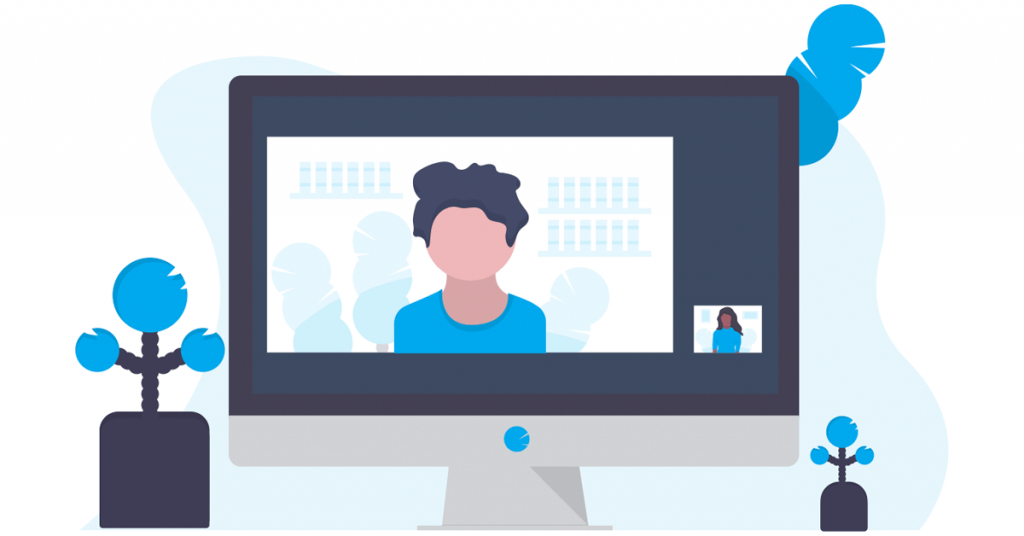
برای کپی کردن عکس روی آن کلیک راست کرده و وقتی منو ظاهر شد کلیک کنید لایه تکراری.
4]به Colors و سپس Levels بروید
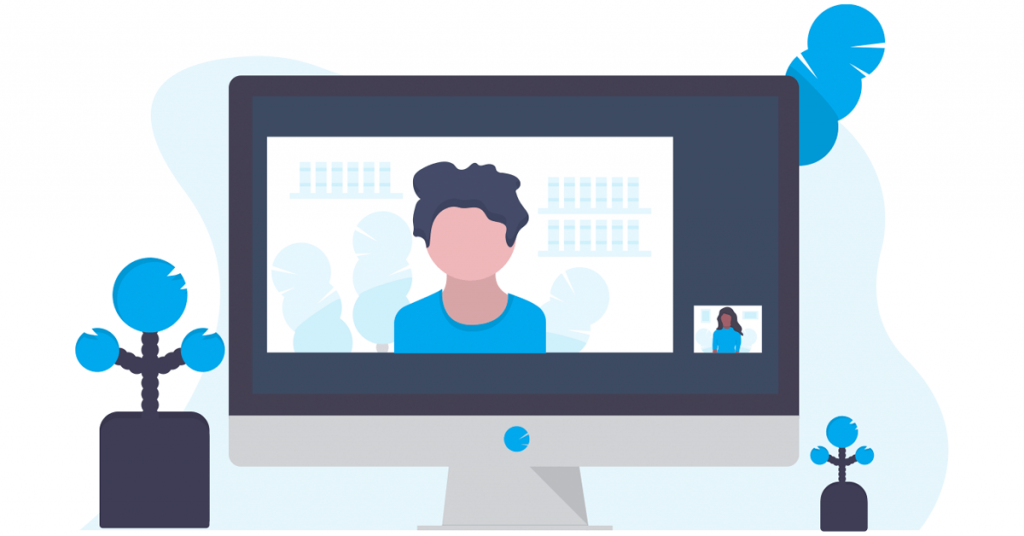
این مرحله ای است که در آن شروع به اعمال افکت خواهید کرد. برای شروع اعمال افکت، به منوی بالا رفته و روی Colors کلیک کنید.
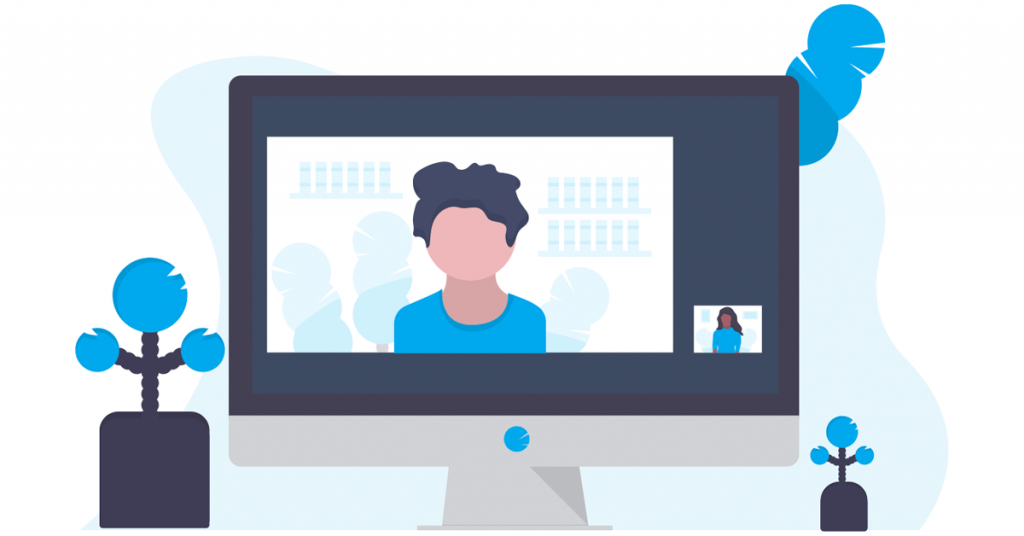
را سطوح رنگ را تنظیم کنید پنجره ظاهر می شود، در اینجا، رنگ های کانال های قرمز، سبز و آبی را تنظیم می کنید.
5]سطوح را برای تنظیم کنید قرمز
این جایی است که شما سطوح را برای آن تنظیم خواهید کرد قرمز کانال بسته به عکسی که استفاده می کنید، نتایج ممکن است با تنظیم متفاوت باشد.
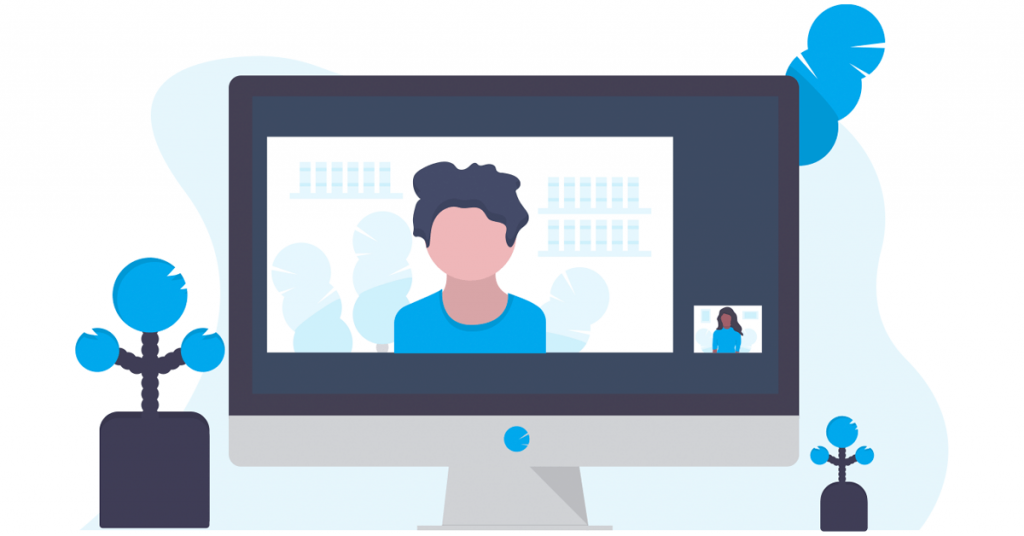
روی فلش کشویی در کانال ها کلیک کنید تا کانال های مختلف را برای انتخاب و تنظیم روی نوار لغزنده ببینید.
به تنظیم ادامه دهید تا زمانی که از ظاهر راضی باشید. وقتی هر سه تنظیم شوند، اثر کامل دیده می شود. میتوانید روی گزینه Split view کلیک کنید تا تفاوت بین رنگهای اصلی تبلیغاتی را که تنظیم میکنید ببینید.
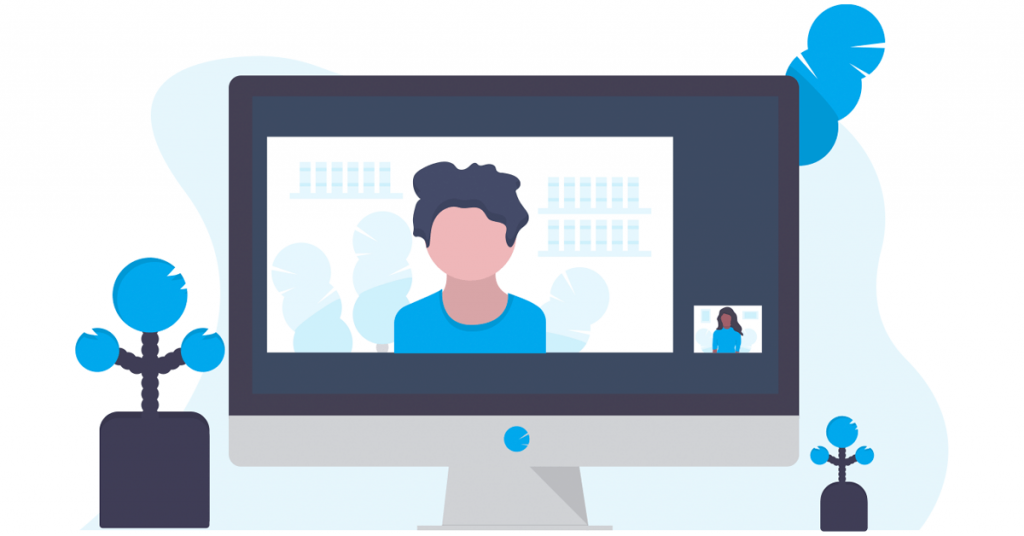
این نمای تقسیم شده است که نشان می دهد کانال قرمز تنظیم شده است. تنظیمات اونجا 150 هست
6]سطوح را برای تنظیم کنید سبز
این جایی است که شما سطوح را برای کانال سبز تنظیم خواهید کرد. ترکیب ها را می بینید که سبز با قرمز از قبل تنظیم شده تنظیم می شود.
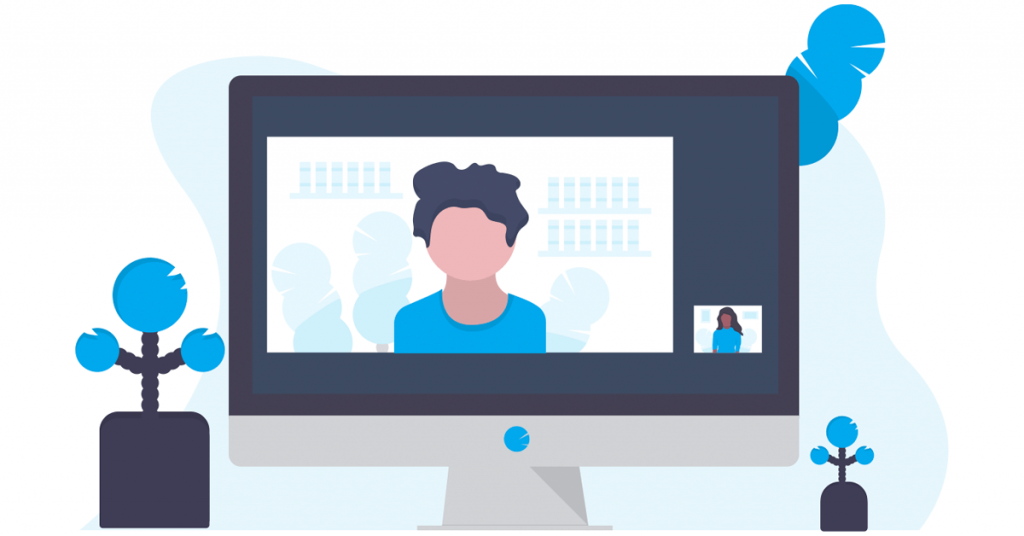
این همان چیزی است که تصویر با کانال های قرمز و سبز هر دو در 150 به نظر می رسد.
7]سطوح را برای تنظیم کنید آبی
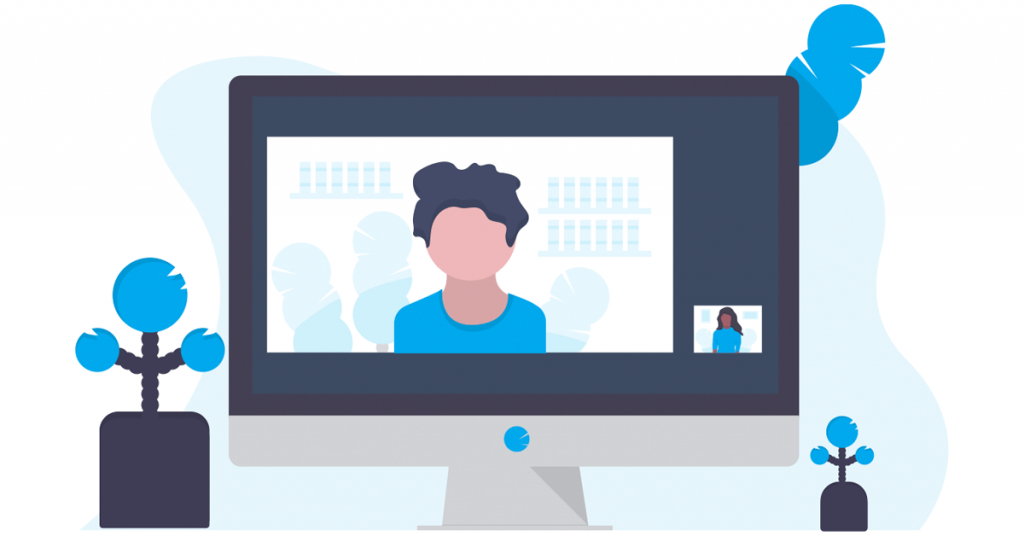
این چیزی است که تصویر به نظر می رسد زمانی که آبی کانال با کانال های دیگر تنظیم شده است.
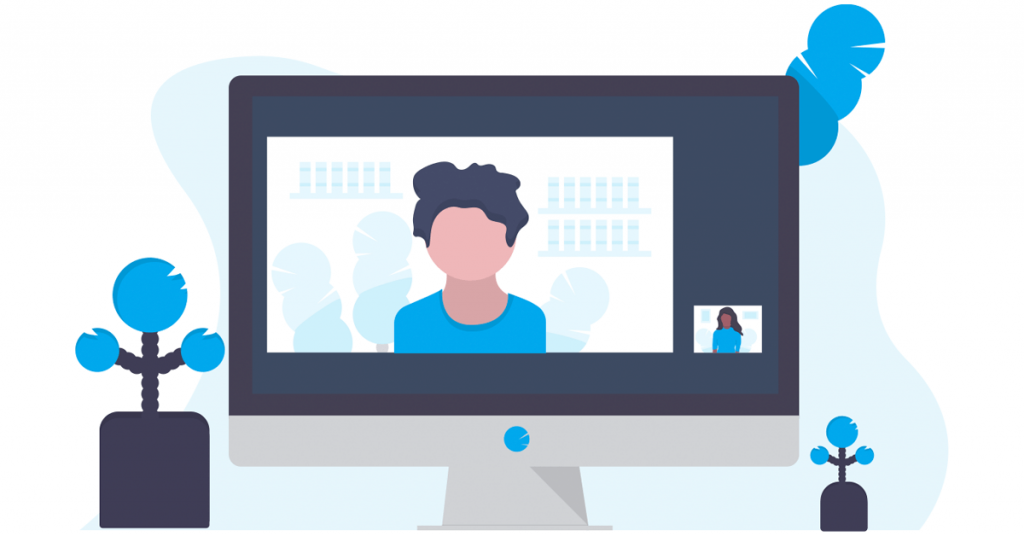
همه آنها روی 150 تنظیم شده اند. توجه داشته باشید که می توانید هر سطح را به یک عدد متفاوت تنظیم کنید. این تصویر با تمام مقادیر رنگی 150 تنظیم شده است.
تصویر دیگری برای نشان دادن تفاوت آنها تنظیم می شود.
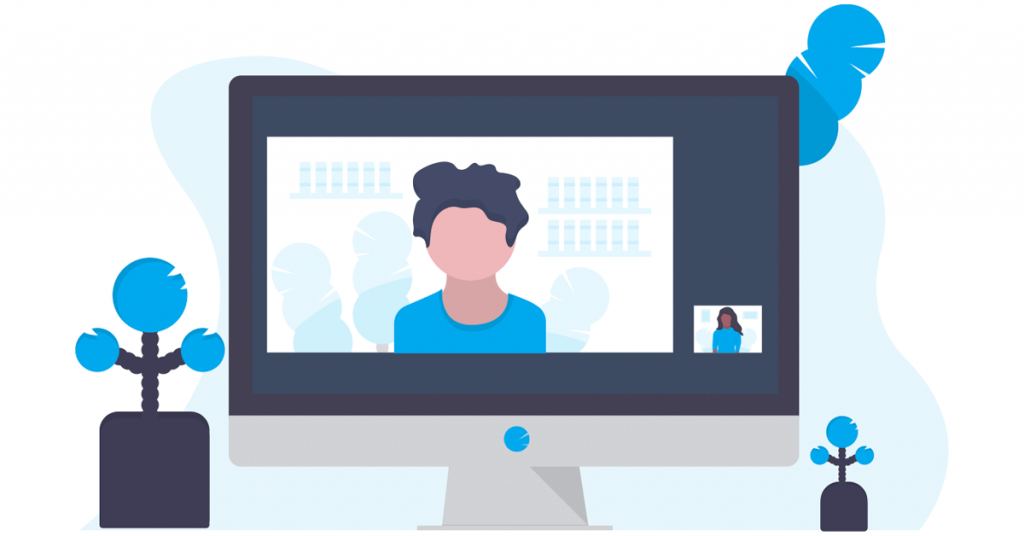
کانال قرمز در 180
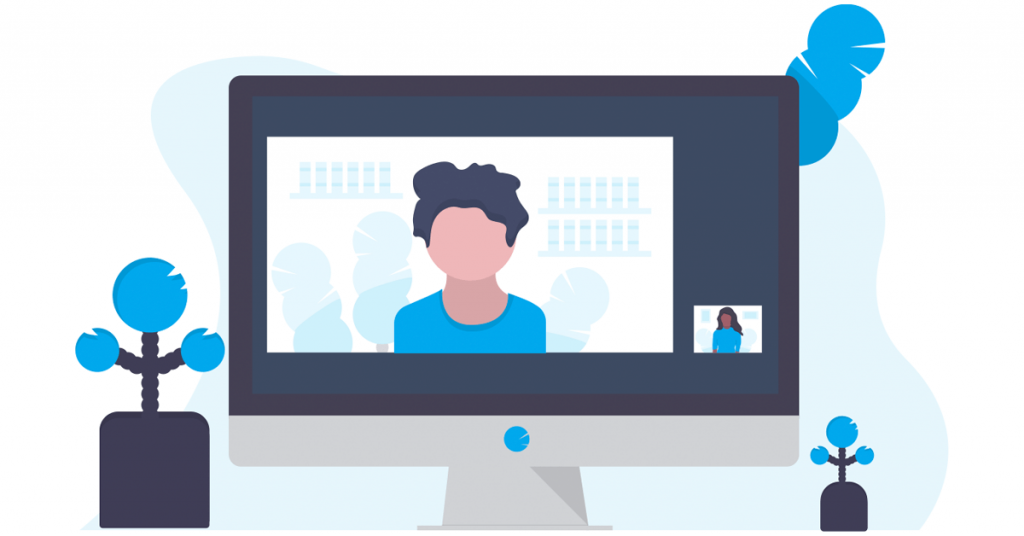
کانال سبز 190
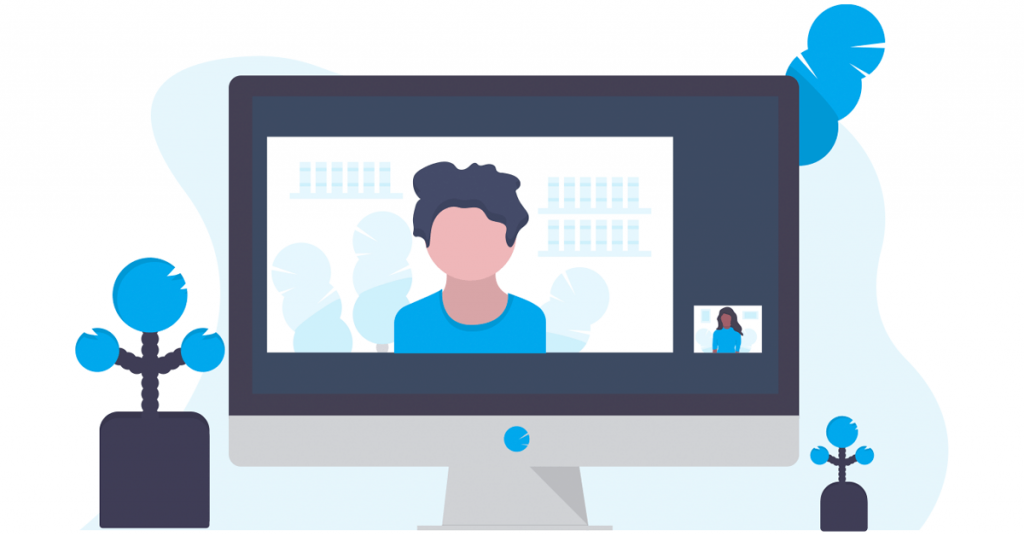
کانال آبی 200
توجه داشته باشید
یک دستگیره در سمت راست نوار لغزنده تنظیم برای هر کانال رنگی وجود دارد، و می توانید آن را در سمت چپ تنظیم کنید تا تنوع بیشتری به نتیجه اضافه کنید. مقدار رنگ پیش فرض این همیشه 255 است.
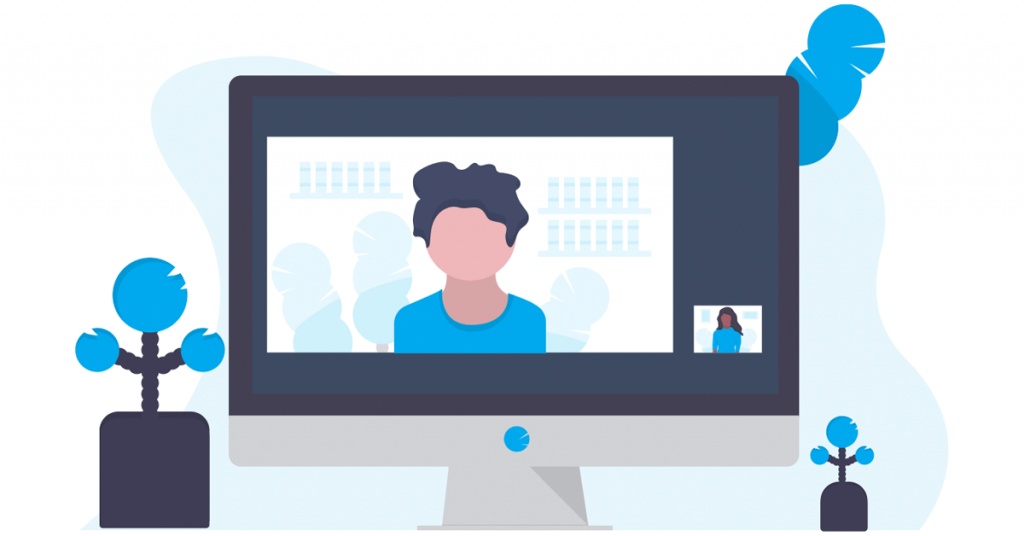
دسته سمت راست برای کانال سبز با مقدار 180 تنظیم شد.
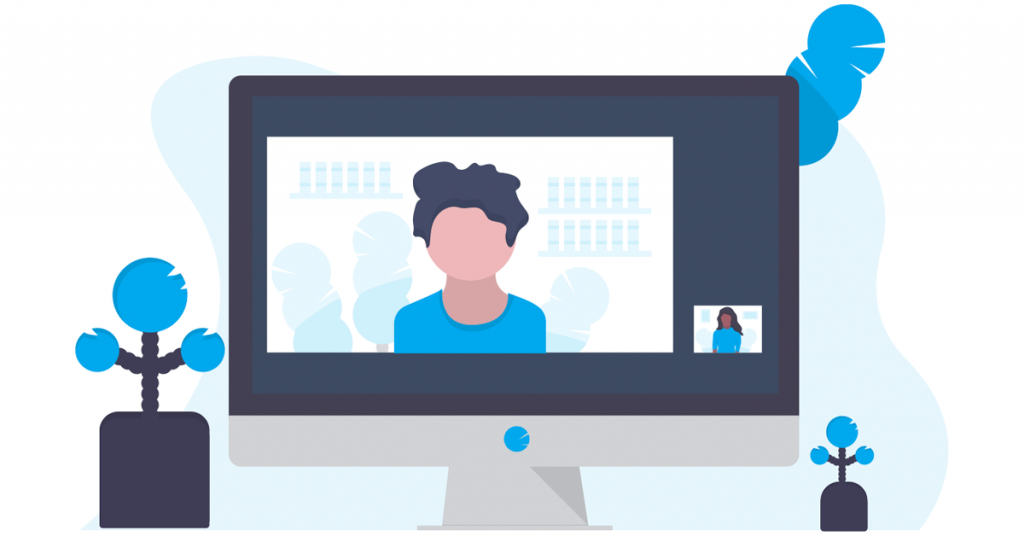
دسته سمت راست در کانال آبی به سمت چپ برای مقدار 135 تنظیم شد
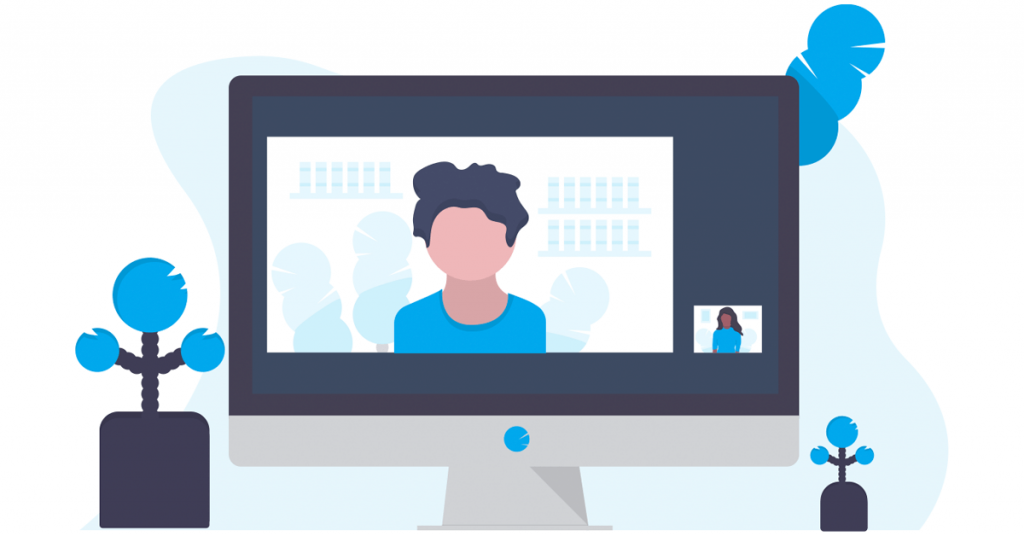
این تصویر جایی است که دسته راست و چپ برای هر سه کانال رنگی تنظیم می شود.
توجه داشته باشید
همچنین میتوانید کانالهای رنگی را با استفاده از منحنیهای روی نمودار به جای نوار لغزنده تنظیم کنید.
به بخش پایینی پنجره Adjust color levels نگاه کنید و روی Edit this settings as curves کلیک کنید.
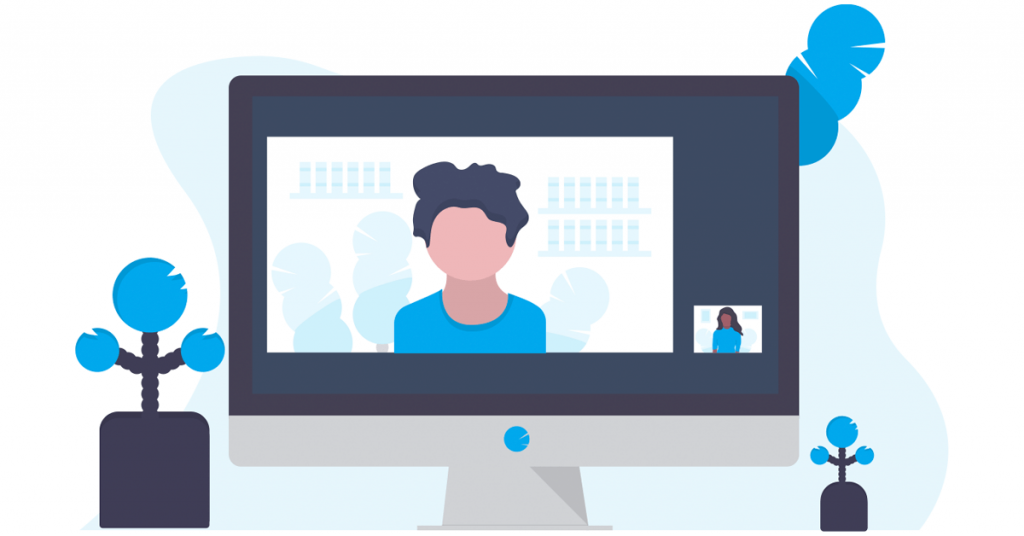
خواهید دید که پنجره Adjust color curves ظاهر می شود. در اینجا میتوانید کانالهای رنگی را روی یک منحنی تنظیم کنید، این تنوع رنگ بیشتری را ارائه میدهد.
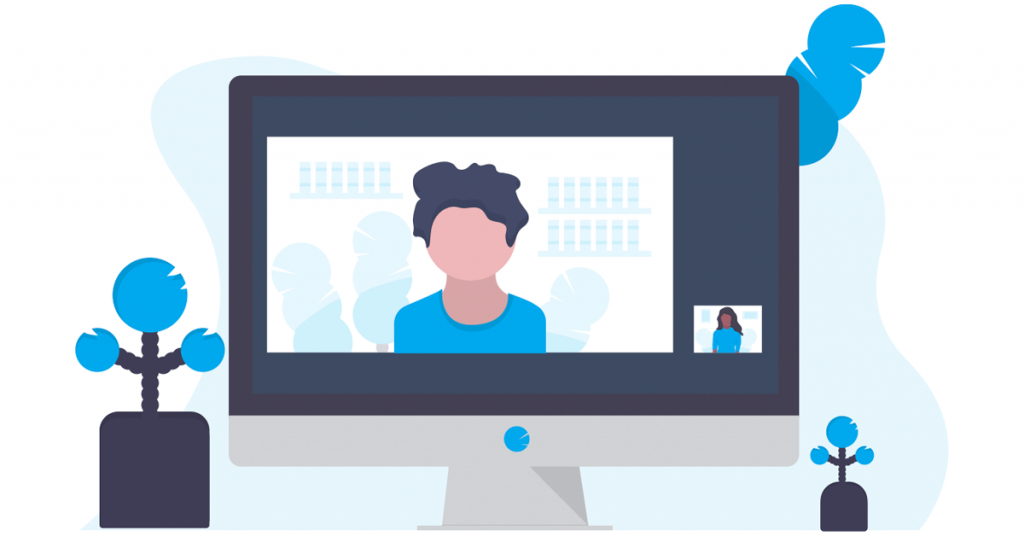
این تصویر با هر سه رنگ است که با استفاده از منحنی ها تنظیم شده است.
خواندن: چگونه می توان تصاویر را محو کرد و آنها را در GIMP پاک کرد
چگونه یک عکس را یکپارچهسازی با سیستمعامل یا قدیمی جلوه دهید؟
ایجاد یک عکس شبیه به دهه 70 یعنی ترکیبی از رنگ ها در عکس. به یاد داشته باشید که کیفیت عکس برداری و چاپ آنقدر بالا نبود، بنابراین رنگ ها ظاهری ترکیبی داشتند. تنظیم سطوح قرمز، سبز و آبی به رنگها ظاهر قدیمی دهه ۷۰ میدهد.
چگونه می توانم یک تصویر را در GIMP مبهم جلوه دهم؟
راه آسان برای مبهم کردن یک تصویر در GIMP این است که به منوی بالا بروید و سپس فشار دهید ابزار، سپس ابزار رنگ آمیزی، سپس محو کردن/تیز کردن. میبینید که یک مکاننما گرد ظاهر میشود، با استفاده از آن، تصویر را بر روی تصویر بکشید تا سطح فازی را که میخواهید ارائه دهید.
امیدواریم از این مقاله مجله هشت پیک نیز استفاده لازم را کرده باشید و در صورت تمایل آنرا با دوستان خود به اشتراک بگذارید و با امتیاز از قسمت پایین و درج نظرات باعث دلگرمی مجموعه مجله 8pic باشید
لینک کوتاه مقاله : https://5ia.ir/AQzkIB
کوتاه کننده لینک
کد QR :

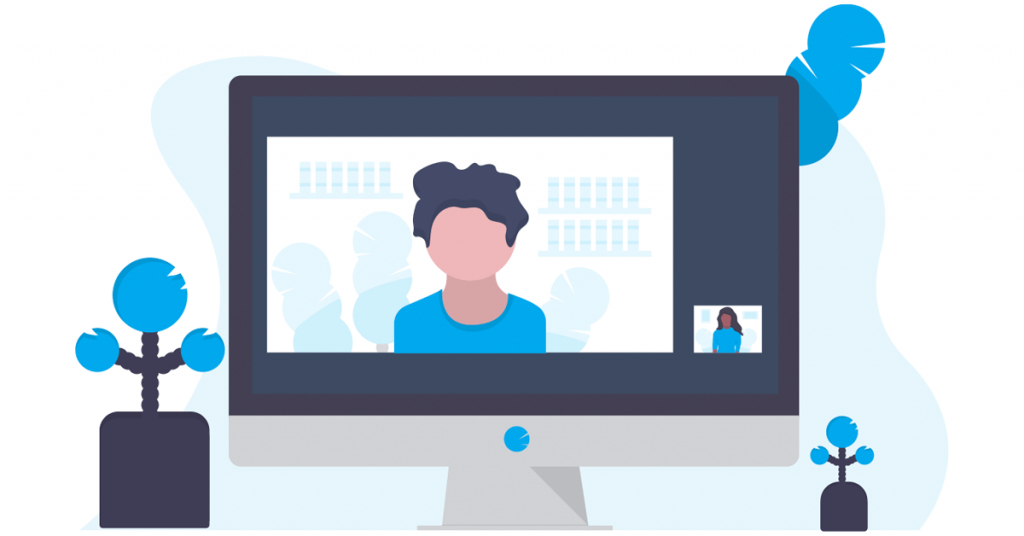

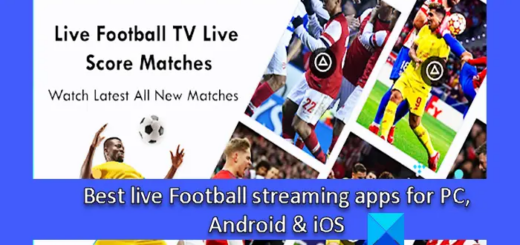


















آخرین دیدگاهها