6 راه حل اصلی برای خطای نصب ویندوز “ما نتوانستیم یک پارتیشن جدید بسازیم”
با مجله هشت پیک با مقاله ی 6 راه حل اصلی برای خطای نصب ویندوز “ما نتوانستیم یک پارتیشن جدید بسازیم” همراه ما باشید
نصب ویندوز یک فرآیند نسبتا آسان است. تنها چیزی که نیاز دارید یک رسانه نصب (درایو USB یا DVD) و فضای کافی روی درایو دیسک است. با این حال، برخی از کاربران هنگام نصب سیستم عامل با خطای «ما نتوانستیم پارتیشن جدید ایجاد کنیم» مواجه می شوند.
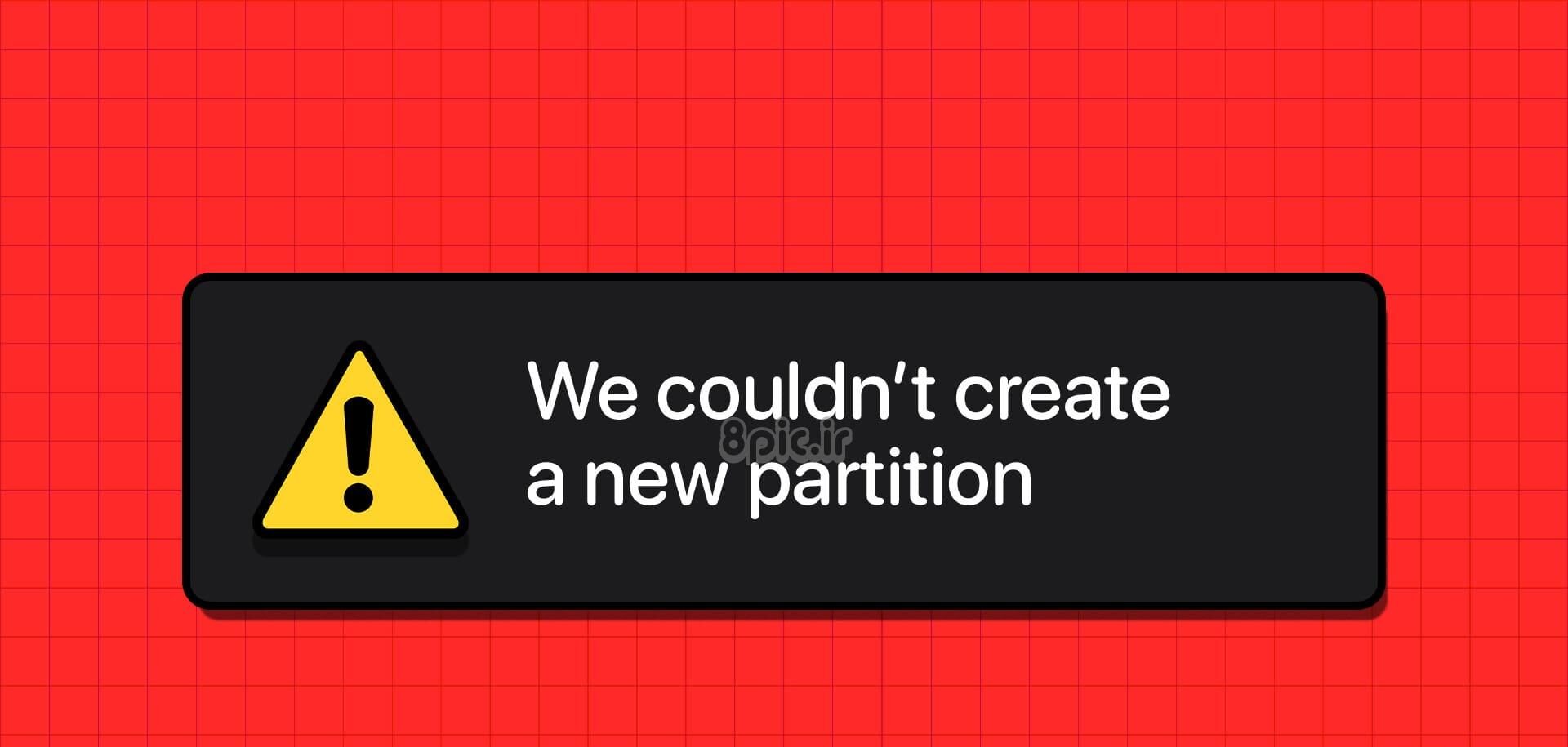
در نتیجه، آنها نمی توانند از پنجره انتخاب دیسک عبور کنند. دلایل اصلی این خطا عبارتند از: رسانه نصب خراب، فضای کم در درایو دیسک، و فرمت نادرست پارتیشن دیسک. این شش روش را برای رفع خطا و نصب موفقیت آمیز ویندوز بر روی کامپیوتر خود امتحان کنید.
1. راه اندازی مجدد Windows Setup
Windows Installer ممکن است با یک مشکل ناگهانی مواجه شود و به درستی کار نکند. بنابراین، باید از نصب کننده خارج شوید و سپس فرآیند نصب را دوباره امتحان کنید. در اینجا نحوه انجام آن آمده است:
مرحله 1: روی دکمه بستن در پنجره نصب کننده کلیک کنید و سپس روی دکمه Yes کلیک کنید تا از آن خارج شوید.
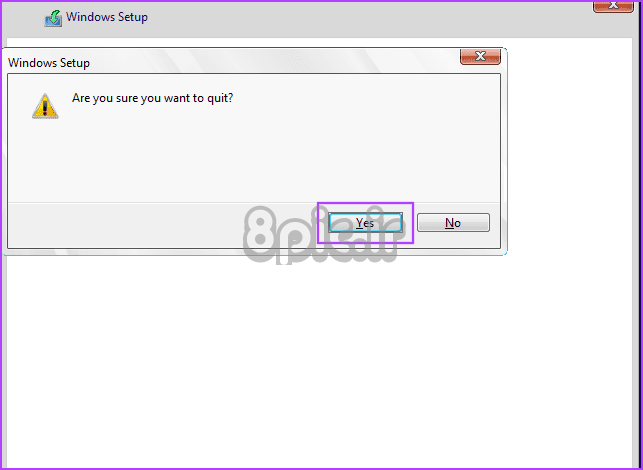
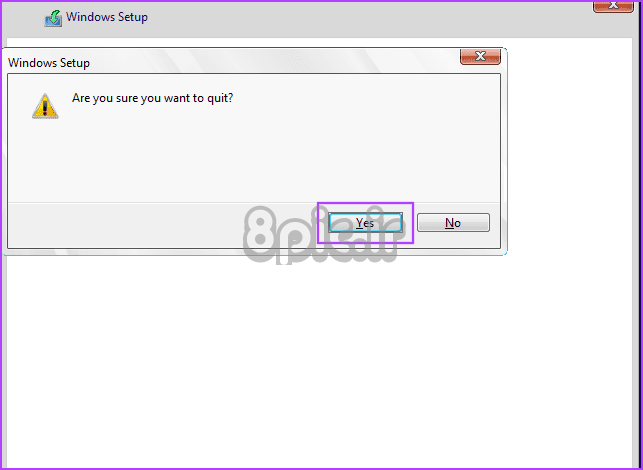
گام 2: کامپیوتر شما به طور خودکار راه اندازی مجدد خواهد شد. به محض روشن شدن، کلید F یا Esc تعیین شده را فشار دهید تا وارد منوی انتخاب دستگاه های بوت شوید.
مرحله 3: درایو قابل بوت USB خود را از لیست انتخاب کنید و سپس با استفاده از آن بوت کنید.
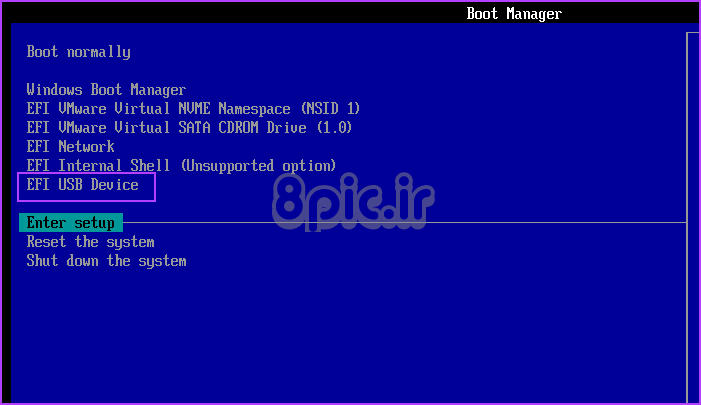
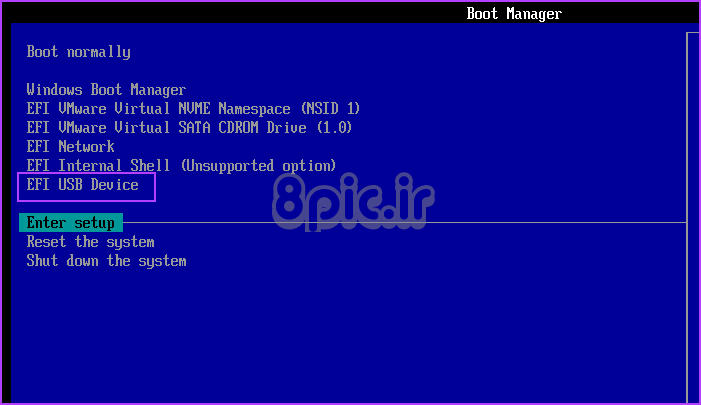
مرحله 4: زبان و منطقه خود را انتخاب کنید و سپس برای ادامه نصب بر روی Next کلیک کنید.
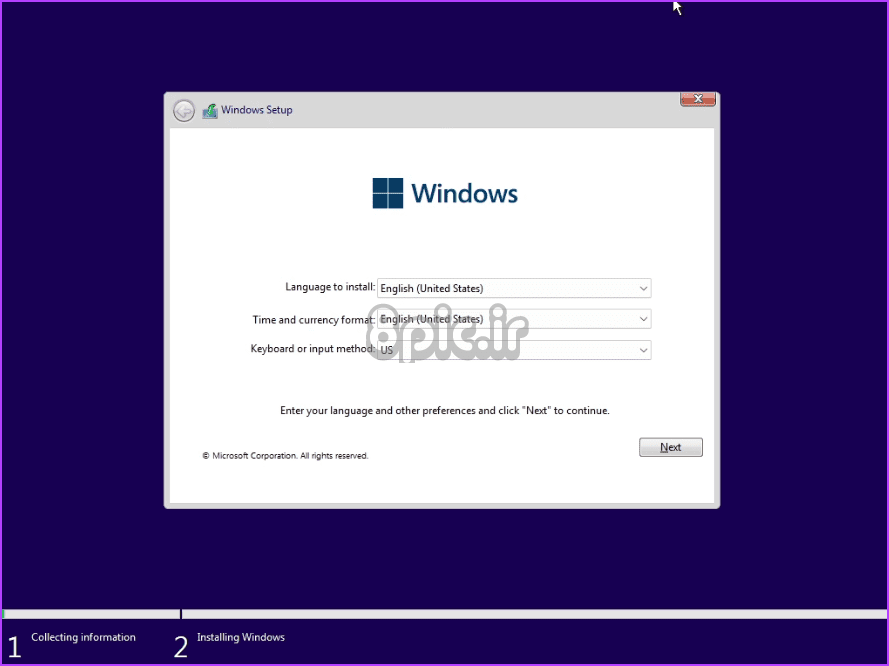
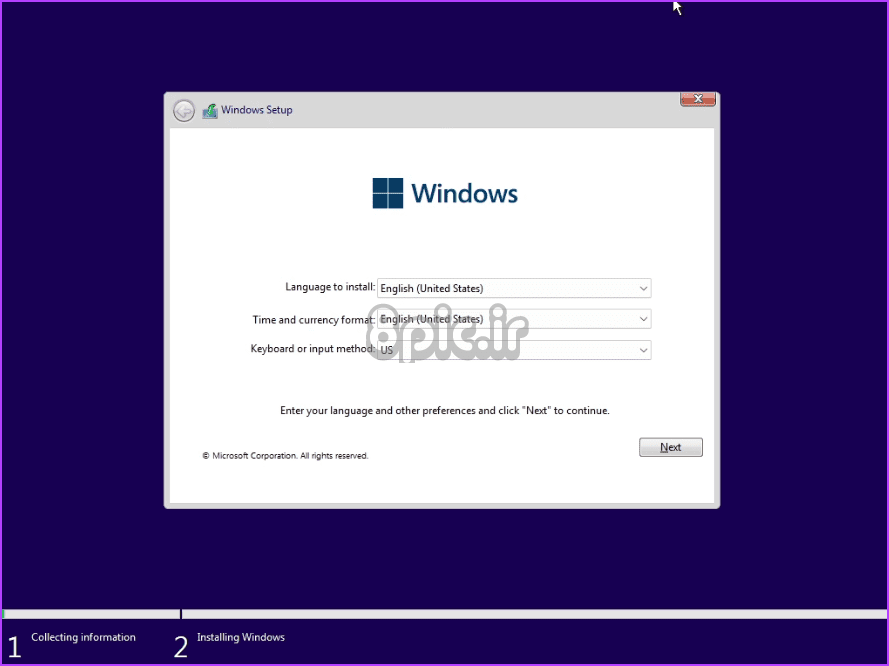
مرحله 5: بررسی کنید که آیا خطای “ما نتوانستیم یک پارتیشن جدید ایجاد کنیم یا یک پارتیشن موجود را پیدا کنیم” دوباره ظاهر می شود یا خیر.
2. همه دستگاه های USB خارجی را حذف کنید
اغلب، دستگاه های جانبی متصل می توانند در فرآیند نصب سیستم عامل اختلال ایجاد کنند. بنابراین، باید تمام دستگاه های USB متصل شده را از رایانه شخصی خود جدا کنید، به جز رسانه نصب USB.
اگر چندین هارد دیسک یا SSD روی رایانه شخصی خود نصب کرده اید، باید همه آنها را حذف کنید، به استثنای درایو دیسکی که می خواهید ویندوز را روی آن نصب کنید. در مورد دسکتاپ، همه چیز به جز صفحه کلید و ماوس را بردارید و سپس Windows Installer را مجدداً راه اندازی کنید.
3. از فضای کافی روی دیسک درایو اطمینان حاصل کنید
اگر فضای کمتری روی درایو وجود داشته باشد، نصب ویندوز ممکن است با مشکل مواجه شود. ویندوز 11 فضای خالی 64 گیگابایتی را توصیه می کند و پس از نصب بین 25 تا 30 گیگابایت فضای ذخیره سازی مصرف می کند. بنابراین، اگر سعی کنید با فضای ذخیرهسازی کمتری نصب کنید، با خطاهایی مانند «عدم ایجاد پارتیشن سیستم جدید» مواجه خواهید شد.
با بوت شدن در سیستم عامل ویندوز و انتقال داده ها از یک پارتیشن به پارتیشن دیگر، فضا را آزاد کنید. سپس، پارتیشن را حذف کنید تا فضا آزاد شود و درایو C گسترش یابد. اگر نمی توانید ویندوز را بوت کنید، باید پارتیشن موجود را حذف کنید تا فضا برای نصب باز شود.
اگر رسانه نصب USB که میخواهید از آن استفاده کنید خراب باشد یا برخی از فایلها وجود نداشته باشد، نصب سیستم عامل با موفقیت کامل نمیشود. بنابراین، باید رسانه نصب USB را با استفاده از Rufus یا Media Creation Tool توسط مایکروسافت دوباره ایجاد کنید. اگر می توانید کامپیوتر ویندوزی موجود خود را بدون مشکل بوت کنید، فایل ISO سیستم عامل ویندوز را دانلود کنید. سپس، یکی از این ابزارها را نصب کنید و یک درایو قابل بوت بسازید.
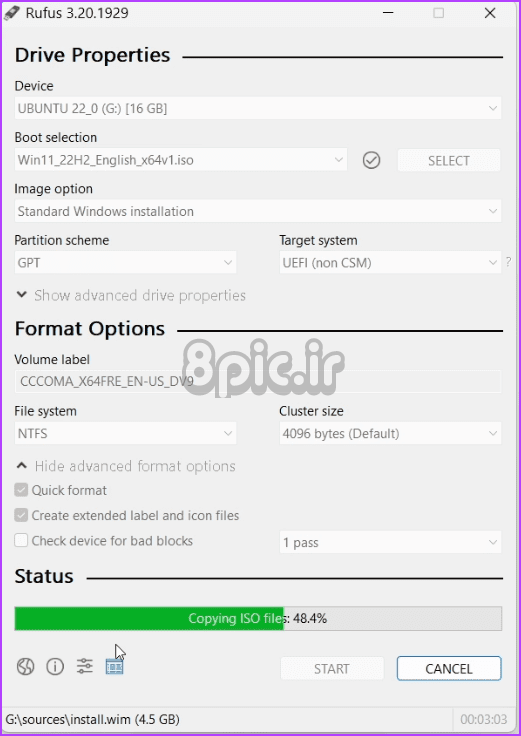
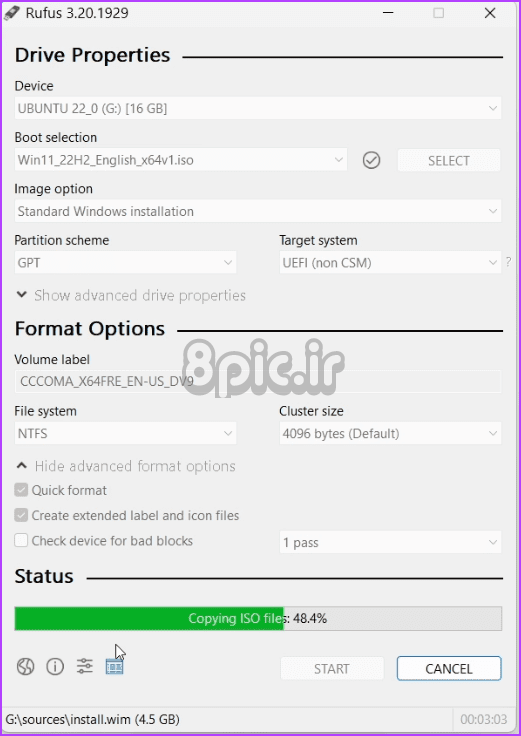
اگر رایانه ویندوزی شما به درستی بوت نمی شود، باید از رایانه دیگری استفاده کنید. اگر چندین درایو USB دارید، یک رسانه USB قابل بوت بر روی دو درایو ایجاد کنید تا مشکل درایو USB معیوب یا پشتیبانی نشده را رد کنید.
روش مفید دیگر این است که فایل های نصب ویندوز را از USB روی دیسک کپی کنید و سپس نصب کننده را از آنجا اجرا کنید. ما از Command Prompt برای کپی کردن محتویات با ایجاد یک حجم جدید با استفاده از فضای آزاد موجود روی دیسک استفاده می کنیم. در اینجا به این صورت است:
مرحله 1: کلید Shift + F10 را فشار دهید تا Command Prompt باز شود.
گام 2: دستور زیر را تایپ کرده و Enter را فشار دهید تا ابزار راه اندازی شود:
diskpart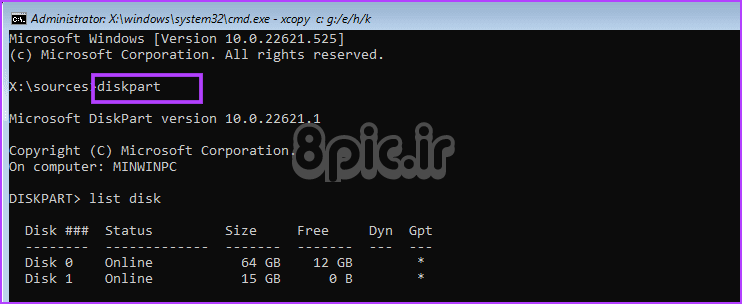
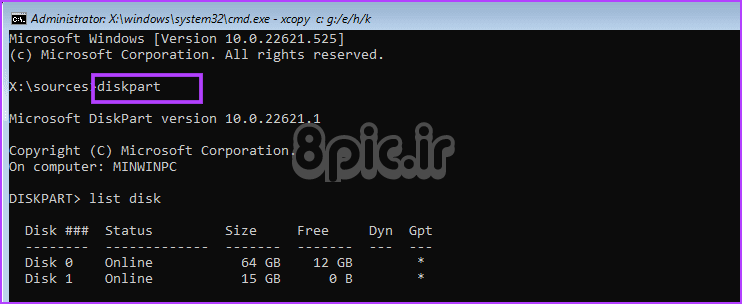
مرحله 3: دستور زیر را تایپ کنید و Enter را فشار دهید تا همه دیسک ها را مشاهده کنید:
list disk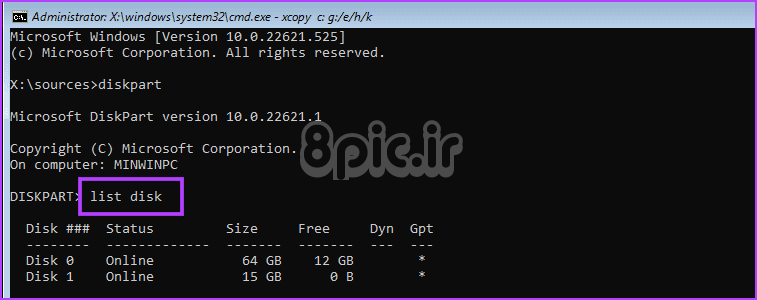
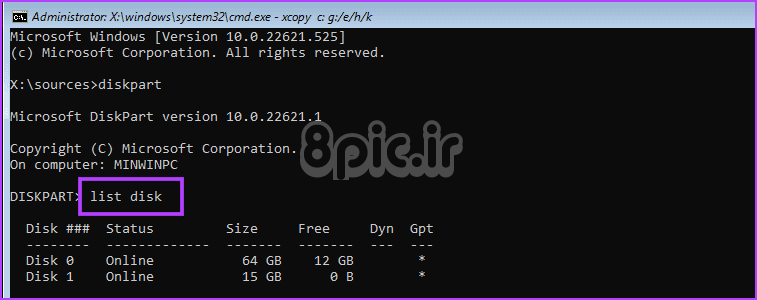
مرحله 4: باید 8 گیگابایت حجم ایجاد کنیم تا فایل های راه اندازی ویندوز را روی آن کپی کنیم. برای انتخاب دیسک دستور زیر را اجرا کنید:
select disk 0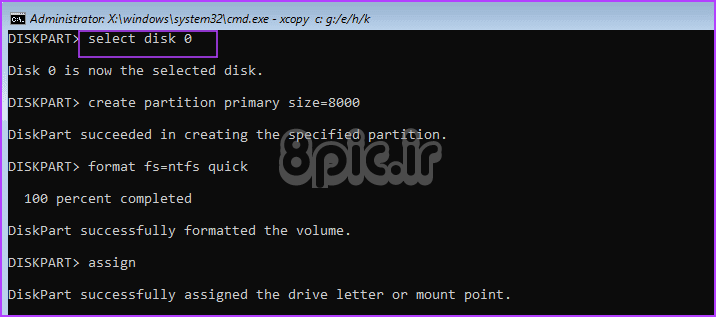
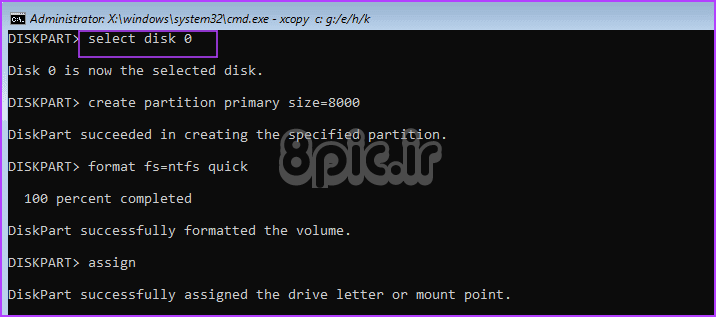
مرحله 5: برای ایجاد یک حجم جدید و فرمت آن در NTFS دستورات زیر را به ترتیب اجرا کنید:
create partition primary size=8000
فرمت fs=ntfs quick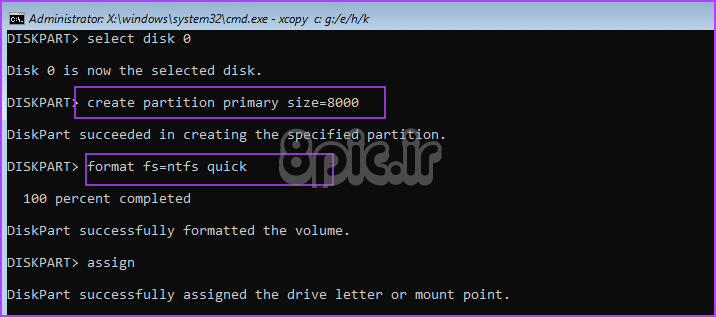
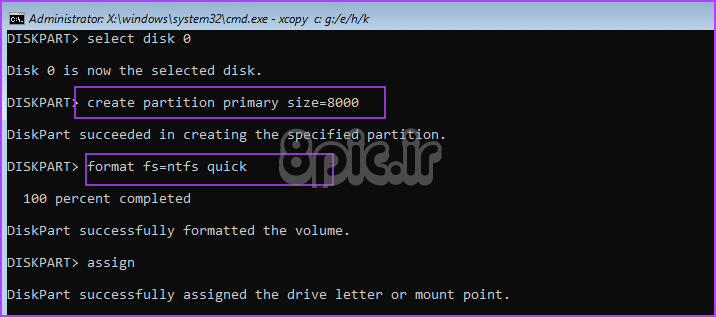
مرحله 6: دستور زیر را برای اختصاص دادن یک حرف درایو به حجم اجرا کنید:
assign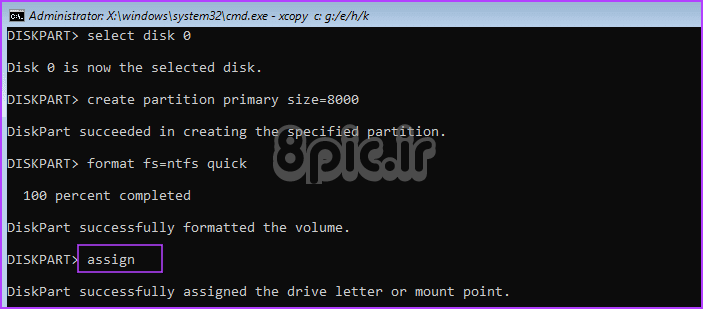
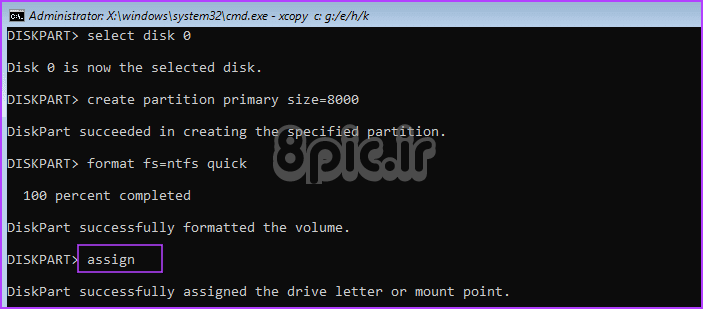
مرحله 7: با استفاده از دستور زیر وجود حجم را تأیید کنید:
list volume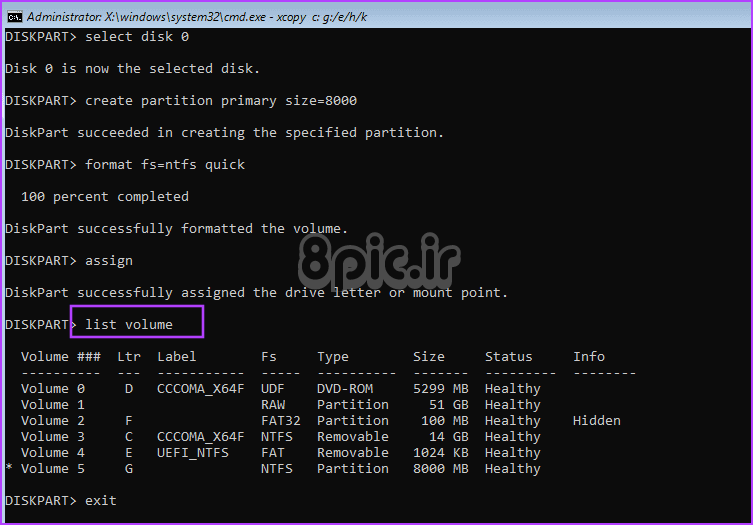
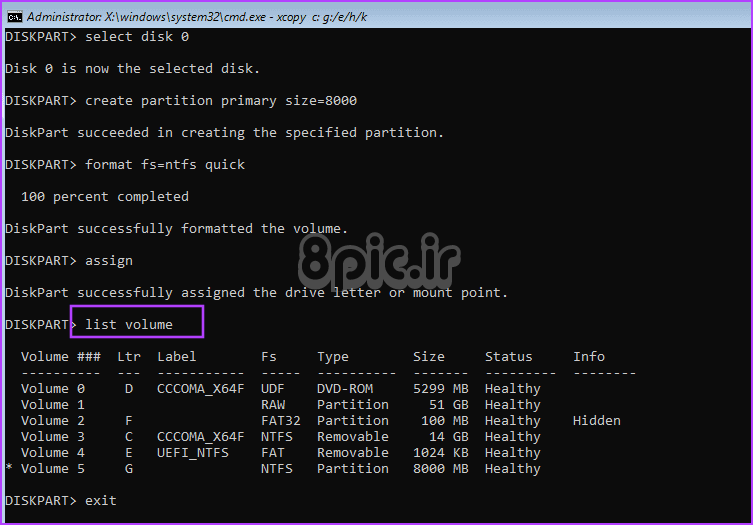
مرحله 8: به حرف حجم دیسک 8 گیگابایتی تازه ایجاد شده و درایو USB که از آنجا فایل ها را کپی می کنید توجه کنید. تایپ کنید خروج و Enter را فشار دهید تا ابزار diskpart بسته شود.
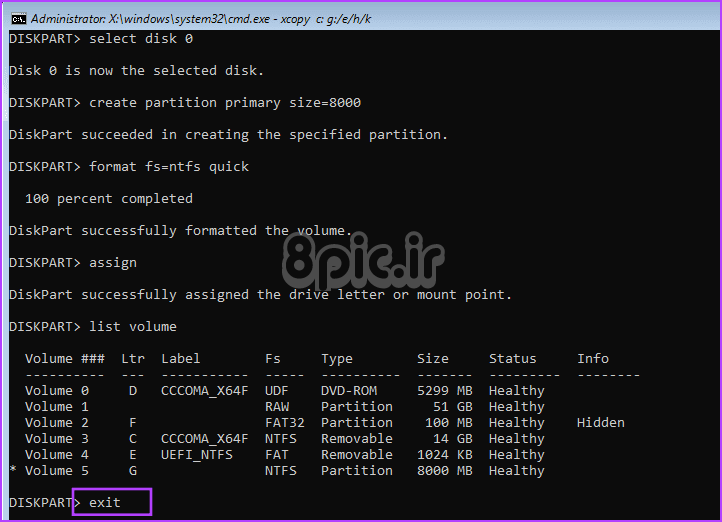
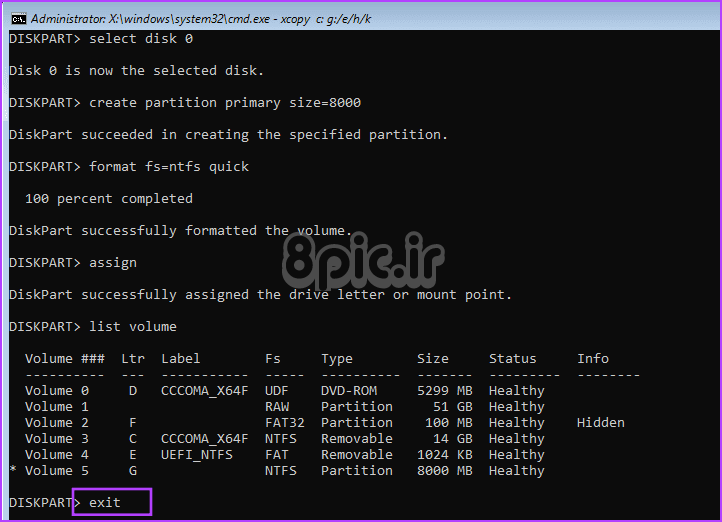
مرحله 9: فرمان جابهجایی به درایو USB عبارت است از «برچسب حجم سی دی USB:». بنابراین، دستور ما می شود:
cd c: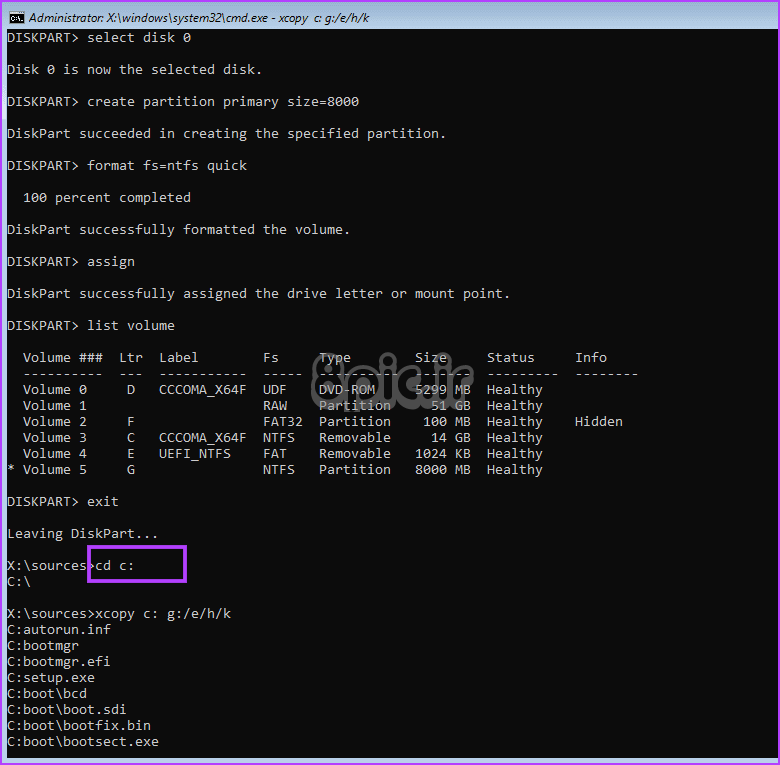
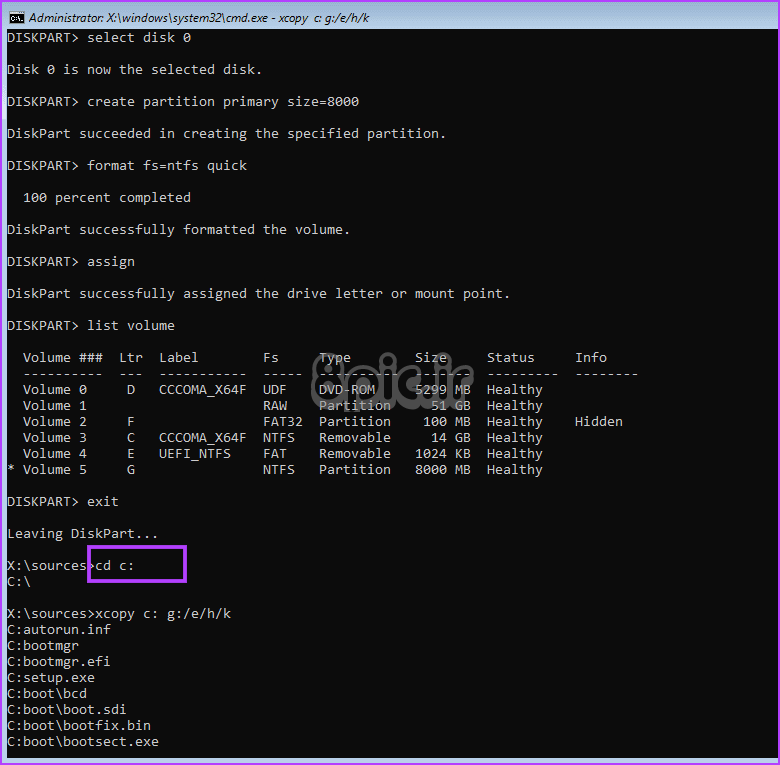
مرحله 10: با استفاده از این دستور فایل ها را از درایو USB به حجم تازه ایجاد شده کپی کنید:
xcopy c: g:/e/h/k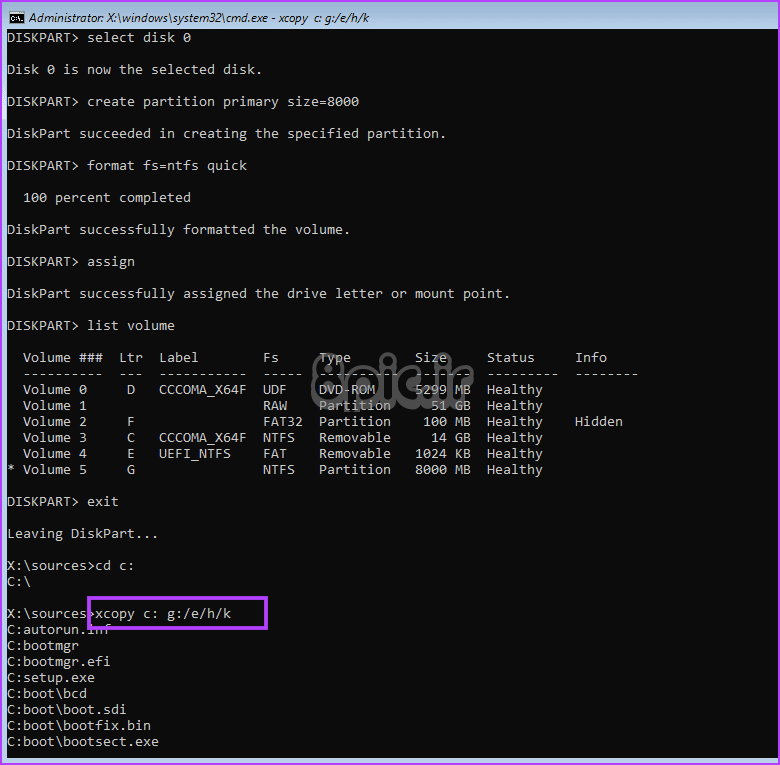
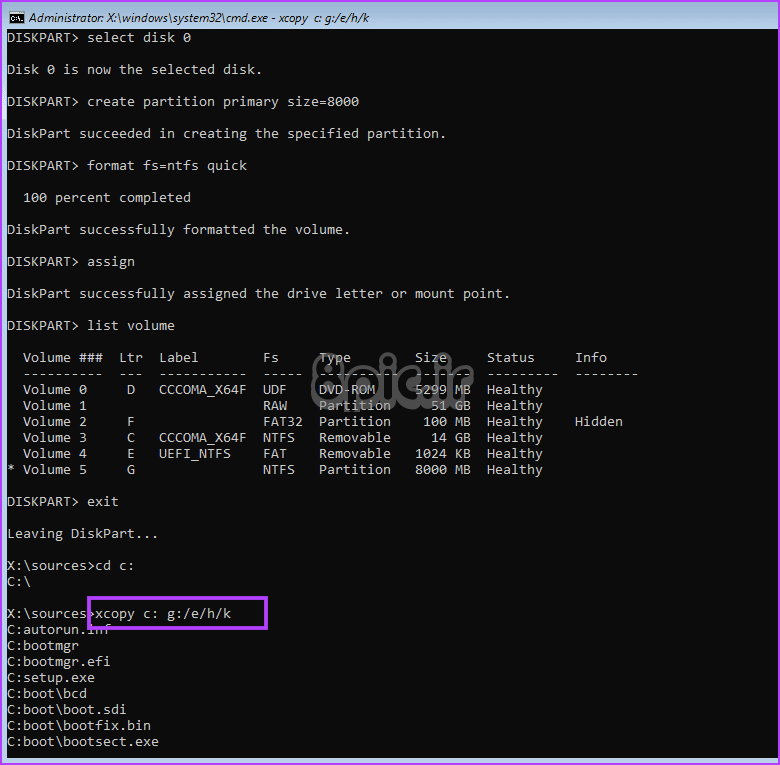
مرحله 11: منتظر بمانید تا کپی فایل کامل شود. پنجره Command Prompt را ببندید و از تنظیمات نصب ویندوز خارج شوید.
منتظر بمانید تا کامپیوتر شما ریستارت شود و به صفحه Windows Installer راه اندازی شود. سپس مراحل زیر را تکرار کنید:
مرحله 1: کلید Shift + F10 را فشار دهید تا پنجره Command Prompt ظاهر شود.
گام 2: با استفاده از این دستور به حجم جدید ایجاد شده تغییر دهید:
cd:\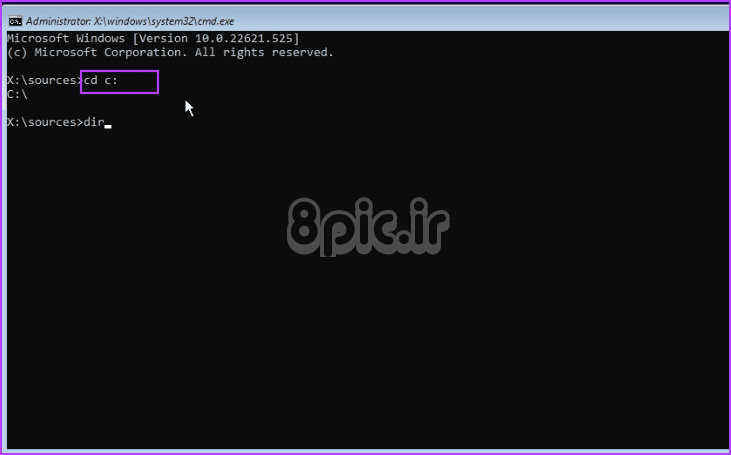
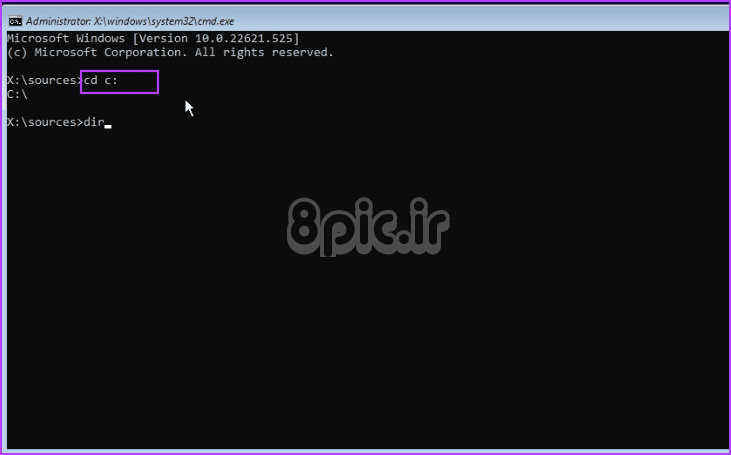
مرحله 3: دستور زیر را برای لیست کردن همه دایرکتوری ها تایپ کنید:
dir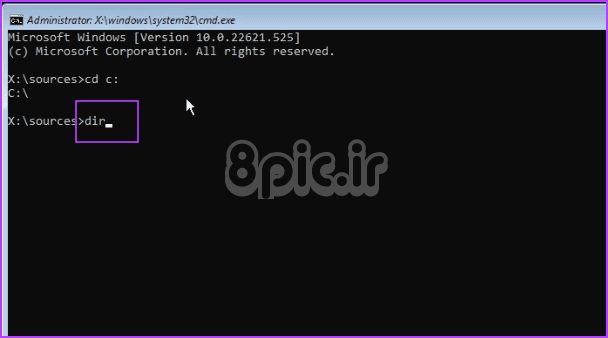
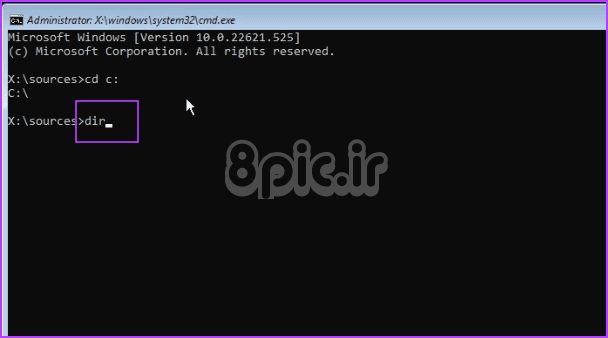
مرحله 4: دستور زیر را برای راه اندازی تنظیمات ویندوز موجود در ولوم اجرا کنید:
setup.exe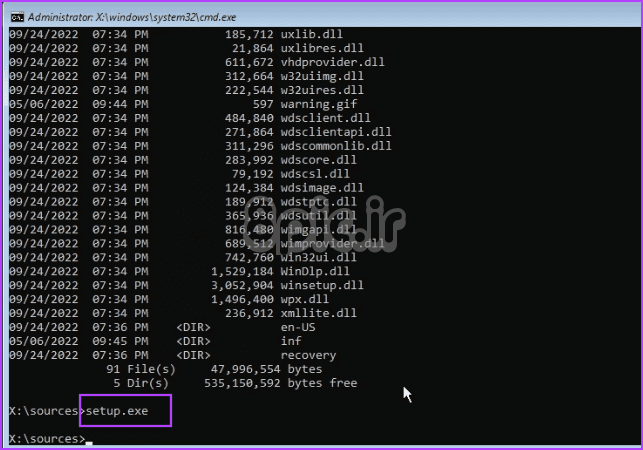
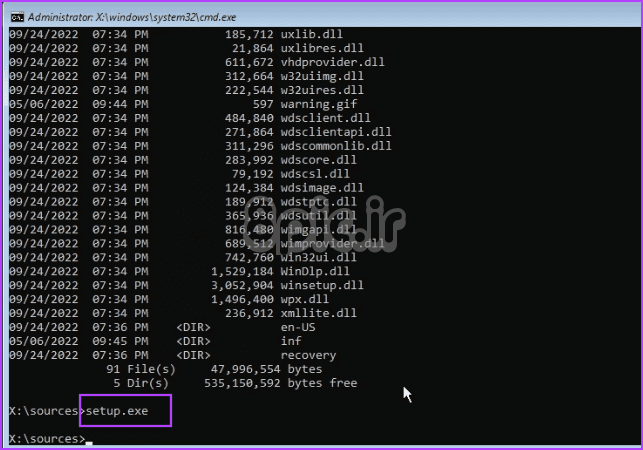
مرحله 5: اکنون، رسانه نصب USB را از رایانه شخصی خود حذف کنید. راه اندازی را به طور معمول ادامه دهید و به نصب ادامه دهید.
6. دیسک MBR را به GPT تبدیل کنید
اگر کپی کردن فایل های نصب در یک حجم دیگر تاثیری نداشت، باید دیسک خود را به GPT تبدیل کنید. نسخه های جدیدتر سیستم عامل ویندوز (ویندوز 11) به UEFI نیاز دارند و فقط فرمت GPT را پشتیبانی می کنند.
اما این تبدیل منجر به پاک کردن کامل دیسک می شود. به صورت دستی از تمام محتوای هارد دیسک خود در یک درایو خارجی نسخه پشتیبان تهیه کنید. سپس مراحل زیر را تکرار کنید:
مرحله 1: با استفاده از رسانه نصب USB بوت کنید. هنگامی که به صفحه Windows Installer رسیدید، کلید Shift + F10 را فشار دهید تا Command Prompt اجرا شود.
گام 2: دستور زیر را وارد کرده و Enter را فشار دهید تا ابزار Diskpart راه اندازی شود:
diskpart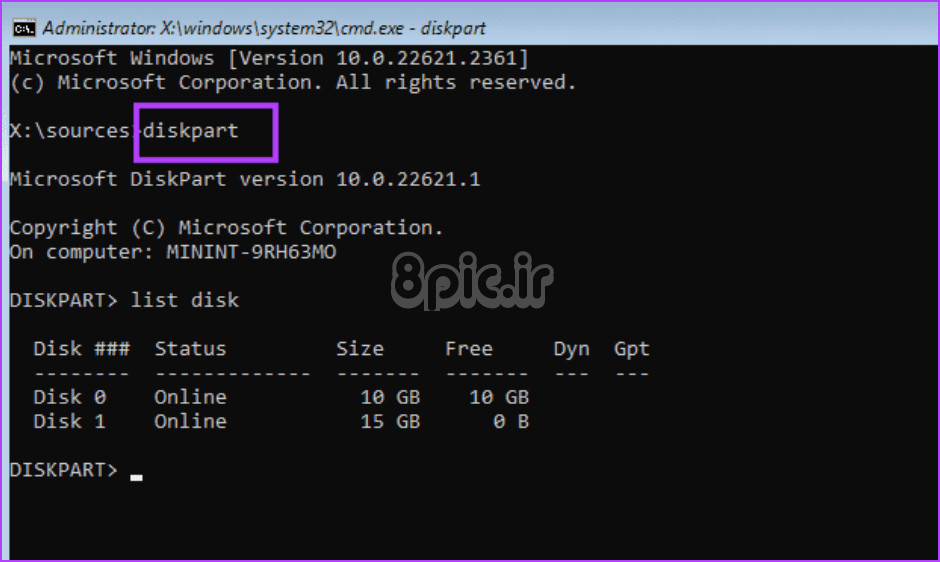
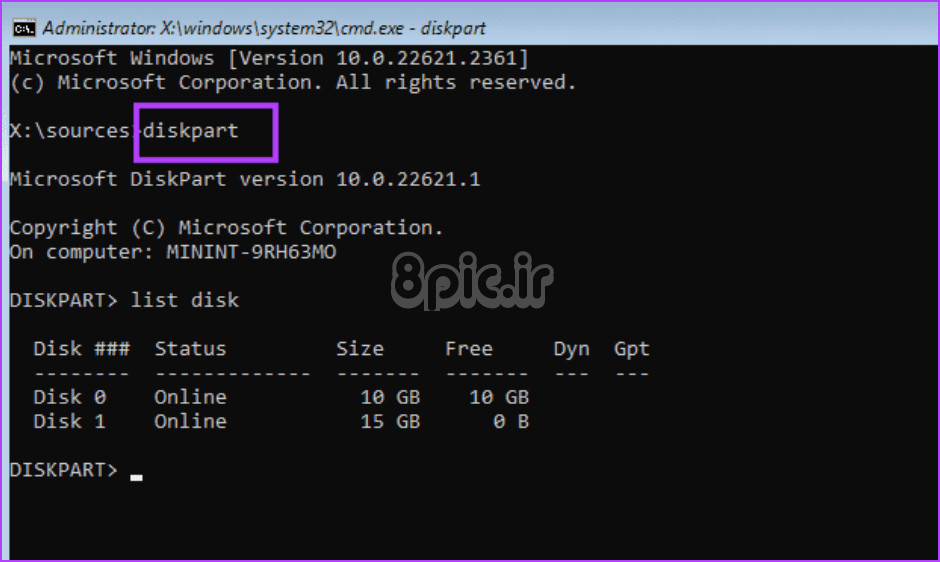
مرحله 3: با اجرای دستور زیر تمامی دیسک های موجود را مشاهده کنید:
list disk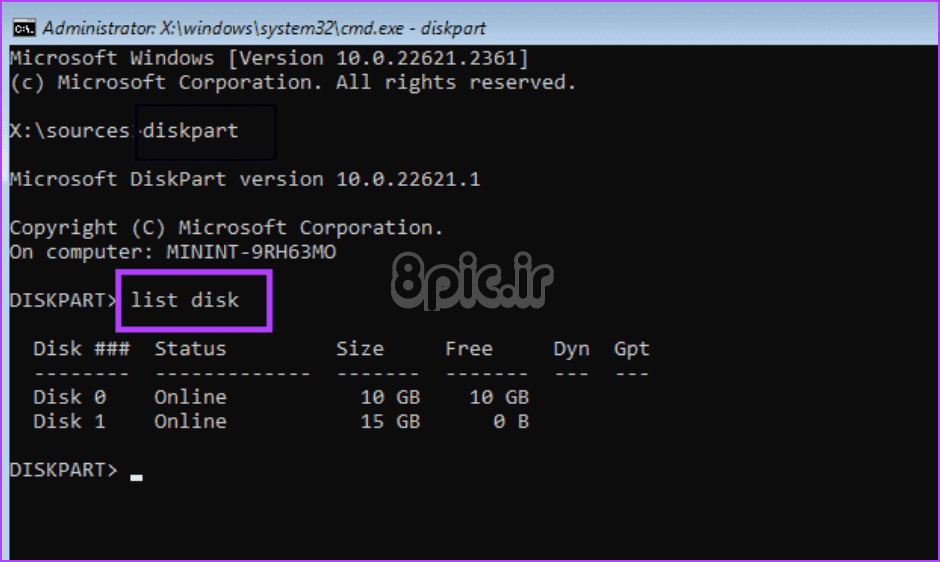
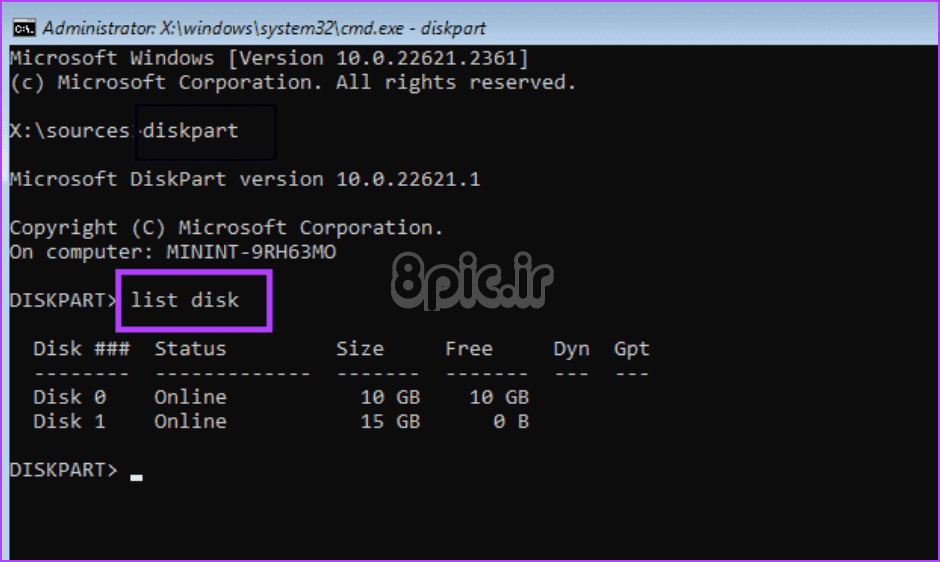
مرحله 4: از اعداد اختصاص داده شده برای شناسایی دیسک استفاده کنید. دستور زیر را برای انتخاب دیسک اولیه ای که می خواهید به GPT تبدیل کنید اجرا کنید:
select disk 0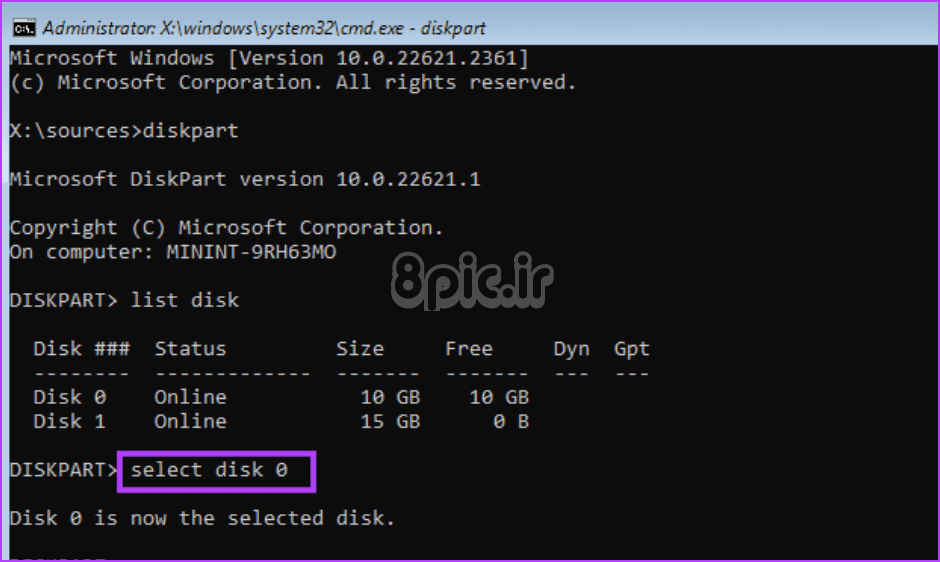
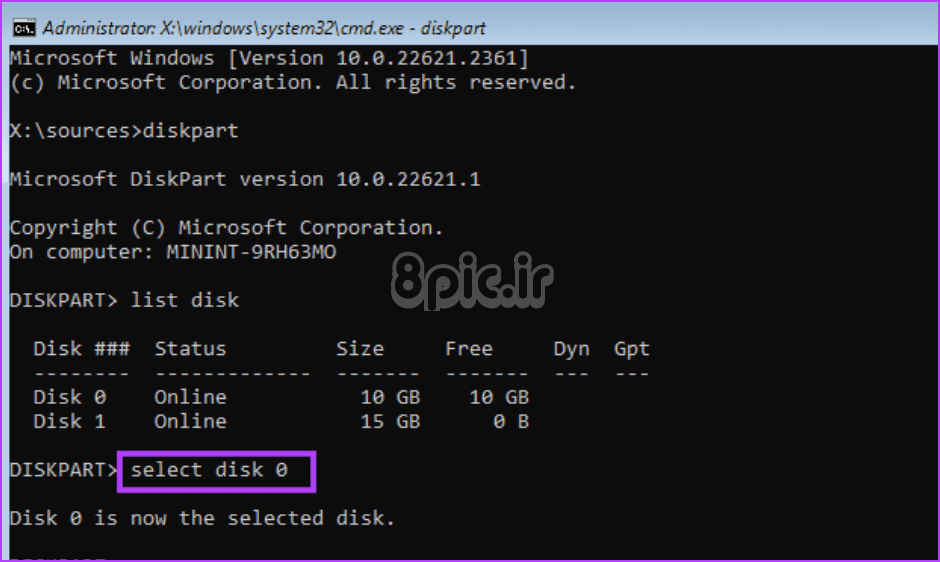
مرحله 5: حالا با این دستور آن را کاملا پاک کنید:
clean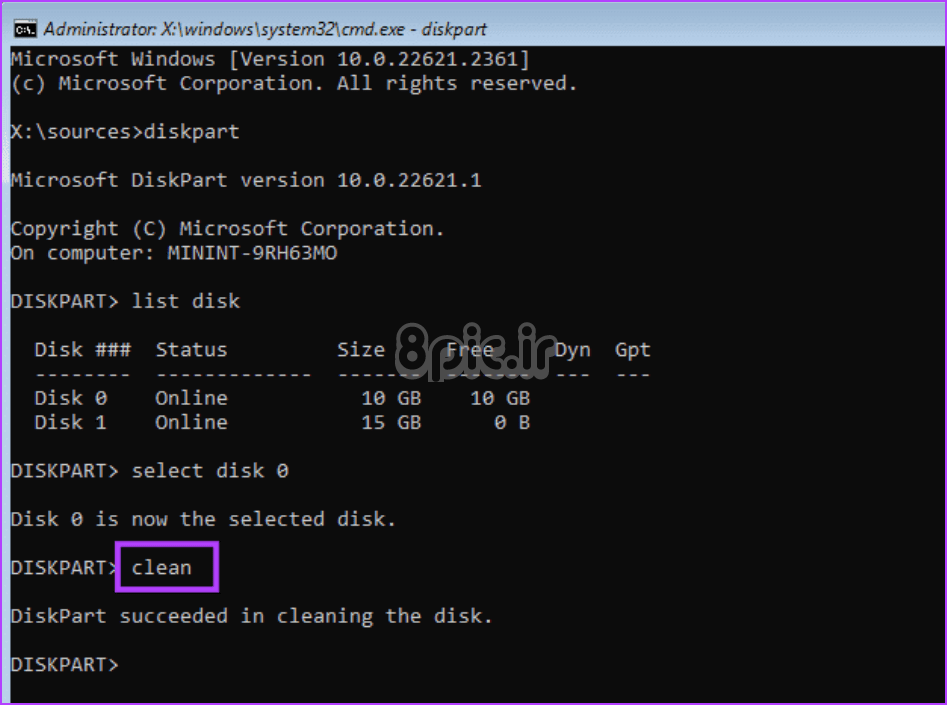
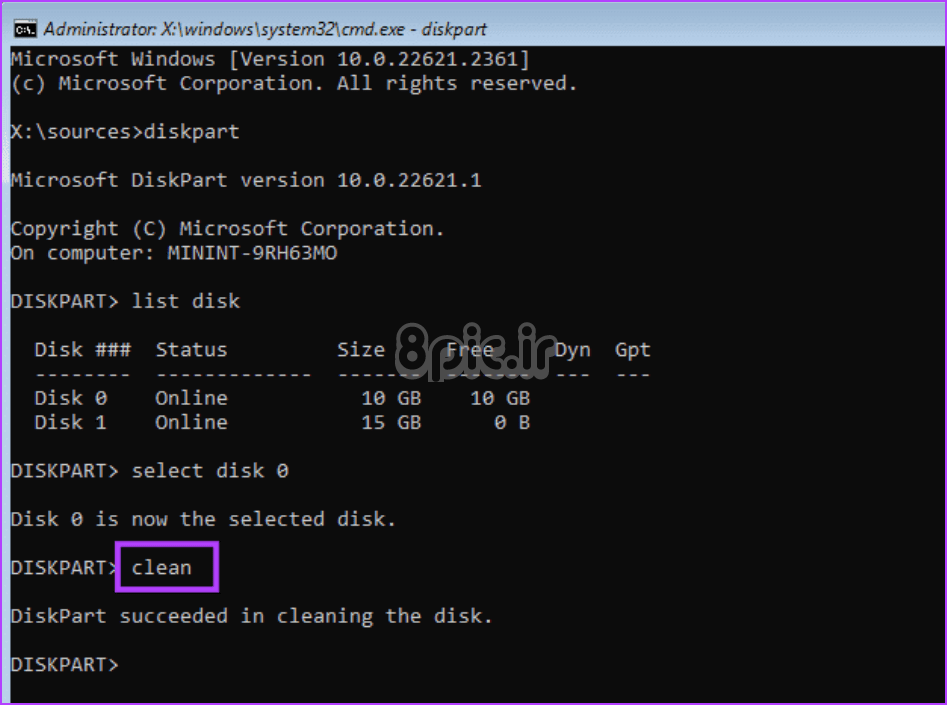
مرحله 6: در حالی که دیسک خالی است، دستور زیر را تایپ کرده و Enter را فشار دهید:
covert gpt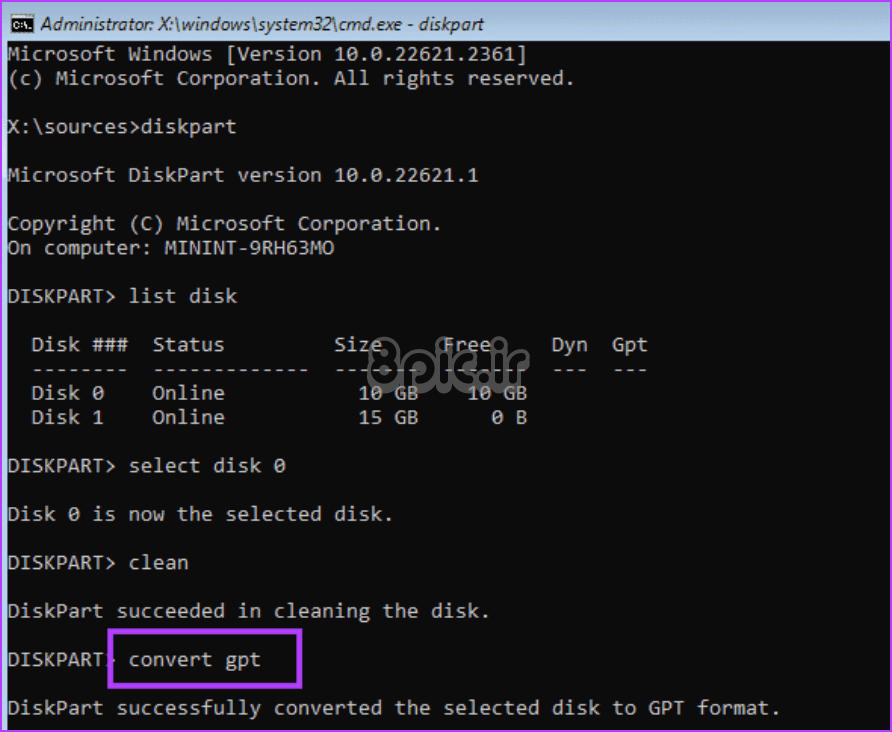
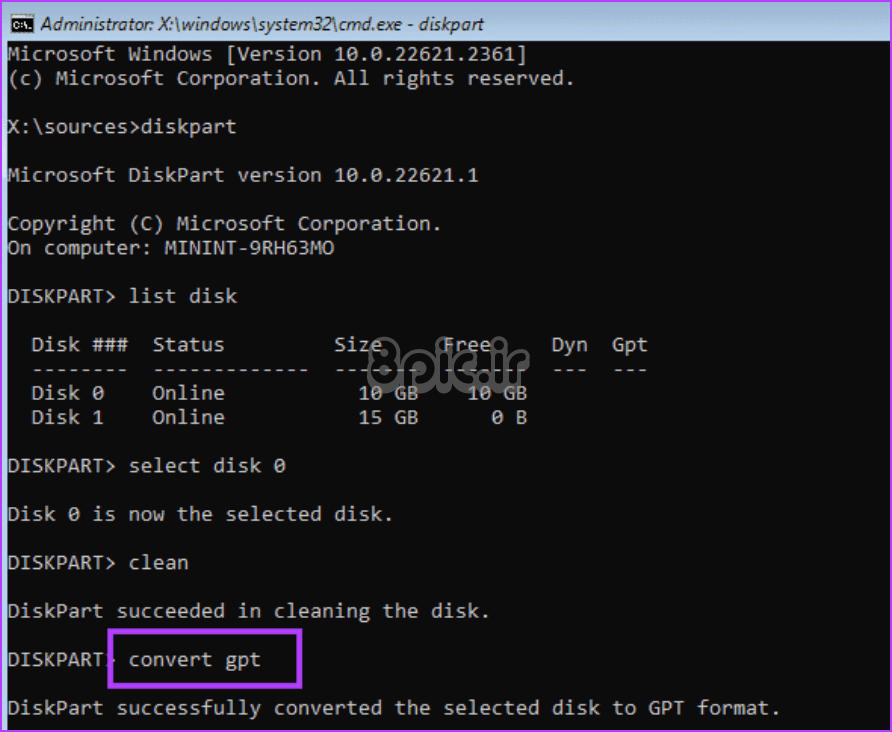
مرحله 7: پنجره Command Prompt را ببندید و به نصب ویندوز ادامه دهید.
ویندوز را بدون مشکل نصب کنید
این شش روش برای رفع خطای نصب ویندوز «ما نتوانستیم پارتیشن جدید ایجاد کنیم» بودند. به طور خلاصه، باید سعی کنید تمام تجهیزات جانبی را جدا کنید، از فضای ذخیره سازی کافی اطمینان حاصل کنید و رسانه نصب USB را دوباره ایجاد کنید. همچنین می توانید فایل های نصب را در حجم دیگری کپی کنید یا دیسک را به GPT تبدیل کنید تا نصب کامل شود.
امیدواریم از این مقاله 6 راه حل اصلی برای خطای نصب ویندوز “ما نتوانستیم یک پارتیشن جدید بسازیم” مجله هشت پیک نیز استفاده لازم را کرده باشید و در صورت تمایل آنرا با دوستان خود به اشتراک بگذارید و با امتیاز از قسمت پایین و درج نظرات باعث دلگرمی مجموعه مجله 8pic باشید
لینک کوتاه مقاله : https://5ia.ir/rXRtiF
کوتاه کننده لینک
کد QR :


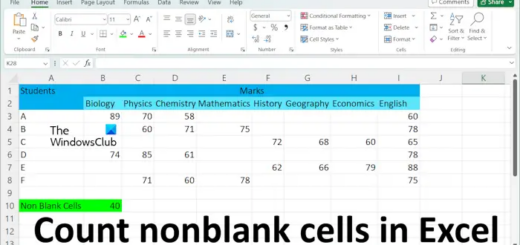
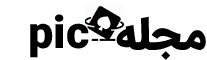






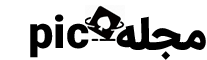
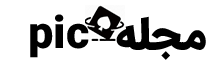











آخرین دیدگاهها