6 راه حل برتر برای OneDrive ایجاد فایل ها و پوشه های تکراری در ویندوز
با مجله هشت پیک با مقاله ی 6 راه حل برتر برای OneDrive ایجاد فایل ها و پوشه های تکراری در ویندوز
همراه ما باشید
هنگامی که برای مدیریت و اشتراک گذاری فایل های مهم خود به Microsoft OneDrive تکیه می کنید، فایل های تکراری می توانند باعث سردرگمی غیر ضروری و اتلاف وقت شوند در حالی که فایل صحیح را دوباره بررسی می کنید. این دقیقاً همان چیزی است که می تواند اتفاق بیفتد اگر OneDrive به طور مرموزی فایل ها و پوشه های تکراری را در رایانه شخصی ویندوز 10 یا 11 شما ایجاد کند.
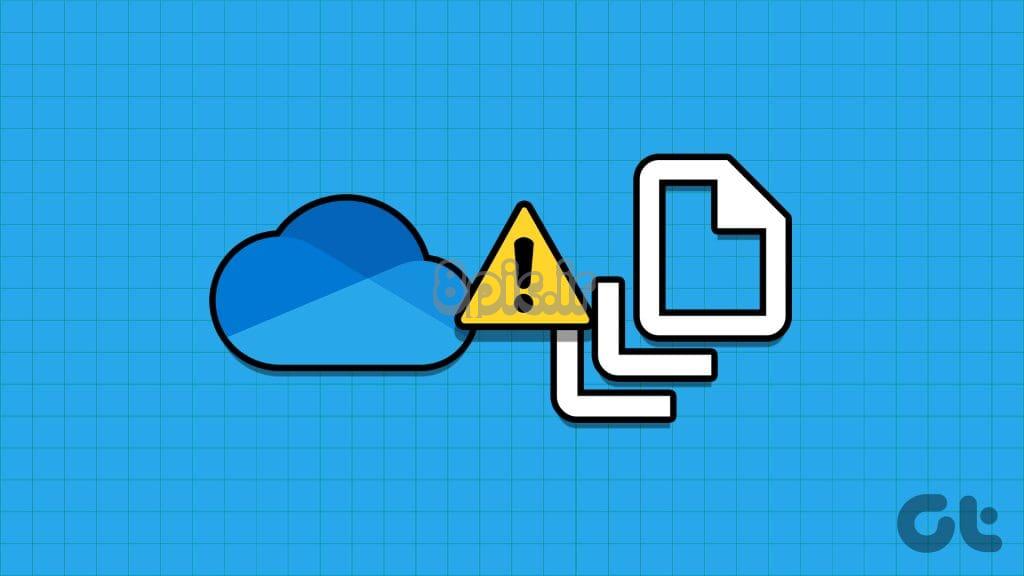
دلایل مختلفی می تواند برای این وجود داشته باشد، از جمله اعتبارنامه های ذخیره شده OneDrive، تداخل همگام سازی، و داده های خراب برنامه. در زیر، ما تمام نکات ممکن را فهرست کردهایم که وقتی OneDrive به ایجاد فایلها و پوشههای تکراری در رایانه شخصی ویندوزی شما ادامه میدهد، آنها را برطرف میکند.
1. اعتبار پنهان OneDrive را حذف کنید
یکی از دلایل متداول اینکه چرا OneDrive ممکن است به ایجاد فایل های تکراری با نام رایانه اضافه شده به نام فایل ادامه دهد، اعتبار ذخیره شده آن است. باید اعتبار ذخیره شده OneDrive را از Credential Manager حذف کنید. در اینجا نحوه انجام آن آمده است.
مرحله 1: روی نماد جستجو در نوار وظیفه کلیک کنید، تایپ کنید مدیر اعتباراتو Enter را فشار دهید.
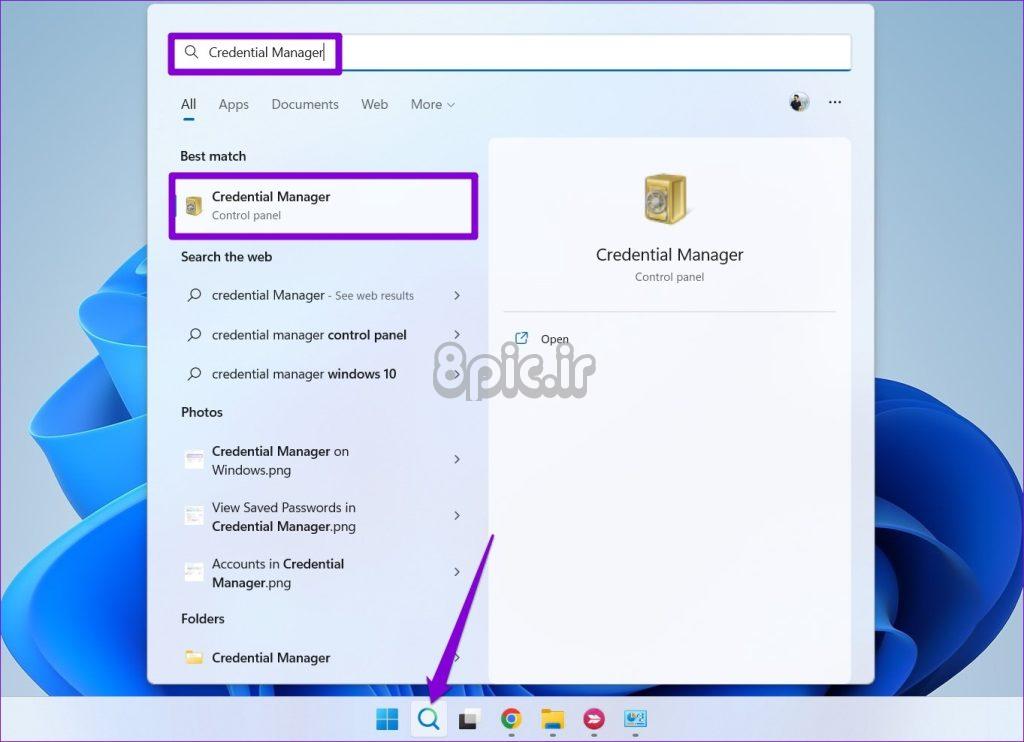
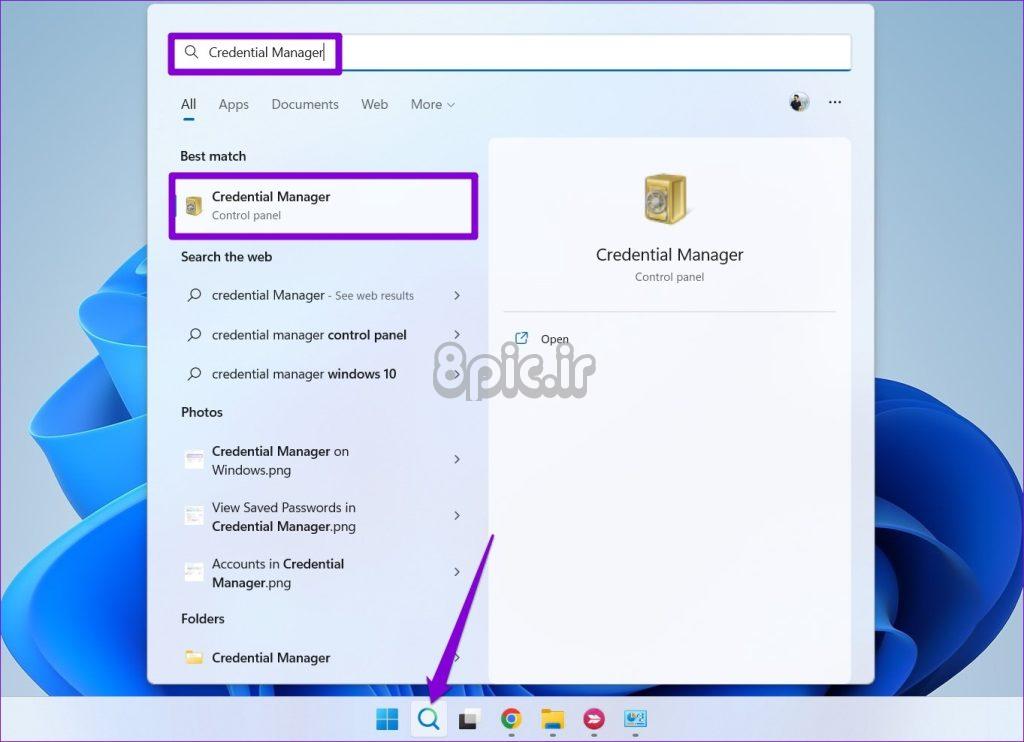
گام 2: Windows Credentials را در بالا انتخاب کنید. در قسمت Generic Credentials، ورودی «OneDrive Cached Credentials» را پیدا کرده و انتخاب کنید. سپس روی گزینه Remove کلیک کنید.
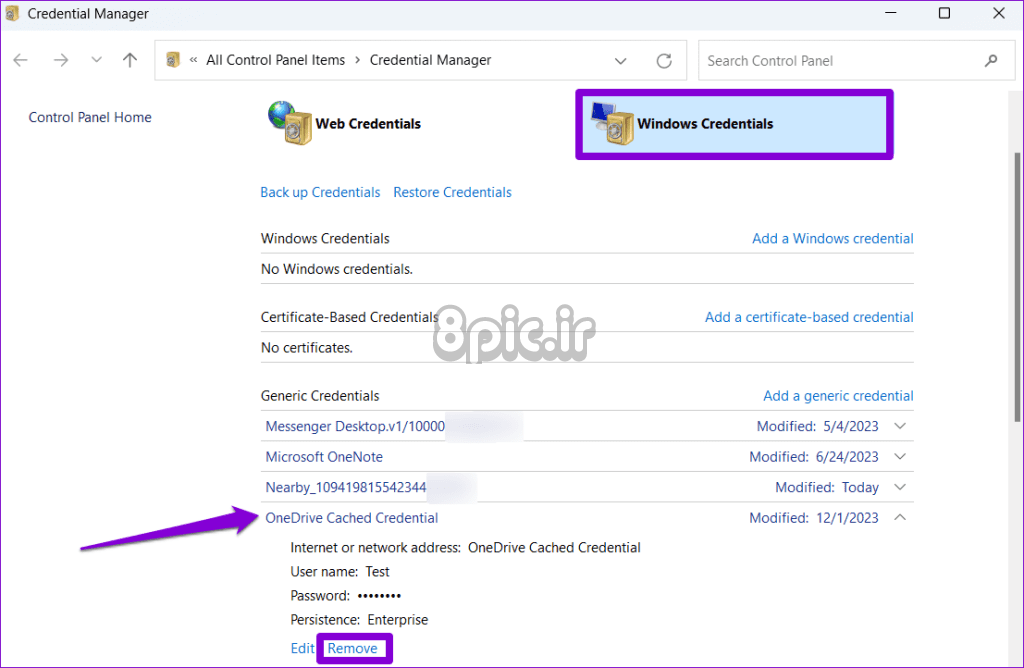
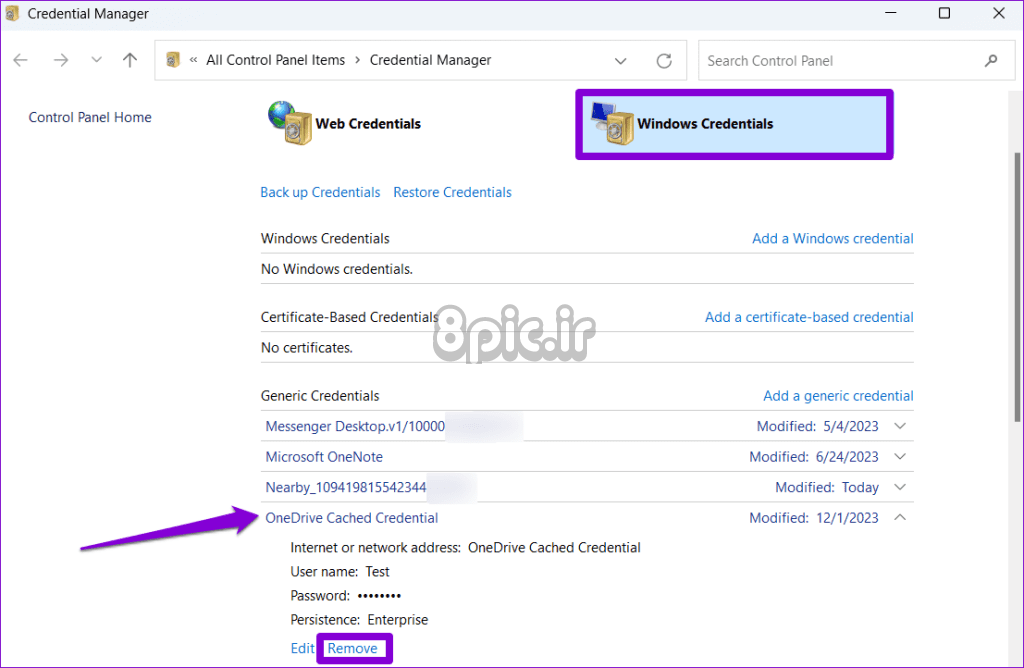
پس از این، برنامه OneDrive را مجدداً راه اندازی کنید و بررسی کنید که آیا همچنان فایل ها و پوشه ها را روی رایانه شخصی شما کپی می کند یا خیر.
2. بررسی و رفع تضادهای OneDrive Sync
گاهی اوقات، Microsoft OneDrive ممکن است در هنگام همگامسازی فایلهای آفیس در رایانه ویندوز شما، تضاد را شناسایی کند. در نتیجه، ممکن است چندین ورودی برای یک فایل Word، Excel یا PowerPoint مشاهده کنید. وقتی این اتفاق میافتد، معمولاً یک نماد X قرمز را روی نماد OneDrive در نوار وظیفه میبینید.
در اینجا نحوه حل چنین تضادهای همگام سازی و خلاص شدن از شر فایل های تکراری ایجاد شده توسط OneDrive آورده شده است.
مرحله 1: روی فلش «نمایش نمادهای پنهان» در نوار وظیفه کلیک کنید و روی نماد OneDrive کلیک کنید.
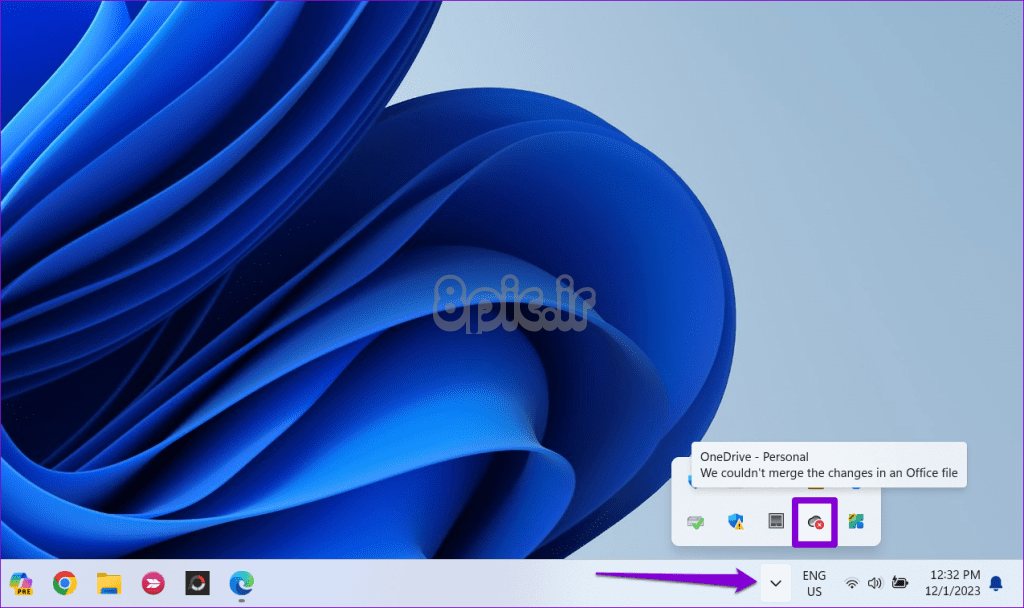
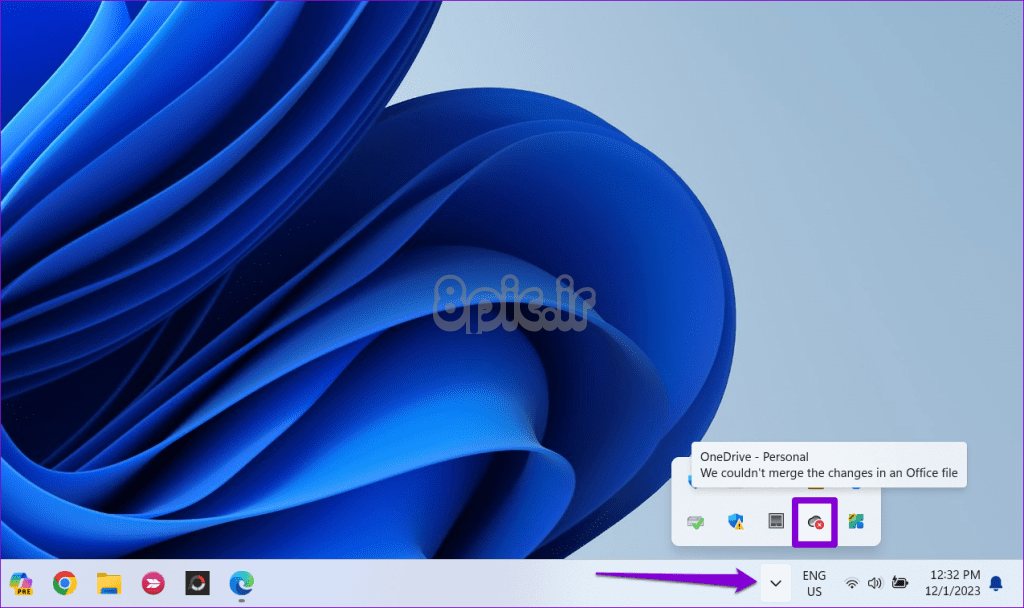
گام 2: روی هشدار «یک مشکل همگامسازی در OneDrive وجود دارد» در بالا کلیک کنید.
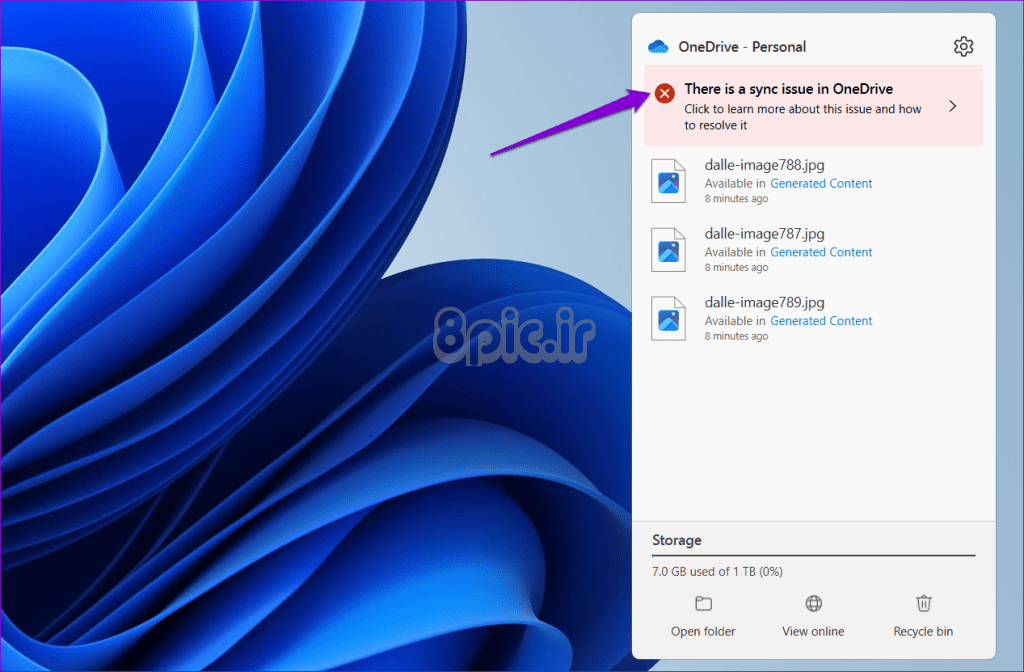
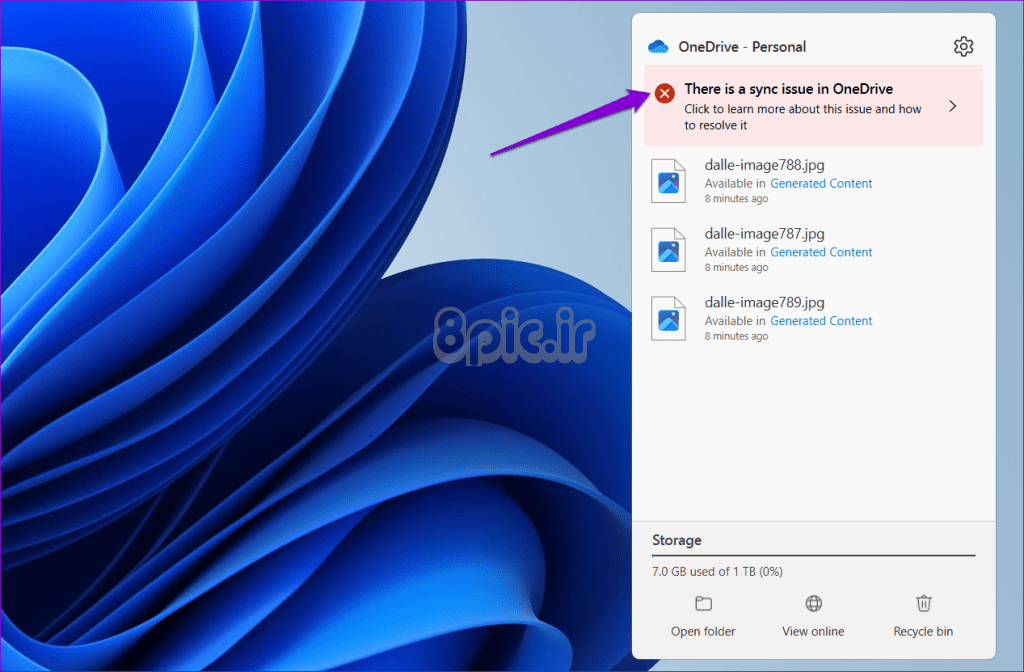
مرحله 3: روی دکمه Resolve کلیک کنید.
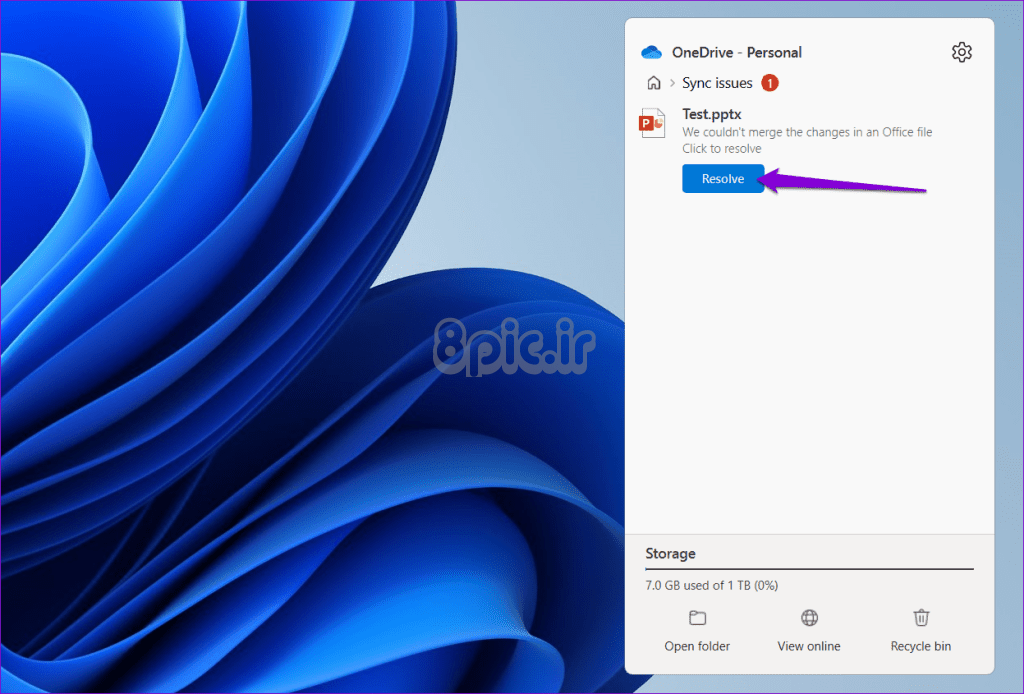
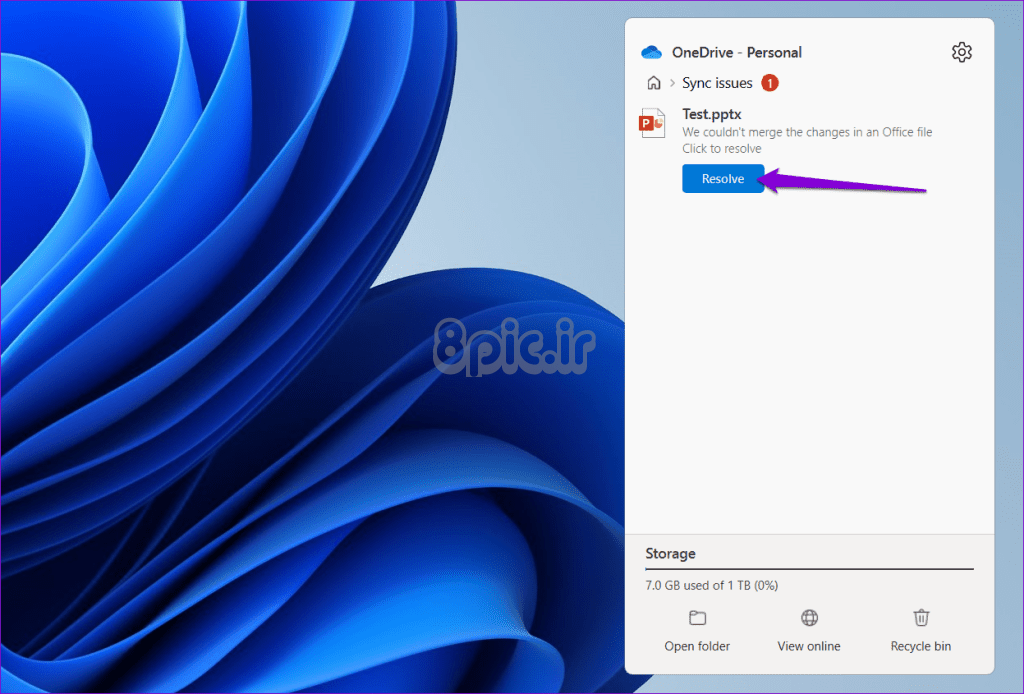
مرحله 4: “باز کردن در آفیس برای ادغام تغییرات” را انتخاب کنید.
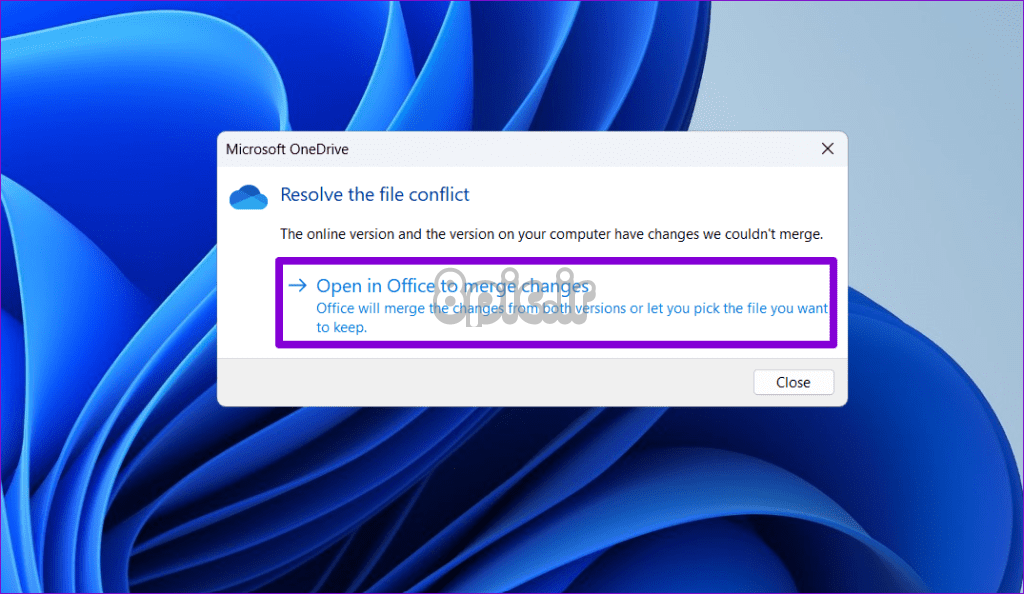
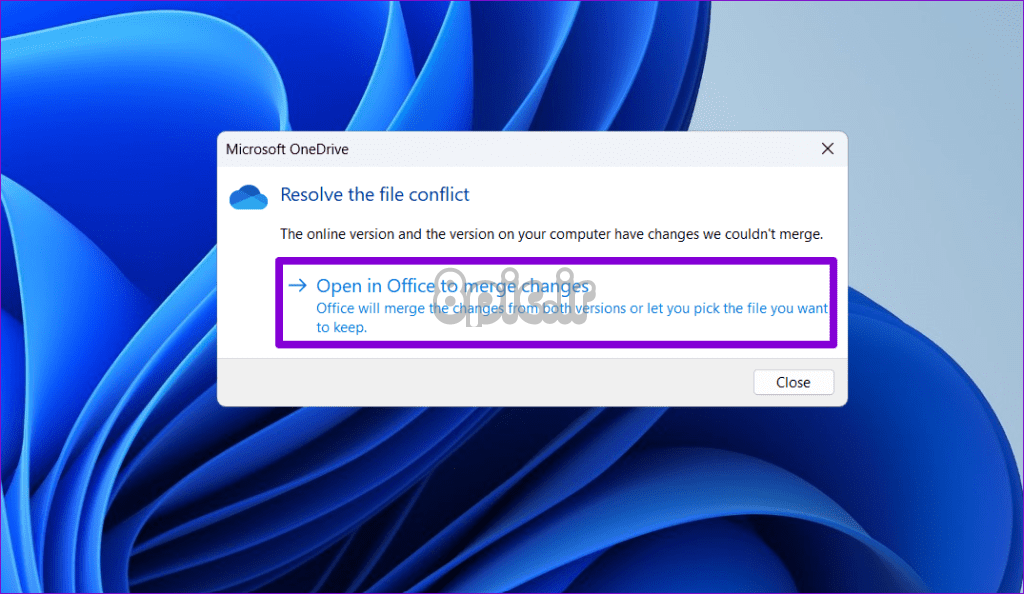
مرحله 5: برای ادغام فایلهای آفیس مشکلساز، فرمانهای روی صفحه را دنبال کنید.
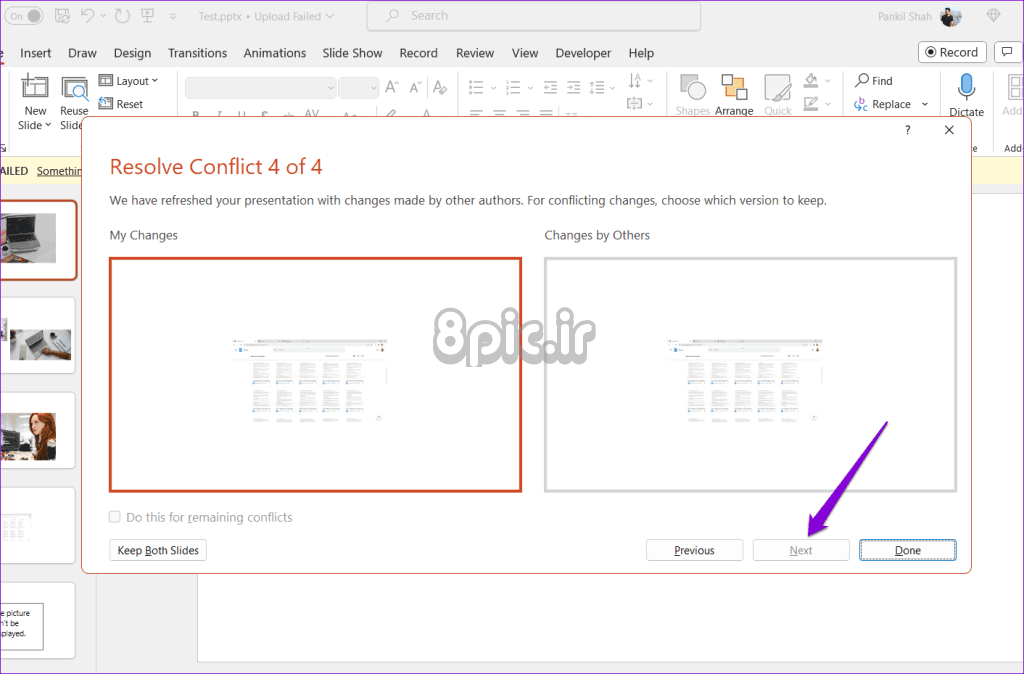
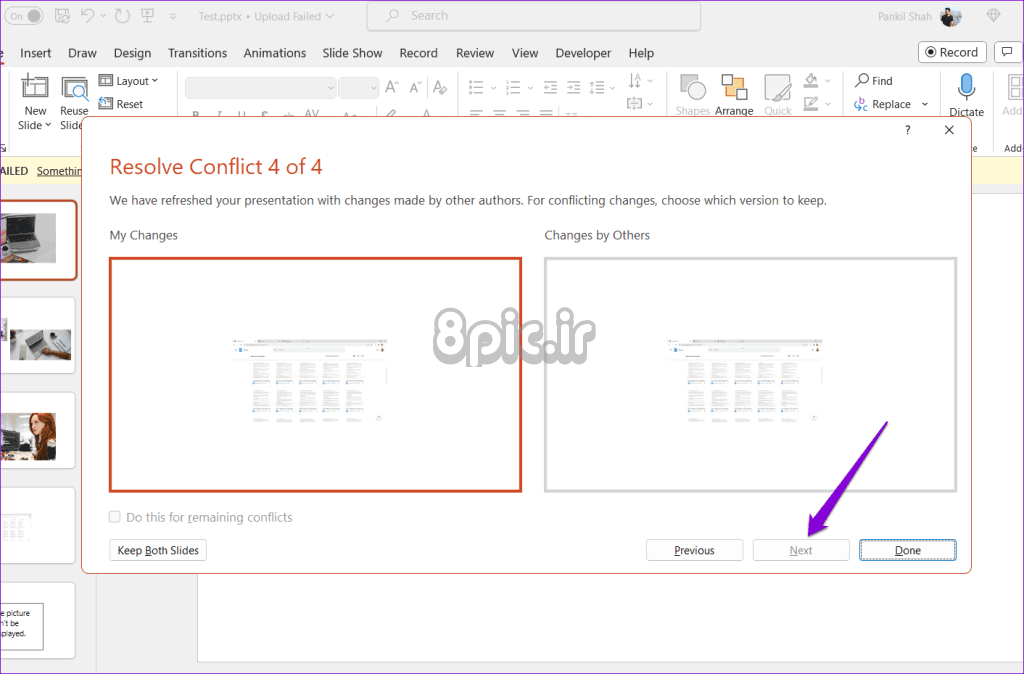
3. همگام سازی OneDrive را متوقف و از سر بگیرید
یکی دیگر از کارهایی که می توانید برای جلوگیری از ایجاد فایل ها و پوشه های تکراری در وان درایو در ویندوز انجام دهید، توقف عملیات همگام سازی و از سرگیری آن است. در اینجا به این صورت است:
مرحله 1: روی نماد OneDrive در نوار وظیفه کلیک کنید.


گام 2: روی نماد چرخ دنده در گوشه سمت راست بالا کلیک کنید، Pause syncing را انتخاب کنید و هر مدت زمان را انتخاب کنید.
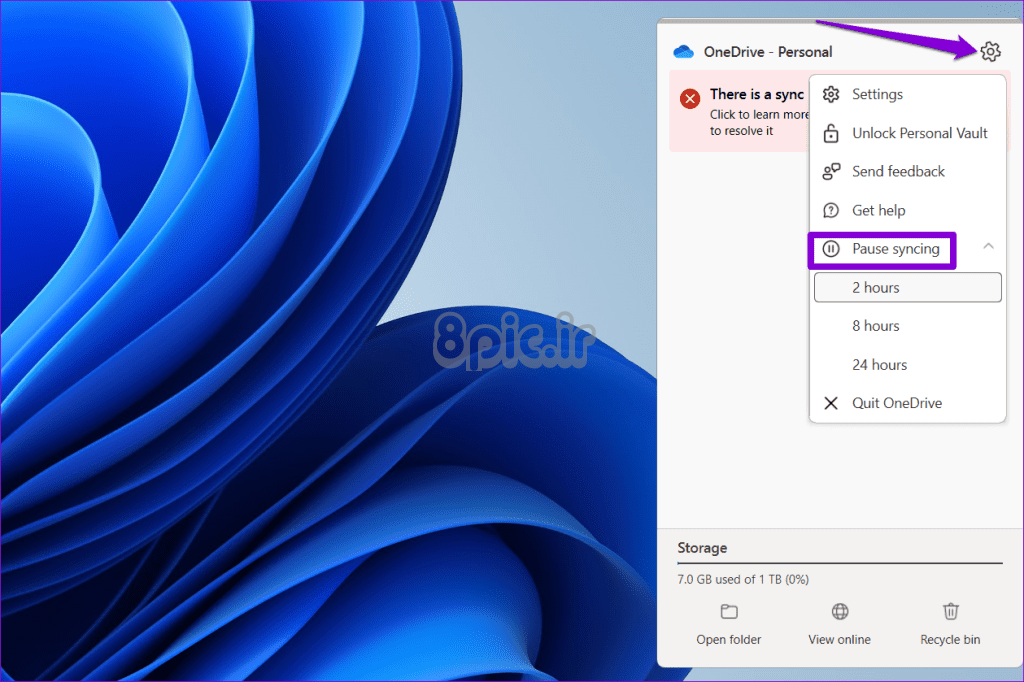
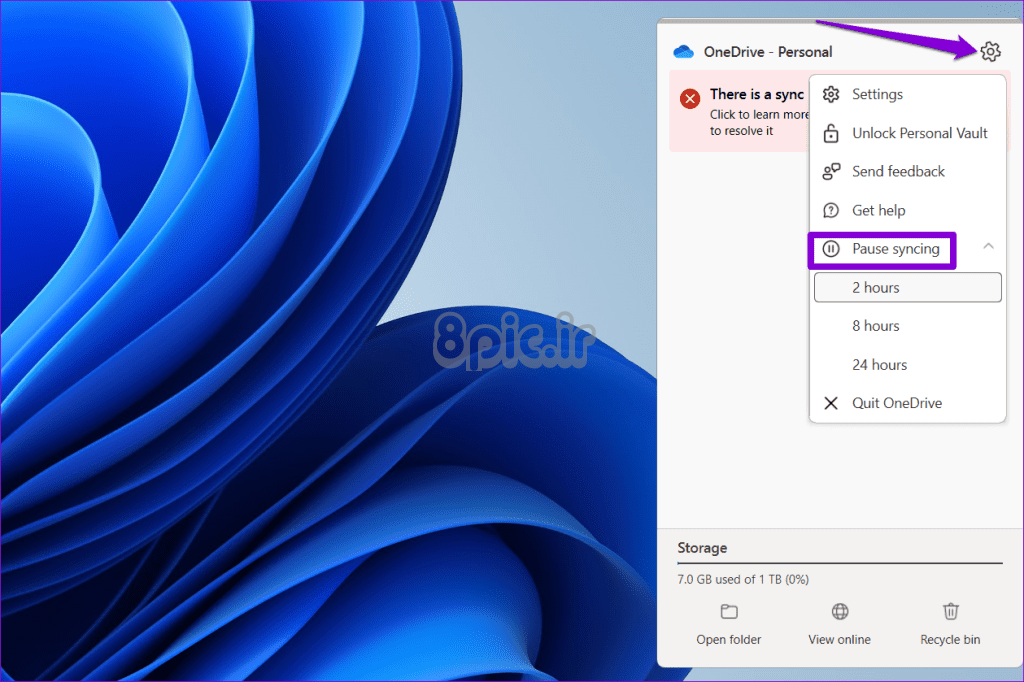
مرحله 3: دوباره روی نماد چرخ دنده کلیک کنید و همگام سازی را از سر بگیرید.
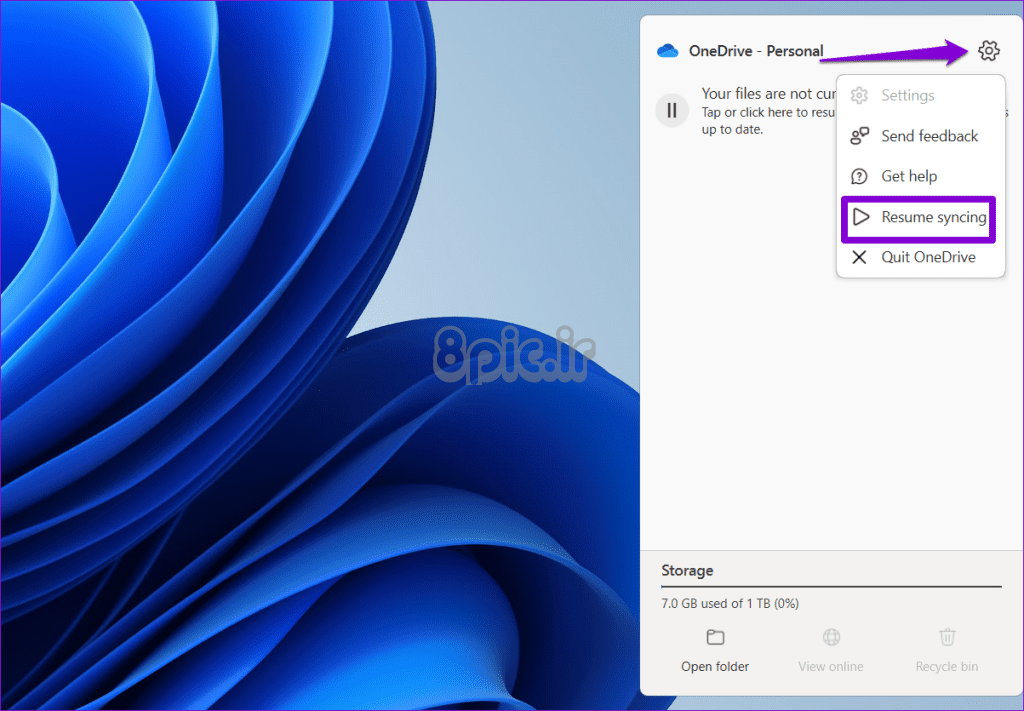
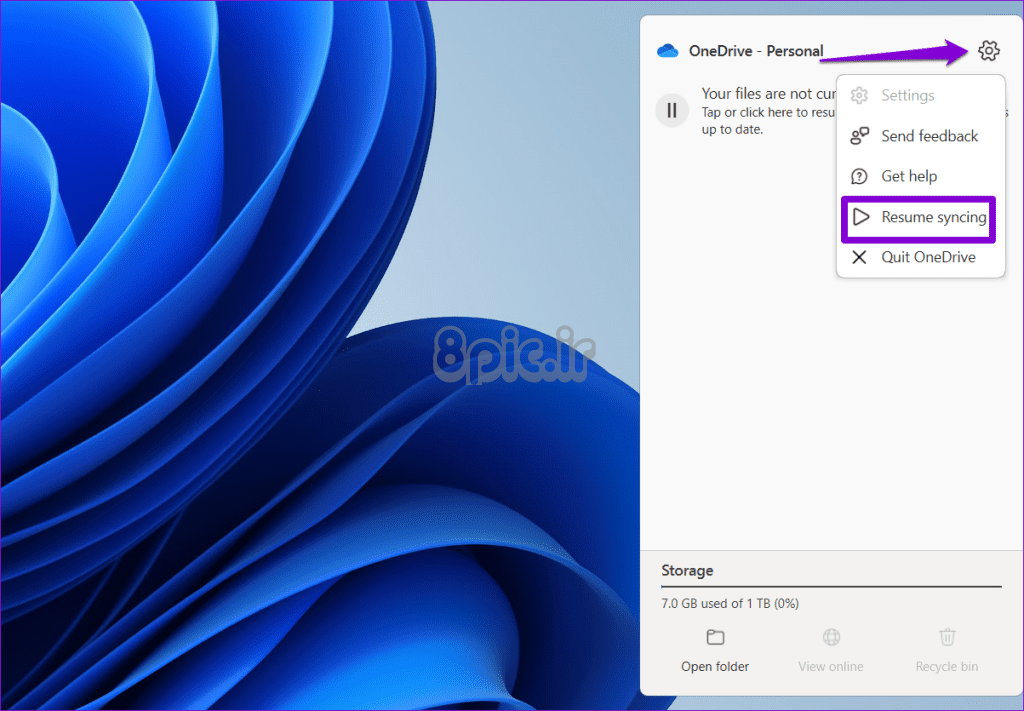
4. حساب OneDrive خود را لغو و دوباره پیوند دهید
اگر مکث و از سرگیری همگام سازی بی اثر بود، می توانید سعی کنید حساب OneDrive را از رایانه شخصی خود جدا کرده و آن را مجدداً پیوند دهید. این باید اتصال حساب شما به سرور را دوباره برقرار کند و مشکلات ناشی از مشکلات احراز هویت را برطرف کند.
مرحله 1: روی نماد OneDrive در نوار وظیفه کلیک کنید.


گام 2: روی نماد چرخ دنده در گوشه سمت راست بالا کلیک کنید و تنظیمات را انتخاب کنید.
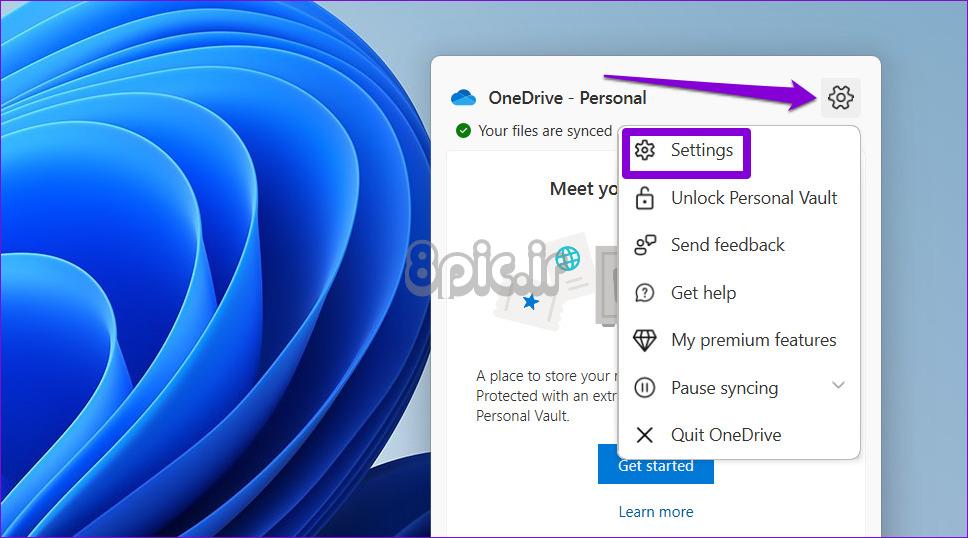
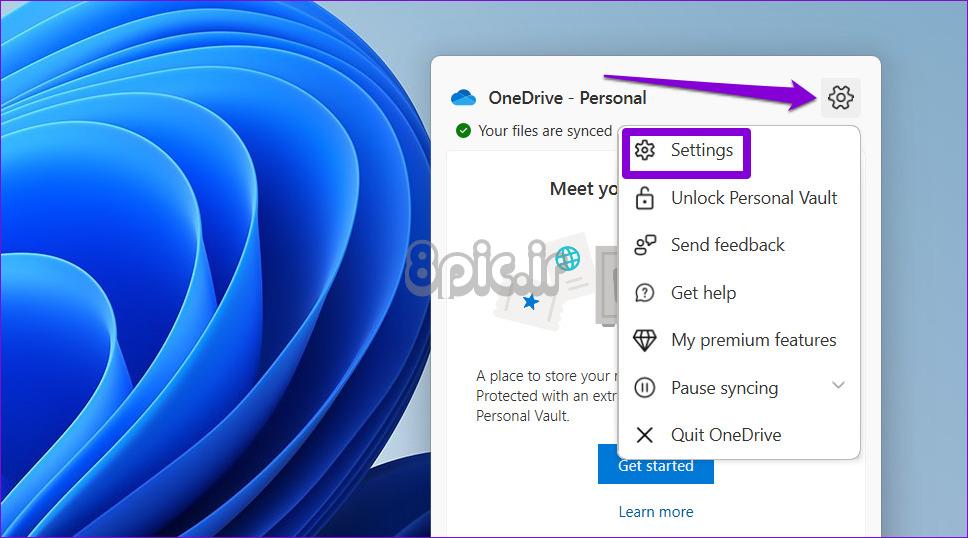
مرحله 3: به تب Account بروید و روی گزینه Unlink this PC کلیک کنید.
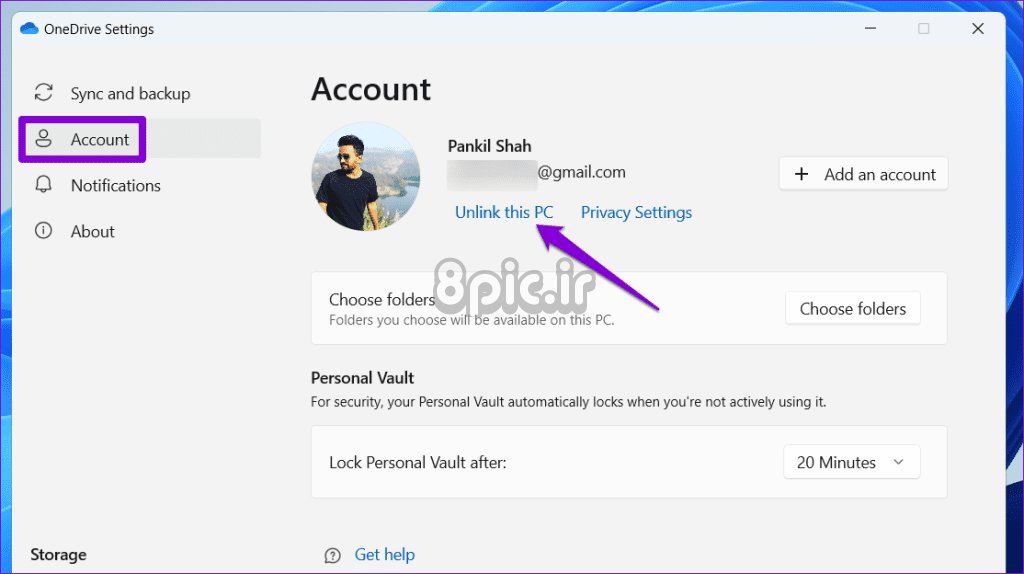
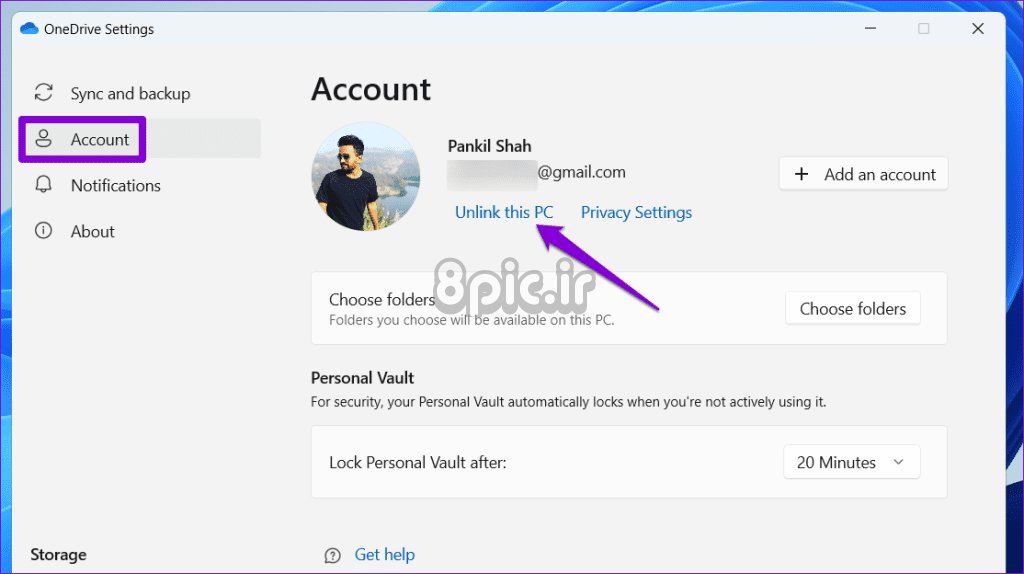
مرحله 4: برای تأیید لغو پیوند حساب را انتخاب کنید.
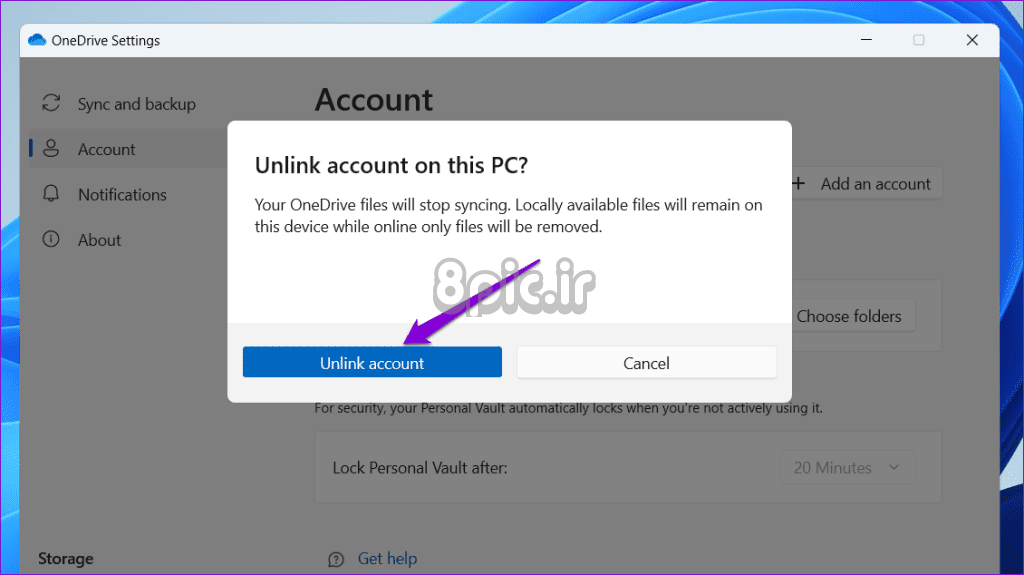
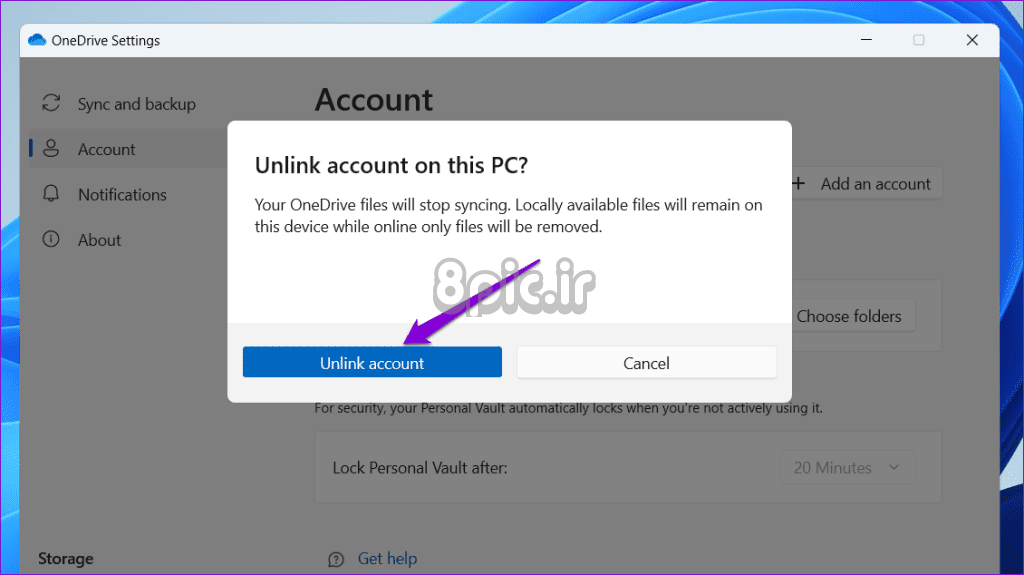
دوباره با حساب خود وارد شوید و بررسی کنید که آیا مشکل همچنان وجود دارد یا خیر.
5. OneDrive را بازنشانی کنید
این احتمال وجود دارد که داده های کش موجود مرتبط با مایکروسافت وان درایو خراب شوند. در این صورت، میتوانید OneDrive را بازنشانی کنید تا دادههای مشکلدار را حذف کرده و برنامه را به تنظیمات پیشفرض خود برگردانید.
مرحله 1: روی نماد جستجوی ویندوز در نوار وظیفه کلیک کنید، تایپ کنید یک درایوو روی Open file location کلیک کنید.
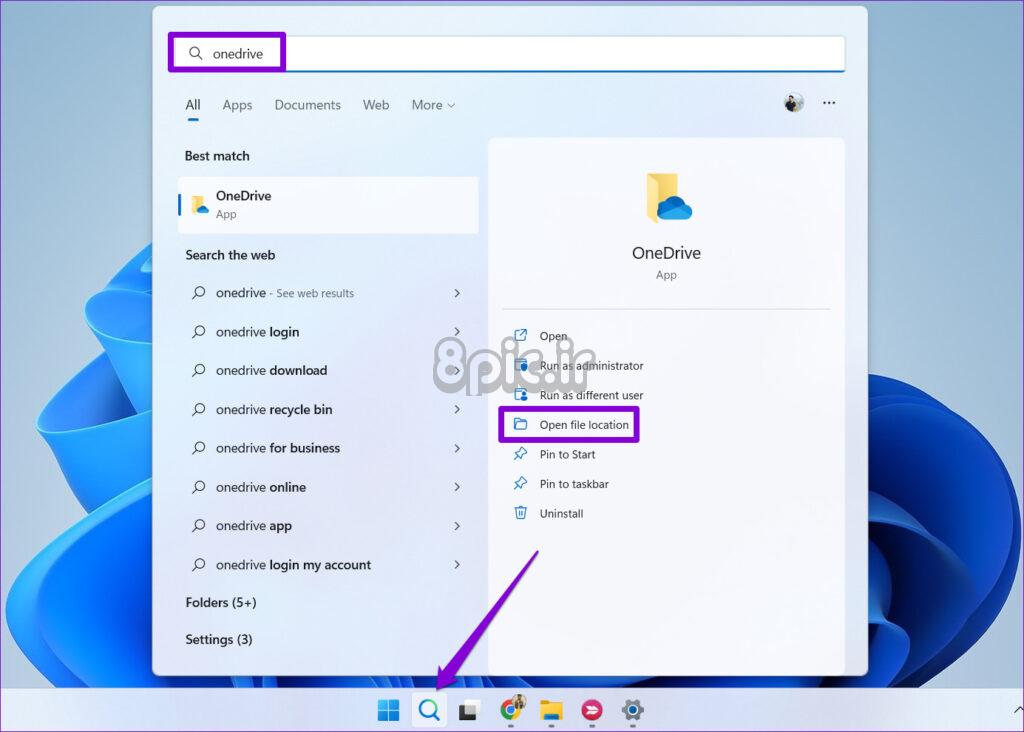
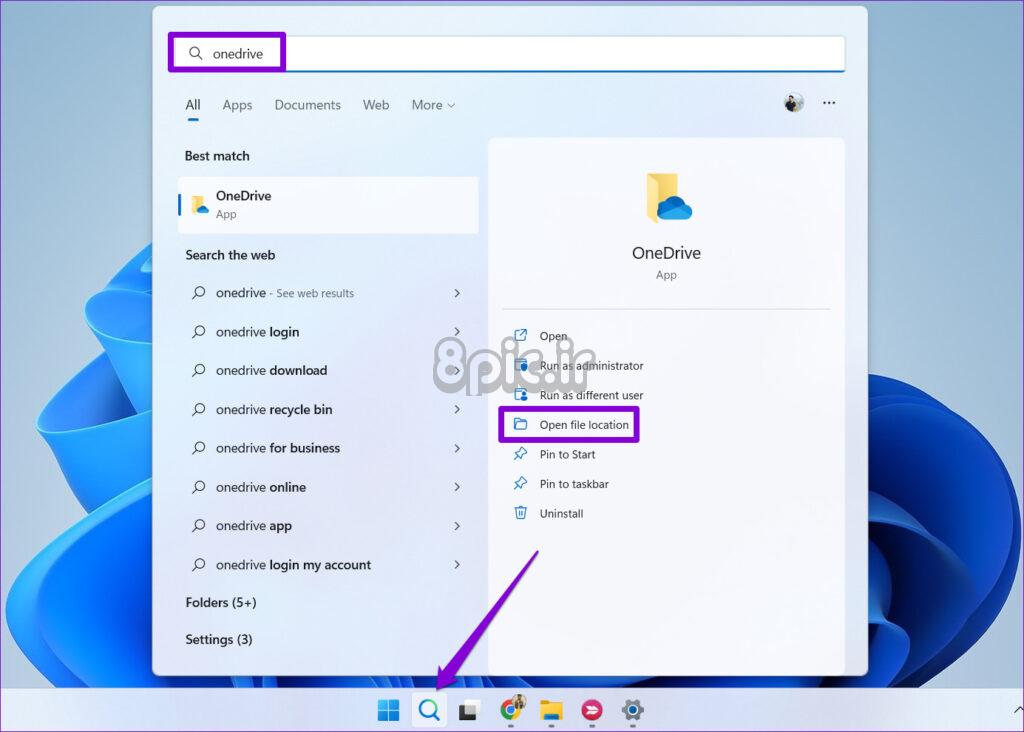
گام 2: در پنجره File Explorer، روی برنامه OneDrive کلیک راست کرده و Copy as path را انتخاب کنید.
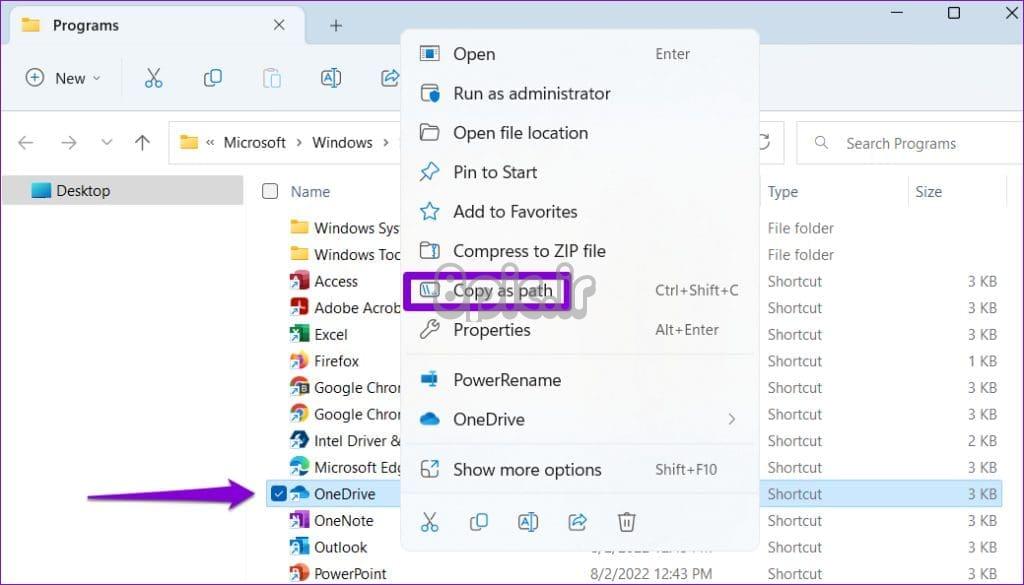
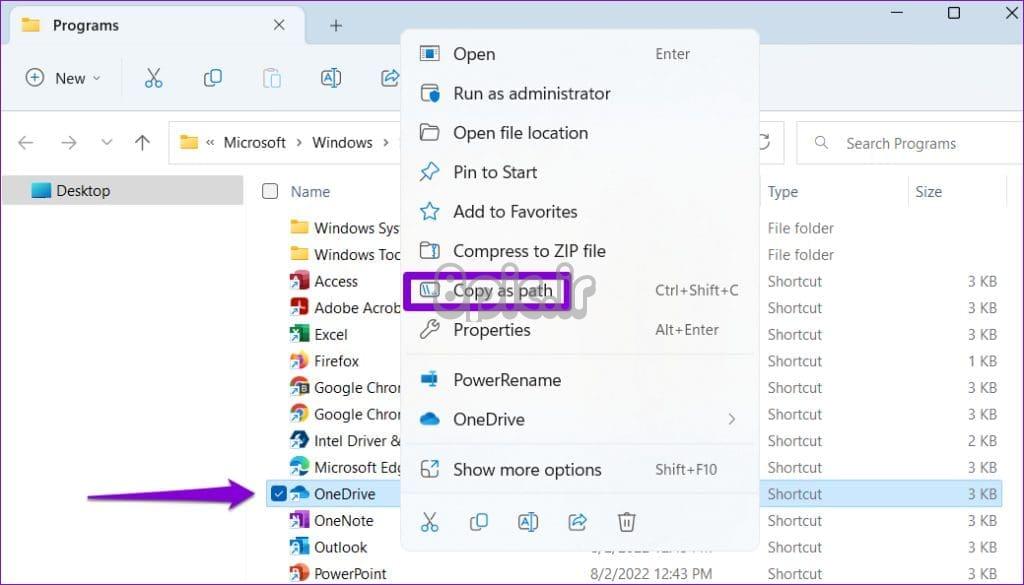
مرحله 3: کلید Windows + R را فشار دهید تا پنجره Run باز شود. در قسمت Open، مسیر فایل فایل اجرایی OneDrive و به دنبال آن را پیست کنید /تنظیم مجدد و OK را بزنید.
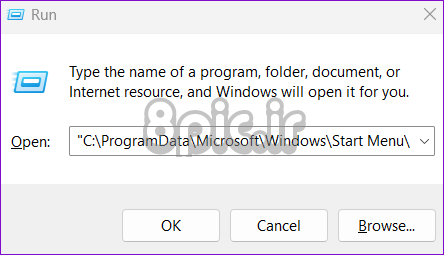
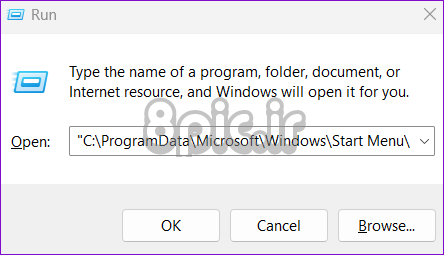
6. OneDrive را دوباره نصب کنید
اگر هیچ چیز دیگری کار نمی کند، می توانید OneDrive را از رایانه شخصی خود حذف و دوباره نصب کنید. در اینجا مراحل برای همان است.
مرحله 1: کلید Windows + R را فشار دهید تا کادر محاوره ای Run باز شود. تایپ appwiz.cpl و Enter را فشار دهید.
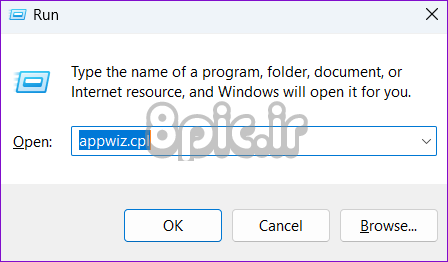
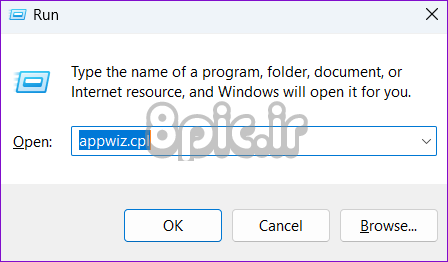
گام 2: Microsoft OneDrive را در لیست انتخاب کنید و Uninstall را انتخاب کنید.
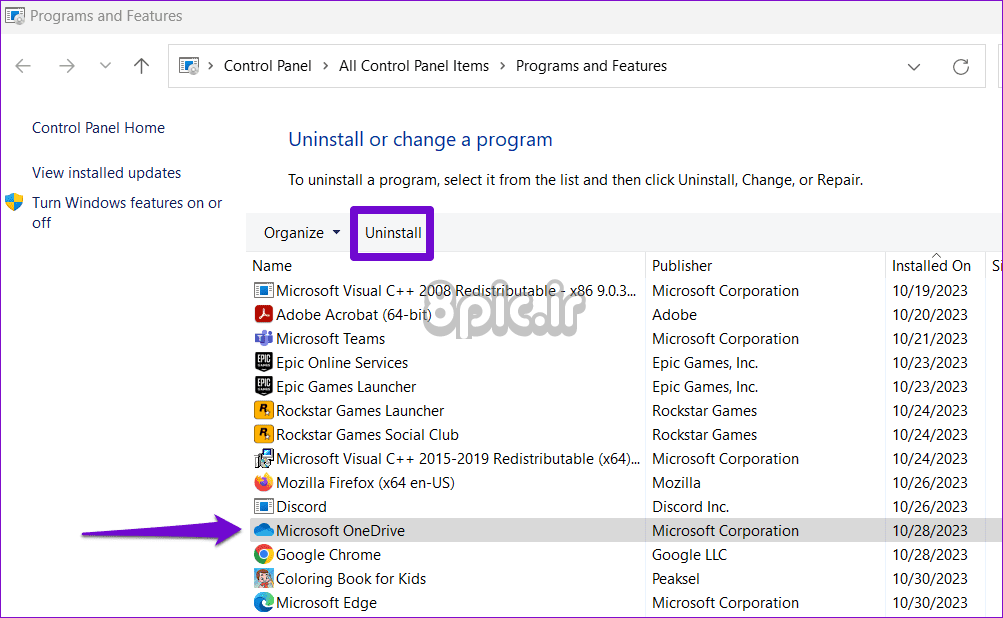
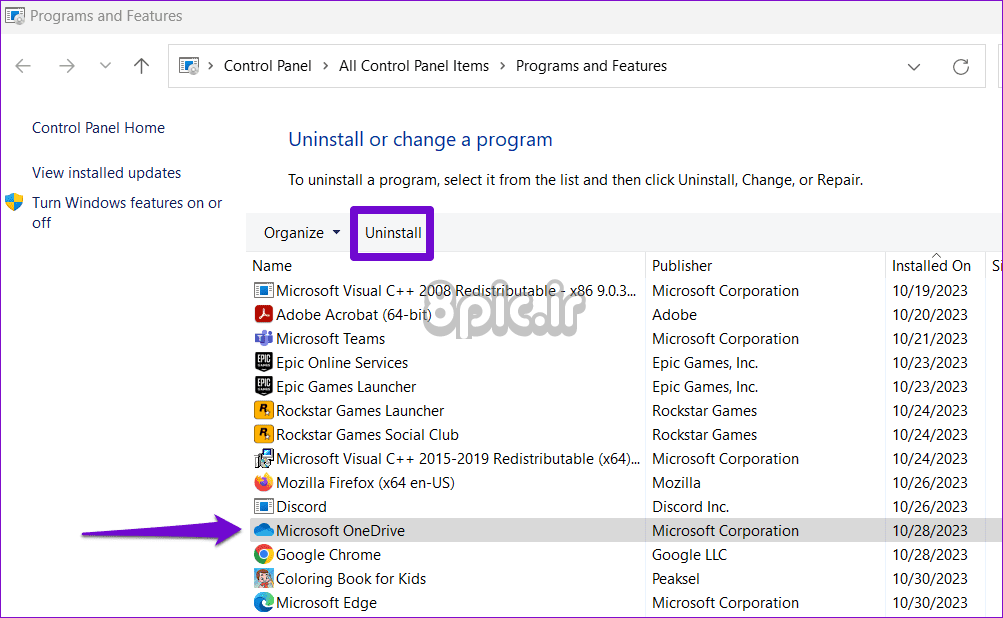
دستورات روی صفحه را دنبال کنید تا حذف OneDrive از رایانه شخصی خود به پایان برسد. پس از این برنامه OneDrive را دانلود و بر روی رایانه شخصی خود نصب کنید و بررسی کنید که آیا مشکل همچنان وجود دارد یا خیر.
دیگر مشکلی دوگانه وجود ندارد
مشکل تکراری در OneDrive می تواند فضای ذخیره سازی ابری ارزشمند شما را هدر دهد و تجربه شما را مختل کند. رعایت نکات بالا به شما کمک می کند تا مشکل را حل کنید و مانع از ایجاد فایل های تکراری OneDrive در رایانه شخصی ویندوز 10 یا 11 خود شوید.
امیدواریم از این مقاله 6 راه حل برتر برای OneDrive ایجاد فایل ها و پوشه های تکراری در ویندوز
مجله هشت پیک نیز استفاده لازم را کرده باشید و در صورت تمایل آنرا با دوستان خود به اشتراک بگذارید و با امتیاز از قسمت پایین و درج نظرات باعث دلگرمی مجموعه مجله 8pic باشید
لینک کوتاه مقاله : https://5ia.ir/lgdNXt
کوتاه کننده لینک
کد QR :



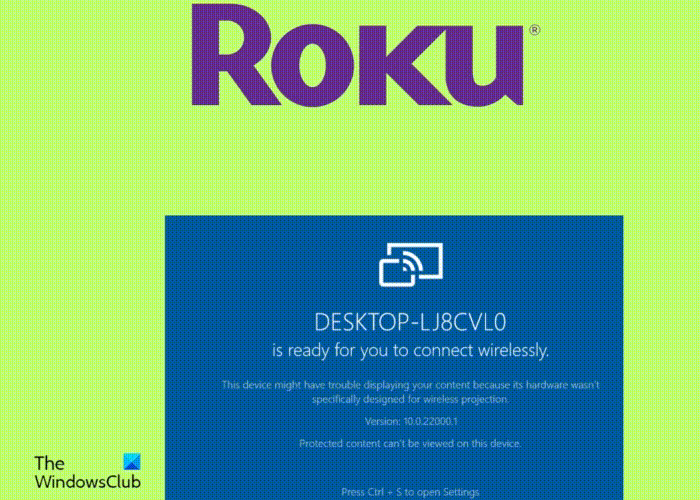


















آخرین دیدگاهها