چگونه سلامت باتری لپ تاپ خود را بررسی کنیم
با مجله هشت پیک با مقاله ی چگونه سلامت باتری لپ تاپ خود را بررسی کنیم همراه ما باشید
هرچه بیشتر از لپ تاپ مورد علاقه خود برای بازی یا بهره وری روزمره استفاده کنید، ممکن است بیشتر در مورد عمر باتری تعجب کنید. این به این دلیل است که باتریها همیشه ظرفیت کامل خود را حفظ نمیکنند و ممکن است اضافه کار را کاهش دهند، بنابراین، چگونه میتوانید سلامت باتری را مطالعه کنید تا بدانید باتری لپتاپ شما برای تعویض است یا معیوب است؟
ویندوز این کار را آسان می کند. شما فقط باید با استفاده از Windows Terminal یا Windows PowerShell یک گزارش سلامت باتری ایجاد کنید و سپس گزارش را در فایل های سیستم خود پیدا کنید. همچنین میتوانید برنامهای را از فروشگاه مایکروسافت دانلود کنید که دادههای سلامت باتری را به روشی دوستانهتر برای شما تجسم میکند.
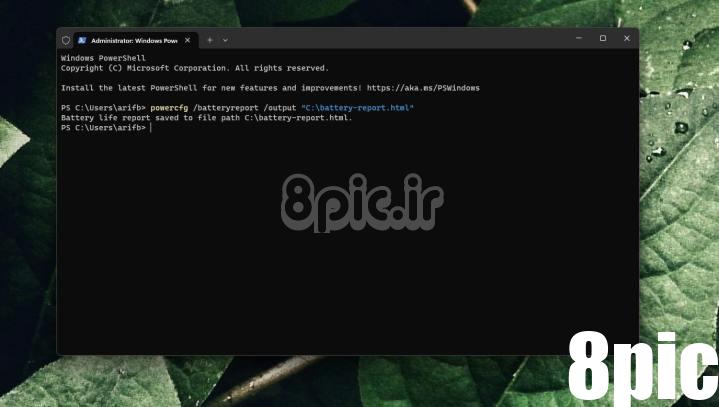
نحوه بررسی سلامت باتری با استفاده از ترمینال ویندوز
راه پیشنهادی برای مشاهده درصد سلامت باتری در ویندوز 11، ایجاد گزارش سلامت باتری است. این کار با استفاده از ترمینال ویندوز انجام می شود. این روش کمی فنی تر است، اما همچنین یکی از قابل اعتمادترین است زیرا داده های خام را از سیستم شما می کشد. در اینجا نحوه شروع کار با تولید یکی آورده شده است.
مرحله 1: روی دکمه Start کلیک راست کرده و انتخاب کنید ترمینال (Admin)
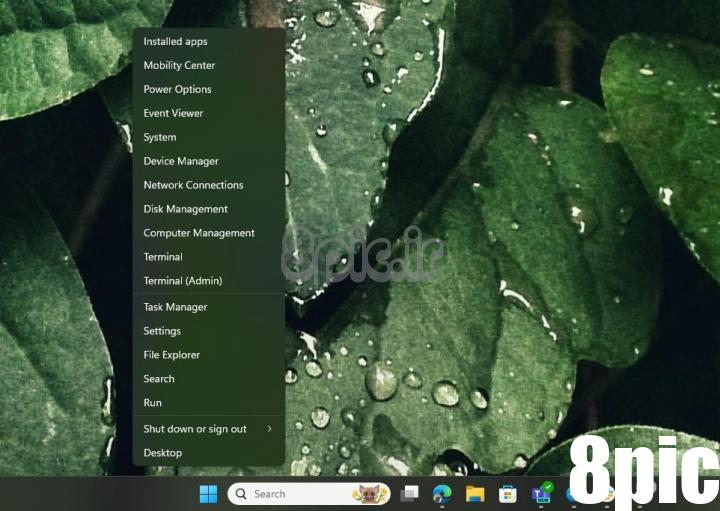
گام 2: مطبوعات آره به هر درخواست امنیتی کد زیر را تایپ کرده و Enter را فشار دهید:
powercfg /batteryreport /output “C:\battery-report.html”
مرحله 3: فایل اکسپلورر را باز کنید. کلیک این کامپیوتر در نوار کناری انتخاب کنید دیسک محلی C. یک فایل battery-report.html در انتظار شماست.
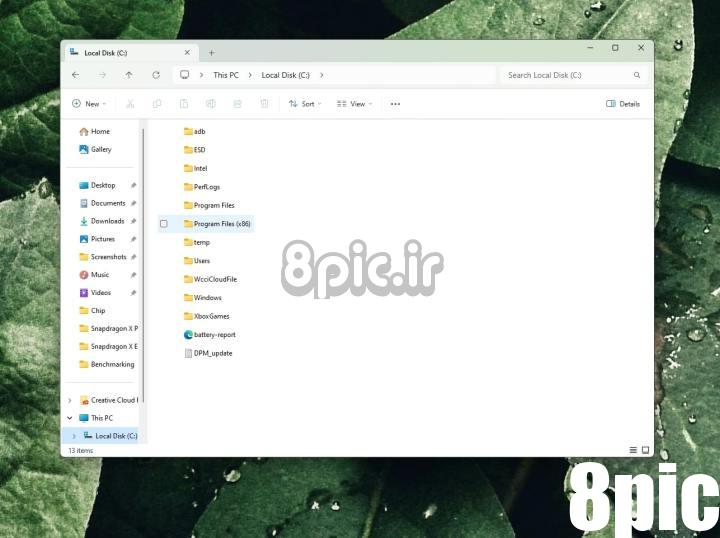
مرحله 4: هنگامی که برای راه اندازی فایل دوبار کلیک کنید، چند چیز را مشاهده خواهید کرد. بالای گزارش اطلاعات مربوط به رایانه شخصی شما را نشان می دهد. این باتری های نصب شده بخش اطلاعاتی در مورد باتری و تعداد دفعات شارژ آن به شما نشان می دهد. تعداد چرخه را یادداشت کنید، یعنی چند بار باتری از 100٪ -0٪ کاهش یافته و دوباره کاملاً شارژ شده است. چرخه های زیاد نشان دهنده باتری ناسالم است.
شما همچنین می خواهید به آن توجه کنید ظرفیت طراحی و ظرفیت شارژ کامل. ظرفیت طراحی، ظرفیت کامل باتری شما است. در مورد ما، 56310 مگاوات ساعت. ظرفیت شارژ کامل تعداد فعلی میزان شارژ باتری شما در حال حاضر است. اضافه کاری را پایین می آورد. در مورد ما، به 47240 مگاوات ساعت کاهش یافته است. کاهش قابل توجه ظرفیت به این معنی است که باتری ممکن است ناسالم شود.
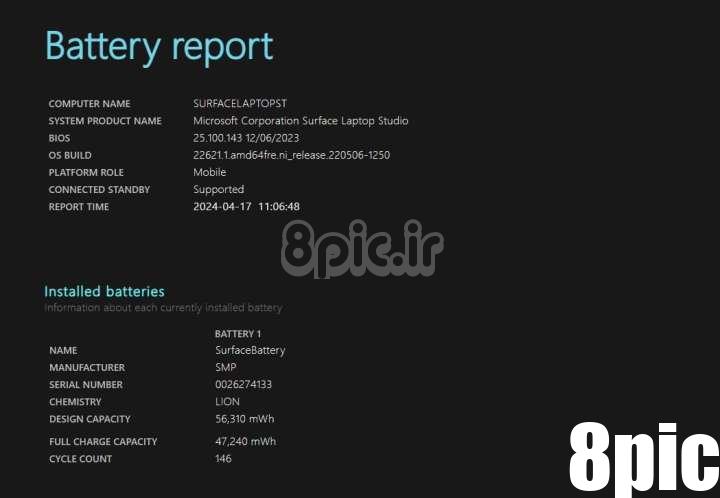
مرحله 5: اگر به زیر نگاه کنید استفاده اخیر، خواهید دید که لپ تاپ شما چگونه از باتری استفاده می کند تا زمانی که گزارش تولید شود. زمان هر تخلیه را خواهید دید. یک نمودار نیز در زیر موجود است، تا به شما نشان دهد که چگونه در طول زمان از برق استفاده شده است. تاریخچه استفاده در همین قسمت نشان می دهد که سیستم چگونه از باتری در طول زمان استفاده کرده است.
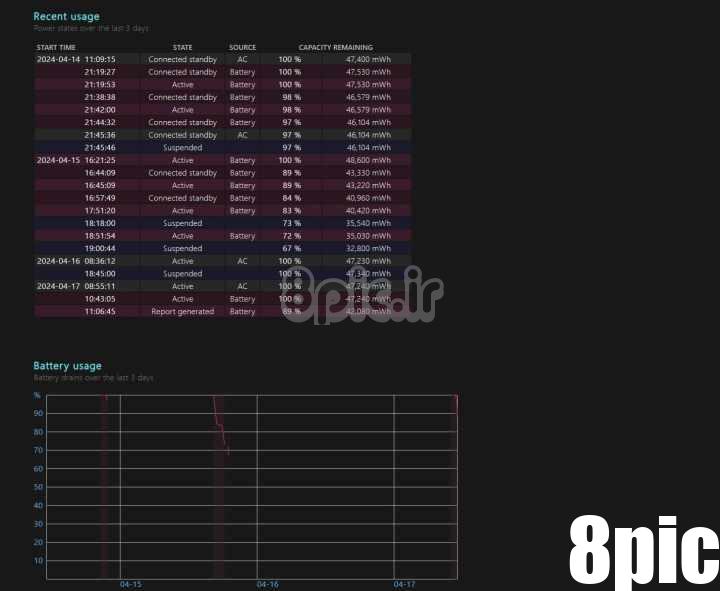
مرحله 6: همچنین وجود دارد تاریخچه ظرفیت باتری، که نشان می دهد خود ظرفیت چگونه تغییر کرده است. این می تواند به لحظاتی اشاره کند که کاری که روی لپ تاپ خود انجام داده اید بر سلامت باتری آن تأثیر می گذارد.
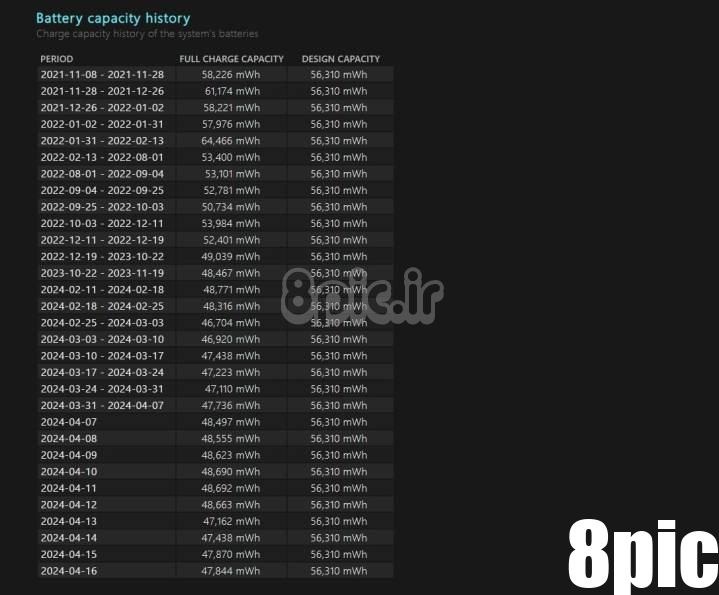
مرحله 7: در نهایت، وجود دارد تخمین عمر باتری. با توجه به تمام فاکتورهایی که تا کنون به آن اشاره کردیم، باتری لپ تاپ شما چقدر دوام می آورد. همانطور که برای اولین بار لپ تاپ شما ارسال شد، تخمین شارژ کامل بر اساس ظرفیت فعلی و برآورد شارژ کامل بر اساس ظرفیت طراحی شده دریافت می کنید.
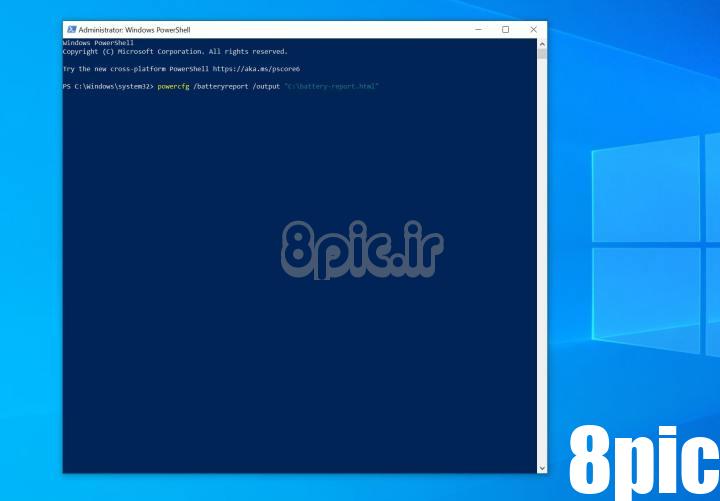
نحوه بررسی سلامت باتری با استفاده از Windows Powershell در ویندوز 10
اگر هنوز از ویندوز 10 استفاده می کنید، فرآیند تولید گزارش باتری مانند ویندوز 11 است. با این حال، به جای آن از Windows PowerShell استفاده خواهید کرد.
مرحله 1: روی منوی استارت کلیک راست کرده و انتخاب کنید PowerShell (Admin).
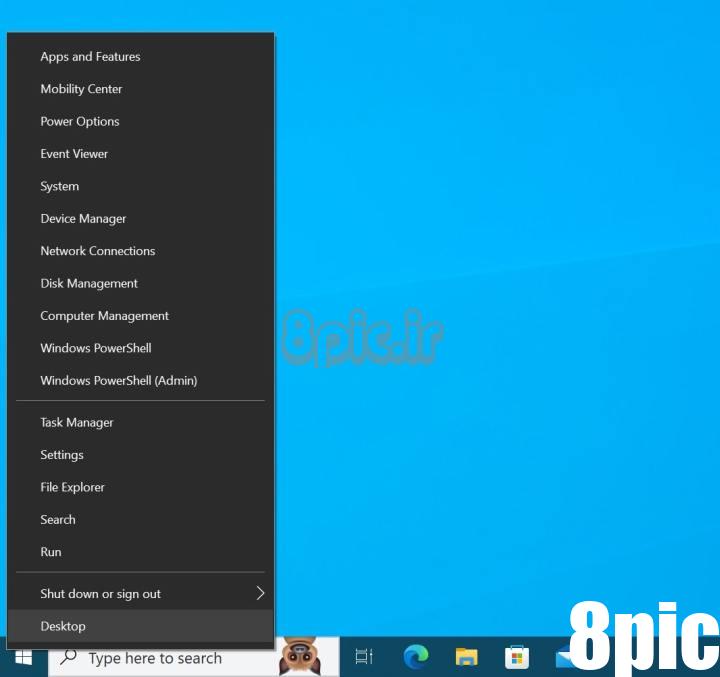
گام 2: مطبوعات آره به هر درخواست امنیتی یک پنجره PowerShell آبی ظاهر می شود. عبارت زیر را تایپ کرده و Enter را فشار دهید:
powercfg /batteryreport /output “C:\battery-report.html”
مرحله 3: مسیر را برای یافتن گزارش باتری دنبال کنید. فایل اکسپلورر را باز کنید. کلیک این کامپیوتر در نوار کناری انتخاب کنید دیسک محلی C. یک فایل battery-report.html در انتظار شماست.
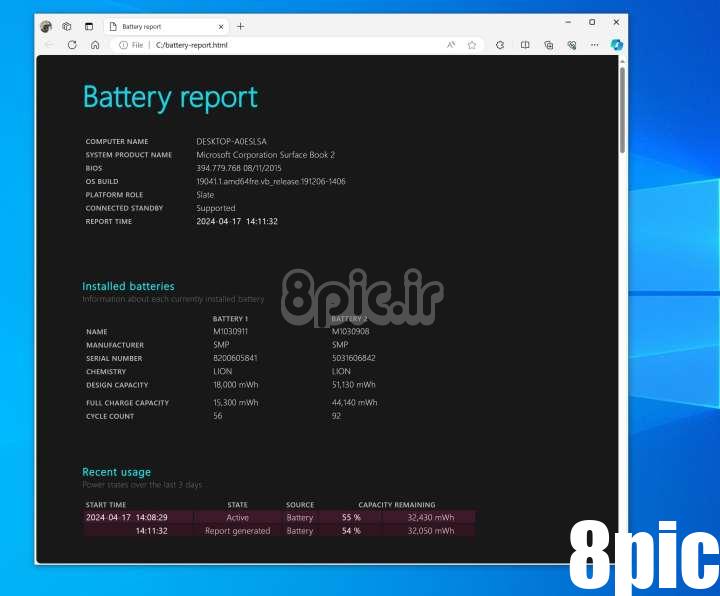
مرحله 4: به آمار باتری خود توجه کنید. ما آنها را در بخش های بالا برای شما شرح می دهیم.
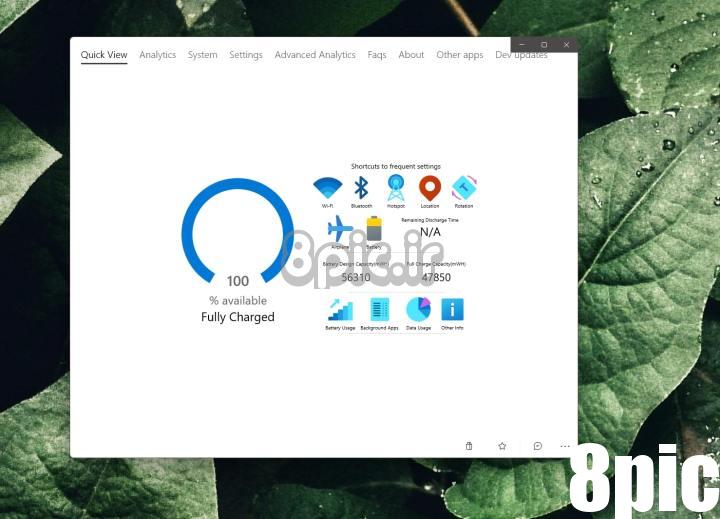
نحوه بررسی سلامت باتری لپ تاپ با استفاده از Pure Battery Analytics
اگر این دستورات دلهرهآور به نظر میرسند، همیشه میتوانید برنامهای را از فروشگاه مایکروسافت دانلود کنید تا به سلامت باتری لپتاپ خود کمک کند. برنامه انتخابی من Pure Battery Analytics است.
مرحله 1: برنامه Microsoft Store را در ویندوز اجرا کنید.
گام 2: جستجو برای تجزیه و تحلیل باتری خالص. یا برای دانلود برنامه روی این لینک کلیک کنید.
مرحله 3: پس از راه اندازی برنامه، به Quick View توجه کنید. ظرفیت طراحی باتری و شارژ کامل را مشاهده خواهید کرد. ظرفیت شارژ کامل کم نشان دهنده باتری ناسالم است.
مرحله 4: همچنین میتوانید روی بخش تجزیه و تحلیل کلیک کنید تا اطلاعات بیشتری در مورد مدت زمان باقی مانده به باتری و نحوه استفاده سیستم از باتری مشاهده کنید. سطح تخلیه باتری نیز نشان داده می شود.
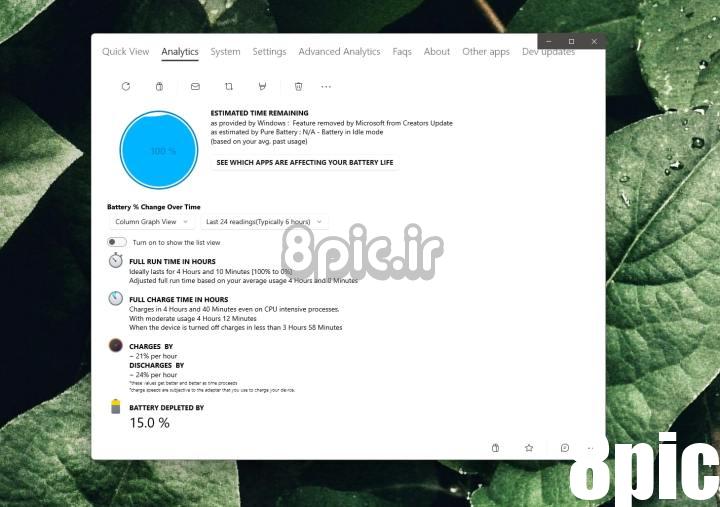
امیدواریم از این مقاله چگونه سلامت باتری لپ تاپ خود را بررسی کنیم مجله هشت پیک نیز استفاده لازم را کرده باشید و در صورت تمایل آنرا با دوستان خود به اشتراک بگذارید و با امتیاز از قسمت پایین و درج نظرات ، ما را در مجله 8pic همراهی کنید . همچنین سایت هشت پیک فضای رایگان برای آپلود عکس و آپلود فایل را در بخش آپلود سنتر برای شما مهیا کرده است و آماده ی میزبانی از فایلهای شماست . در بخش مجله نیز میتوانید همواره از به روزترین مقالات هشت پیک استفاده کنید
لینک کوتاه مقاله : https://5ia.ir/hchRYT
کوتاه کننده لینک
کد QR :

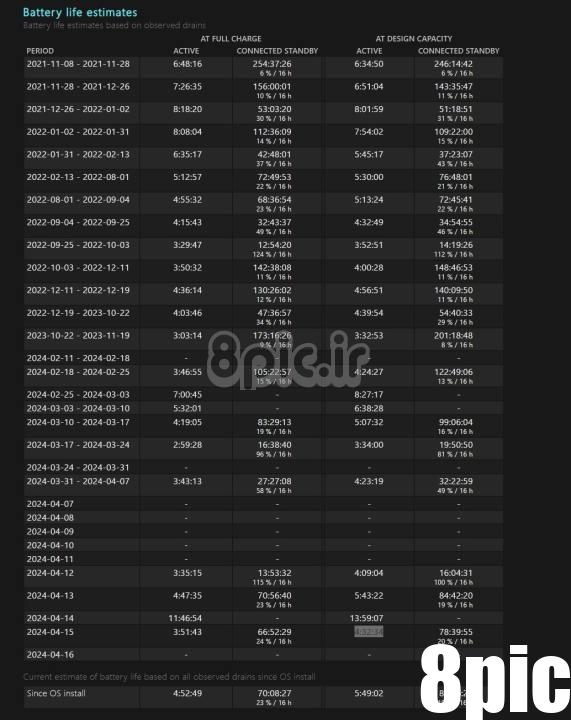
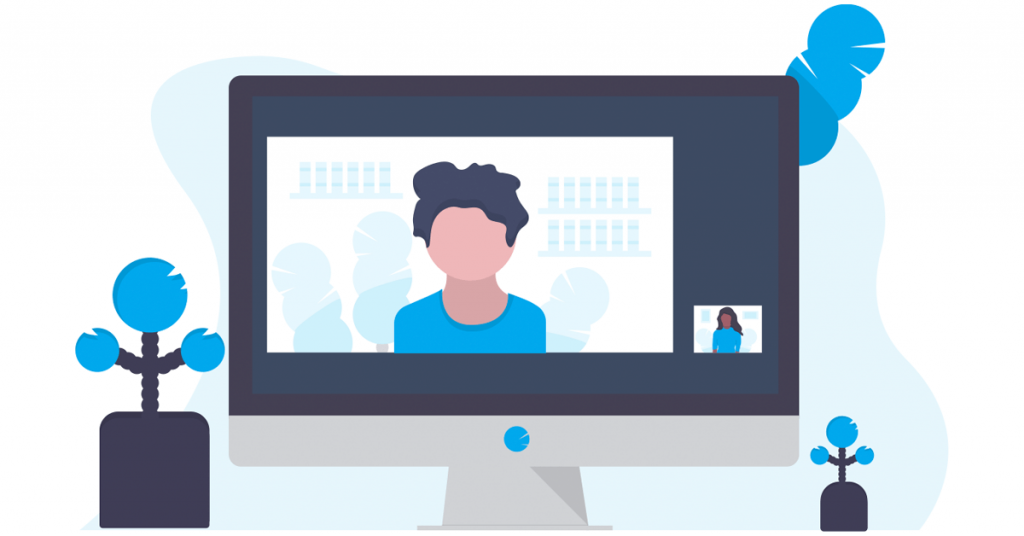
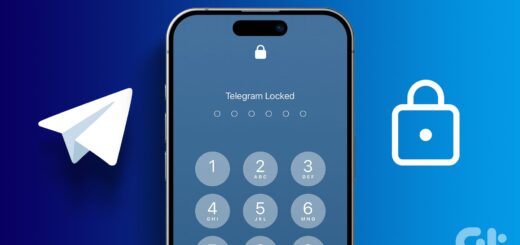




















آخرین دیدگاهها