نحوه ضبط ویدیوهای گیم پلی با کیفیت بالا با استفاده از OBS Studio
با مجله هشت پیک با مقاله ی نحوه ضبط ویدیوهای گیم پلی با کیفیت بالا با استفاده از OBS Studio همراه ما باشید
ضبط و آپلود یک جلسه گیم پلی در سیستم عامل های اجتماعی به شما امکان می دهد مهارت های خود را در بازی به رخ بکشید. اینجاست که OBS Studio به تصویر کشیده میشود و یک ابزار منبع باز عالی برای ضبط ویدیوهای گیمپلی با کیفیت بالا با گزینههای سفارشیسازی فراوان است.
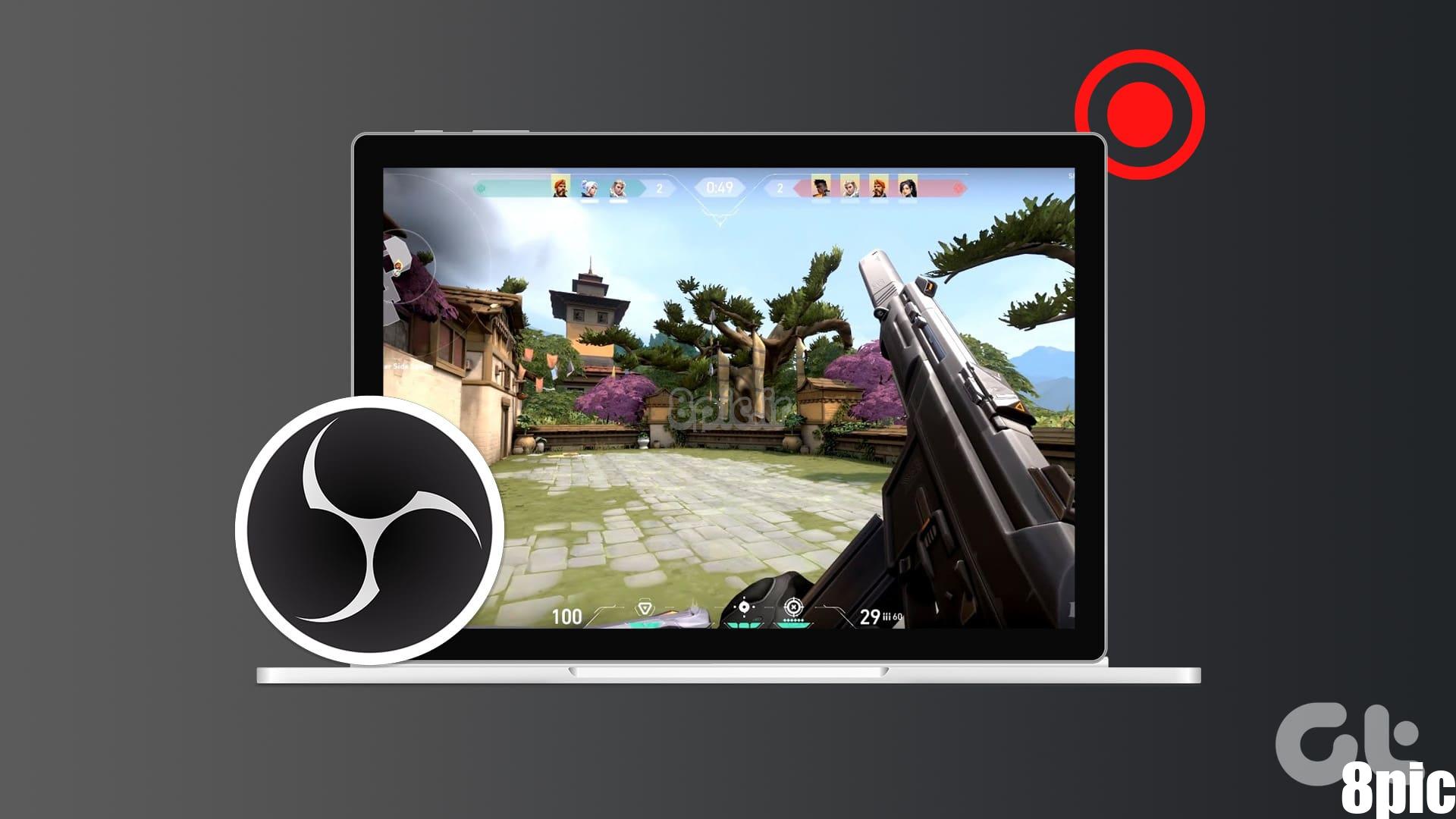
با این حال، این نرم افزار می تواند در نگاه اول به دلیل منوها و گزینه های گیج کننده ای که دارد، بسیار زیاد به نظر برسد. نگران نباش! ما هر دقیقه جزئیات را توضیح خواهیم داد تا به شما کمک کنیم با OBS Studio آشنا شوید و سپس کلیپ های گیم پلی با کیفیت فوق العاده را ضبط کنید.
نحوه راه اندازی OBS Studio
قبل از شروع ضبط گیم پلی خود، باید OBS Studio را راه اندازی کنید. برخلاف نرم افزار اصلی ضبط صفحه مانند Snipping Tool که فقط بر جنبه ویدیویی گیم پلی شما تمرکز دارد، OBS Studio به شما امکان می دهد تنظیمات دیگر را نیز کنترل و تغییر دهید.
برای این منظور، میتوانید منبع نمایش را انتخاب کنید، تنظیمات صوتی، تصویری و خروجی را تنظیم کنید و کلیدهای میانبر را برای شروع یک جلسه سریع بدون باز کردن هر بار برنامه تنظیم کنید. بیایید به جزئیات بپردازیم.
1. انتخاب منبع
انتخاب منبع در OBS Studio به معنای انتخاب ناحیه نمایشی است که می خواهید عکس بگیرید. میتوانید کل صفحه را بگیرید (همه پنجرههای باز) یا یک پنجره را انتخاب کنید (در این مورد یک بازی).
توصیه می کنیم از حالت Game Capture برای ضبط فیلم خود استفاده کنید. دلیل آن این است که دارای ویژگی قلاب ضد تقلب داخلی است. این به لانچرهای مختلف بازی اجازه میدهد بدانند که شما صرفاً از یک برنامه ضبط صفحه استفاده میکنید و از هک یا تقلب غیرقانونی در حین بازی استفاده نمیکنید. در اینجا نحوه استفاده از آن آمده است:
مرحله 1: در قسمت Sources روی دکمه plus کلیک کنید. گزینه Game Capture را انتخاب کنید.
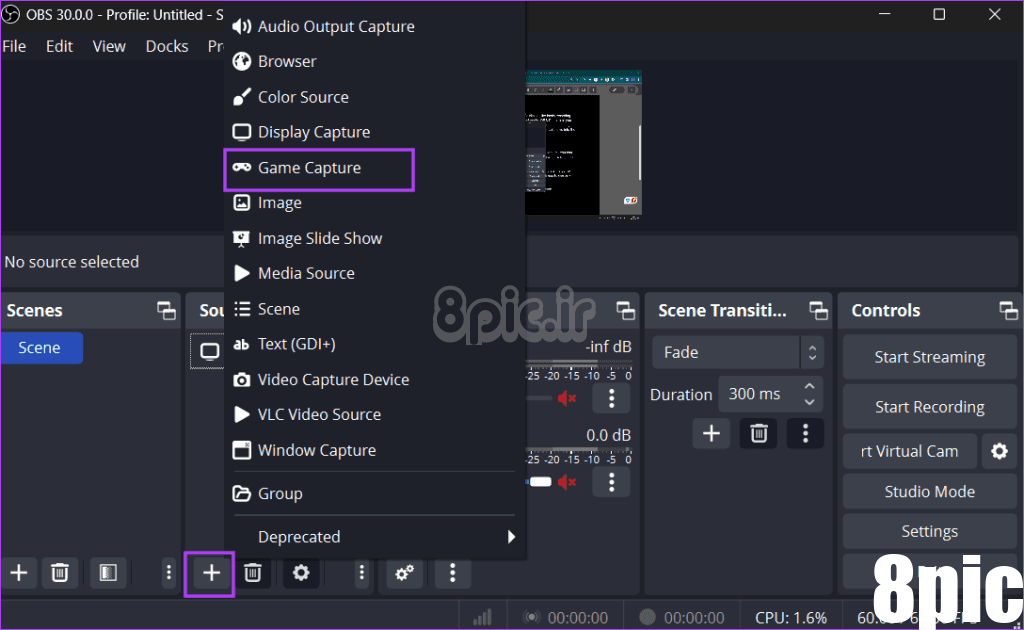
گام 2: یک نام تایپ کنید و روی دکمه OK کلیک کنید.
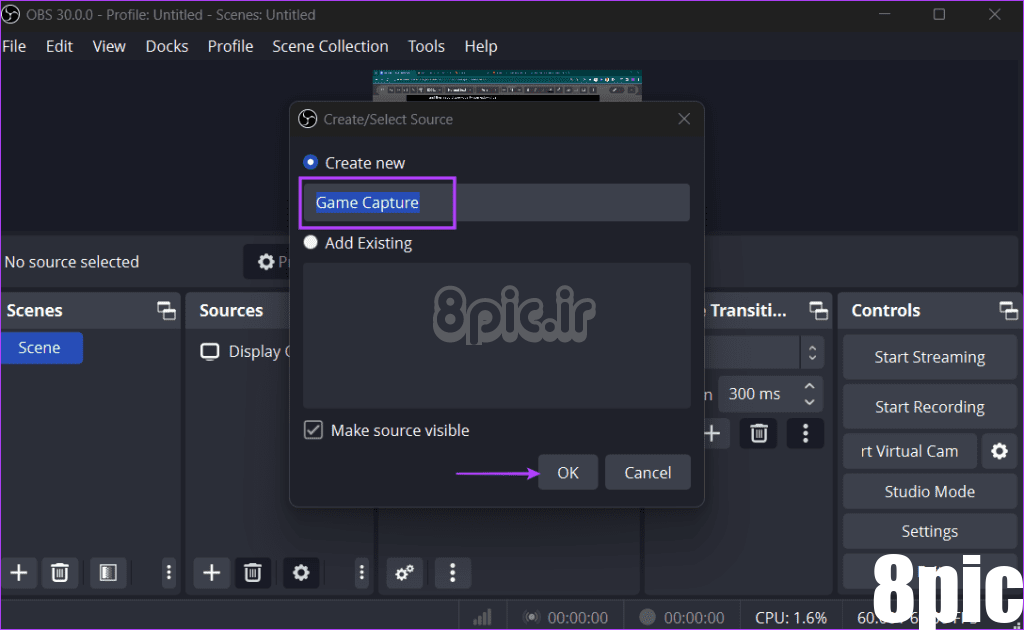
مرحله 3: گزینه “Use anti-cheat compatibility hook” را انتخاب کرده و روی OK کلیک کنید.
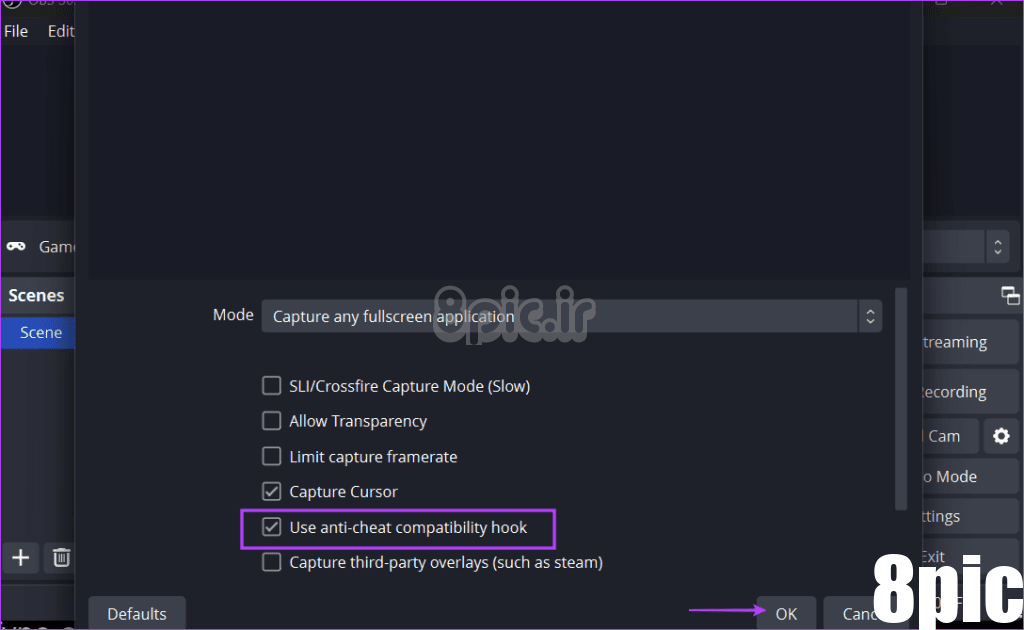
پس از اتمام، پنجره ضبط بازی شما آماده خواهد بود.
2. پیکربندی تنظیمات صوتی و تصویری
در مرحله بعد، باید تنظیمات ضبط صدا و تصویر را در OBS Studio پیکربندی کنید. روی گزینه Settings در قسمت پایین سمت راست کلیک کنید. سپس بر روی گزینه Audio کلیک کنید.
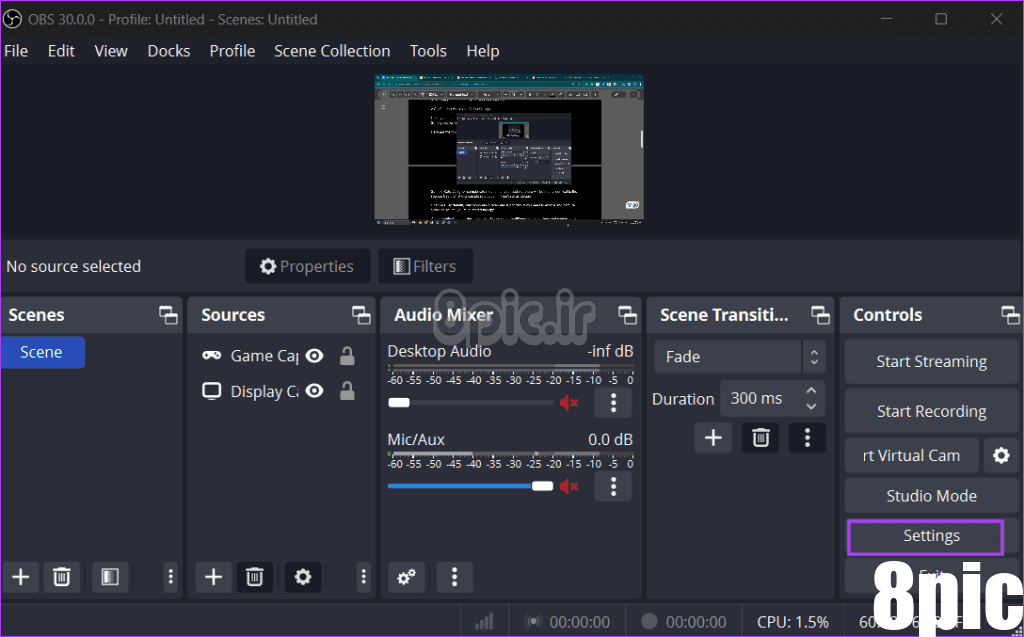
تنظیمات صدا در OBS Studio
در اینجا تنظیمات زیر وجود دارد که باید بررسی کنید:
نرخ نمونه: نرخ نمونه بالاتر به این معنی است که ضبط صوتی شما تقریباً با منبع یکسان خواهد بود. اگر به عنوان پیش فرض تنظیم نشده است، از گزینه نرخ نمونه 48 کیلوهرتز استفاده کنید.
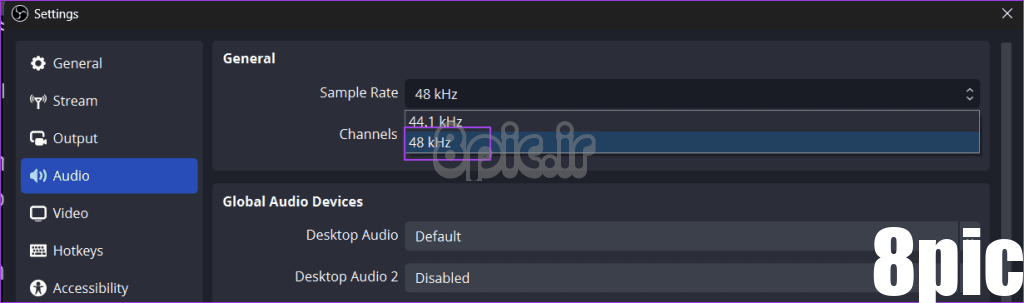
کانال ها: به طور پیش فرض، فقط مونو و استریو پشتیبانی می شوند. اگر نیاز به فعال کردن و ضبط صدای فراگیر دارید، باید برنامه را مجددا راه اندازی کنید.
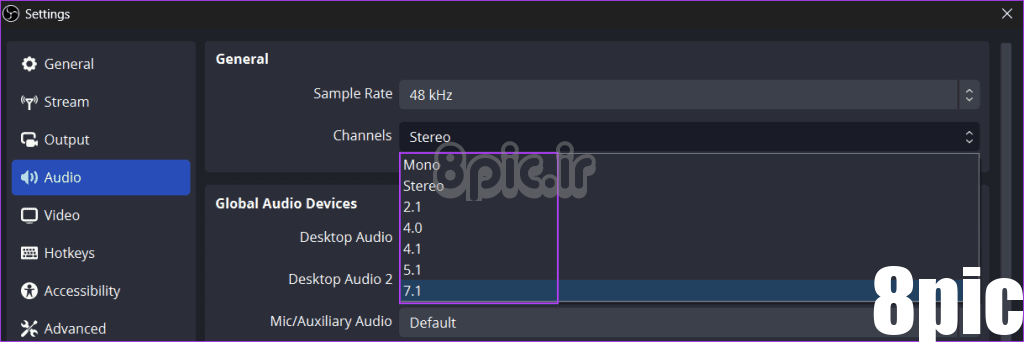
تنظیمات صوتی جهانی: در اینجا، می توانید حداکثر شش دستگاه صوتی مختلف را انتخاب کنید و صدای آنها را ضبط کنید. با این حال، صدای دسکتاپ و میکروفون باید برای اکثر کاربران کافی باشد.
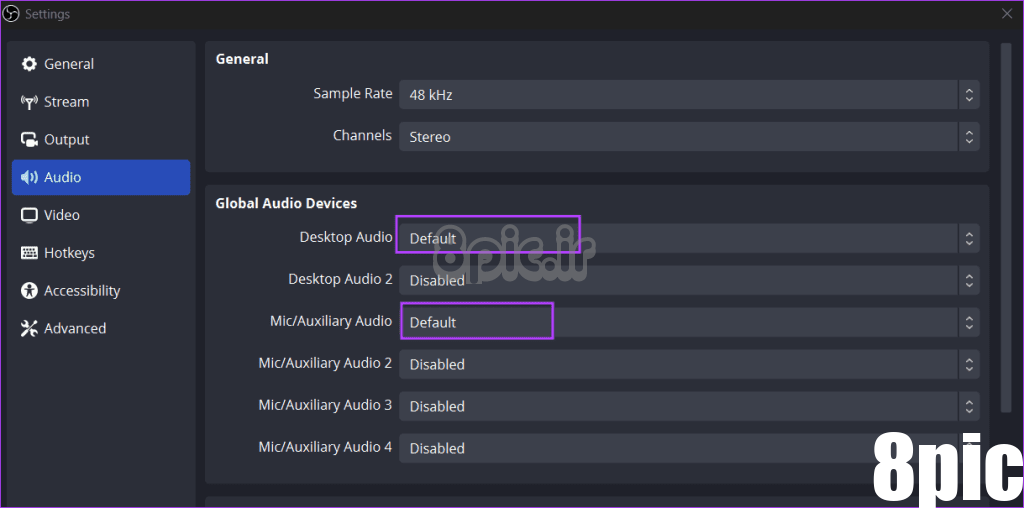
قابل ذکر است، می توانید قبل از جلسه ضبط، هر دستگاه صوتی را نیز غیرفعال کنید. بنابراین در صورت تمایل می توانید به قسمت Audio Mixer در اپلیکیشن رفته و هر منبع صوتی را با کلیک بر روی آیکون بلندگو غیرفعال کنید.
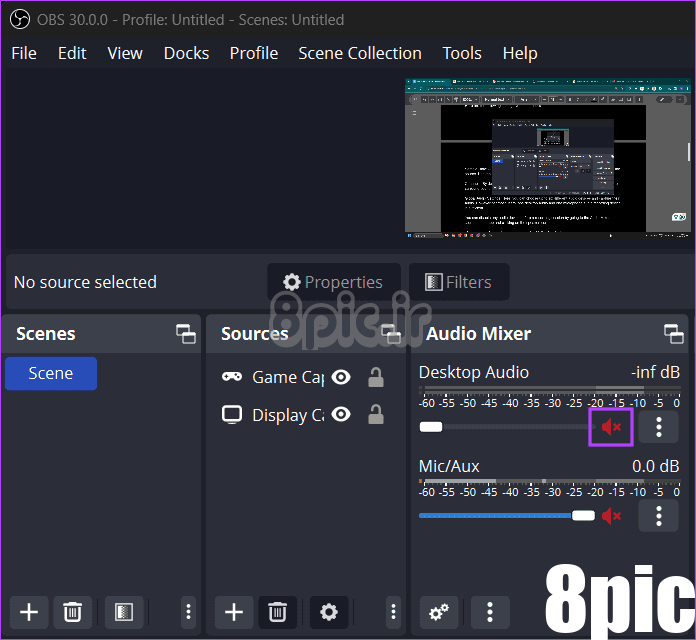
بقیه تنظیمات پیشرفته هستند که در مقاله ای دیگر به آنها خواهیم پرداخت. در حال حاضر، این تنظیمات از پیش تنظیم شده باید به شما کمک کنند تا به سرعت راه بیفتید.
تنظیمات ویدیو در OBS Studio
رفتن به تنظیمات ویدیو در OBS. برای تغییر روی گزینه Video در تنظیمات کلیک کنید. در اینجا چند تنظیمات با معانی آنها آورده شده است:
وضوح پایه (کانواس): رزولوشنی است که می خواهید گیم پلی را در آن ضبط کنید. در حالی که می توانید رزولوشن 1080p و 720p را به عنوان رزولوشن پایه انتخاب کنید، پیشنهاد می کنیم رزولوشنی را انتخاب کنید که با وضوح مانیتور شما مطابقت دارد.
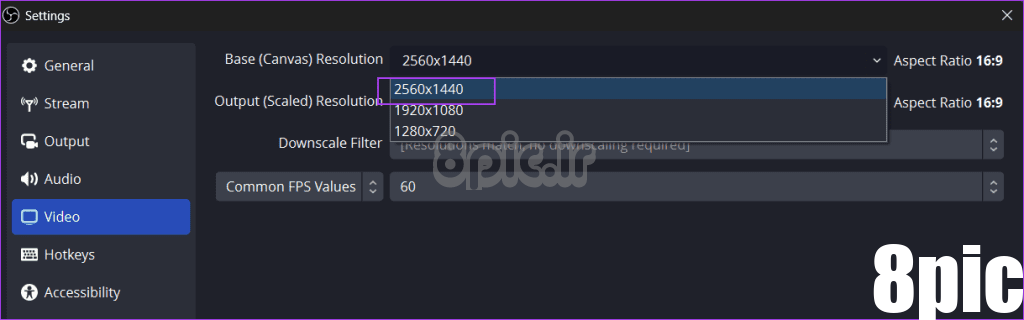
وضوح خروجی (مقیاس شده): این به رزولوشنی اشاره دارد که در آن می خواهید ویدیوی خروجی نهایی را داشته باشید. آن را مانند وضوح پایه نگه دارید مگر اینکه بخواهید مقیاس خروجی را کاهش دهید.
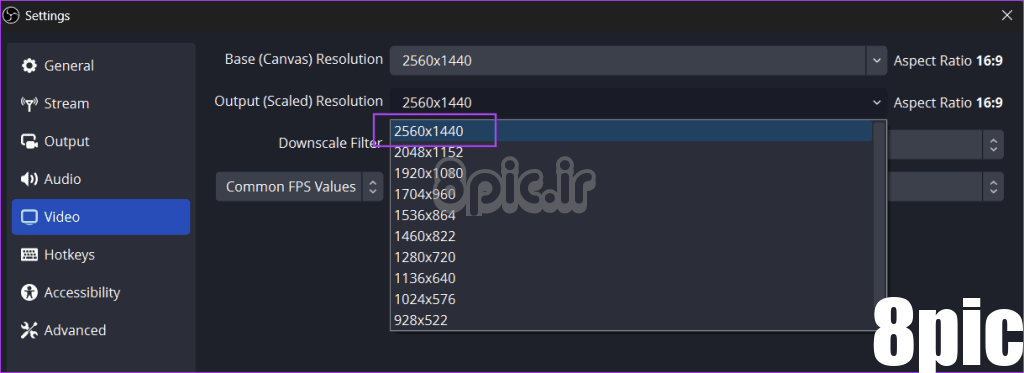
فیلتر کاهش مقیاس: فقط در صورتی قابل اجرا است که وضوح خروجی را کمتر از وضوح پایه تنظیم کنید. توصیه می کنیم از آن با تنظیمات پیش فرض استفاده کنید.
مقدار رایج FPS: بهطور پیشفرض، OBS Studio با سرعت 60 فریم در ثانیه فیلم میگیرد که برای آپلود و پخش جریانی کافی است.
همانطور که گفته شد، اگر می خواهید گیم پلی را با سرعت 120 فریم بر ثانیه ضبط کنید، مراحل زیر را تکرار کنید:
مرحله 1: روی آیکون فلش کلیک کرده و گزینه Integer FPS Value را انتخاب کنید.

گام 2: سپس 120 را در کادر تایپ کنید و روی دکمه Apply کلیک کنید.
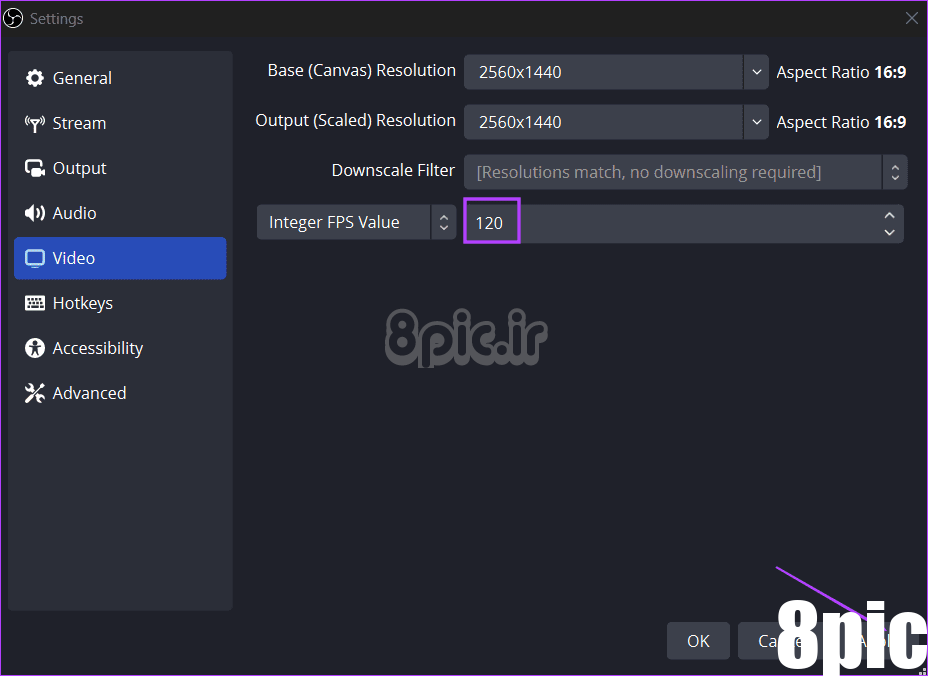
به یاد داشته باشید که ضبط با سرعت 120 FPS بار زیادی را بر روی رایانه شما وارد می کند. از یک جستجوگر FPS برای تعیین حداکثر FPSی که با تنظیمات فعلی بازی دریافت میکنید، استفاده کنید.
3. پیکربندی تنظیمات خروجی
تنظیمات خروجی بعدی هستند که مکان، فرمت ها و رمزگذارهای مورد استفاده برای ضبط گیم پلی را کنترل می کنند. به تب Output در OBS Studio بروید و به بخش Recording بروید.
مسیر ضبط: این مکانی است که OBS کلیپ ضبط شده را ذخیره می کند. به طور پیش فرض، این پوشه Video در Windows File Explorer است.
کیفیت ضبط: این نشان دهنده کیفیت و وضوح نهایی ویدیوی خروجی است. به طور پیش فرض روی گزینه High-Quality تنظیم شده است که یک کلیپ ویدیویی با اندازه متوسط با کیفیت مناسب تولید می کند. میتوانید گزینه کیفیت غیر قابل تشخیص را انتخاب کنید، اما برای فایلهای بزرگتر که بخش قابل توجهی از فضای ذخیرهسازی شما را اشغال میکنند، آماده باشید.
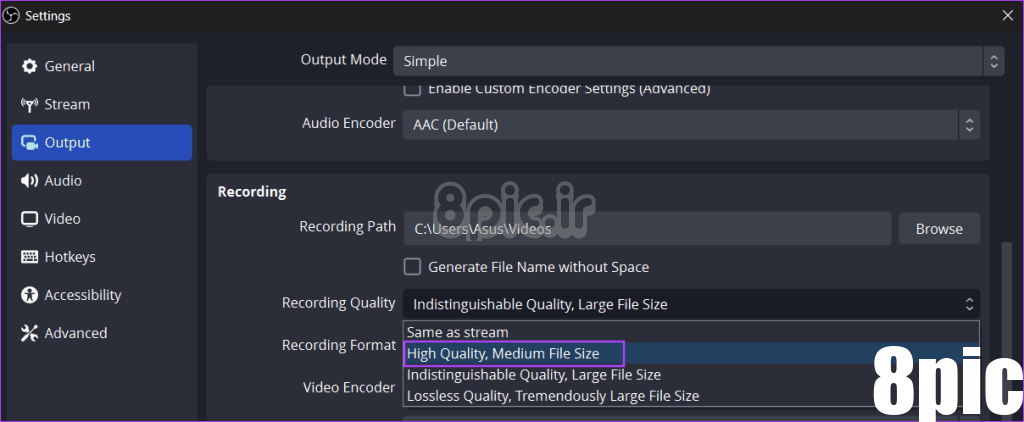
فرمت ضبط: این به فرمت فایل کلیپ ویدیویی اشاره دارد. OBS از MKV به عنوان فرمت پیش فرض استفاده می کند، اما می توانید از MP4، MOV یا FLV نیز استفاده کنید.
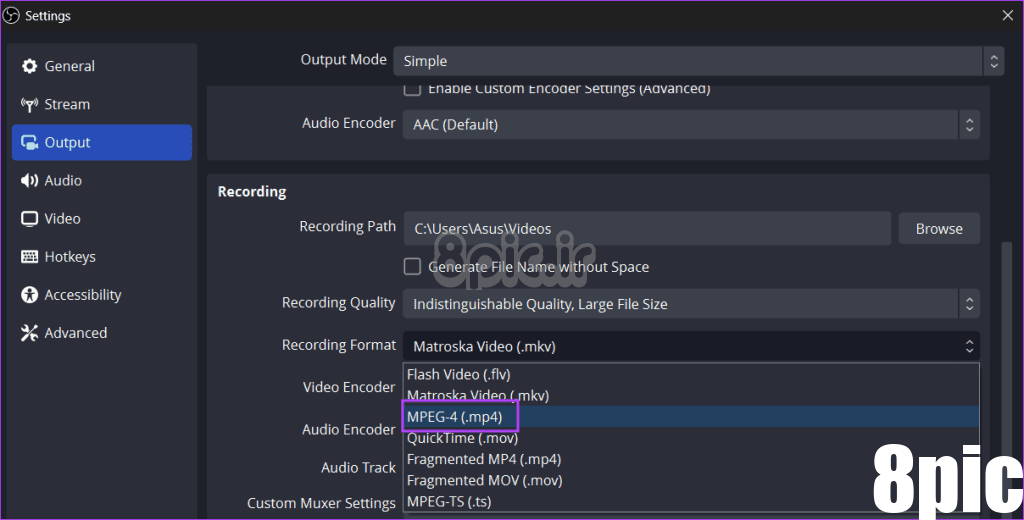
برای ذخیره تغییرات روی Apply کلیک کنید. تنظیمات Audio Encoder، Video Encoder و Audio Track را تغییر ندهید.
4. نقشه برداری از کلیدهای فوری
جابهجایی به پنجره OBS هر بار که میخواهید یک کلیپ را ضبط کنید، فرآیندی دشوار است. درعوض، میتوانید کلیدهای میانبر را برای اقدامات اساسی برای شروع، توقف یا پایان یک ضبط ترسیم کنید.
مراحل زیر را تکرار کنید:
مرحله 1: در تنظیمات OBS Studio روی تب Hotkeys کلیک کنید.
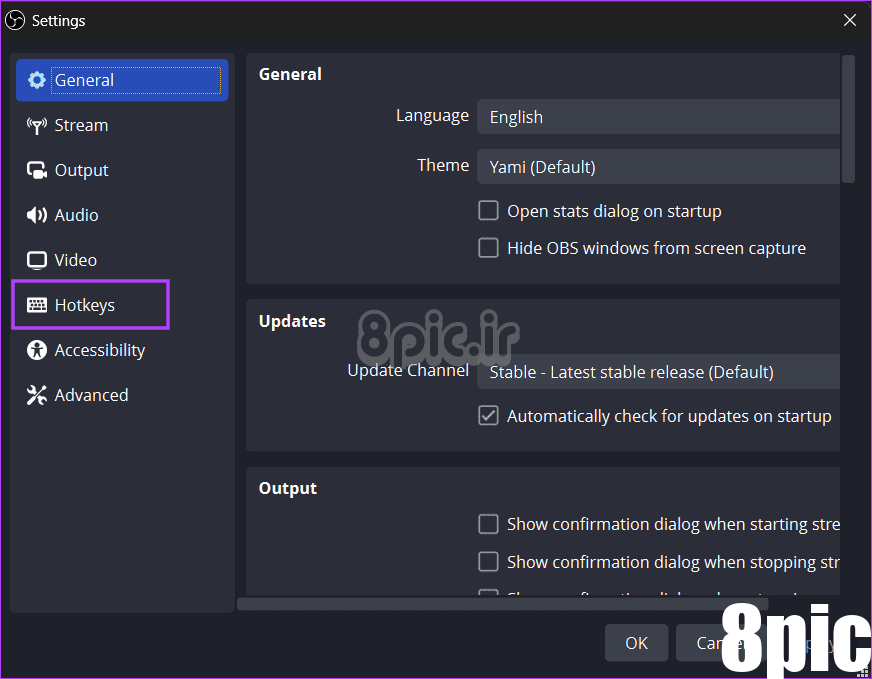
گام 2: سپس روی گزینه Start Recording کلیک کنید و کلید ترکیبی مورد نظر را فشار دهید، مثلا Shift + R.
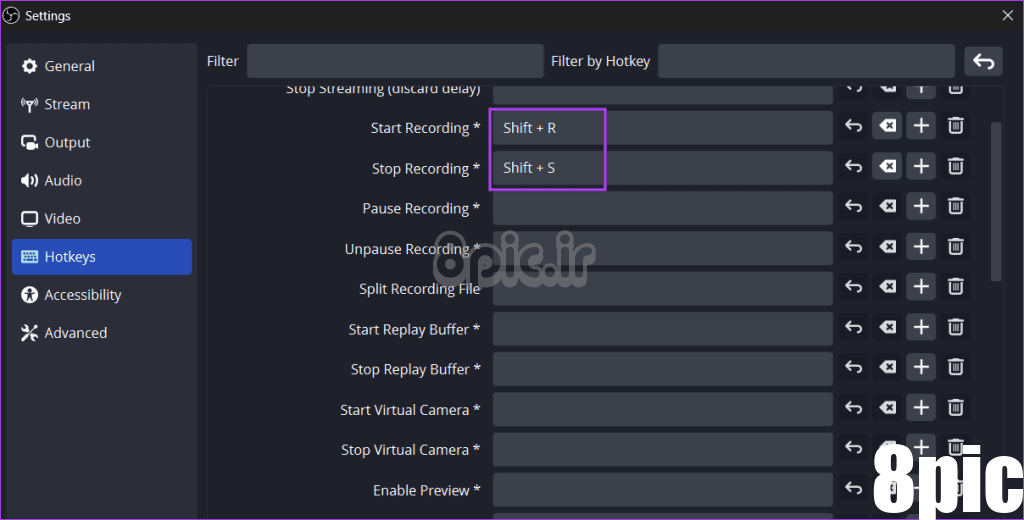
مرحله 3: به طور مشابه، کلیدهای میانبر را برای سایر اقدامات اساسی ترسیم کنید و روی دکمه Apply کلیک کنید.
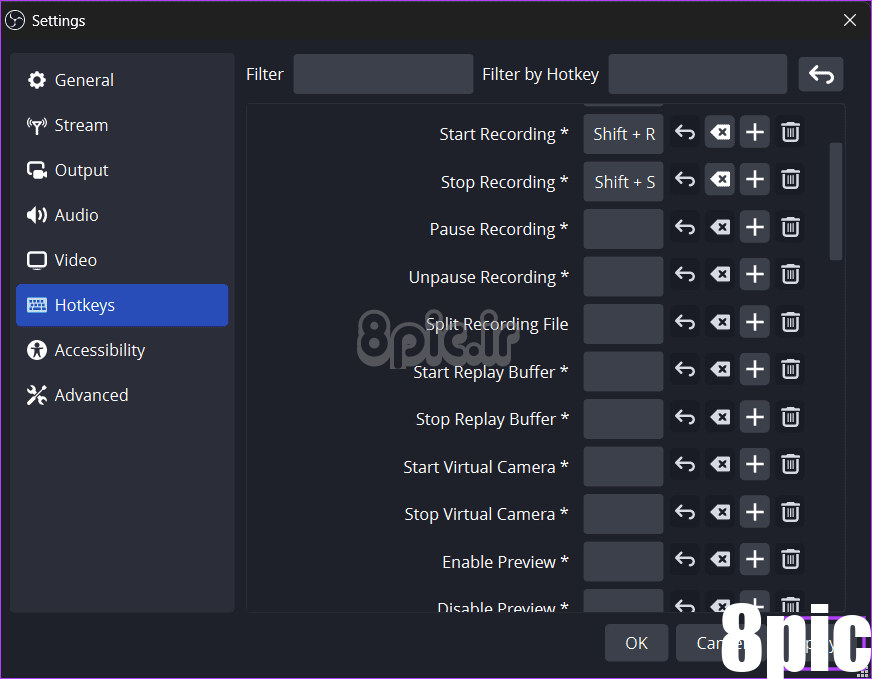
مرحله 4: بر روی دکمه OK کلیک کنید.
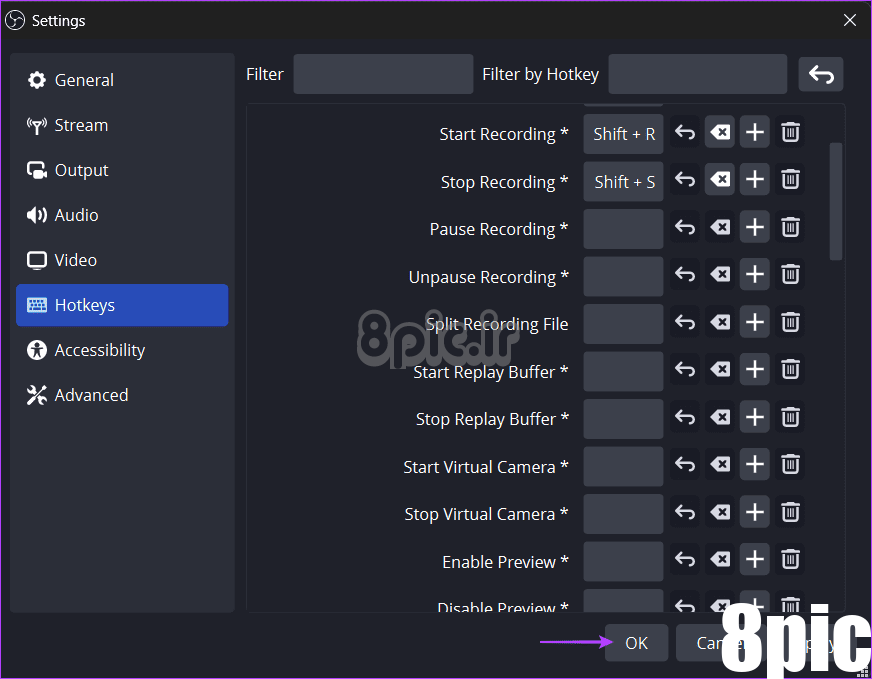
5. ضبط بازی
با آن، OBS Studio را برای ضبط گیم پلی بدون هیچ مشکلی پیکربندی خواهید کرد. OBS Studio را به حداقل برسانید و کلید میانبر را فشار دهید تا ضبط شروع شود. یک نقطه قرمز روی نماد OBS در نوار وظیفه ظاهر می شود که نشان می دهد ضبط شروع شده است.

پس از ضبط گیم پلی، کلید میانبر توقف ضبط را فشار دهید تا ضبط بر روی دیسک ذخیره سازی ذخیره شود. شما می توانید از هر پخش کننده رسانه ای برای مشاهده و ویرایش ضبط با یک برنامه ویرایش ویدیو استفاده کنید.
به راحتی گیم پلی ها را ضبط کنید
امیدواریم اکنون بتوانید به راحتی ویدیوهای گیم پلی با کیفیت بالا را با OBS Studio ضبط کنید. برای راحتی، حتما تنظیمات وضوح و کیفیت و کلیدهای میانبر نقشه را بررسی کنید. هر نرم افزار ضبط رایگان دیگری مانند OBS Studio را که استفاده می کنید در نظرات به اشتراک بگذارید.
امیدواریم از این مقاله نحوه ضبط ویدیوهای گیم پلی با کیفیت بالا با استفاده از OBS Studio مجله هشت پیک نیز استفاده لازم را کرده باشید و در صورت تمایل آنرا با دوستان خود به اشتراک بگذارید و با امتیاز از قسمت پایین و درج نظرات ، ما را در مجله 8pic همراهی کنید . همچنین سایت هشت پیک فضای رایگان برای آپلود عکس و آپلود فایل را در بخش آپلود سنتر برای شما مهیا کرده است و آماده ی میزبانی از فایلهای شماست . در بخش مجله نیز میتوانید همواره از به روزترین مقالات هشت پیک استفاده کنید
لینک کوتاه مقاله : https://5ia.ir/sVJKTI
کوتاه کننده لینک
کد QR :

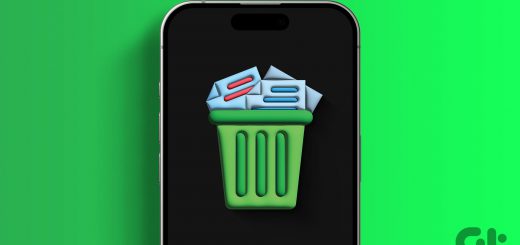
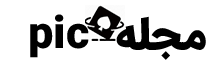
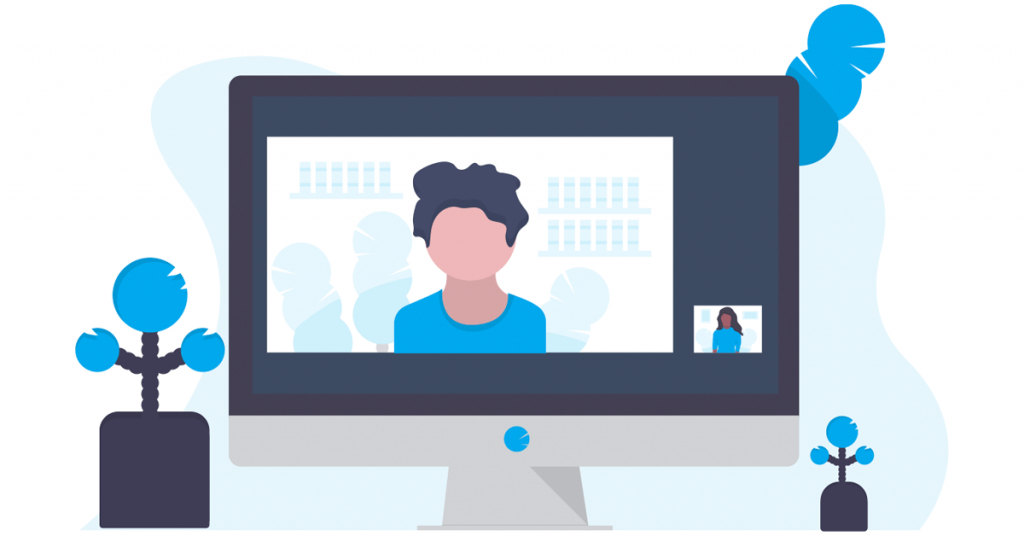






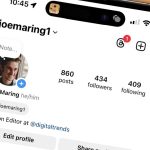


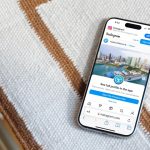









آخرین دیدگاهها