چگونه دمای CPU خود را بررسی کنیم
با مجله هشت پیک با مقاله ی چگونه دمای CPU خود را بررسی کنیم همراه ما باشید
بررسی دمای CPU یک راه عالی برای اطمینان از اینکه پردازنده شما در اوج عملکرد کار می کند است، زیرا پردازنده ای که بیش از حد داغ است می تواند باعث ایجاد انواع مشکلات رایج رایانه شخصی شود، از عملکرد دریچه گاز گرفته تا خرابی. روش های مختلفی برای بررسی دمای CPU وجود دارد و ممکن است برخی از برنامه ها را قبلاً نصب کرده باشید.
چه به دنبال عیب یابی مشکل رایانه شخصی باشید و چه علاقه مند به آزمایش عملکرد پردازنده خود هستید، در اینجا بهترین راه ها برای بررسی دمای پردازنده وجود دارد.

چگونه دمای CPU خود را در ویندوز بررسی کنیم
یک راه حل کلاسیک مانیتورینگ رایانه شخصی، HWInfo می تواند همه چیز را در مورد اجزای مختلف سیستم شما، از ولتاژ مورد نیاز آنها گرفته تا دمایی که اجرا می کند، به شما بگوید. هیچ نوع ابزار اورکلاک ندارد، و رابط کاربری آن کاملاً خالی است، اما جزئیات، سبک وزن است و چه بخواهید دمای کلی CPU یا دمای هر هسته آن را بدانید، تمام اطلاعات مورد نیاز را در اختیار دارید. یک پنجره
مرحله 1: HWInfo را از وب سایت رسمی دانلود کنید، سپس آن را مانند هر برنامه دیگری نصب کنید.
گام 2: وقتی HWInfo را راه اندازی می کنید، اگر فقط اطلاعات دما را می خواهید، انتخاب کنید فقط حسگرها. در غیر این صورت می توانید به کل مجموعه ابزارها دسترسی داشته باشید و تمام اجزای سیستم خود را با جزئیات بررسی کنید.
مرحله 3: لیست سنسورها را به پایین اسکرول کنید و قسمت CPU را جستجو کنید. باید مدل CPU شما در آنجا ذکر شده باشد – مطمئن نیستید چه CPU دارید؟ در اینجا نحوه پیدا کردن این موضوع آمده است.
CPU شما بر حسب درجه سانتیگراد بهعنوان Current، Minimum، Maximum و Average فهرست میشود و به شما اجازه میدهد تا بدانید دمای CPU شما در طول زمان و حجم کاری چگونه تغییر میکند. همچنین باید دمای Tdie، دمای میانگین CPU و همچنین دمای انواع هستههای مختلف را در یک CPU اینتل، یا هستههای پیچیده هستههای مختلف را در یک پردازنده AMD مشاهده کنید (اگر بیش از یک پردازنده دارید).
بسته به نوع و مدل CPU شما، ممکن است به دمای هات اسپات CPU، دمای حافظه نهان L3 و دمای IOD نیز دسترسی داشته باشید. اگر میخواهید دمای هسته جداگانه را مشاهده کنید، فلش کوچک کنار آن را انتخاب کنید دمای اصلی.
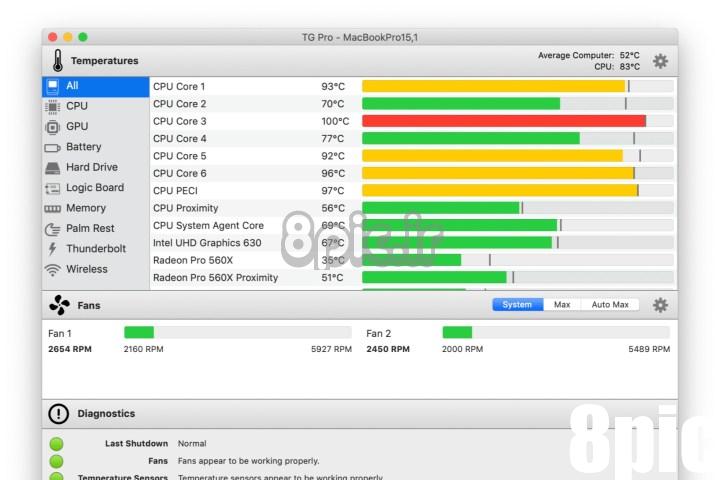
چگونه دمای CPU خود را در مک بررسی کنیم
G Pro بهترین انتخاب ما برای بررسی دمای CPU شما در Mac است. این برنامه ای است که به شما امکان می دهد دمای داخلی رایانه خود را در حین کنترل فن کنترل کنید.
اپل برنامه TG Pro را تأیید کرده و تأیید کرده است که همه بهروزرسانیهای macOS از آن پشتیبانی میکنند. همچنین با آخرین پردازنده های اپل M1 و M2 و همچنین مک بوک های کلاسیک اینتل سازگار است.
مرحله 1: TG Pro را از وب سایت رسمی خود دانلود کنید و آن را مانند هر برنامه دیگری نصب کنید.
گام 2: TG Pro همچنین میتواند برای تنظیم خنککننده سیستم، از جمله تنظیم دستی منحنیهای فن استفاده شود، که به شما امکان میدهد دمای سیستم خود را کنترل کنید، هر آنچه که میخواهید.
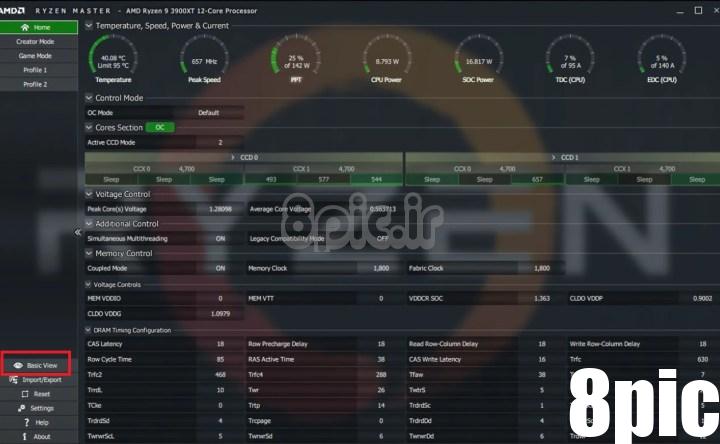
چگونه دمای CPU AMD خود را بررسی کنیم
Ryzen Master AMD یک ابزار عمومی ردیابی اطلاعات CPU و اورکلاک است و اگر از پردازنده AMD Ryzen استفاده می کنید، یک راه عالی برای بررسی دمای CPU شما است.
مرحله 1: Ryzen Master را از وب سایت رسمی دانلود و نصب کنید.
گام 2: هنگامی که برنامه را اجرا می کنید، در بالای صفحه نمایش آمار پردازنده خود را مشاهده می کنید، از جمله دما، ولتاژ، استفاده و موارد دیگر. اگر بخواهید در اطلاعات CPU AMD خود غوطه ور شوید، می توانید هسته های جداگانه را بر اساس ساعت و دما نیز بررسی کنید.
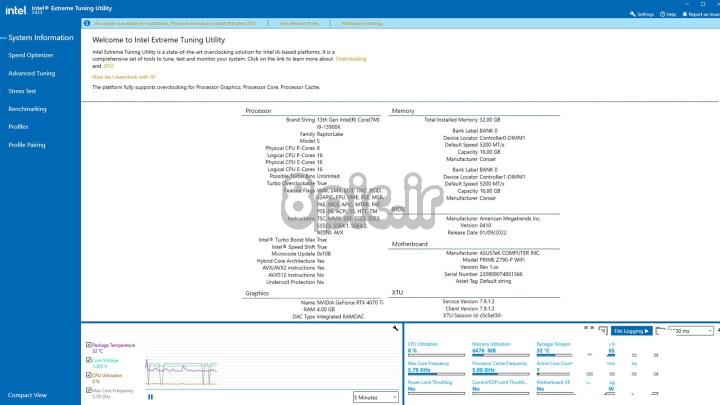
چگونه دمای CPU اینتل خود را بررسی کنیم
اگر یک پردازنده Intel Core دارید، برنامه Extreme Tuning Utility (XTU) اینتل بدون شک بهترین راه برای بررسی میزان داغ بودن پردازنده شما است. اگرچه اینتل XTU عمدتاً به عنوان یک ابزار اورکلاک طراحی شده است، اما دارای تعدادی عملکرد نظارت داخلی نیز می باشد.
مرحله 1: Intel XTU را از وب سایت رسمی دانلود کنید و آن را مانند هر برنامه دیگری نصب کنید.
گام 2: هنگام راهاندازی آن، اطلاعات زیادی به شما نمایش داده میشود، اما در پنل پایین صفحه اصلی، چند قطعه اطلاعات کلیدی در مورد CPU خود خواهید دید. مهمترین نکته برای این راهنمای خاص، دمای بسته و نمودار مربوطه است. این دمای سی پی یو شماست.
اگر پردازنده شما بسیار داغ است، ممکن است نشانگر «درد حرارتی» را ببینید که «بله» میگوید، در این صورت پردازنده شما عمداً کندتر از حد ممکن کار میکند تا دما از آستانههای عملیاتی ایمن فراتر نرود. اگر اینطور است، باید سعی کنید خنک کننده CPU خود را بهبود ببخشید، زیرا باعث عملکرد بهتر CPU می شود.
مرحله 3: همچنین میتوانید با توجه به درصد استفاده از CPU متوجه شوید که CPU شما چقدر سخت کار میکند. هرچه بالاتر باشد، CPU شما باید کارهای بیشتری انجام دهد. اگر میخواهید ببینید در شرایط استرس چگونه عمل میکند، میتوانید از معیار CPU داخلی XTU در برگه سمت چپ مربوطه استفاده کنید.
اگر میخواهید اورکلاک را بررسی کنید، راهنمای ما در مورد اورکلاک کردن CPU را بررسی کنید.
اکنون که می دانید چگونه دمای CPU خود را بررسی کنید، نیمی از معادله را در مورد اورکلاک می دانید. مطمئن نیستید که برای شما مناسب است؟ راهنمای ما را در مورد اینکه آیا ارزش اورکلاک کردن را دارد بررسی کنید.
سوالات متداول
CPU من چقدر باید داغ باشد؟
این بستگی به این دارد که شما کدام CPU را دارید، زیرا برخی آستانه های دمایی متفاوتی دارند و برخی از دریچه گاز تهاجمی تری نسبت به بقیه دارند. در بیشتر موارد، هر نقطه زیر 80 درجه در هنگام بارگیری کامل خوب است، اگرچه آخرین نسل از CPU ها می توانند تا 95 درجه بدون تأثیر بر عملکرد کار کنند.
برای اطلاعات بیشتر، راهنمای ما را در مورد نحوه عملکرد CPU خود بررسی کنید.
چگونه دمای CPU خود را کاهش می دهید؟
میتوانید با افزایش اندازه هیت سینک، افزایش جریان هوا به آن، یا با کاهش سرعت خنککننده پردازنده، دمای آن را کاهش دهید تا به سختی کار نکند. اولی به معنای خرید یک خنک کننده جدید، مانند AIO است، و می توانید جریان هوا را با افزایش سرعت فن، بهبود مدیریت کابل، یا افزودن فن های بیشتر به کیس خود بهبود بخشید.
برای اینکه CPU شما کمی کندتر کار کند، می توانید آن را آندرکلاک کنید یا بهتر است آن را کم ولتاژ کنید تا دمای کار آن را کاهش دهید.توصیه های سردبیران
امیدواریم از این مقاله چگونه دمای CPU خود را بررسی کنیم مجله هشت پیک نیز استفاده لازم را کرده باشید و در صورت تمایل آنرا با دوستان خود به اشتراک بگذارید و با امتیاز از قسمت پایین و درج نظرات ، ما را در مجله 8pic همراهی کنید . همچنین سایت هشت پیک فضای رایگان برای آپلود عکس و آپلود فایل را در بخش آپلود سنتر برای شما مهیا کرده است و آماده ی میزبانی از فایلهای شماست . در بخش مجله نیز میتوانید همواره از به روزترین مقالات هشت پیک استفاده کنید
لینک کوتاه مقاله : https://5ia.ir/PnXmGO
کوتاه کننده لینک
کد QR :


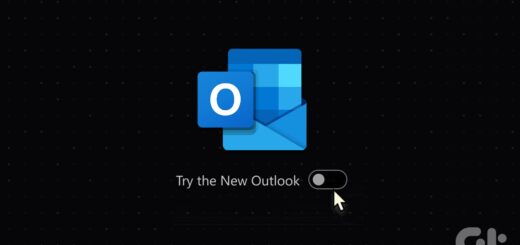




















آخرین دیدگاهها