4 روش برتر برای تغییر Outlook جدید به حالت قدیمی (نمایش کلاسیک) در ویندوز و مک
با مجله هشت پیک با مقاله ی 4 روش برتر برای تغییر Outlook جدید به حالت قدیمی (نمایش کلاسیک) در ویندوز و مک همراه ما باشید
برنامه جدید Outlook برای دسکتاپ دارای طراحی مدرن و ساده است و آن را با نسخه وب مایکروسافت اوت لوک نزدیک تر می کند. اگرچه برنامه جدید Outlook چندین مزیت را ارائه می دهد، اما ممکن است رابط آشنای Outlook کلاسیک را ترجیح دهید. خوشبختانه، این امکان وجود دارد که نمای برنامه Outlook را در رایانه ویندوز یا مک خود به نسخه قدیمی (کلاسیک) تغییر دهید.
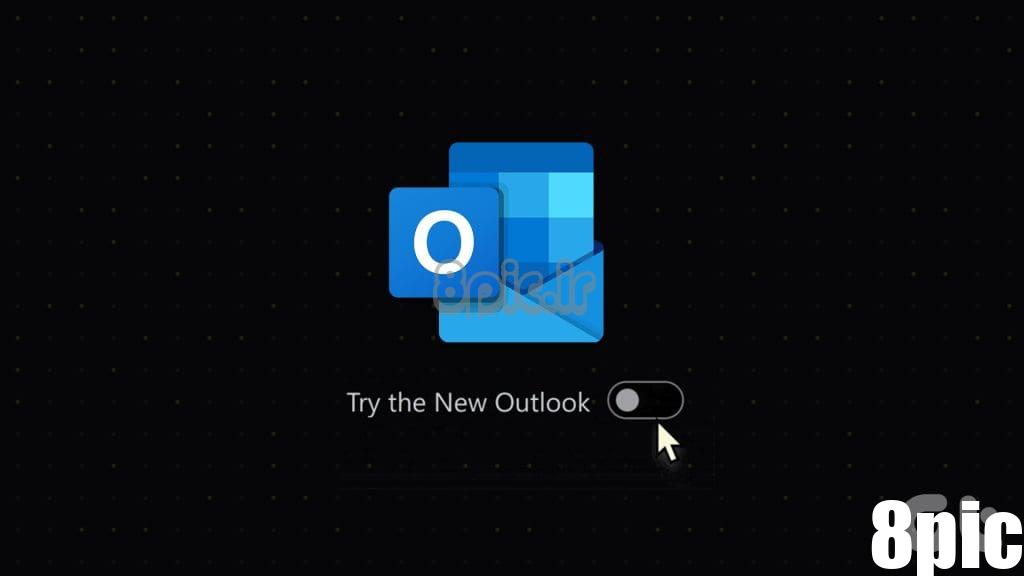
اگر طراحی جدید Outlook را گیجکننده یا فاقد عملکردهای خاص میدانید، دیگر نیازی نیست به آن بسنده کنید. در اینجا چند راه آسان برای بازگشت به برنامه کلاسیک Outlook در ویندوز یا مک آورده شده است.
1. گزینه New Outlook Toggle (ویندوز و مک) را خاموش کنید
مایکروسافت جابجایی بین نسخه های جدید و قدیمی برنامه Outlook را برای کاربران بسیار ساده کرده است. می توانید با استفاده از همان کلیدی که برای جابجایی به نسخه جدید استفاده کرده اید، به نسخه قدیمی برگردید. در اینجا مراحل برای همان است.
مرحله 1: برنامه Outlook را در رایانه خود باز کنید.
گام 2: کلید کنار New Outlook در گوشه سمت راست بالا را خاموش کنید. اگر از مک استفاده میکنید، کلید کنار Legacy Outlook را روشن کنید.
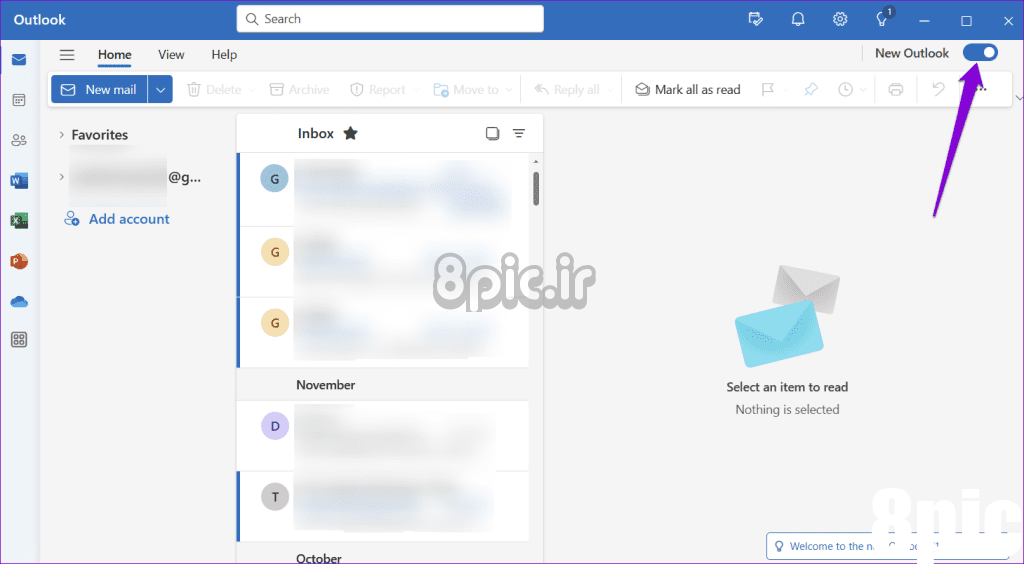
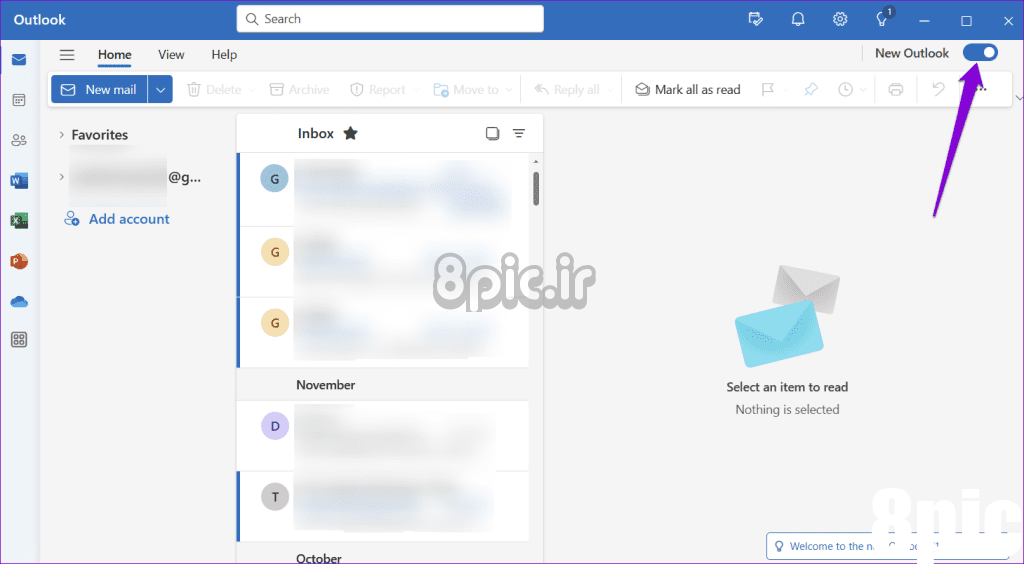
مرحله 3: برای ارائه بازخورد خود به مایکروسافت به سوالات داده شده پاسخ دهید و روی ارسال کلیک کنید. همچنین، میتوانید روی دکمه «پرش از بازخورد» کلیک کنید تا بدون ارائه هیچ بازخوردی ادامه دهید.
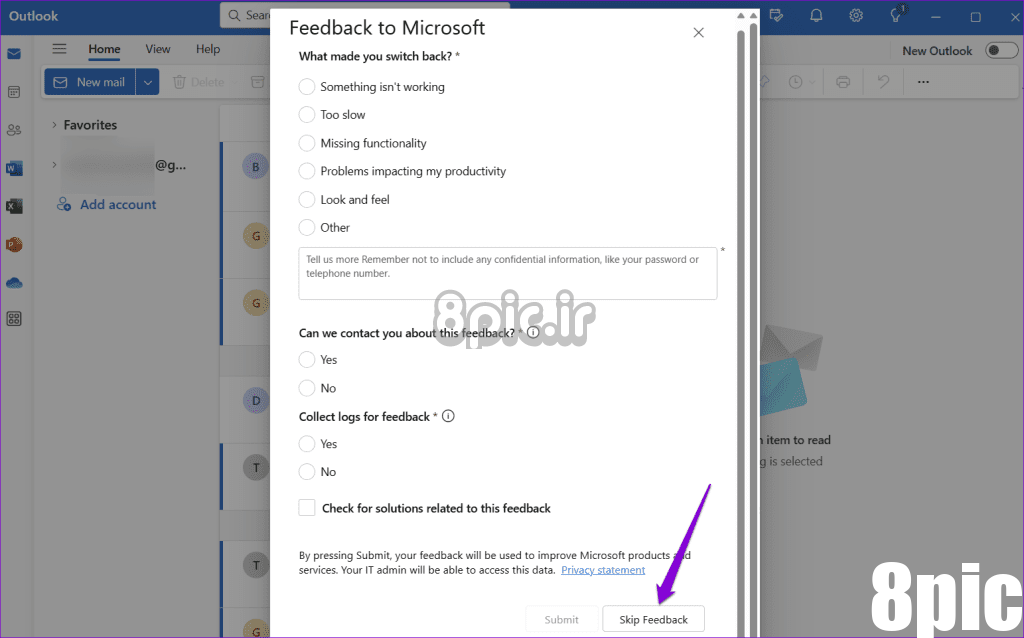
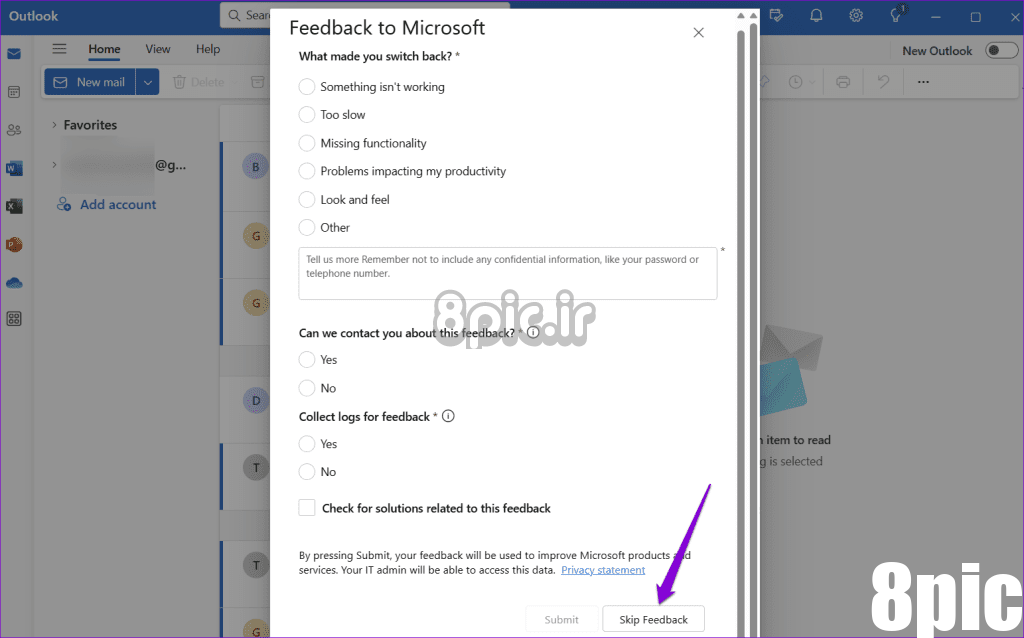
پس از انجام مراحل بالا، برنامه Outlook بسته خواهد شد. پس از آن، نمای صندوق ورودی Outlook باید در رایانه شما تغییر کند.
2. از گزینه “بازگشت به Legacy Outlook” (Mac) استفاده کنید
راه دیگر برای تغییر نمای Outlook به نسخه کلاسیک در مک، استفاده از گزینه “Revert to the Legacy Outlook” است. در اینجا این است که چگونه می توانید در مورد آن اقدام کنید.
مرحله 1: برنامه Outlook را در مک خود باز کنید. روی منوی Help در بالا کلیک کنید و گزینه “Revert to Legacy Outlook” را انتخاب کنید.
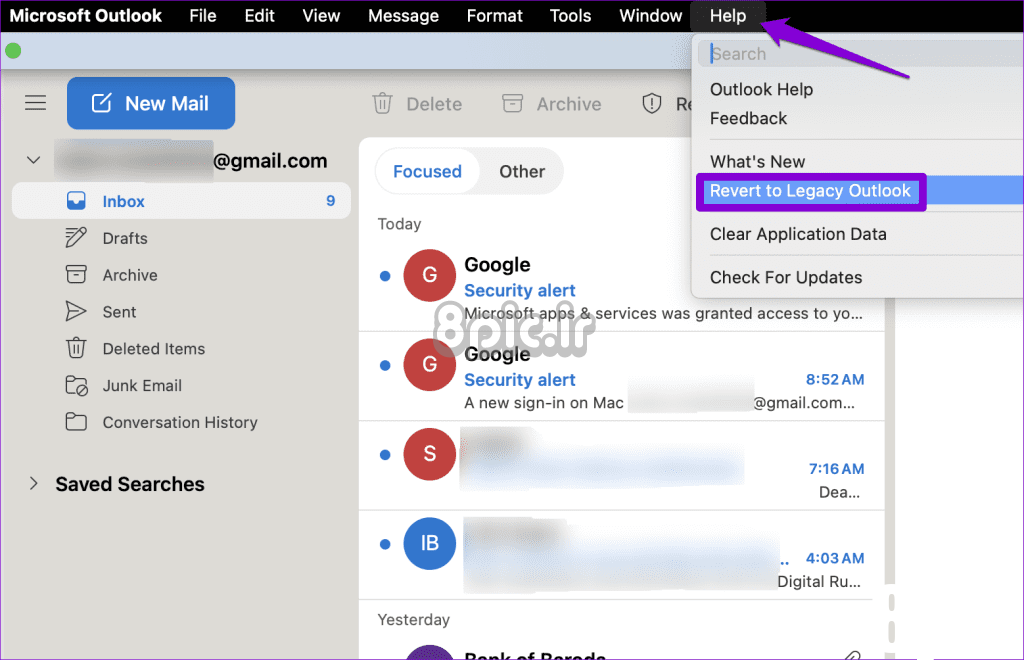
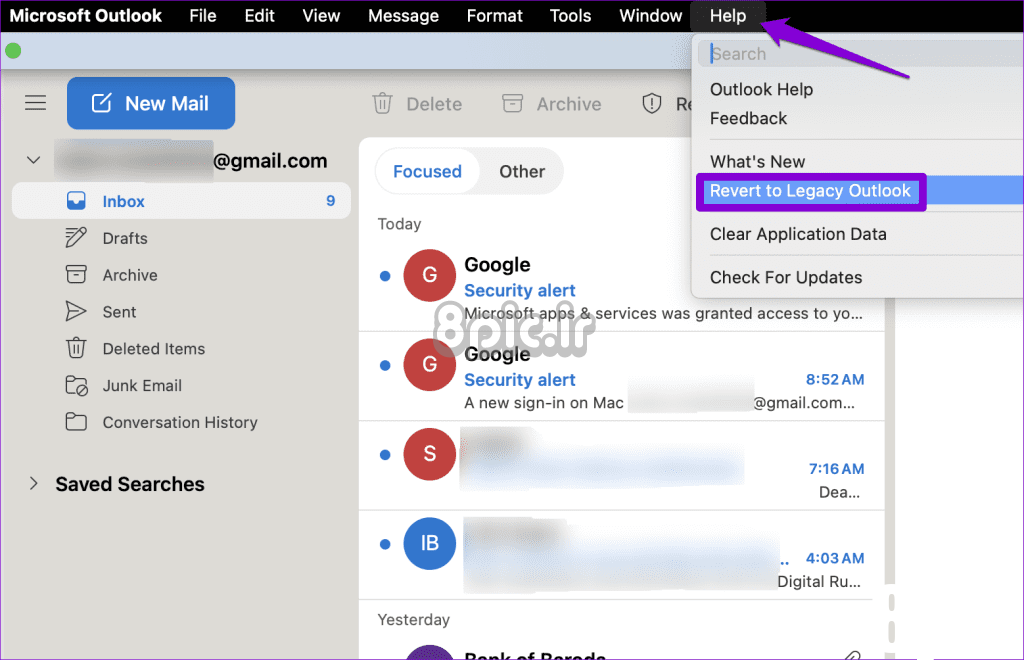
گام 2: برای تایید گزینه Revert را انتخاب کنید.
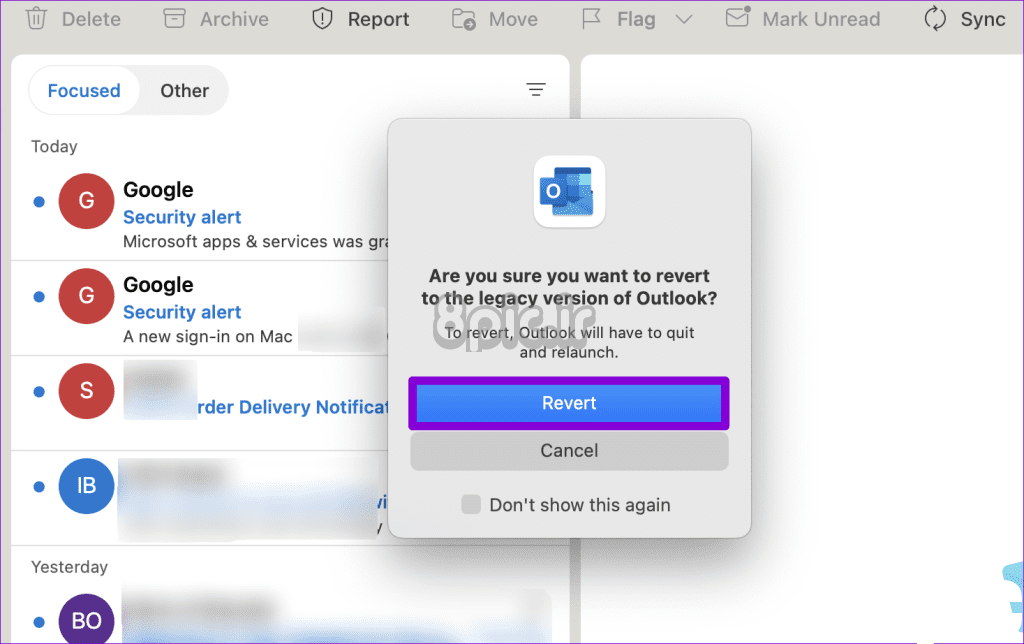
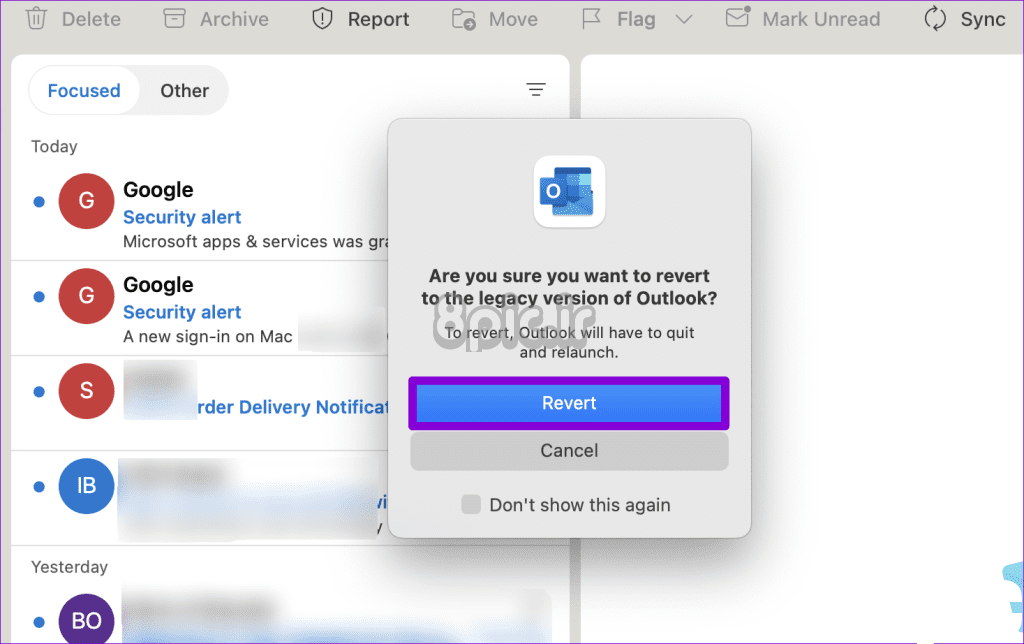
اگر نمیتوانید گزینه «Revert to Legacy Outlook» را پیدا کنید، روی منوی Outlook در گوشه بالا سمت چپ کلیک کنید و گزینه New Outlook را از حالت انتخاب خارج کنید. پس از انجام این کار، نمای Outlook باید به تنظیمات پیش فرض خود بازنشانی شود.
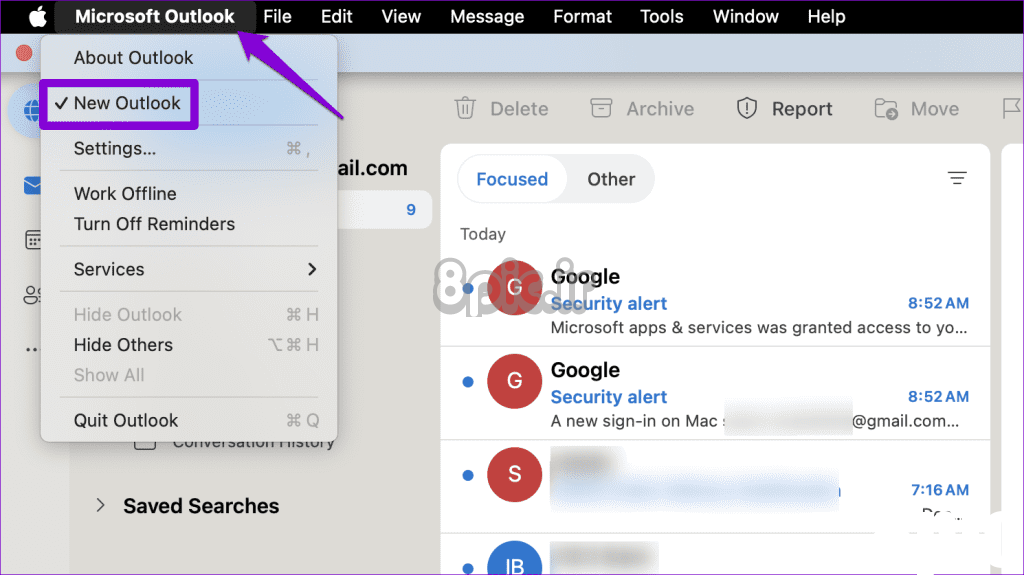
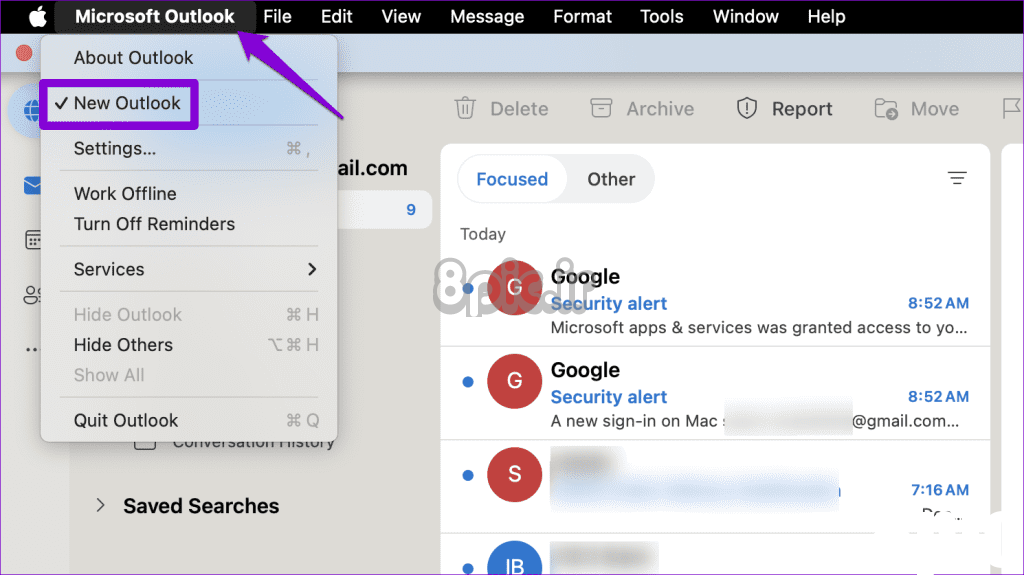
3. رجیستری UseNewOutlook DWORD (ویندوز) را ویرایش کنید
اگر کلید بازگشت به برنامه کلاسیک Microsoft Outlook را نمیبینید، میتوانید در فایلهای رجیستری نیز تغییراتی ایجاد کنید تا از باز کردن یا هدایت مجدد ویندوز به برنامه جدید Outlook جلوگیری کنید.
همانطور که قبلاً می دانید، فایل های رجیستری در رایانه شما حاوی تنظیمات مهمی برای ویندوز و برنامه های آن است. از این رو، تهیه نسخه پشتیبان از تمامی فایل های رجیستری یا ایجاد یک نقطه بازیابی قبل از ادامه، بسیار مهم است. این به شما امکان می دهد در صورت بروز مشکل، تغییرات را برگردانید.
مرحله 1: روی نماد بزرگنمایی در نوار وظیفه کلیک کنید تا منوی جستجو باز شود. تایپ کنید ویرایشگر رجیستری را در کادر قرار داده و از نتایج Run as administrator را انتخاب کنید.
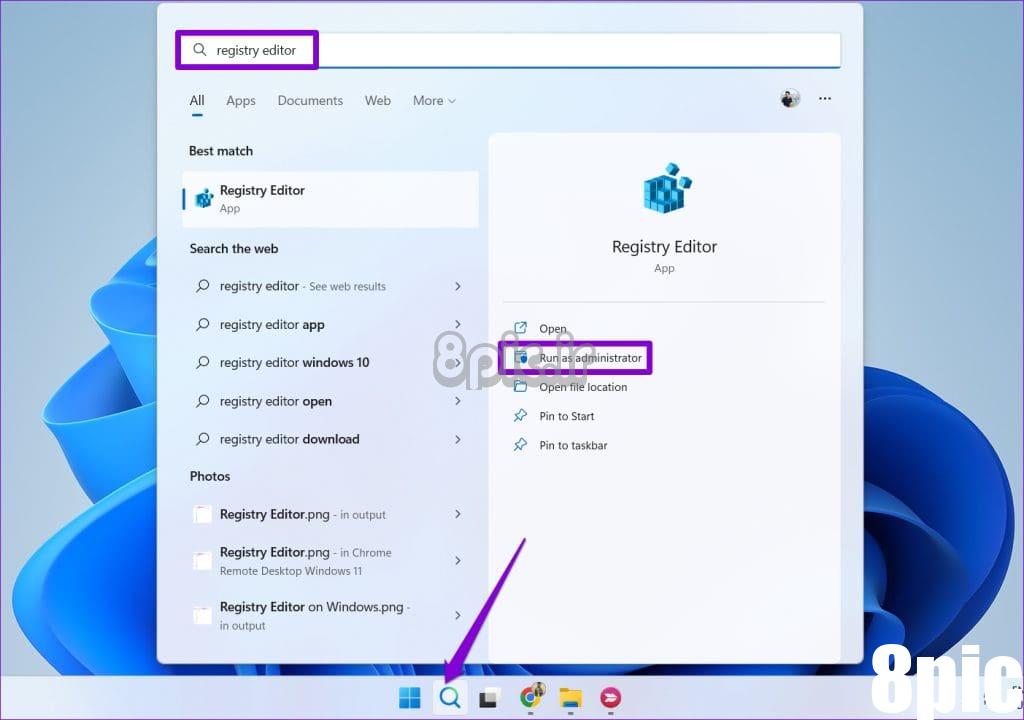
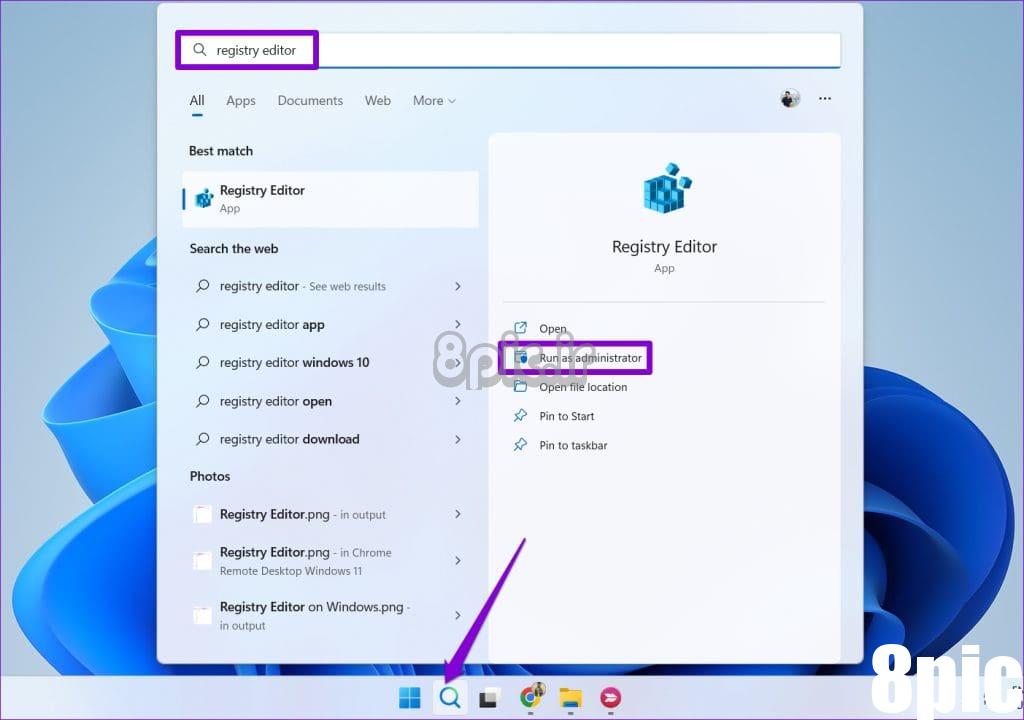
گام 2: وقتی فرمان User Account Control (UAC) ظاهر شد، Yes را انتخاب کنید.
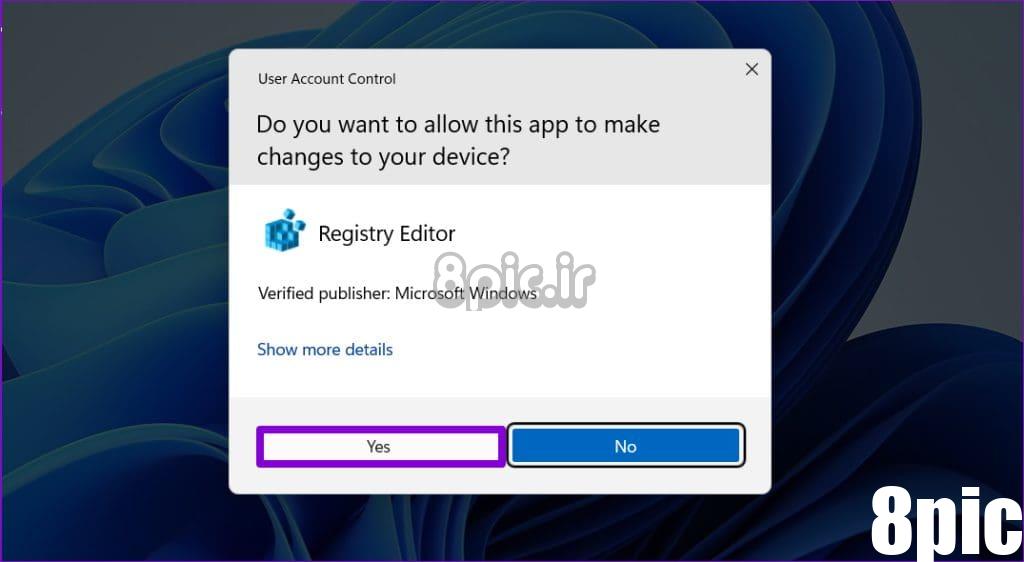
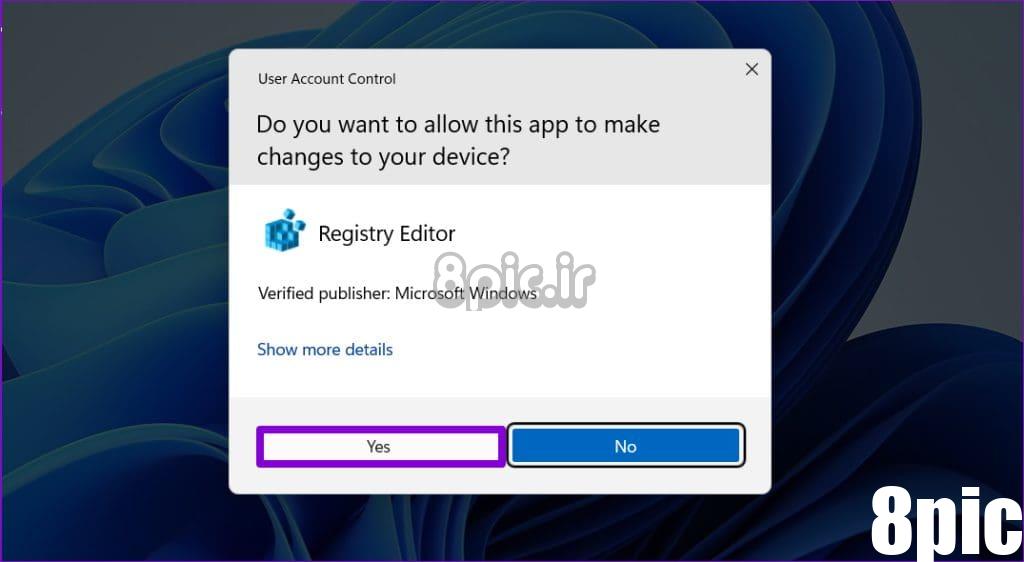
مرحله 3: مسیر زیر را در نوار آدرس بالا تایپ کرده و Enter را فشار دهید. با این کار به کلید Preferences هدایت خواهید شد.
HKEY_CURRENT_USER\SOFTWARE\Microsoft\Office\16.0\Outlook\Preferences
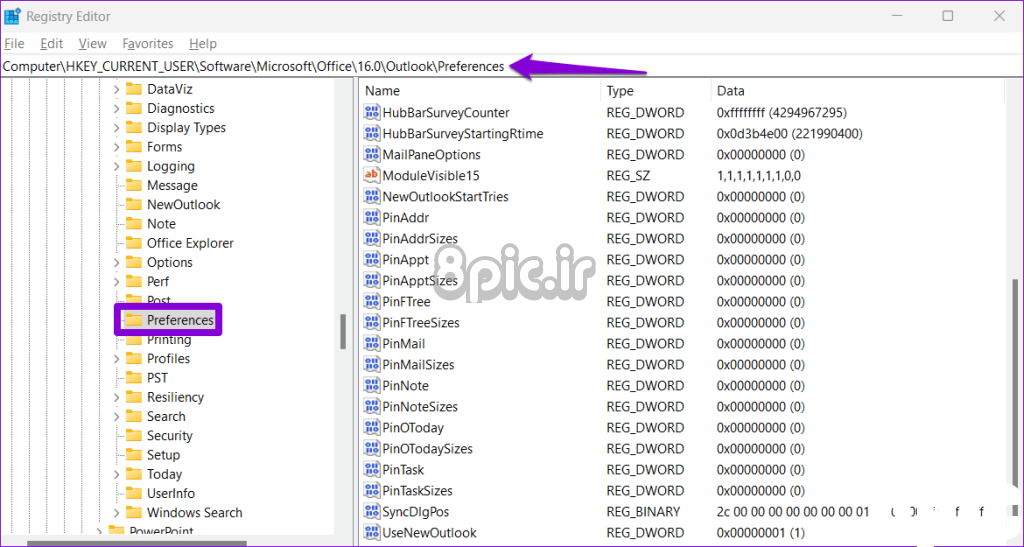
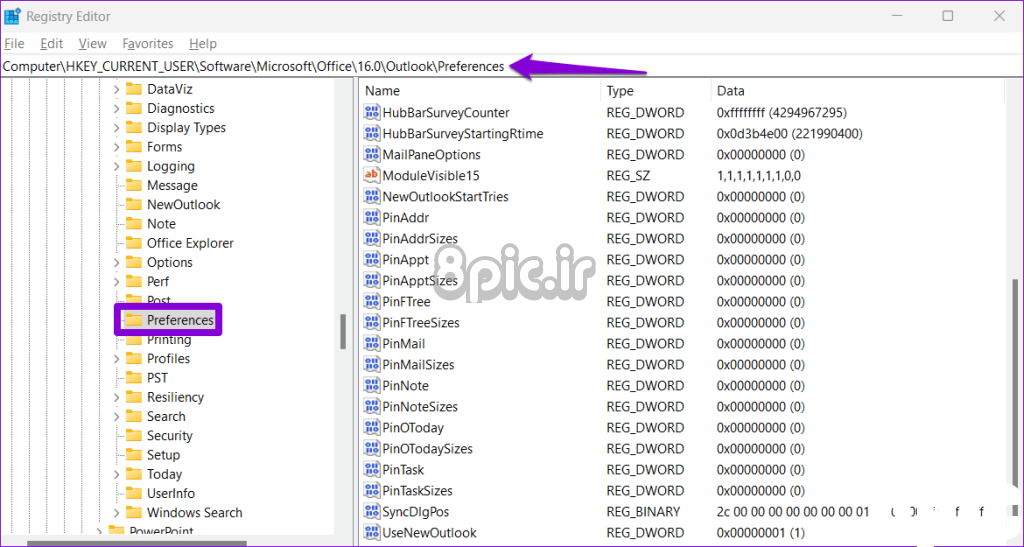
مرحله 4: روی UseNewOutlook DWORD در قسمت سمت راست کلیک کنید تا آن را ویرایش کنید. در قسمت Value data عدد 0 را وارد کرده و OK کنید.
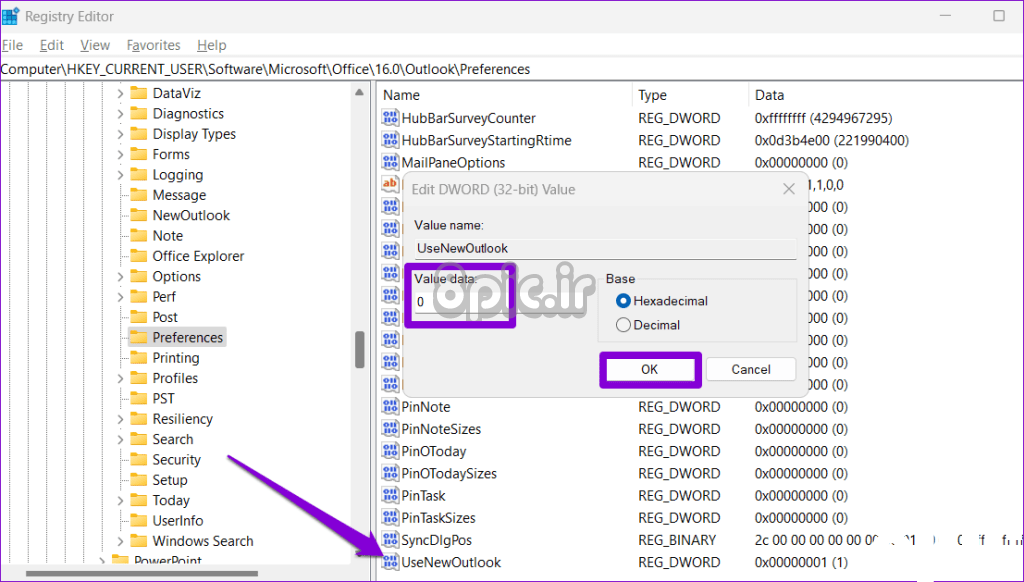
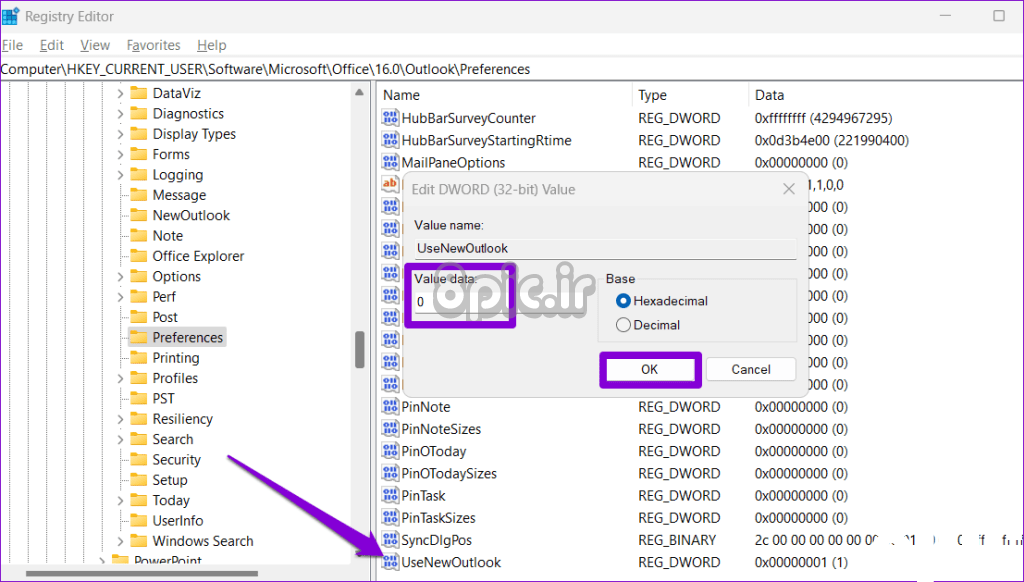
و این در مورد آن است. پس از ایجاد تغییرات بالا، رایانه شخصی ویندوز 10 یا 11 شما باید به برنامه کلاسیک Outlook با نمای قدیمی برگردد.
4. برنامه New Outlook (ویندوز) را حذف نصب کنید
همچنین میتوانید با حذف نصب نسخه جدید از رایانه ویندوز خود، به برنامه کلاسیک Outlook بروید. اگر قصد ندارید بین نسخه های جدید و قدیمی Microsoft Outlook جابجا شوید، این می تواند مفید باشد. نگران نباشید؛ این روی داده های Outlook شما تأثیر نمی گذارد یا سایر برنامه های Office را حذف نمی کند.
برای حذف نصب برنامه جدید Outlook از ویندوز، از این مراحل استفاده کنید:
مرحله 1: منوی Start را باز کنید و روی نماد چرخ دنده کلیک کنید تا برنامه تنظیمات باز شود.
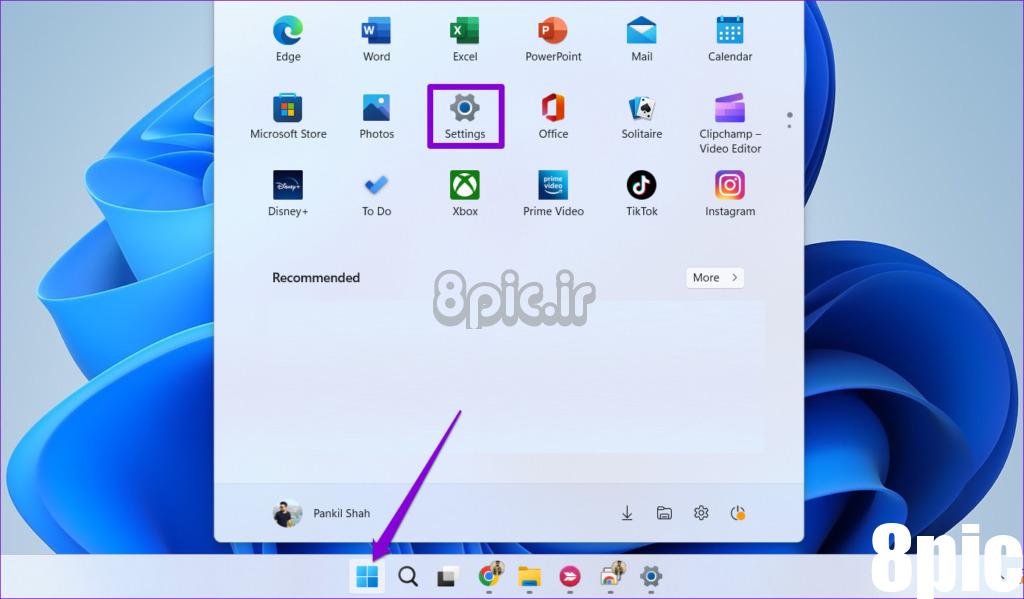
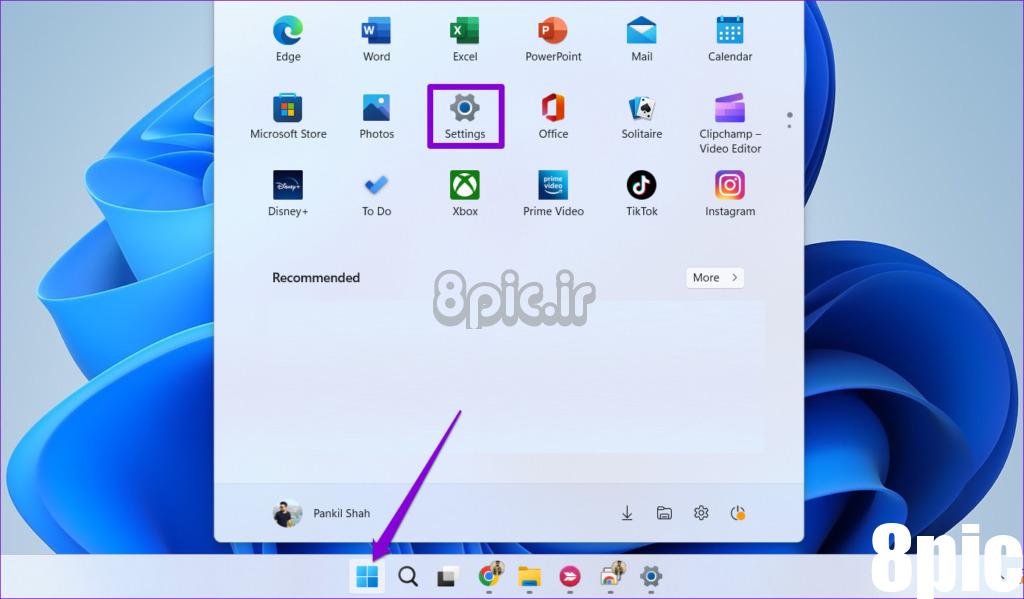
گام 2: از پنجره سمت چپ برای رفتن به تب Apps استفاده کنید و روی Installed Apps کلیک کنید.
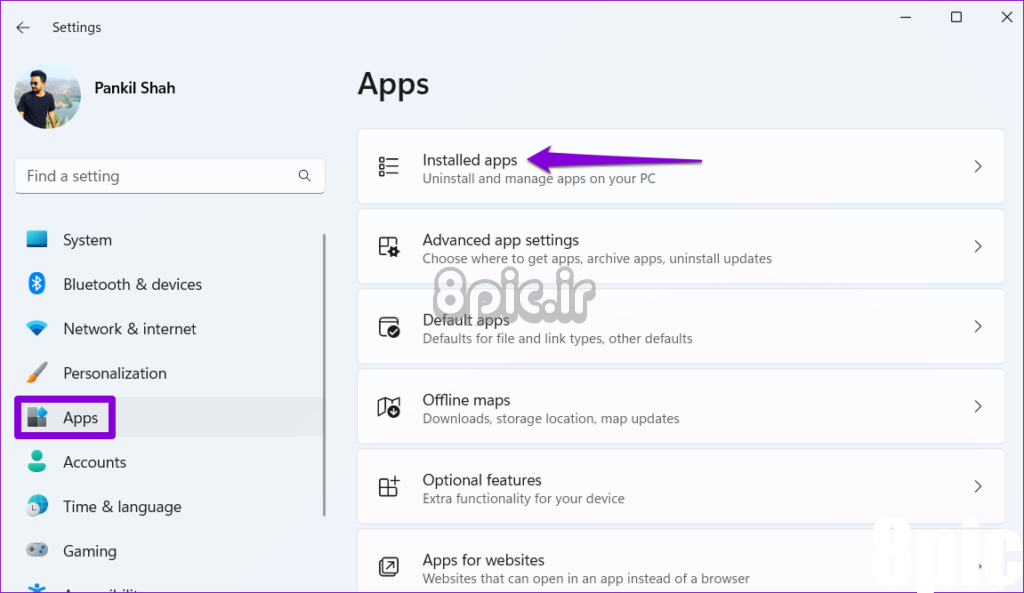
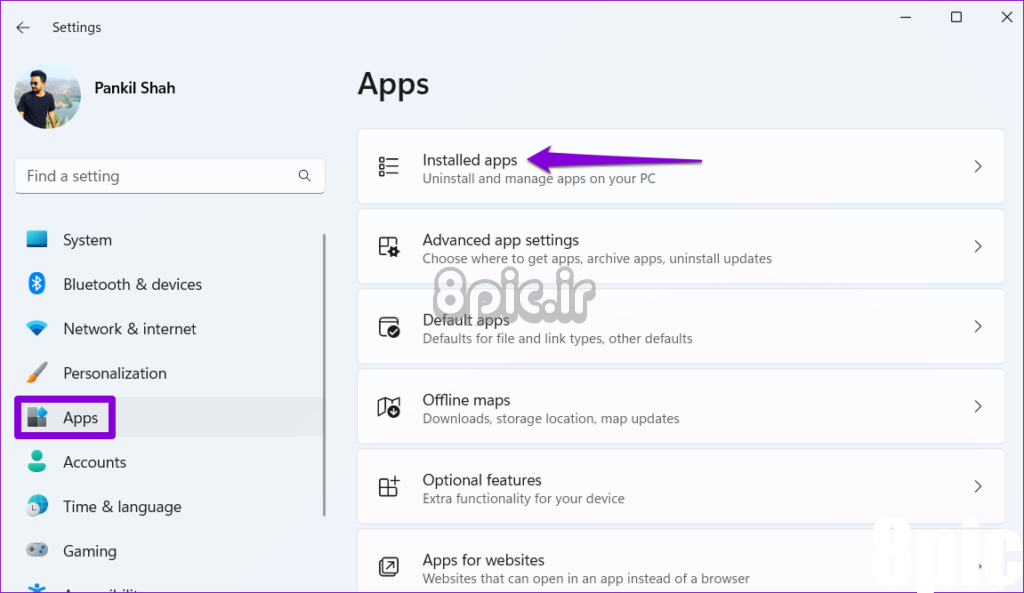
مرحله 3: در فهرست اسکرول کنید یا از نوار جستجو در بالا استفاده کنید تا Outlook (جدید) را در لیست پیدا کنید. روی نماد منوی سه نقطه کنار آن کلیک کرده و Uninstall را انتخاب کنید.
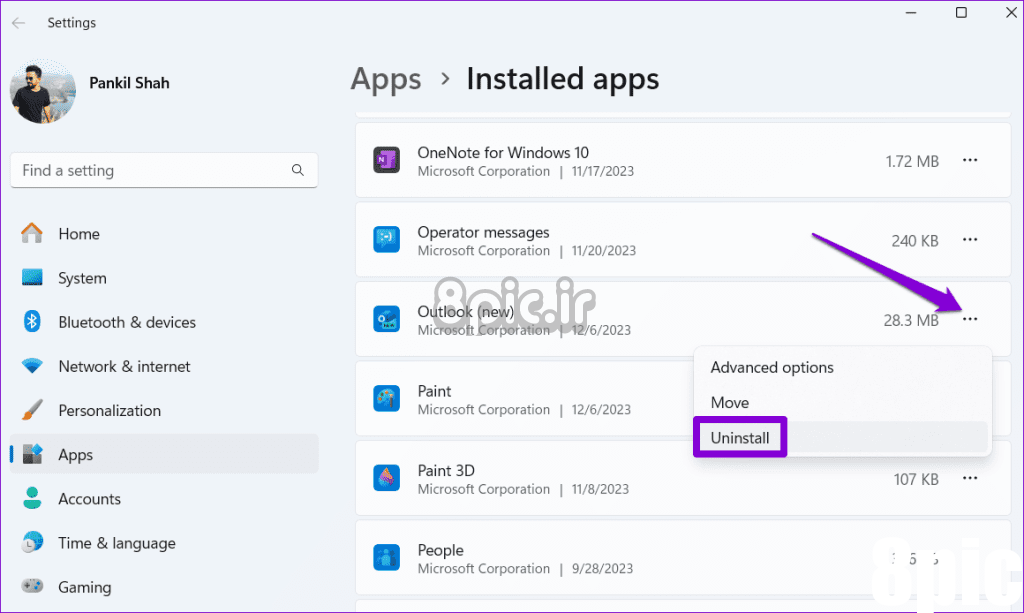
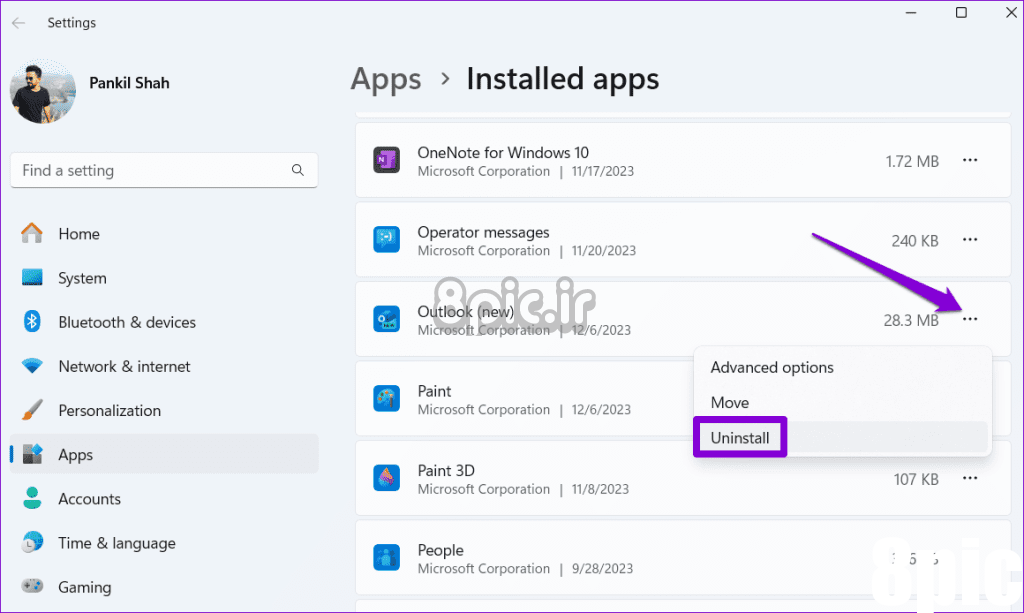
مرحله 4: برای تایید دوباره Uninstall را انتخاب کنید.
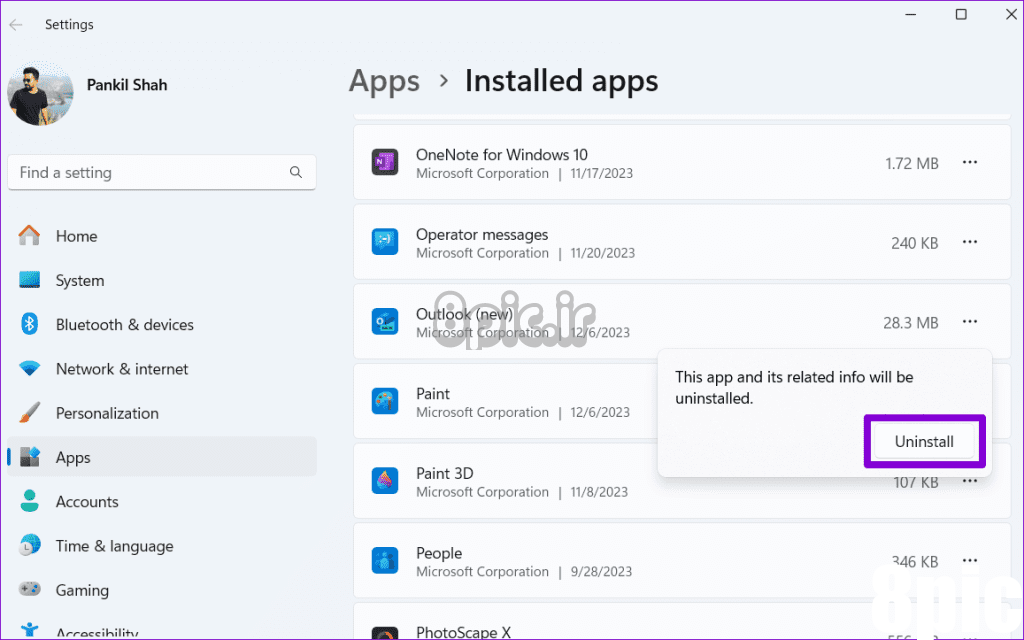
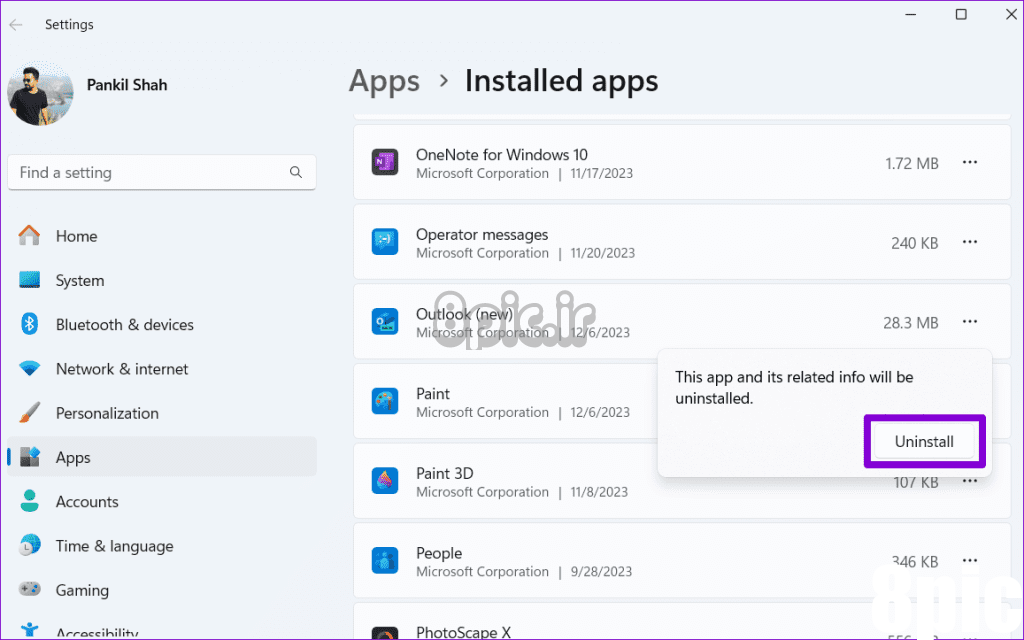
پس از حذف برنامه، می توانید از برنامه قدیمی Outlook مانند قبل در رایانه شخصی خود استفاده کنید.
بازگشت به کلاسیک
عدم وجود رابط کلاسیک روبان، ویژگی قالبهای ایمیل، و پشتیبانی محدود افزودنی در برنامه جدید Outlook میتواند برای بسیاری مشکل ساز باشد. خوشبختانه، تغییر از برنامه جدید Microsoft Outlook به برنامه کلاسیک با روش های ذکر شده در بالا چندان دشوار نیست. همچنین، اگر نظر خود را تغییر دادید، می توانید Outlook جدید را در هر زمانی امتحان کنید.
امیدواریم از این مقاله 4 روش برتر برای تغییر Outlook جدید به حالت قدیمی (نمایش کلاسیک) در ویندوز و مک مجله هشت پیک نیز استفاده لازم را کرده باشید و در صورت تمایل آنرا با دوستان خود به اشتراک بگذارید و با امتیاز از قسمت پایین و درج نظرات ، ما را مجله 8pic همراهی کنید
لینک کوتاه مقاله : https://5ia.ir/IorNNs
کوتاه کننده لینک
کد QR :

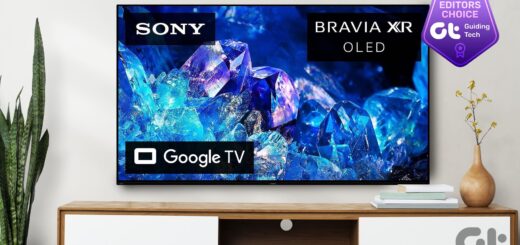




















آخرین دیدگاهها