چگونه بهروزرسانیها را در Steam بررسی کنیم
با مجله هشت پیک با مقاله ی چگونه بهروزرسانیها را در Steam بررسی کنیم همراه ما باشید
اگر میخواهید پیگیری کنید که کدام بازیها در کتابخانه Steam شما بهروزرسانیهای مناسب را دریافت میکنند، ممکن است ارزش تغییر تنظیمات خود را داشته باشد.
Steam بهخاطر بهروزرسانیهای بدنامش شناخته میشود و وقتی صحبت از بازیهای روی پلتفرم به میان میآید، تفاوتی ندارد.
اگر میخواهید تمام بازیهایی را که باید بهروزرسانی کنید، پیگیری کنید، ممکن است ارزش آن را داشته باشد که تنظیمات بازی را بررسی کنید تا مطمئن شوید که هر بازی بهروزرسانیهای مناسب را دریافت میکند.
به خواندن راهنمای گام به گام کامل ما ادامه دهید تا دریابید که چگونه می توانید به روز رسانی بازی خود را سفارشی کنید تا مطمئن شوید که همه چیز به خوبی اجرا می شود.
آنچه شما نیاز دارید:
- یک حساب Steam
- لپ تاپ، دسکتاپ یا Steam Deck که می تواند Steam را اجرا کند
نسخه کوتاه
- Steam را باز کنید
- به کتابخانه خود بروید
- روی بازی انتخابی خود کلیک راست کنید
- به Properties بروید
- روی Updates کلیک کنید
- روی Automatic Updates کلیک کنید
- نحوه به روز رسانی بازی خود را انتخاب کنید
در Samsung Galaxy A54 5G صرفه جویی زیادی کنید
سامسونگ گلکسی A54 5G در حال حاضر می تواند با یک قرارداد سخاوتمندانه سه با هزینه ماهانه کم بسته شود.
- موبایل های مقرون به صرفه
- 30 گیگابایت داده
- 24 پوند در ماه، بدون هزینه اولیه
مشاهده معامله
-
مرحله
1Steam را باز کنید
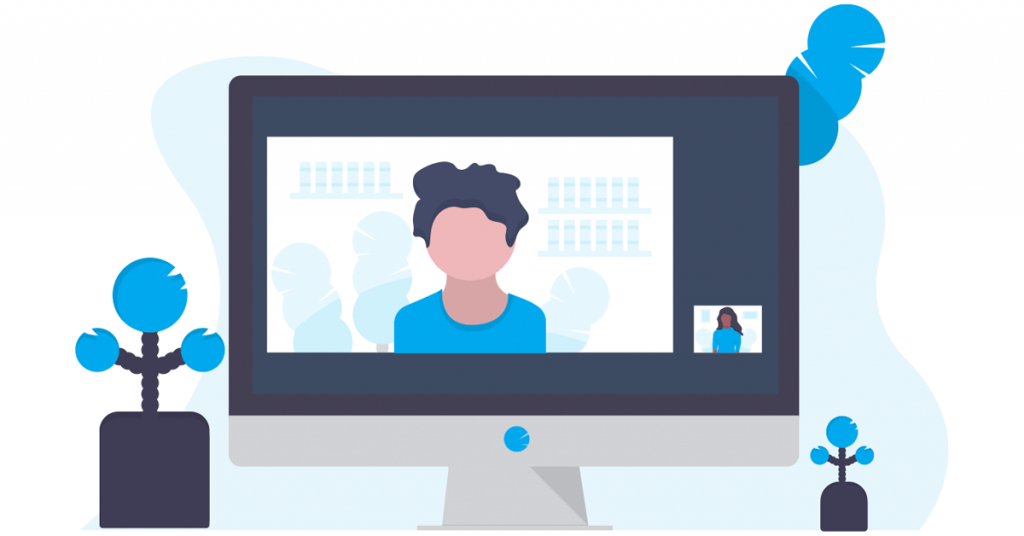
برنامه Steam را در لپ تاپ، دسکتاپ یا Steam Deck خود باز کنید. در هر دو سیستم ویندوز و مک به صورت رایگان قابل دانلود است.
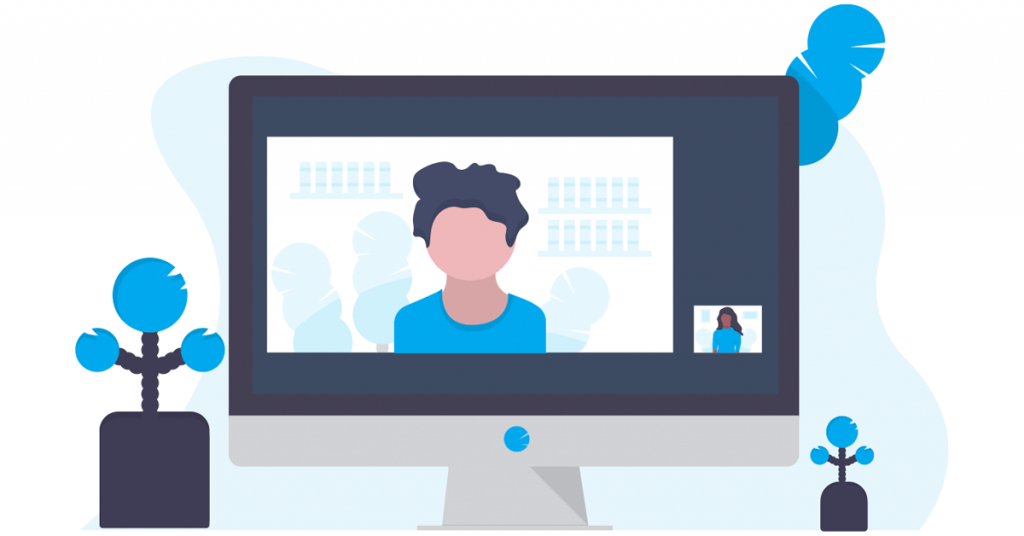
-
مرحله
2به کتابخانه خود بروید

از منوی بالای صفحه، روی Library کلیک کنید.

-
مرحله
3روی بازی انتخابی خود کلیک راست کنید
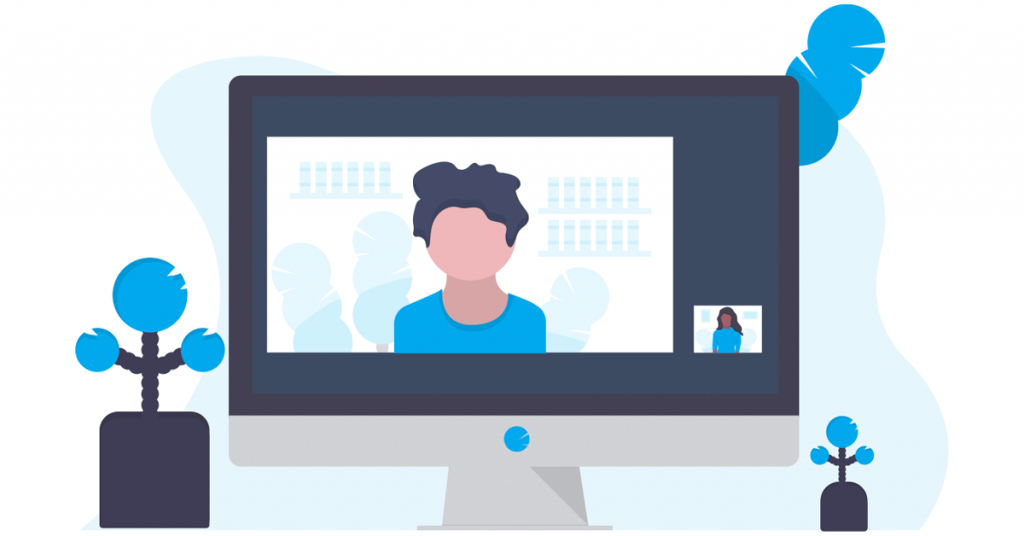
از گزینش بازیهای فهرست شده در سمت چپ صفحه، روی بازی مورد نظر کلیک راست کنید.
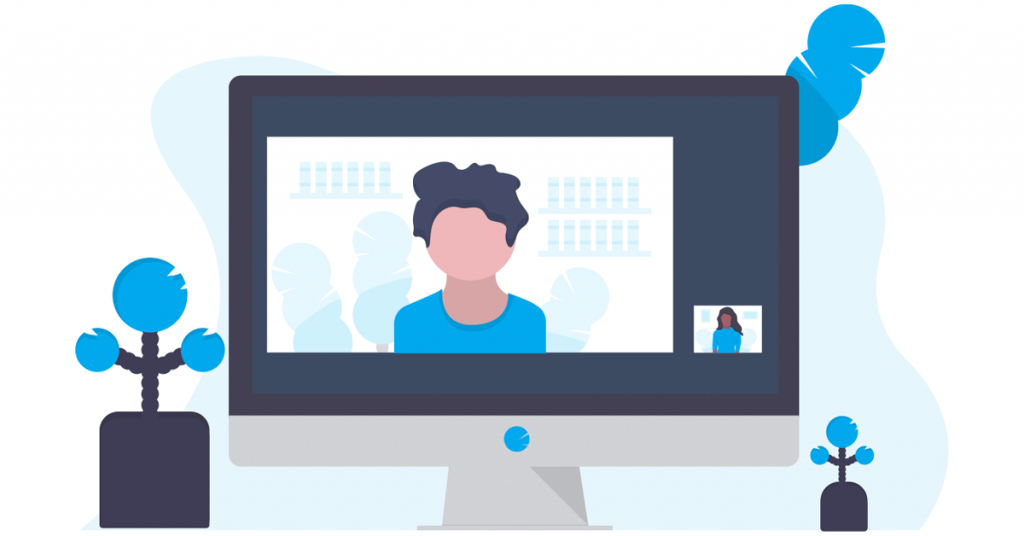
-
مرحله
4به Properties بروید
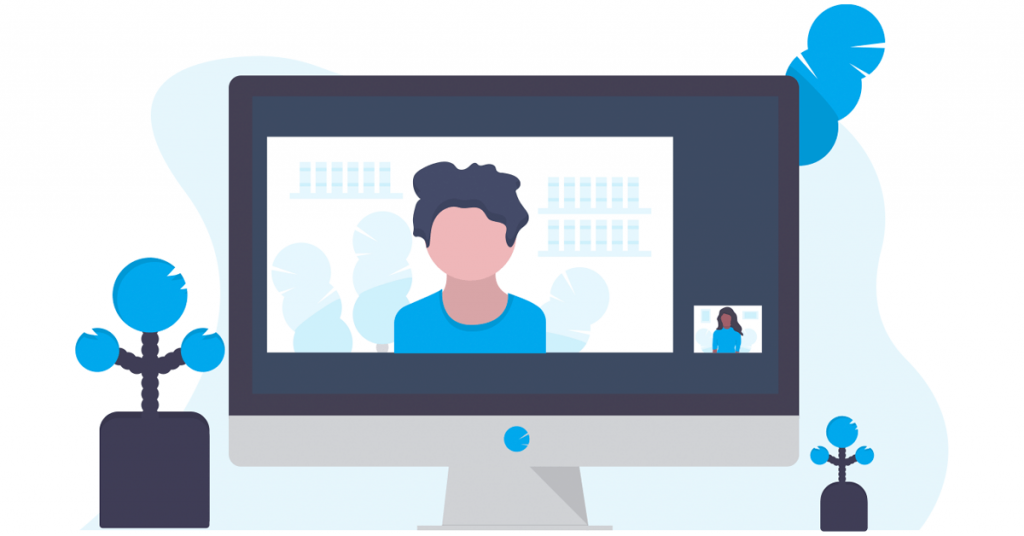
از منوی کشویی ارائه شده، روی Properties کلیک کنید.
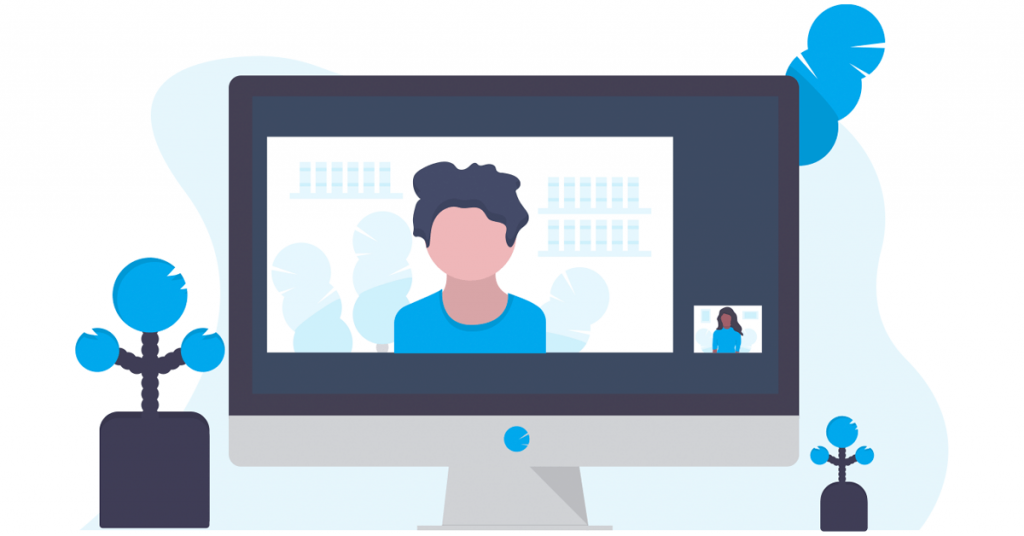
-
مرحله
5روی Updates کلیک کنید
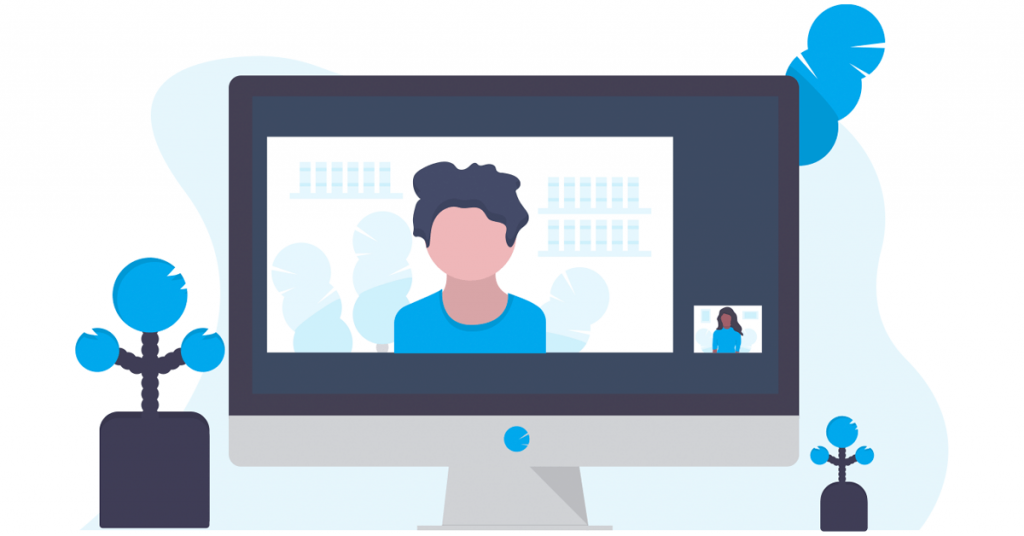
از منوی جدیدی که ارائه می شود، به منوی سمت چپ صفحه بروید و روی Updates کلیک کنید.
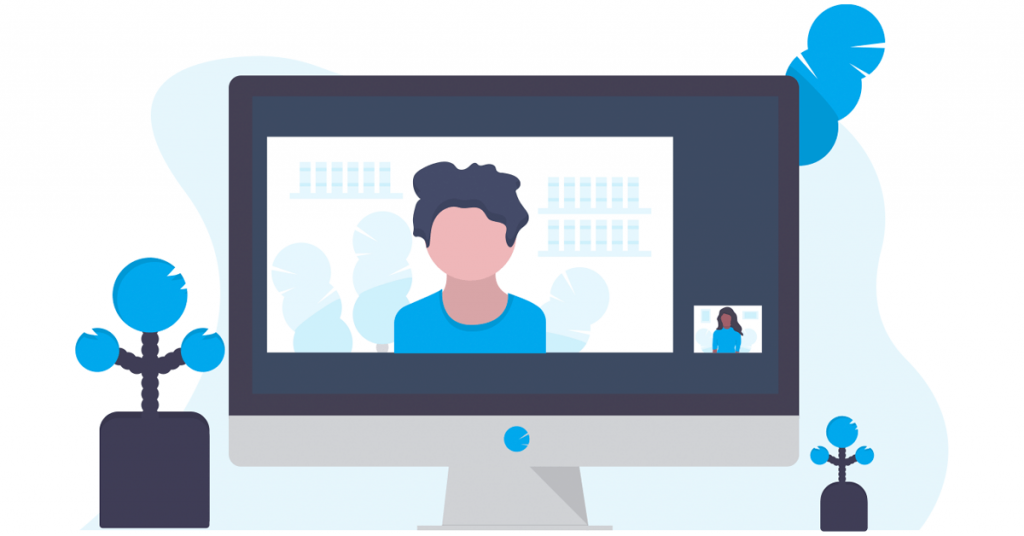
-
مرحله
6روی Automatic Updates کلیک کنید
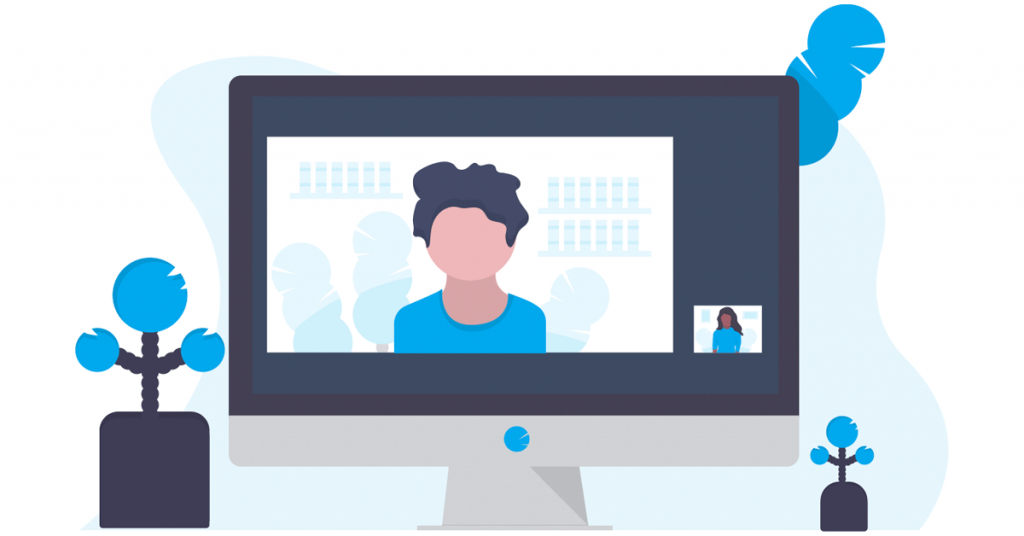
به هدر به نام Automatic Updates بروید و روی کادر درست زیر آن کلیک کنید.
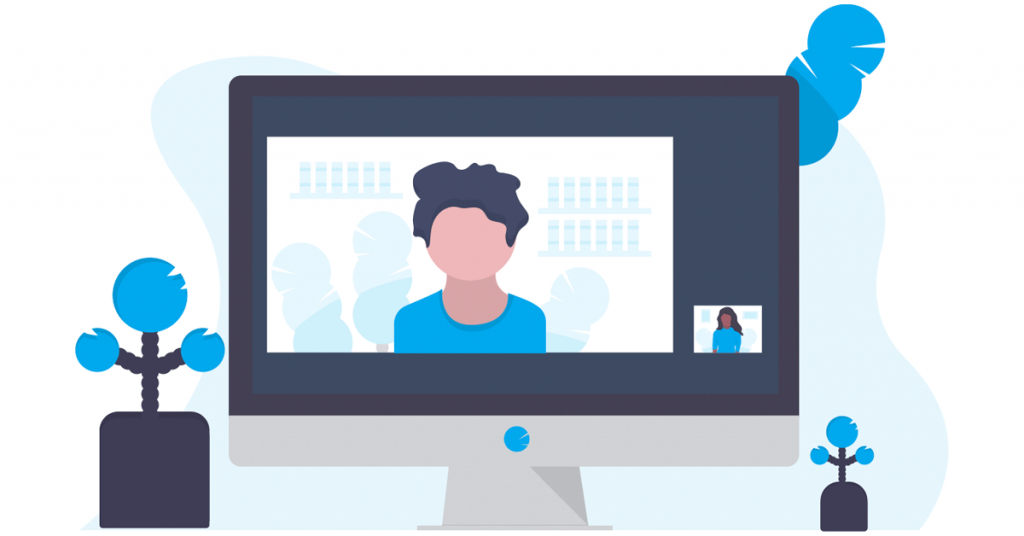
-
مرحله
7نحوه به روز رسانی بازی خود را انتخاب کنید
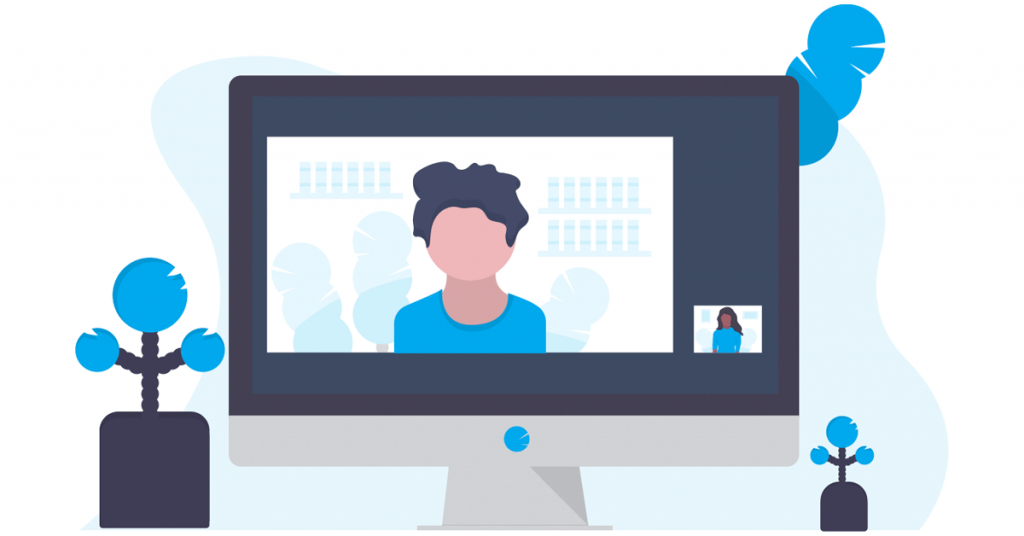
نحوه به روز رسانی بازی خود را از سه گزینه ارائه شده انتخاب کنید. شما می توانید انتخاب کنید که این بازی همیشه به روز نگه داشته شود، فقط بازی را پس از راه اندازی به روز کنید یا آن را به عنوان یک عنوان با اولویت بالا داشته باشید، به این معنی که قبل از هر بازی دیگری به روز می شود.
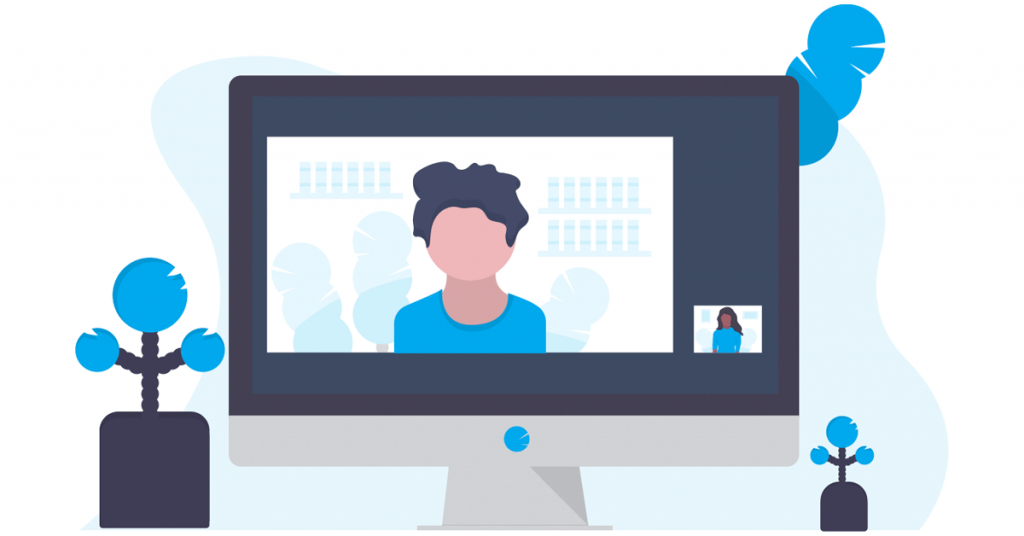
عیب یابی
آیا می توانم بازی های خود را طوری تنظیم کنم که به طور خودکار به روز شوند؟
بله، میتوانید بازیها را روی استیم تنظیم کنید تا پس از راهاندازی آنها، بهروزرسانی شوند و حتی بازیهای خاصی را در اولویت قرار دهید، و اجازه میدهید قبل از هر عنوان دیگری بهروزرسانی شوند.
امیدواریم از این مقاله چگونه بهروزرسانیها را در Steam بررسی کنیم مجله هشت پیک نیز استفاده لازم را کرده باشید و در صورت تمایل آنرا با دوستان خود به اشتراک بگذارید و با امتیاز از قسمت پایین و درج نظرات باعث دلگرمی مجموعه مجله 8pic باشید
لینک کوتاه مقاله : https://5ia.ir/UNmtIh
کوتاه کننده لینک
کد QR :

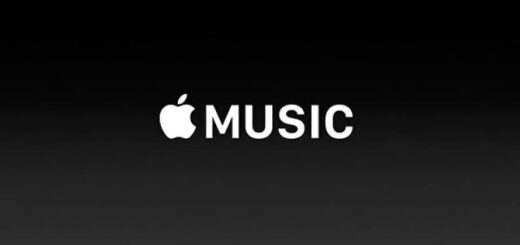
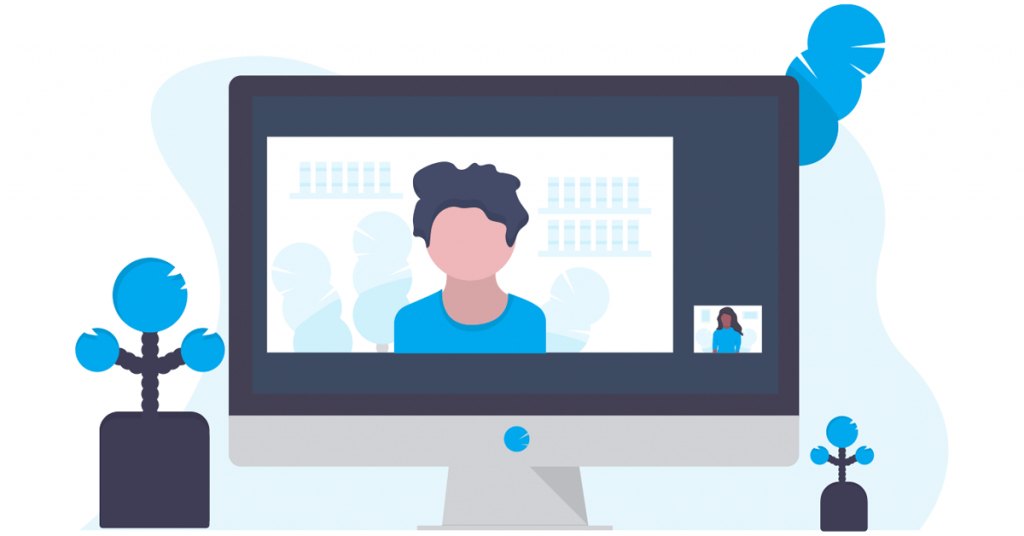
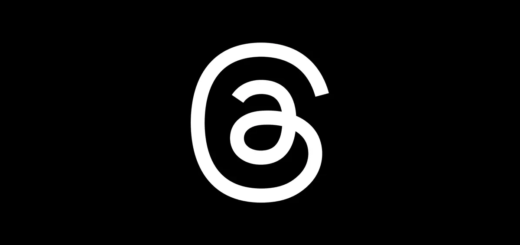



















آخرین دیدگاهها