7 راه حل برتر “صفحه سیاه لیست دوستان Steam” در ویندوز 11
با مجله هشت پیک با مقاله ی 7 راه حل برتر “صفحه سیاه لیست دوستان Steam” در ویندوز 11 همراه ما باشید
یکی از امتیازات فروش منحصر به فرد استیم، امکان بازی با دوستان و برقراری ارتباط با آنها از طریق چت گروهی است. با این حال، برخی از کاربران با مشکلی روبرو هستند که در آن نمیتوانند به لیست دوستان خود دسترسی داشته باشند و در عوض هنگام بازدید از بخش دوستان در برنامه Steam با یک صفحه سیاه نمایش داده میشوند.
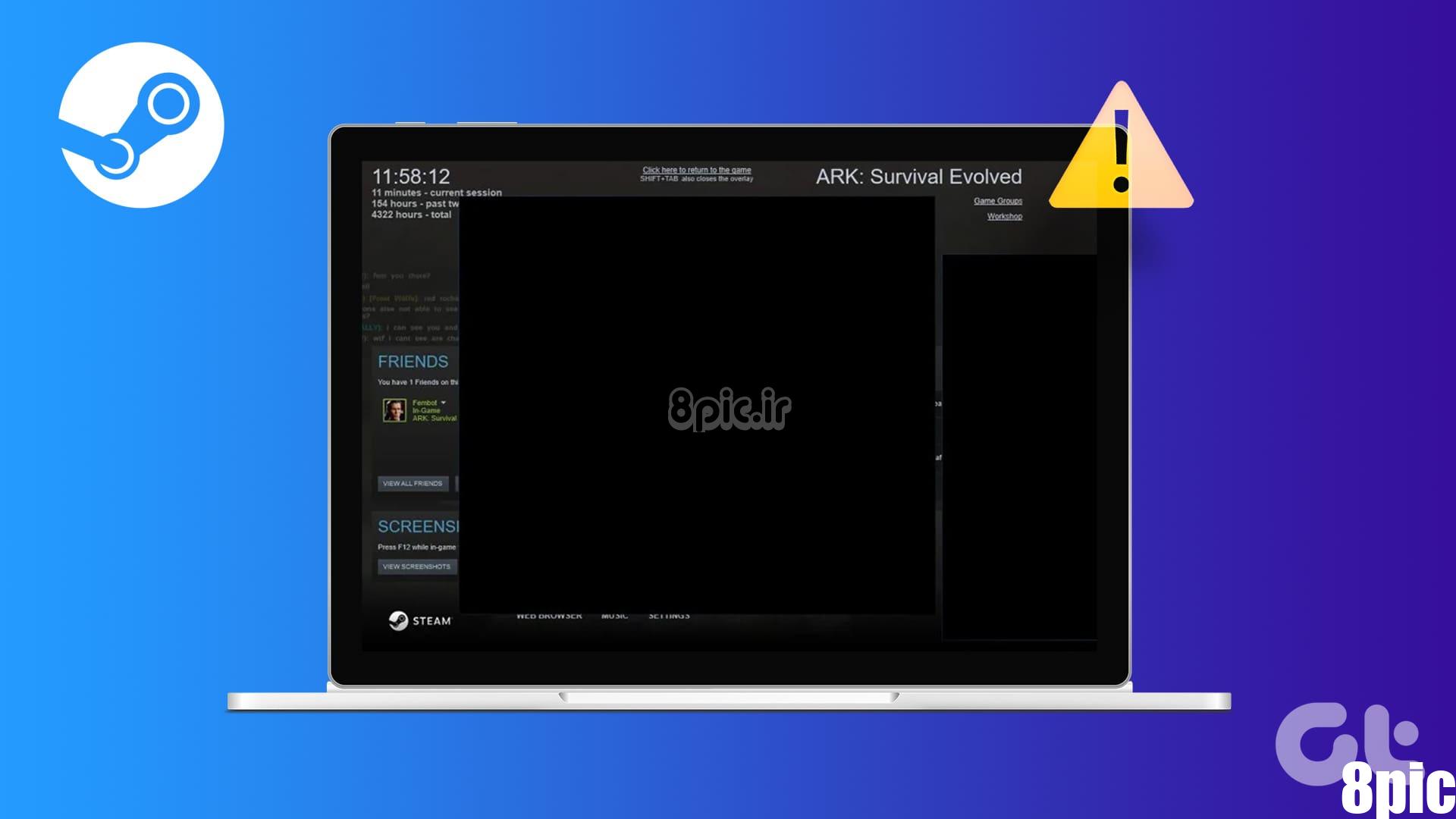
دلایل اصلی این مشکل Steam از دست دادن امتیازات مدیر، مشکلات مربوط به سرویس Steam، اشکالات حساب و خرابی فایل در پوشه نصب است. این هفت روش را برای رفع مشکل «صفحه سیاه لیست دوستان Steam» امتحان کنید و بدون مشکل از برنامه استفاده کنید.
1. Steam را با حقوق مدیر راه اندازی مجدد کنید
Steam ممکن است به مجوزهای بالا نیاز داشته باشد تا بتواند به درستی کار کند. بنابراین، شما باید تمام فرآیندهای Steam را با استفاده از Task Manager ببندید و آنها را با امتیازات مدیر راه اندازی مجدد کنید. در اینجا نحوه انجام آن آمده است:
مرحله 1: کلیدهای Ctrl + Shift + Enter را با هم فشار دهید تا Task Manager باز شود.
گام 2: تایپ کنید بخار در نوار جستجو و Enter فشار دهید.
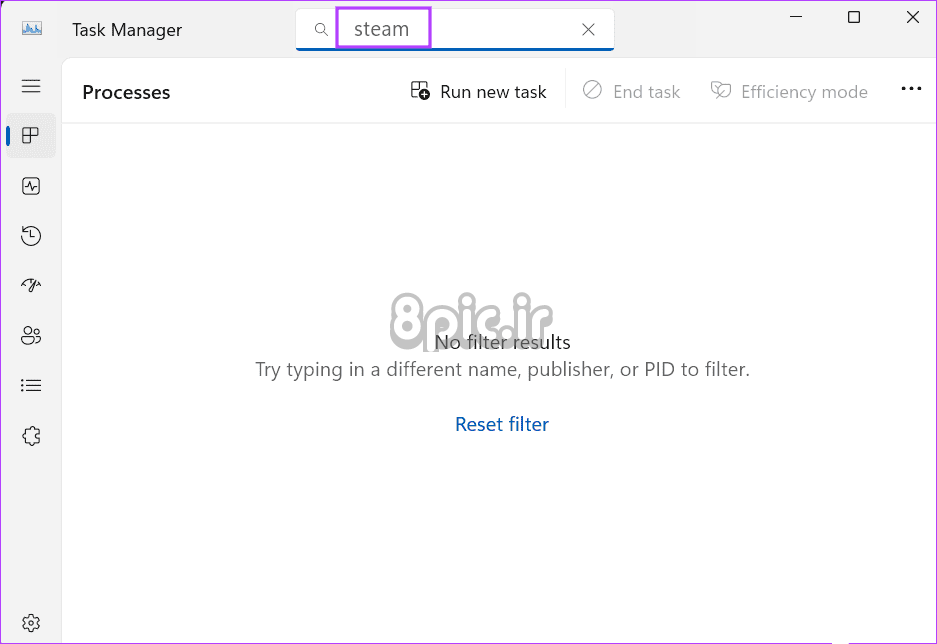
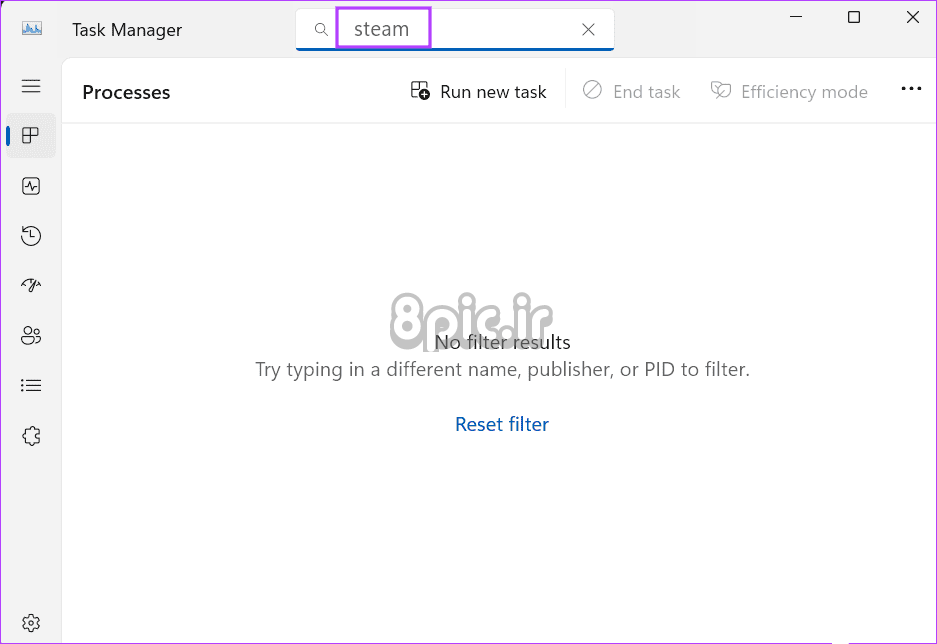
مرحله 3: روی یک فرآیند Steam کلیک راست کرده و گزینه End task را انتخاب کنید.
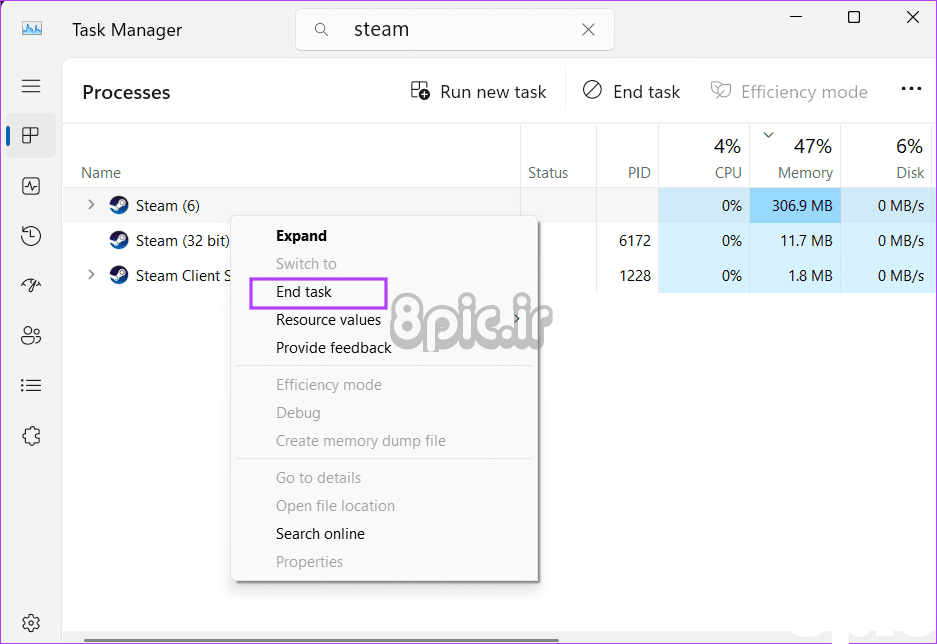
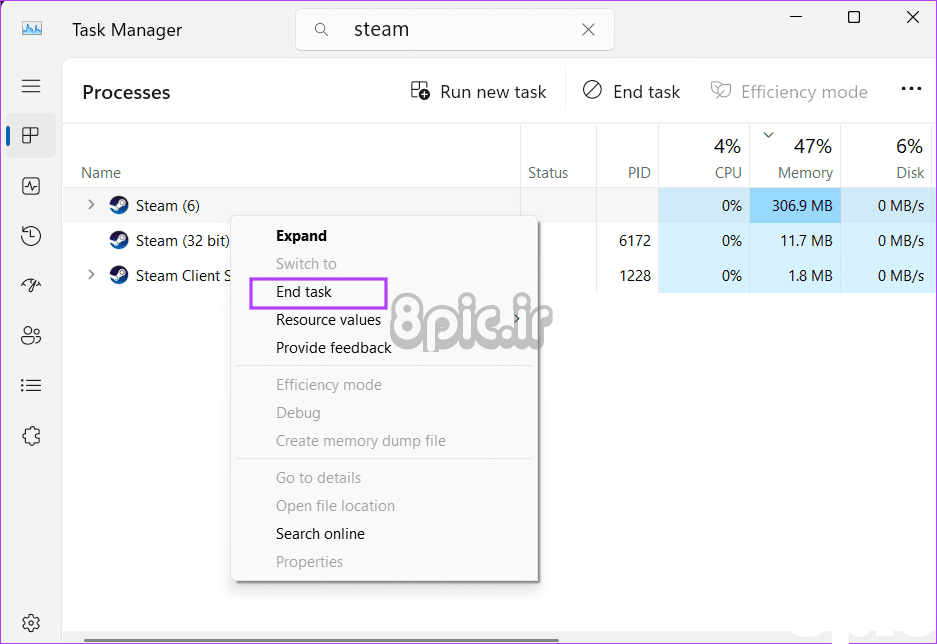
مرحله 4: به طور مشابه، تمام فرآیندهای مربوط به Steam را ببندید و سپس Task Manager را ببندید.
مرحله 5: کلید Windows را فشار دهید تا منوی استارت باز شود. تایپ کنید بخار در نوار جستجو و روی گزینه Run as administrator کلیک کنید.
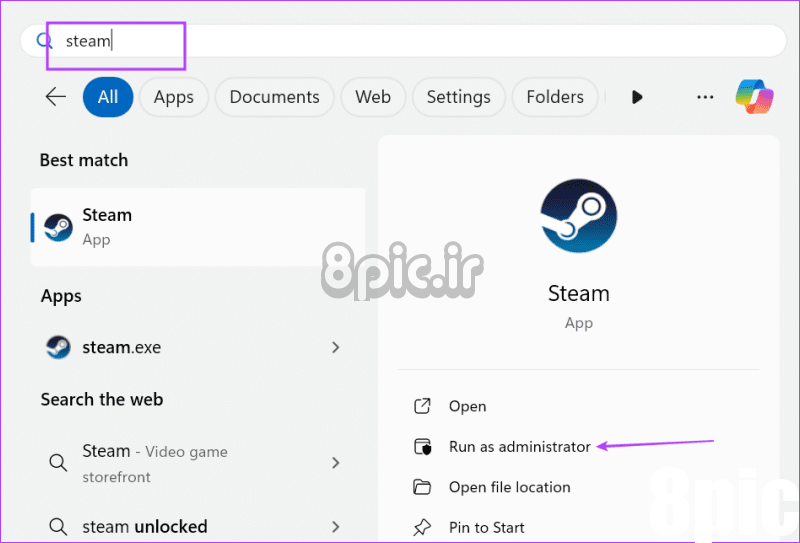
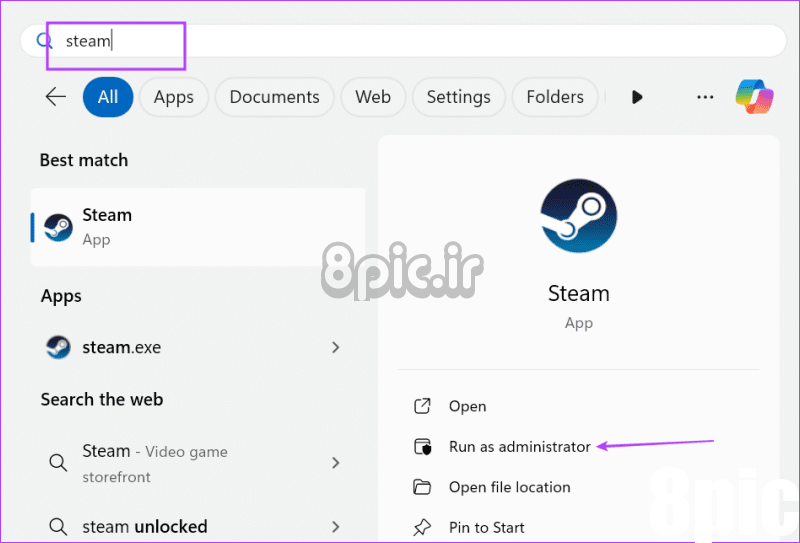
مرحله 6: پنجره User Account Control باز خواهد شد. بر روی دکمه Yes کلیک کنید.
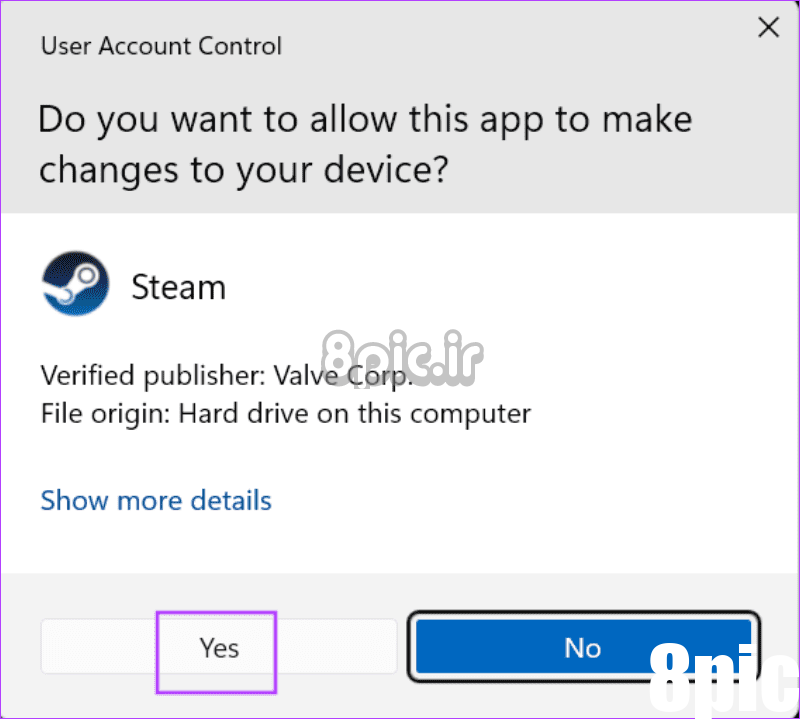
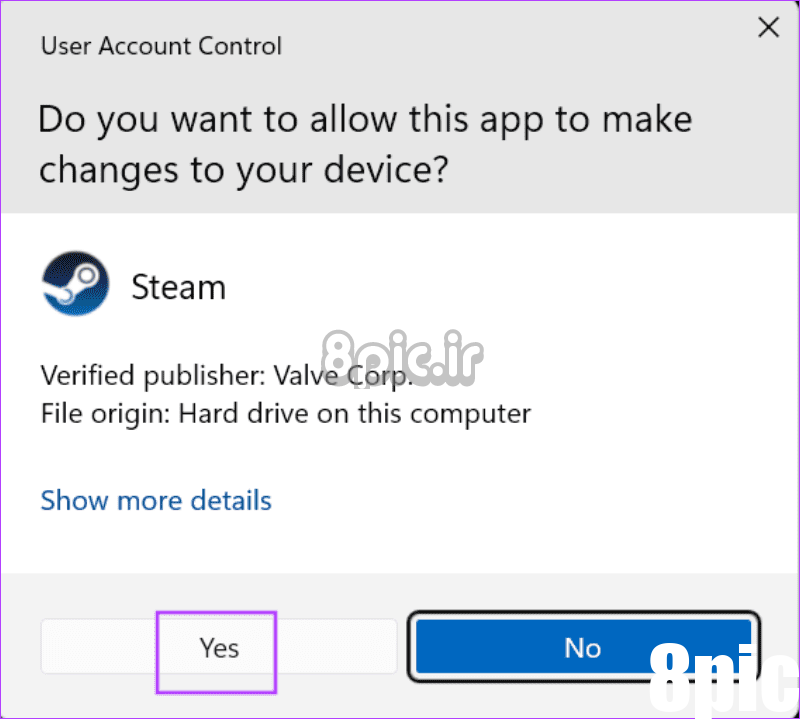
مرحله 7: Steam راه اندازی خواهد شد. برای بررسی اینکه آیا لیست بارگیری می شود یا نه، به تب Friends بروید.
2. سرویس استیم را بررسی و تعمیر کنید
Steam برخی از سرویسها را نصب میکند که فرآیندهای پسزمینه آن را در حین اجرای کلاینت مدیریت میکنند. اما اگر این سرویس دچار مشکل شد و استیم به درستی کار نکرد، باید آن را تعمیر کنید. در اینجا به این صورت است:
مرحله 1: کلید Windows + E را فشار دهید تا File Explorer باز شود.
گام 2: مسیر زیر را در نوار آدرس قرار داده و Enter را فشار دهید:
C:\Program Files (x86)\Steam\bin\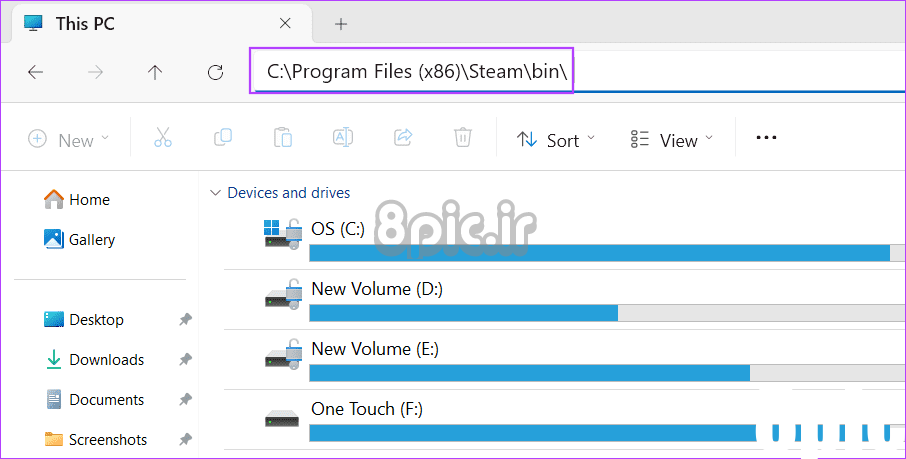
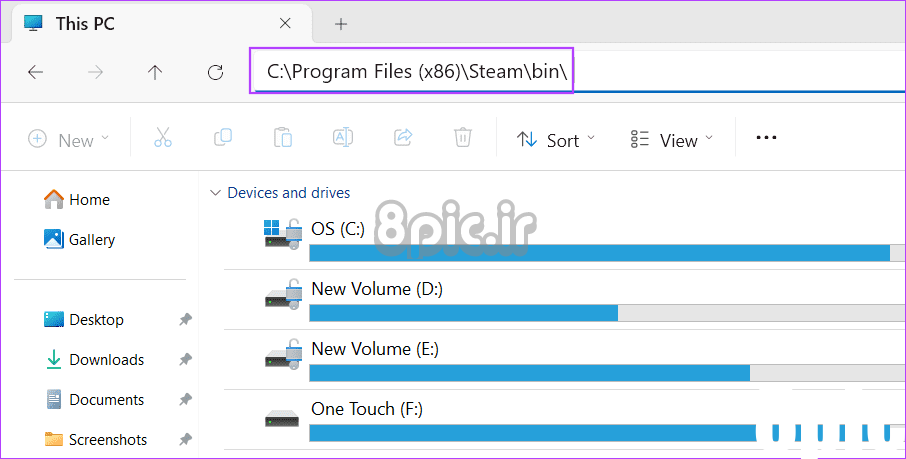
مرحله 3: روی فایل steamservice.exe کلیک راست کرده و گزینه Copy as path را انتخاب کنید.
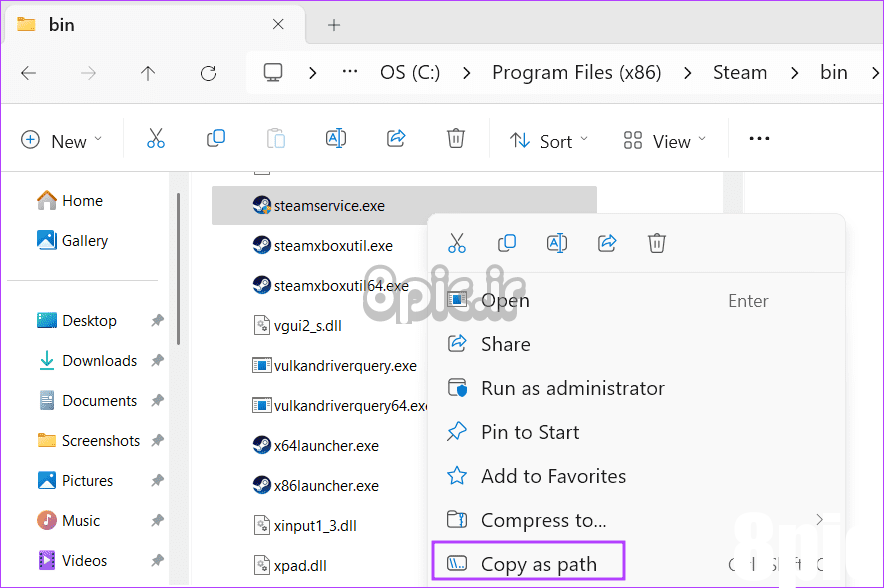
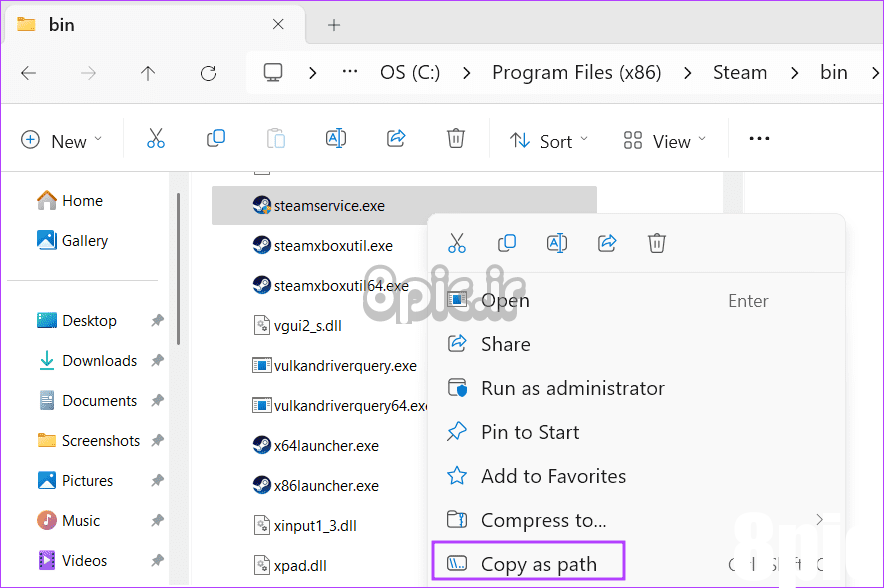
مرحله 4: کلید Windows را فشار دهید تا منوی استارت باز شود. تایپ کنید cmd در نوار جستجو و یکباره کلیدهای Ctrl + Shift + Enter را فشار دهید.
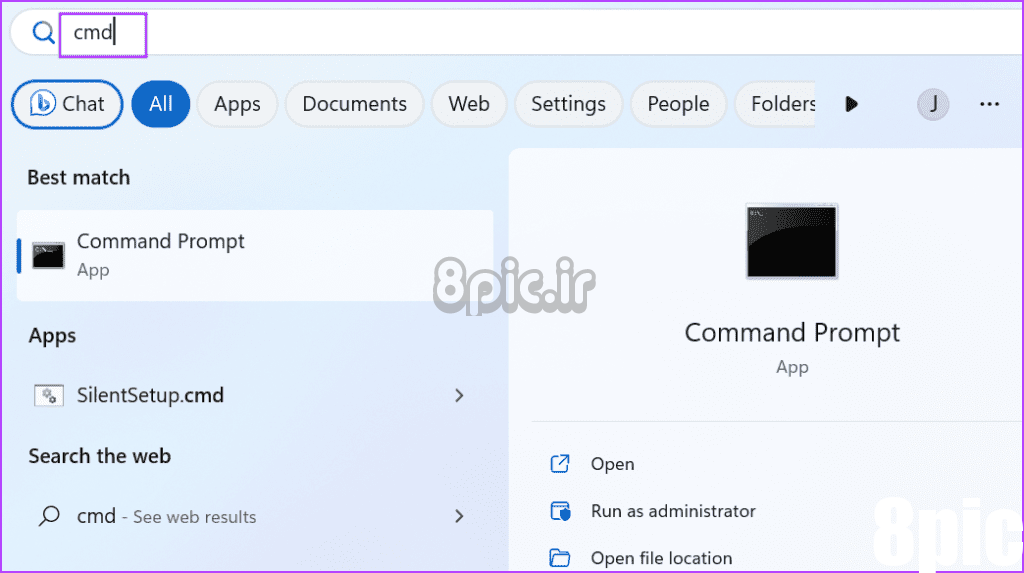
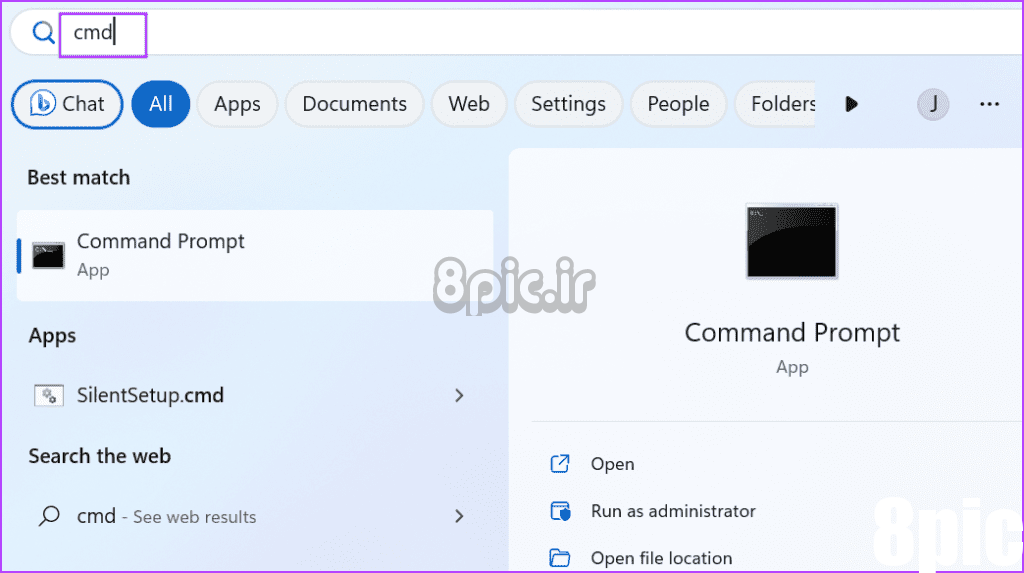
مرحله 5: پنجره User Account Control باز خواهد شد. بر روی دکمه Yes کلیک کنید.
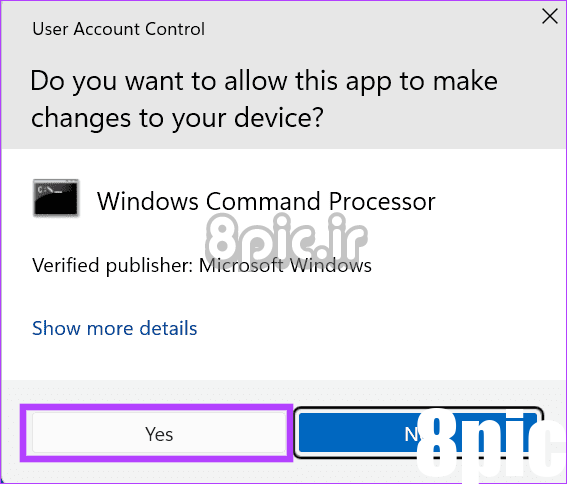
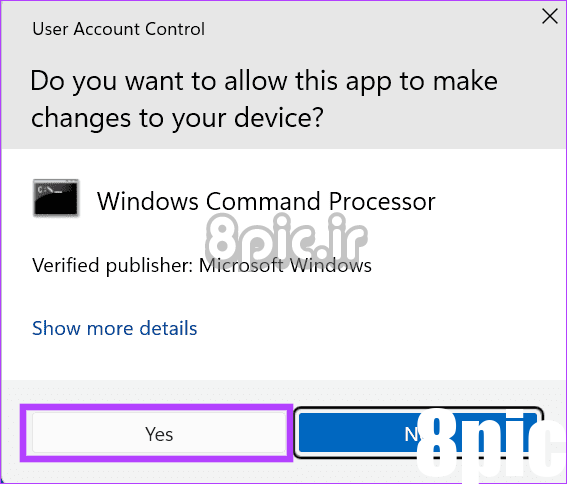
مرحله 6: دستور ریست سرویس استیم به صورت زیر است:
"Steamservice path" /repairمرحله 7: بنابراین، باید مسیری را که قبلاً کپی کردهاید، و به دنبال آن دستور /repair را پیست کنید. دستور نهایی این است:
"C:\Program Files (x86)\Steam\bin\SteamService.exe" /repair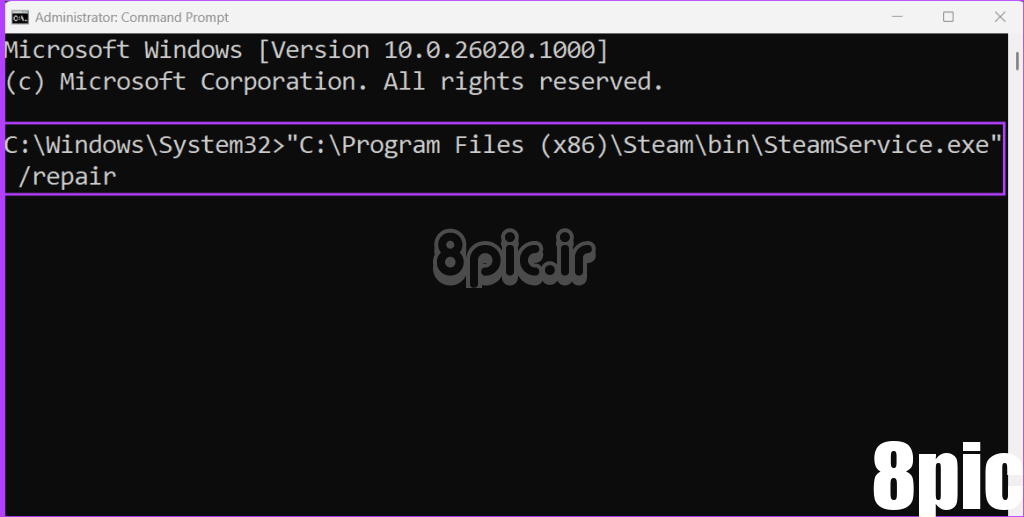
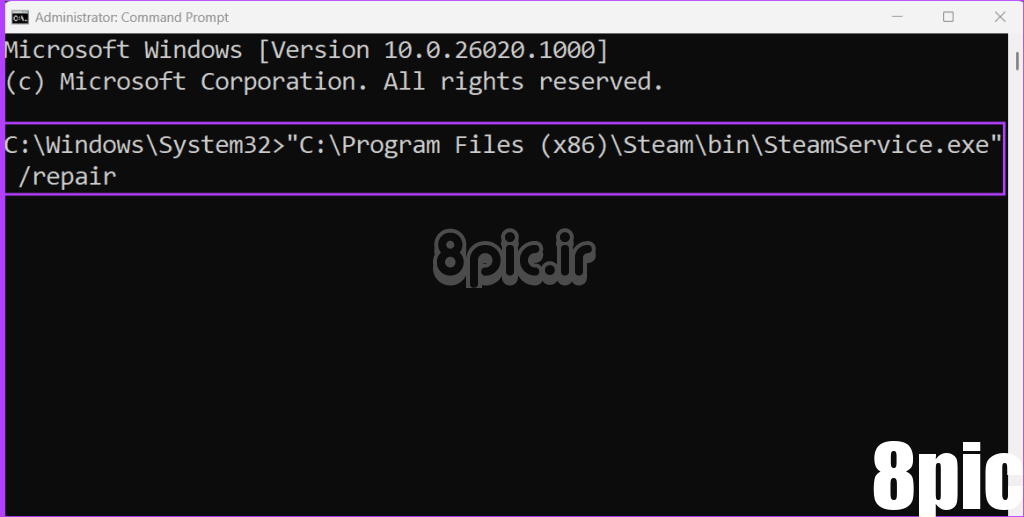
مرحله 8: پنجره Command Prompt را ببندید.
مرحله 9: Steam را با حقوق مدیر راه اندازی مجدد کنید و بررسی کنید که آیا لیست دوستان به خوبی بارگیری می شود.
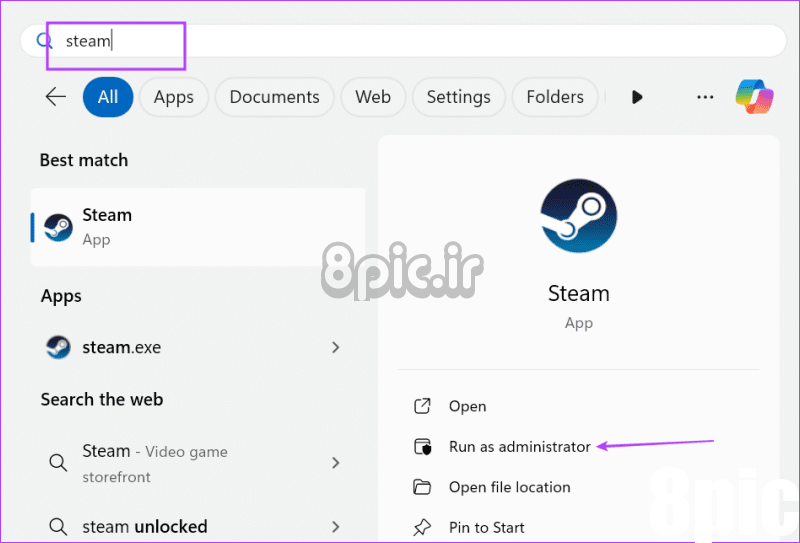
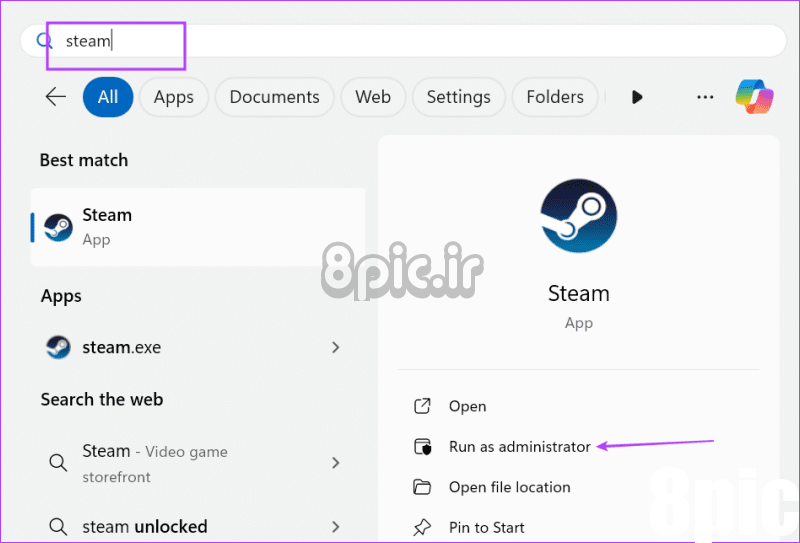
3. از سیستم خارج شوید و دوباره به Steam وارد شوید
اگر تعمیر سرویس استیم تاثیری نداشت، باید از حساب خود خارج شوید و دوباره وارد شوید. در اینجا به این صورت است:
مرحله 1: Steam را باز کنید.
گام 2: روی دکمه Steam در نوار بالایی کلیک کنید. گزینه Sign out را انتخاب کنید.
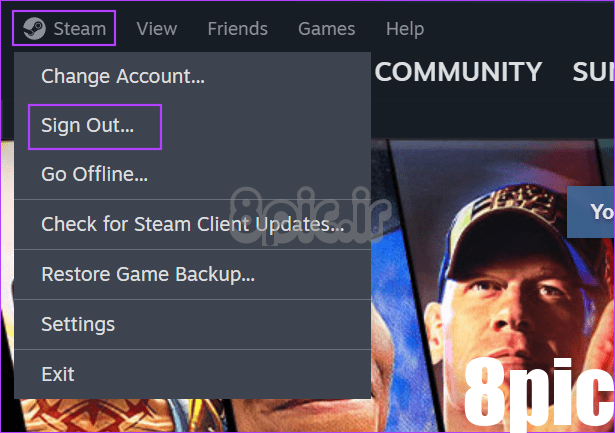
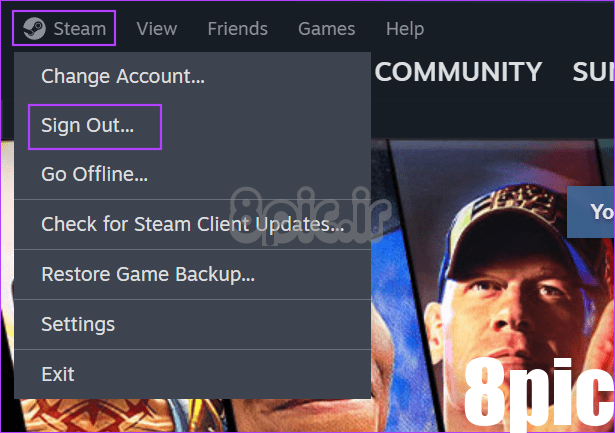
مرحله 3: بر روی دکمه تایید کلیک کنید.
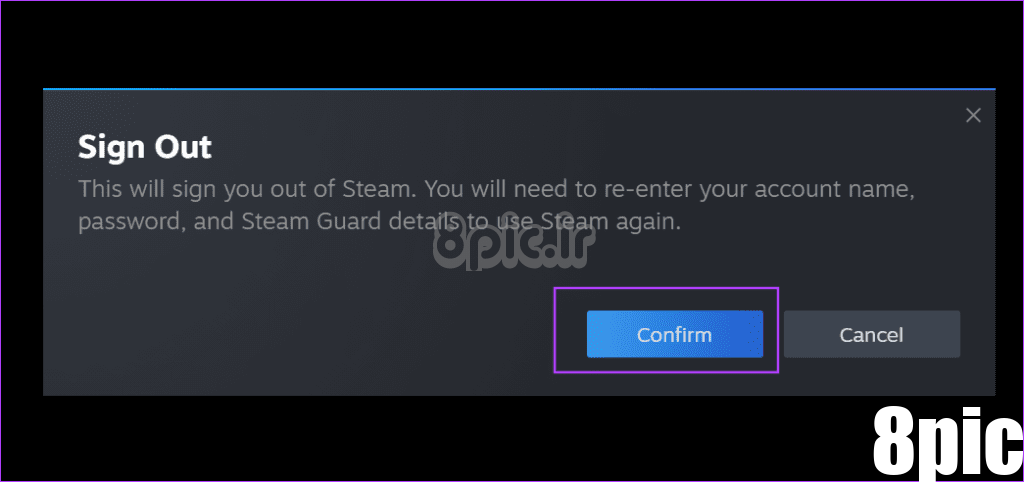
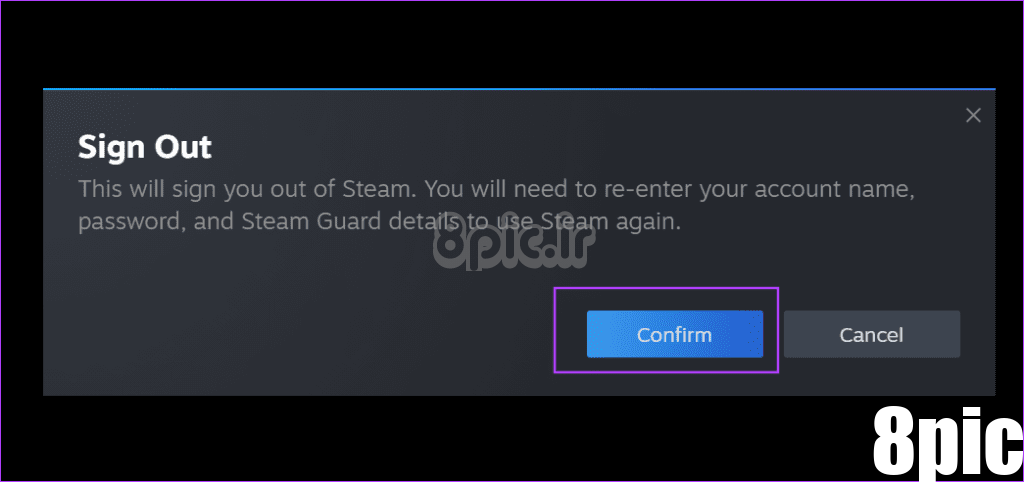
مرحله 4: Steam به طور خودکار بسته می شود و دوباره راه اندازی می شود.
مرحله 5: اطلاعات کاربری خود را وارد کرده و روی دکمه ورود کلیک کنید.
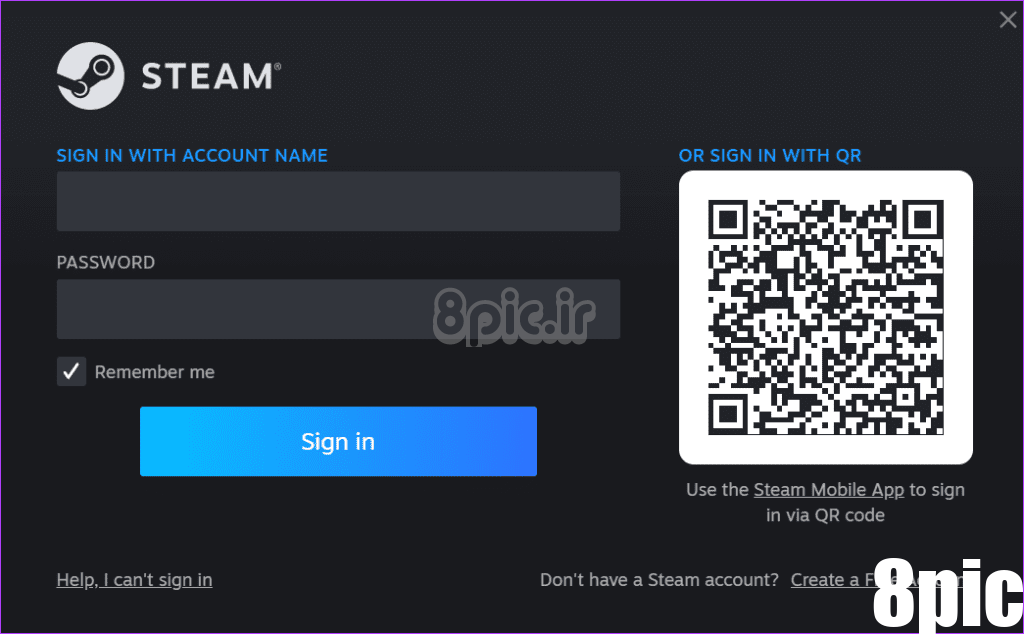
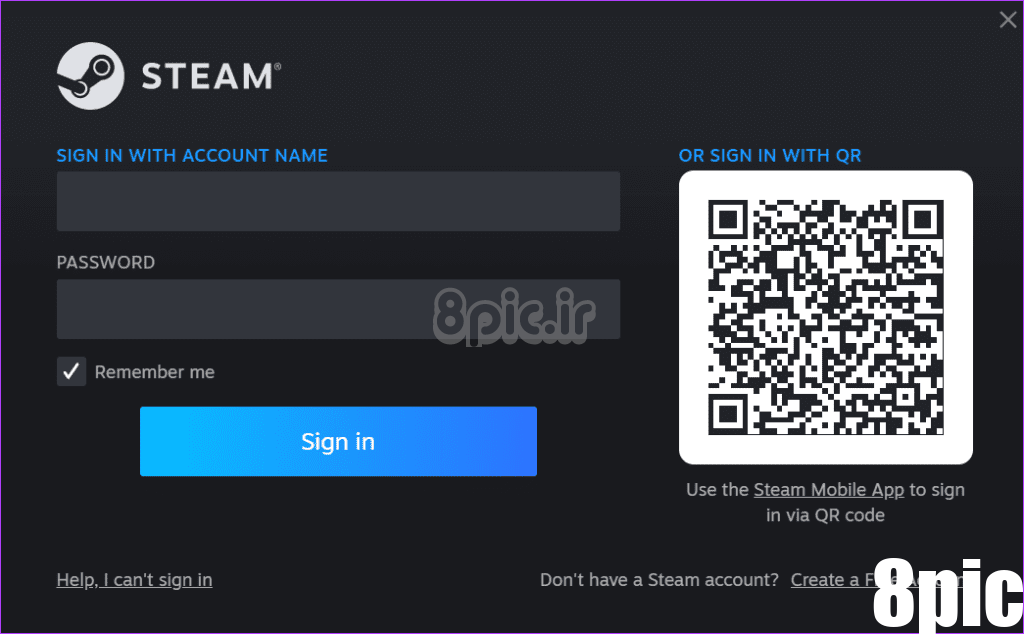
4. پوشه ClientUI را حذف کنید
حذف پوشه ClientUI مشکل «صفحه سیاه لیست دوستان Steam» را برای بسیاری برطرف کرد. نگران نباشید زیرا استیم با راه اندازی مجدد پوشه، آن را دوباره ایجاد می کند. مراحل زیر را تکرار کنید:
مرحله 1: کلید Windows + E را فشار دهید تا File Explorer باز شود.
گام 2: مسیر زیر را در نوار آدرس قرار داده و Enter را فشار دهید:
C:\Program Files (x86)\Steam\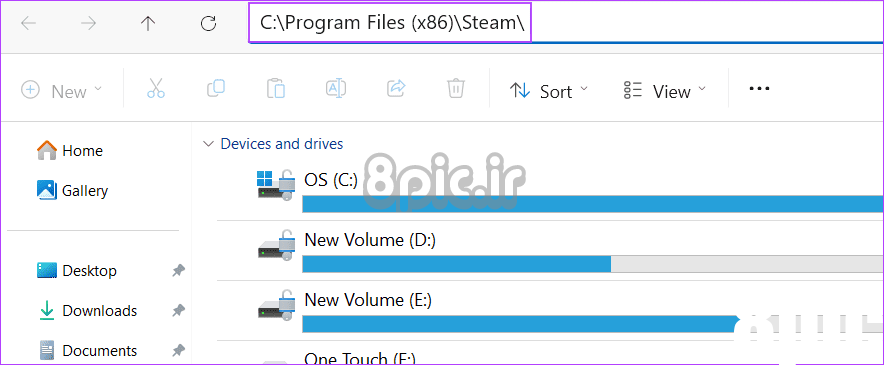
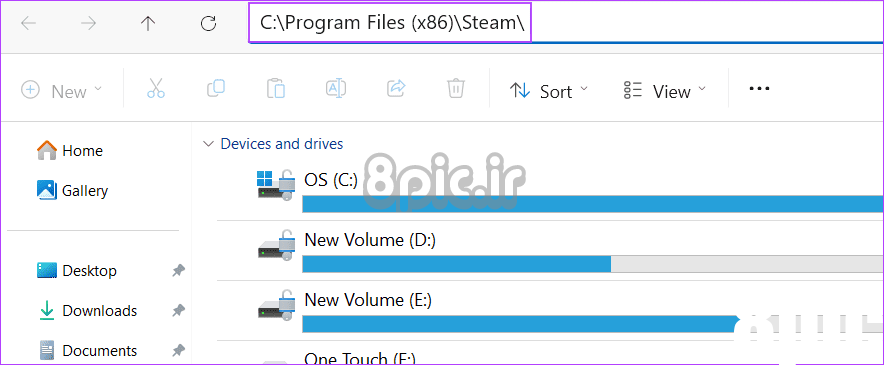
مرحله 3: برای انتخاب پوشه ClientUI روی آن کلیک کنید. کلید Delete را فشار دهید.
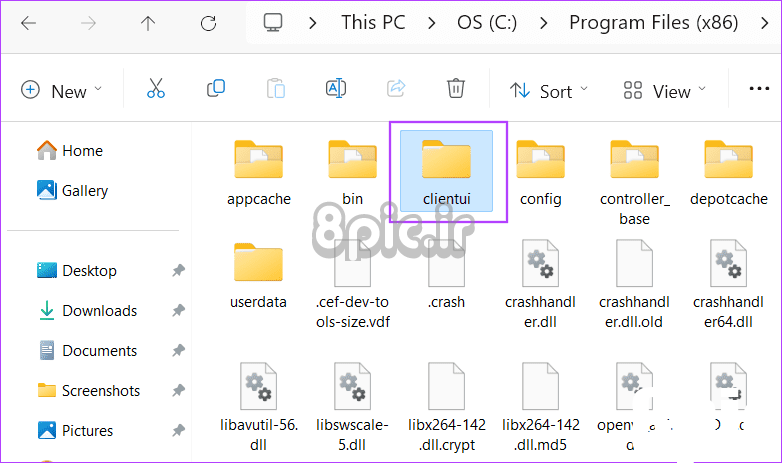
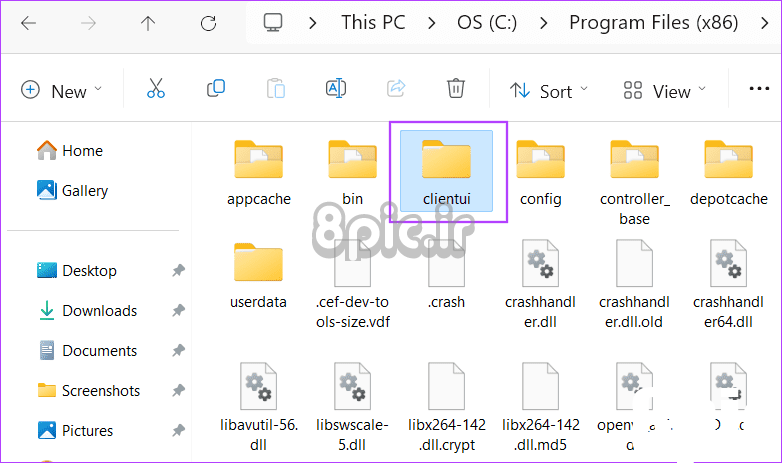
مرحله 4: پنجره File Explorer را ببندید.
مرحله 5: Steam را با امتیازات مدیر راه اندازی کنید.
5. پوشه Htmlcache را پاک کنید
فایلهای حافظه پنهان موجود در پوشه Htmlcache میتوانند از بارگیری صحیح عناصر رابط کاربری در Steam جلوگیری کنند. برای رفع این مشکل، باید پوشه Htmlcache را پاک کنید. در اینجا نحوه انجام آن آمده است:
مرحله 1: کلید Windows + را فشار دهید تا کادر محاوره ای Run باز شود. عبارت زیر را در کادر متن وارد کنید و Enter را فشار دهید:
C:\Users\Asus\AppData\Local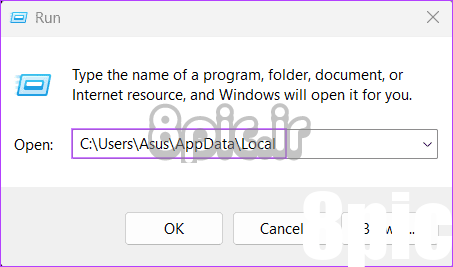
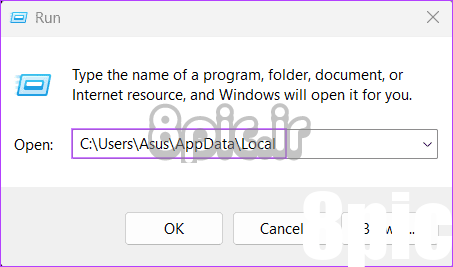
گام 2: روی پوشه Steam دوبار کلیک کنید.
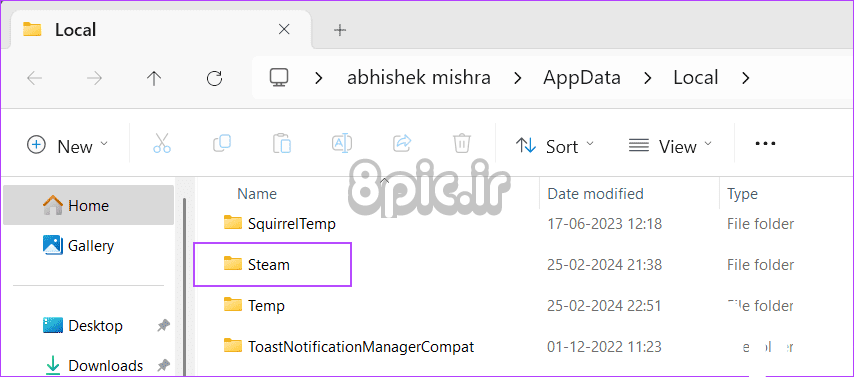
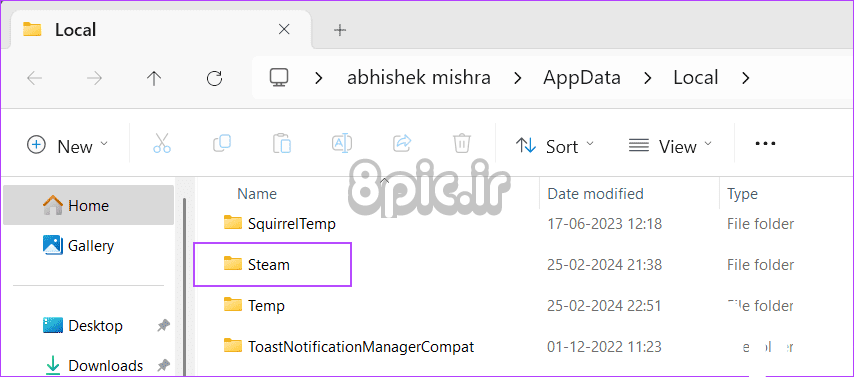
مرحله 3: روی پوشه htmlcache دوبار کلیک کنید.
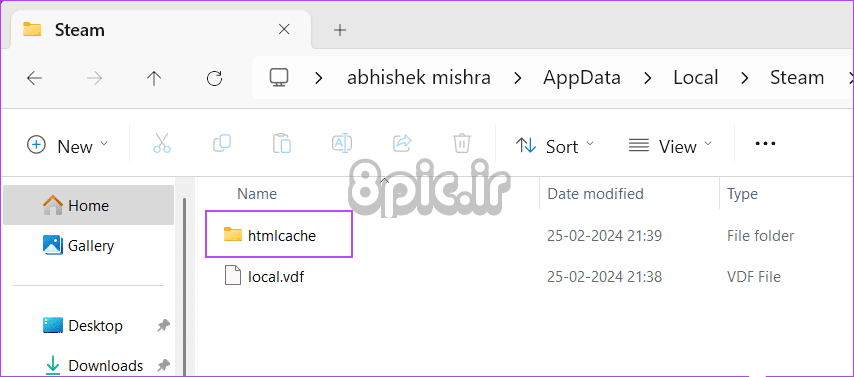
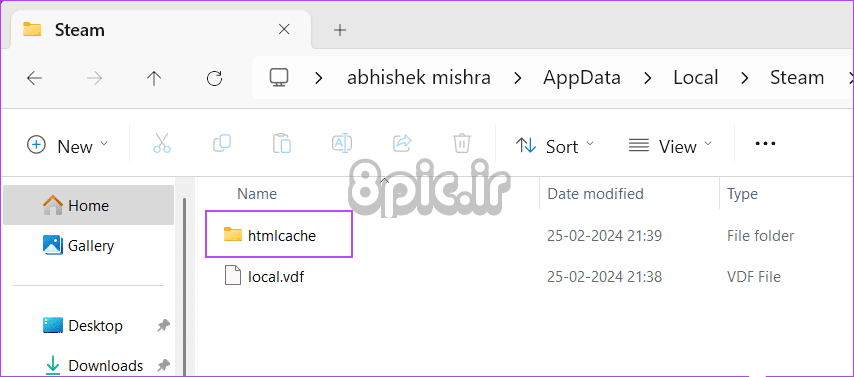
مرحله 4: برای انتخاب همه فایل ها، کلید Ctrl + A را فشار دهید. سپس کلید Delete را فشار دهید.
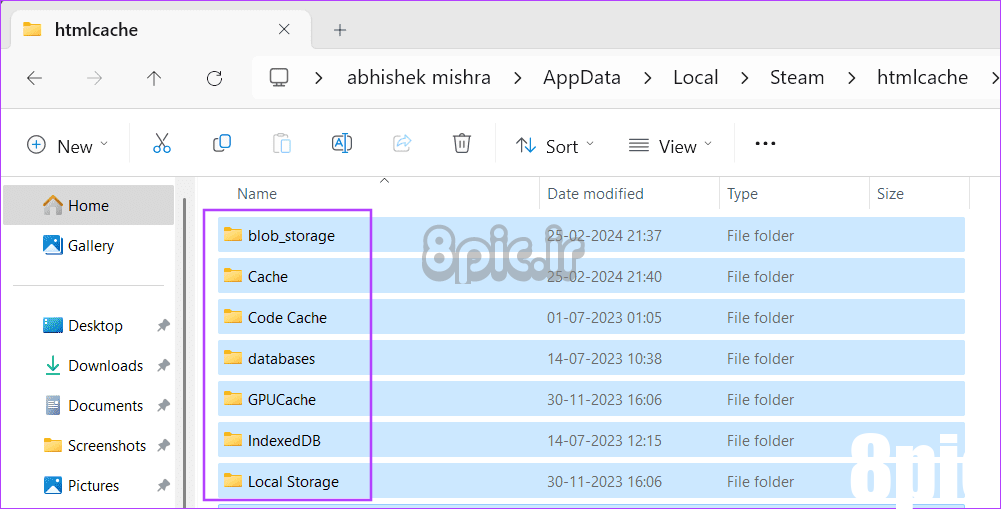
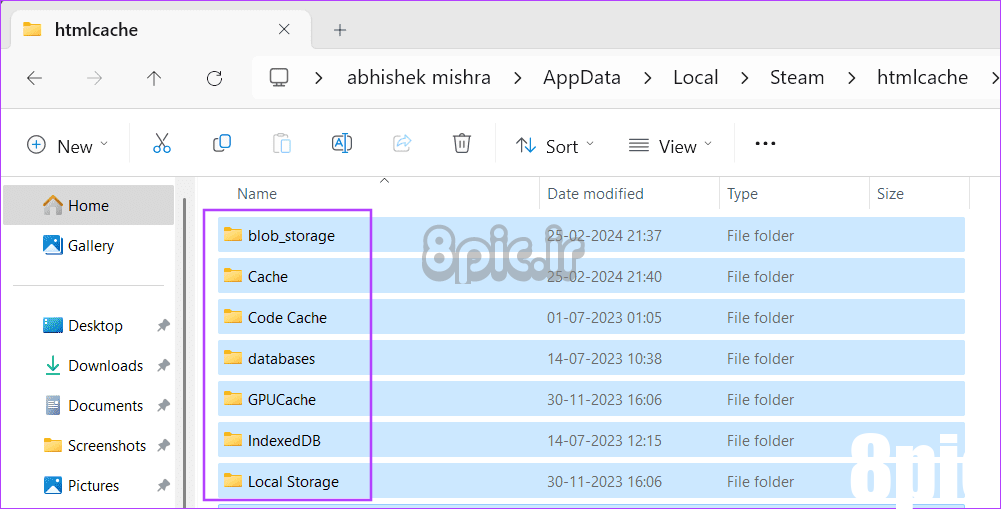
مرحله 5: پنجره File Explorer را ببندید.
مرحله 6: Steam را با امتیازات مدیر راه اندازی کنید.
6. کش دانلود را حذف کنید
اگر لیست دوستان Steam هنوز خالی است، کش دانلود را با استفاده از تنظیمات Steam پاک کنید. مراحل زیر را تکرار کنید:
مرحله 1: Steam را باز کنید.
گام 2: روی گزینه Steam در نوار بالا کلیک کنید. سپس گزینه Settings را انتخاب کنید.
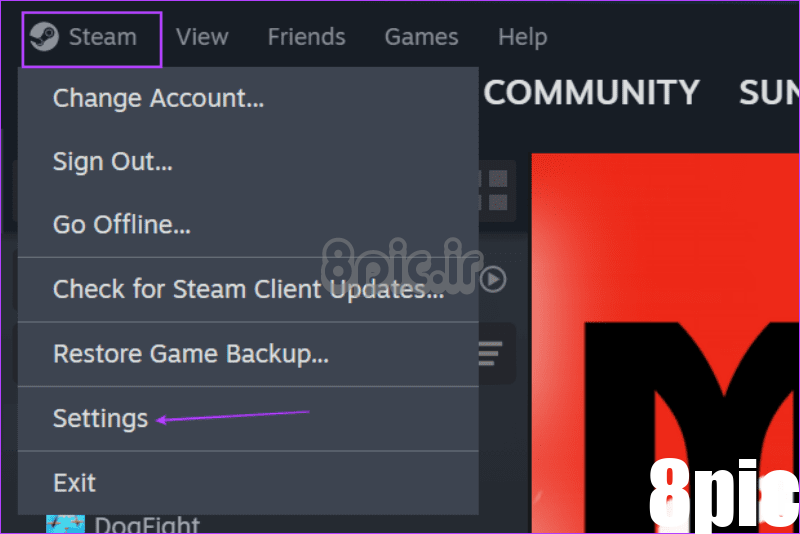
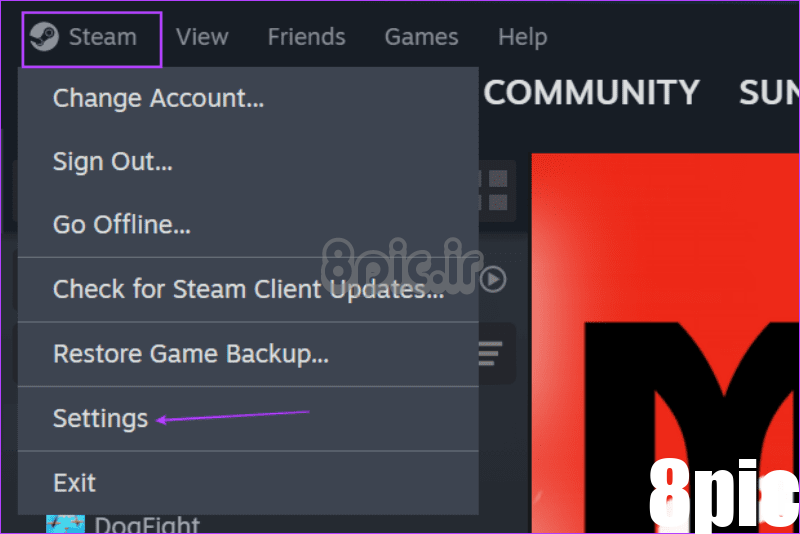
مرحله 3: بر روی گزینه Downloads کلیک کنید.
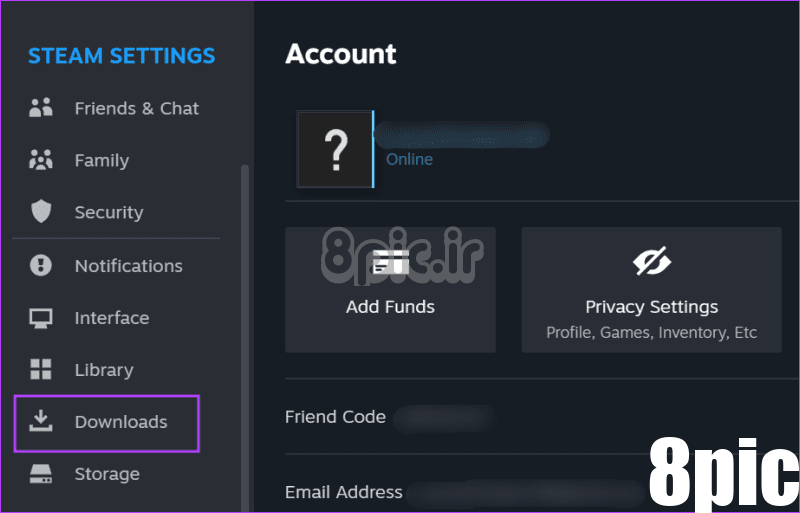
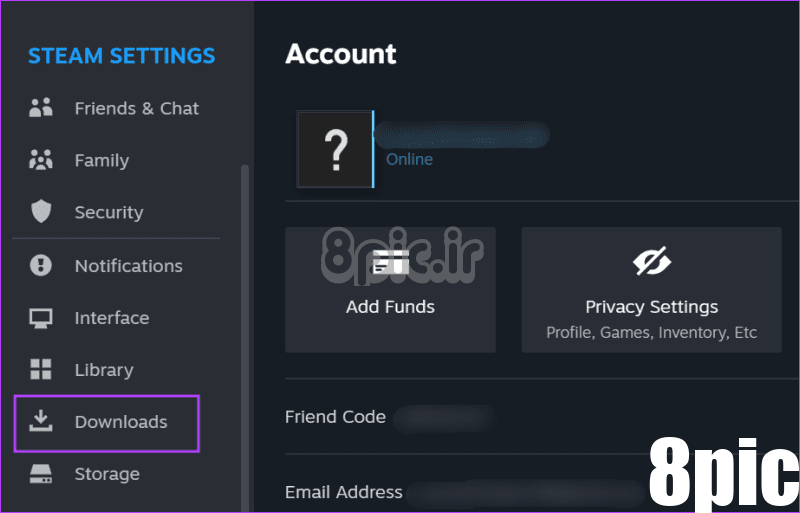
مرحله 4: سپس بر روی دکمه Clear Cache کلیک کنید.
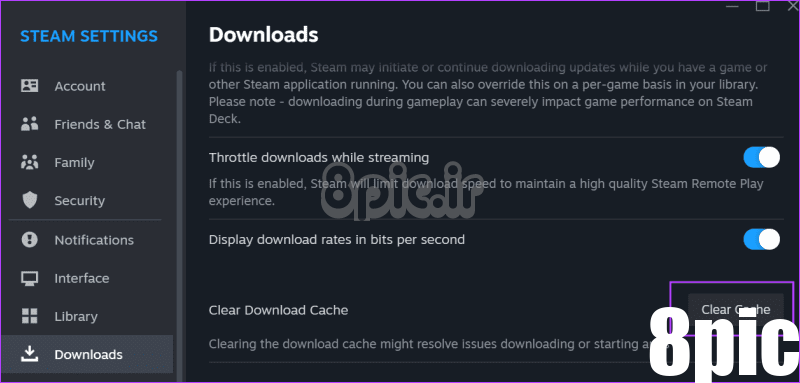
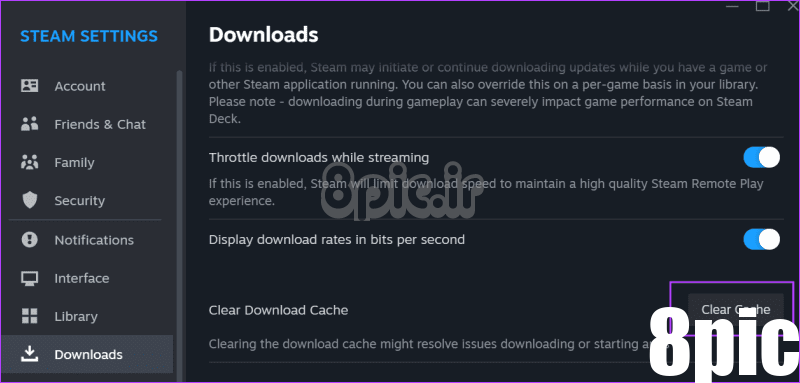
مرحله 5: روی دکمه Confirm کلیک کنید تا کش پاک شود.
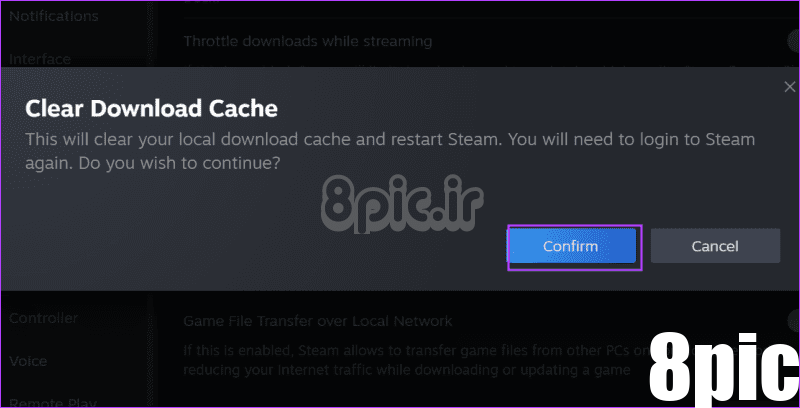
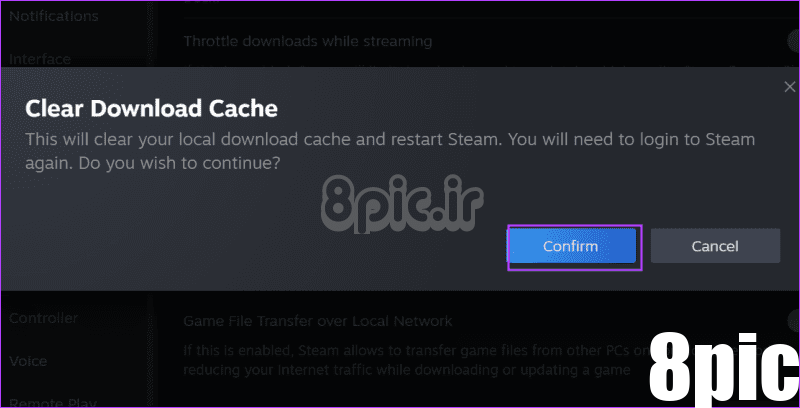
مرحله 6: Steam را با امتیازات مدیر راه اندازی مجدد کنید تا بررسی کنید که آیا رابط کاربری Steam و لیست دوستان به درستی بارگیری می شوند یا خیر.
7. بدون از دست دادن بازی های خود استیم را ریست کنید
آخرین راه حل این است که Steam را حذف کنید. توجه داشته باشید که انجام این کار باعث حذف بازی های نصب شده شما می شود. اما میتوانید استیم را بازنشانی کنید تا در عین حفظ بازیهای نصبشده، آن را مجبور کنید همه فایلهای اصلی را دوباره ایجاد کند. در اینجا به این صورت است:
مرحله 1: کلید Windows + E را فشار دهید تا File Explorer باز شود.
گام 2: مسیر زیر را در نوار آدرس قرار داده و Enter را فشار دهید:
C:\Program Files (x86)\Steam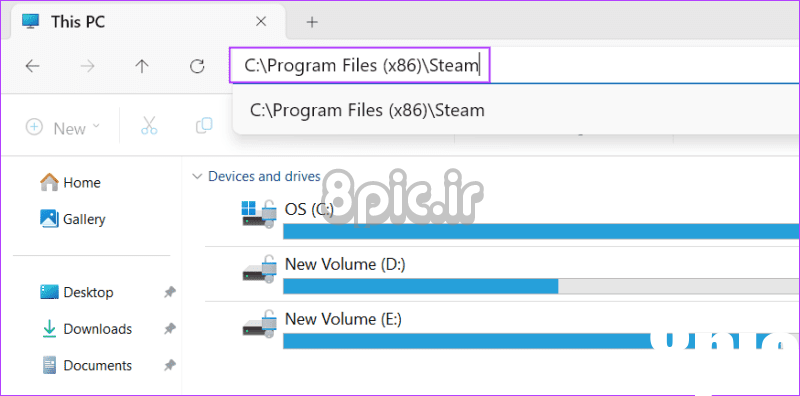
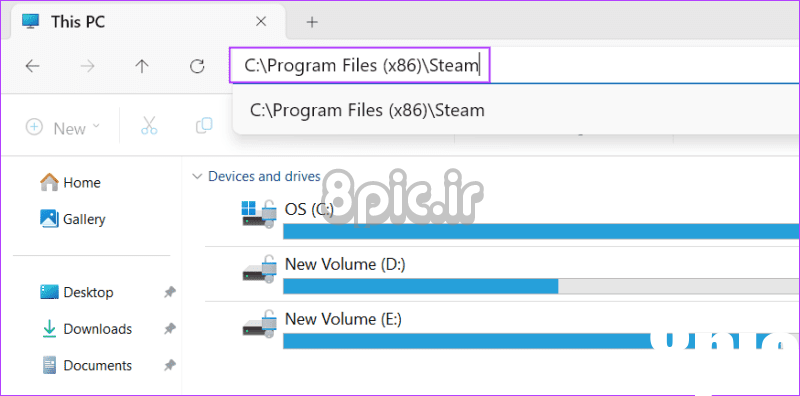
مرحله 3: با فشار دادن میانبر صفحه کلید Ctrl + A همه فایل ها را انتخاب کنید.
مرحله 4: پوشه steamapps و فایل steam.exe را با فشار دادن کلید Ctrl و کلیک کردن بر روی آنها، از حالت انتخاب خارج کنید.
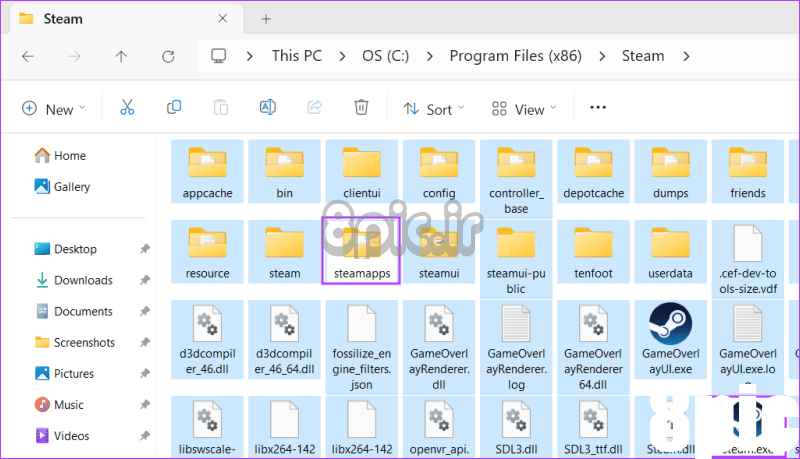
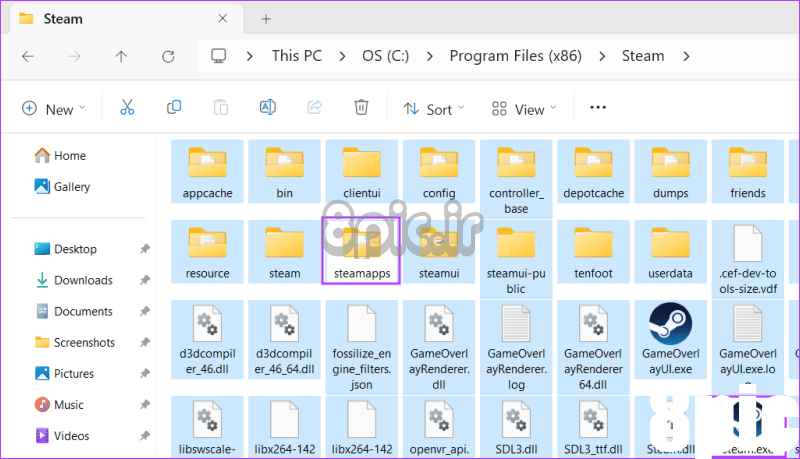
مرحله 5: برای حذف فایل های انتخابی کلید Delete را فشار دهید.
مرحله 6: پنجره File Explorer را ببندید.
مرحله 7: Steam را با امتیازات مدیر راه اندازی کنید. تمام فایل های از دست رفته را ایجاد می کند و به آخرین نسخه به روز می شود.
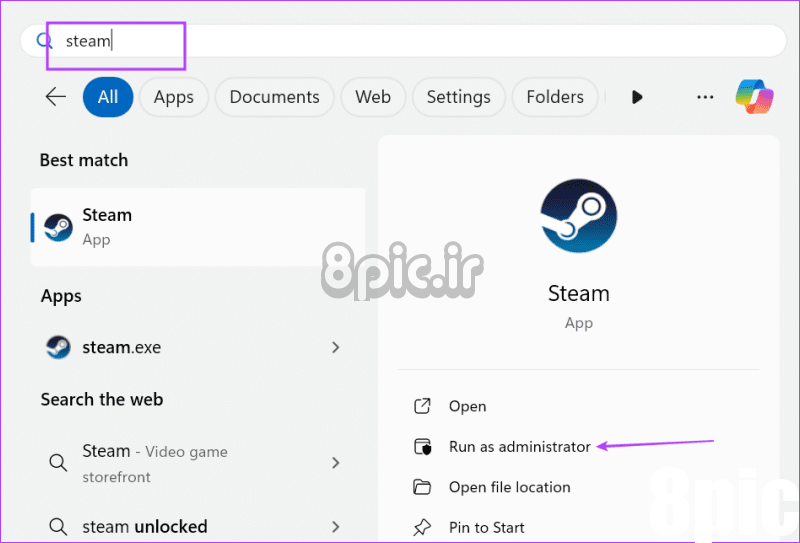
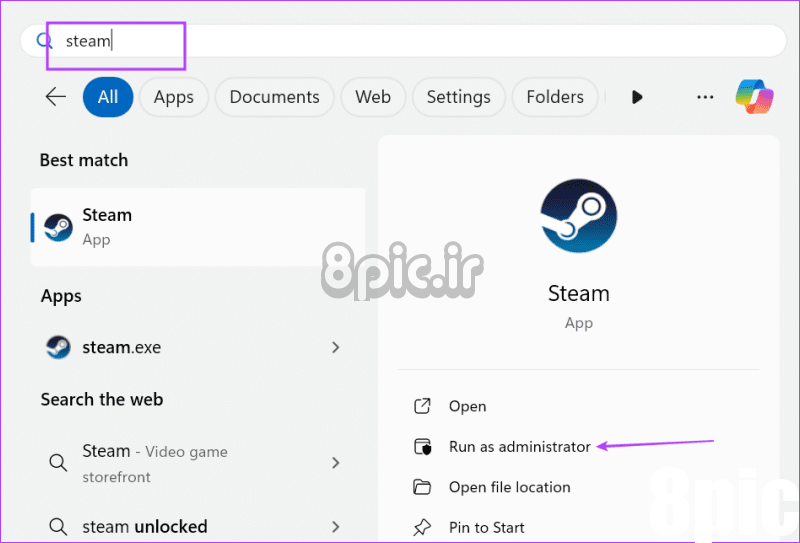
مرحله 8: وارد حساب کاربری خود شوید.
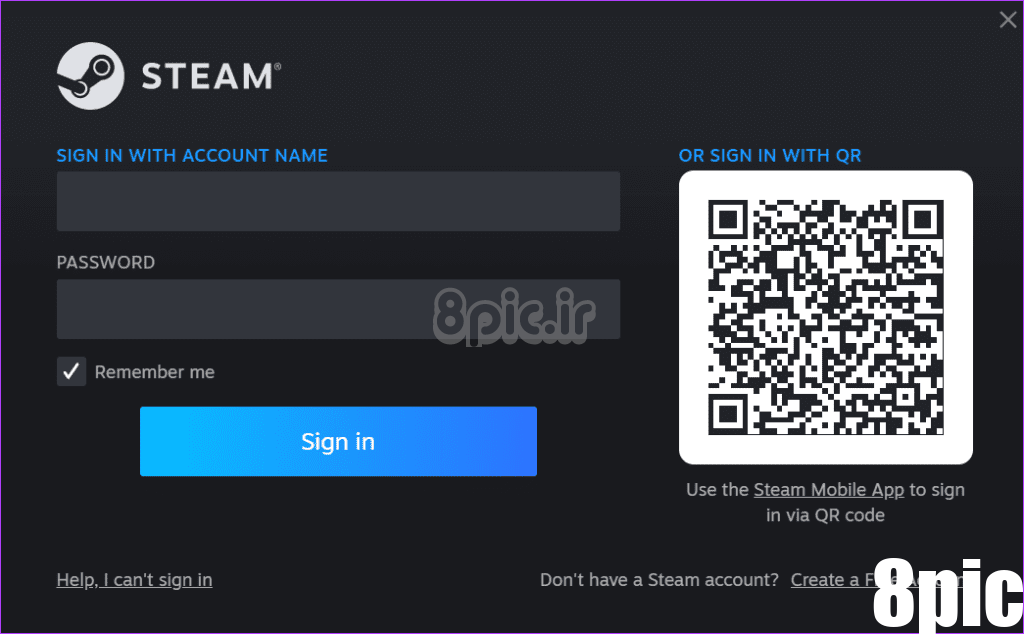
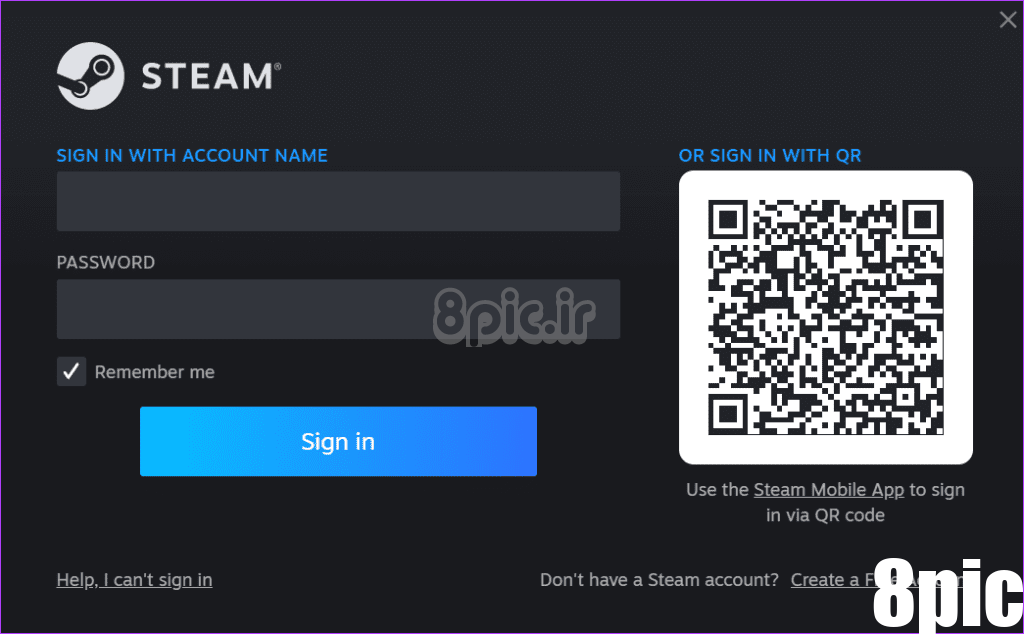
دسترسی به لیست دوستان در Steam
اینها هفت روش برای رفع مشکل «صفحه سیاه لیست دوستان Steam» در ویندوز 11 بودند. با اعطای امتیازات مدیریت، تعمیر سرویس و ورود مجدد به حساب خود شروع کنید. فایل های کش را حذف کنید و در آخر، استیم را ریست کنید تا مشکل برطرف شود. همچنین در مورد روشی که به شما در رفع این خطای Steam کمک کرد به ما بگویید.
امیدواریم از این مقاله 7 راه حل برتر “صفحه سیاه لیست دوستان Steam” در ویندوز 11 مجله هشت پیک نیز استفاده لازم را کرده باشید و در صورت تمایل آنرا با دوستان خود به اشتراک بگذارید و با امتیاز از قسمت پایین و درج نظرات ، ما را در مجله 8pic همراهی کنید . همچنین سایت هشت پیک فضای رایگان برای آپلود عکس و آپلود فایل را در بخش آپلود سنتر برای شما مهیا کرده است و آماده ی میزبانی از فایلهای شماست . در بخش مجله نیز میتوانید همواره از به روزترین مقالات هشت پیک استفاده کنید
لینک کوتاه مقاله : https://5ia.ir/FxZyYP
کوتاه کننده لینک
کد QR :

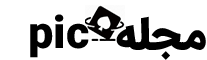

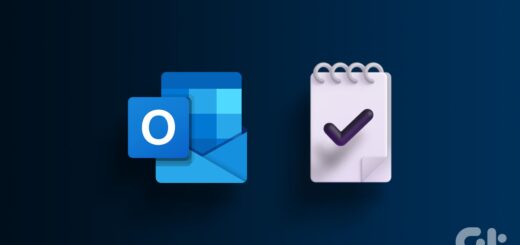



















آخرین دیدگاهها