نحوه رفع تاخیر صوتی CapCut – 6 راه آسان
با مجله هشت پیک با مقاله ی نحوه رفع تاخیر صوتی CapCut – 6 راه آسان همراه ما باشید
آیا یک پروژه ویدیویی را در CapCut برای رسانه های اجتماعی خود ویرایش کرده اید اما هنگام اکسپورت با مشکل تاخیر صدا مواجه شده اید و می خواهید بدانید که چگونه آن را برطرف کنید؟
اگر با مشکل تاخیر صوتی CapCut مواجه شدید، ممکن است نرخ فریم ویدیوی شما نادرست باشد. برای رفع تأخیر صوتی CapCut، قبل از صادرات، نرخ فریم ویدیوی خود را روی 60 فریم بر ثانیه تنظیم کنید. اگر از برنامه CapCut Desktop استفاده می کنید، ممکن است ویژگی «Proxy» در پروژه شما غیرفعال باشد. بنابراین سعی کنید آن را از طریق “تنظیمات جهانی” در برنامه فعال کنید.
در این راهنما، نحوه رفع تأخیر صوتی CapCut را در کلیپهای ویدیویی خود پس از صادرات، همراه با دلایلی که باعث ایجاد این مشکل ناامیدکننده میشوند، بررسی خواهیم کرد.
چرا صدای ویدیوی CapCut من تاخیر دارد؟
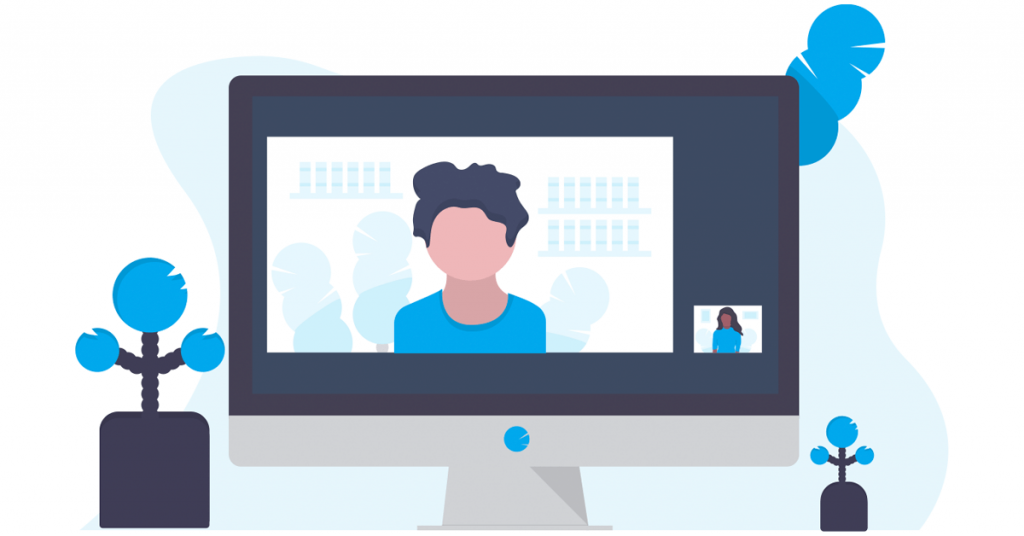
یکی از موارد زیر ممکن است دلیل این باشد که پس از صادرات پروژه خود با مشکل تاخیر صوتی CapCut مواجه می شوید:
- حافظه کم دستگاه
- صدا به درستی در جدول زمانی تنظیم نشده است.
- نرخ فریم ویدیو نادرست.
- مشکل با هدفون یا پخش کننده ویدیو.
- گزینه پروکسی غیرفعال در برنامه دسکتاپ CapCut.
- داده های حافظه پنهان CapCut خراب است.
- برنامه قدیمی CapCut.
چگونه تاخیر صدا را در CapCut متوقف کنم؟
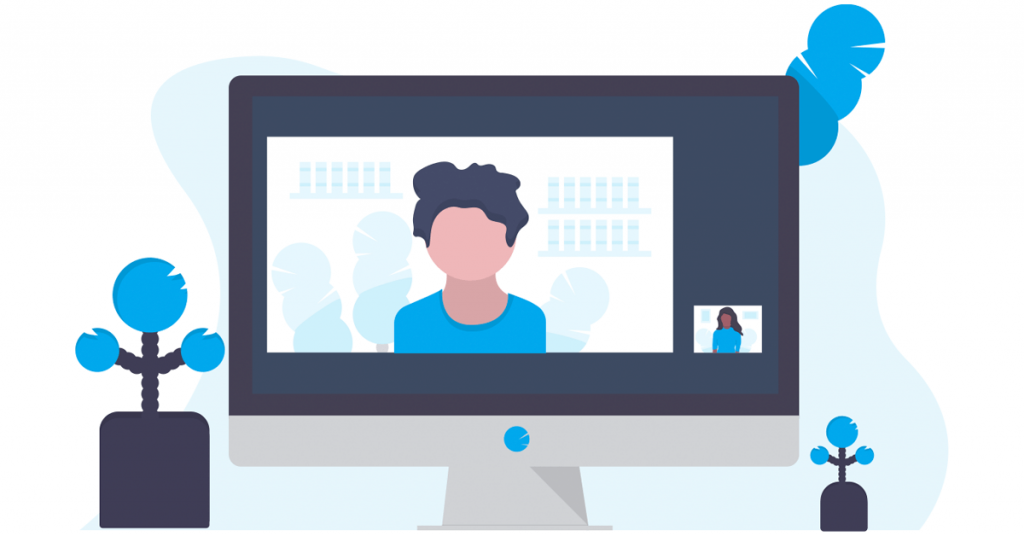
برای رفع تاخیر صوتی CapCut در برنامه موبایل یا دسکتاپ، 6 راه حل ساده زیر را امتحان کنید.
فضای ذخیره سازی را در دستگاه آزاد کنید
این احتمال وجود دارد که حافظه دستگاه شما در حال اتمام باشد، بنابراین CapCut منابع کافی برای همگام سازی صوت در پروژه شما را به درستی ندارد. بنابراین، سعی کنید تمام پروژه های پیش نویس غیر ضروری را که در برنامه ذخیره کرده اید با این مراحل حذف کنید:
اپلیکیشن موبایل CapCut:
- “CapCut” را باز کنید.
- یک پروژه پیش نویس را انتخاب کنید.
- روی سه نقطه ضربه بزنید .
- “حذف” را انتخاب کنید .
- دوباره “حذف” را انتخاب کنید .
برنامه CapCut Desktop:
- “CapCut” را باز کنید.
- روی یک پروژه پیش نویس راست کلیک کنید.
- روی «حذف» کلیک کنید .
- روی «OK» کلیک کنید .
همچنین میتوانید برنامههای غیرضروری را که دیگر از آنها استفاده نمیکنید، حذف نصب کنید تا مقداری فضا آزاد کنید. در اینجا به این صورت است:
اندروید:
- “تنظیمات” را باز کنید .
- روی «برنامه» > «همه برنامهها» ضربه بزنید .
- برنامه را انتخاب کنید.
- روی «حذف نصب» ضربه بزنید .
آی او اس:
- “تنظیمات” را باز کنید .
- به «عمومی» بروید .
- «فضای ذخیرهسازی iPad» یا «فضای ذخیرهسازی آیفون» را انتخاب کنید .
- برنامه را انتخاب کنید.
- “حذف برنامه” را انتخاب کنید .
- روی «حذف برنامه» ضربه بزنید .
کامپیوتر:
- “تنظیمات” را باز کنید .
- به «برنامهها» > «برنامهها و ویژگیها» بروید.
- روی برنامه کلیک کنید.
- روی «حذف نصب» کلیک کنید .
- دوباره “Uninstall” را انتخاب کنید .
- برای تایید روی “بله” کلیک کنید .
نکته: همچنین می توانید سعی کنید فایل های رسانه ای را در دستگاه خود حذف کنید تا مقداری فضا برای CapCut آزاد شود.
هنگامی که فضای ذخیره سازی آزاد کافی دارید، ویدیوی خود را از CapCut صادر کنید و ببینید که آیا صدا در حال حاضر همگام سازی شده است یا خیر.
فعال کردن پروکسی در برنامه CapCut PC
برخی از کاربران گزارش می دهند که فعال کردن گزینه “Proxy” در برنامه CapCut Desktop نیز به آنها در رفع مشکل تاخیر صدا کمک کرده است. برای انجام این:
- “CapCut” را راه اندازی کنید .
- روی «پروژه جدید» کلیک کنید .
- عنصر خود را به CapCut وارد کنید و آن را به خط زمانی بکشید.
- روی «منو» کلیک کنید .
- روی «تنظیمات جهانی» کلیک کنید .
- به «اجرا» بروید .
- «پراکسی» را علامت بزنید .
- روی «ذخیره» کلیک کنید .
پس از آن، پروژه خود را ویرایش کنید، صدا را اضافه کنید، و ببینید که آیا پس از صادرات فایل باز هم تاخیر دارد یا خیر.
از پخش کننده ویدیوی دیگری استفاده کنید
گاهی اوقات، پخش کننده صوتی که برای تماشای پروژه CapCut صادراتی خود استفاده می کنید، صدای خود را به تاخیر می اندازد و در نهایت فکر می کنید مشکلی در برنامه وجود دارد.
برای تأیید این موضوع، سعی کنید از پخشکننده ویدیوی دیگری به جای پخشکننده پیشفرض در دستگاه خود برای پخش پروژه خود استفاده کنید و ببینید آیا مشکل همچنان ادامه دارد یا خیر.
توجه: اگر از هدفون بلوتوث برای تماشای پروژه CapCut ویرایش شده خود استفاده می کنید، می تواند مقصر مشکل تاخیر صدا باشد. بنابراین سعی کنید از هدفون دیگری استفاده کنید یا با استفاده از بلندگوهای داخلی دستگاه به ویدیو گوش دهید.
نرخ فریم ویدیو را تغییر دهید
ویدیوها متشکل از دنبالهای از فریمها هستند که یکی پس از دیگری برای مدت زمان مشخصی که با نرخی که هنگام صادرات آن از CapCut تعیین میکنید، نمایش داده میشوند. بنابراین، اگر نرخ فریم نادرست را انتخاب کنید، می تواند منجر به مشکلات همگام سازی شود.
برای رفع این مشکل، نرخ فریم پروژه ویدیویی خود را در CapCut به این ترتیب تغییر دهید:
اپلیکیشن موبایل CapCut:
- “CapCut” را باز کنید.
- ویرایش پروژه خود را شروع کنید.
- روی «1080P» ضربه بزنید.
- نوار لغزنده را به سمت «60fps» بکشید.
برنامه CapCut Desktop:
- “CapCut” را راه اندازی کنید .
- ویدیو و صدای خود را وارد کنید.
- ویدیو و صدا را به خط زمانی بکشید و شروع به ویرایش کنید.
- روی «صادرات» کلیک کنید .
- “60fps” را از منوی کشویی کنار “Frame Rate” انتخاب کنید .
هنگامی که این کار را انجام دادید، “Export” را انتخاب کنید تا ویدیوی خود را در دستگاه خود ذخیره کنید و رفع مشکل را تأیید کنید.
صدا را در تایم لاین تنظیم کنید
همچنین می توانید به صورت دستی صدا را در جدول زمانی CapCut تنظیم کنید تا مشکل تاخیر صدا را برطرف کنید. در اینجا یک راه حل مفید وجود دارد که برخی از کاربران آن را مؤثر می دانند:
- ویدیوی خود را به سمت چپ در جدول زمانی پخش کنید.
- صدا را کمی جلوتر ببرید، ترجیحاً 4 تا 10 فریم.
- اطمینان حاصل کنید که صدا کمی از زمان ویدیو خارج شده است.
اکنون، ویدیوی خود را صادر کنید و صدا باید به درستی همگام شود.
نکته مهم: این راهحل یک رویکرد آزمون و خطا است، و ممکن است لازم باشد فریم صوتی را چند بار در جدول زمانی CapCut تنظیم کنید تا آن را درست انجام دهید.
پروژه جدید را امتحان کنید
راه حل دیگر برای رفع مشکل این است که فایل ویدیوی خود را صادر کنید و با دنبال کردن مراحل زیر یک پروژه جدید برای افزودن صدا به آن ایجاد کنید:
اپلیکیشن موبایل CapCut:
- “CapCut” را باز کنید .
- با افزودن افکت ها، انیمیشن ها، متن و استیکرها، ویرایش ویدیوی خود را شروع کنید.
- روی «صادرات» ضربه بزنید .
- پس از آن، یک پروژه جدید ایجاد کنید و فایل صادراتی خود را دوباره وارد کنید.
- آن را در جدول زمانی انتخاب کنید.
- روی «ویرایش» ضربه بزنید .
- روی «صدا» ضربه بزنید .
- نوار لغزنده را بکشید تا ویدیو را روی «بیصدا» تنظیم کنید.
- روی «تیک» ضربه بزنید.
- روی «صدا» ضربه بزنید ، فایل خود را وارد کنید و آن را در جدول زمانی تنظیم کنید.
برنامه CapCut Desktop:
- “CapCut” را راه اندازی کنید .
- روی «پروژه جدید» کلیک کنید .
- ویدیوی خود را وارد کنید و شروع به ویرایش کنید.
- روی «صادرات» کلیک کنید .
- دوباره روی “صادرات” کلیک کنید .
- فایل را دوباره وارد کنید و آن را در تایم لاین بکشید و رها کنید.
- روی نماد “حجم” در کنار ویدیو در جدول زمانی کلیک کنید تا آن را بی صدا کنید.
- صدای خود را وارد کرده و در تایم لاین رها کنید.
- اکنون، صدای خود را روی ویدیو تنظیم کنید.
پس از اتمام، پروژه را در دستگاه خود ذخیره کنید و مشکل تاخیر صدا دیگر شما را آزار نخواهد داد.
توجه: همچنین میتوانید حافظه پنهان CapCut را پاک کنید تا دادههای قدیمی یا خرابی که ممکن است منجر به عدم وجود صدای صوتی یا مشکل تأخیر صدا شود را پاک کنید.
نتیجه
در این مقاله نحوه رفع تاخیر صوتی CapCut با راه حل های آسان و همچنین دلایل این مشکل را توضیح داده ایم.
امیدواریم با این راه حل ها، اکنون بتوانید از تجربه ویرایش ویدیویی روان تر و هماهنگ تر لذت ببرید. به یاد داشته باشید که برنامه CapCut را به آخرین نسخه به روز نگه دارید، زیرا نسخه های بعدی ممکن است حاوی وصله هایی برای رفع مشکل همگام سازی صدا باشند.
امیدواریم از این مقاله نحوه رفع تاخیر صوتی CapCut – 6 راه آسان مجله هشت پیک نیز استفاده لازم را کرده باشید و در صورت تمایل آنرا با دوستان خود به اشتراک بگذارید و با امتیاز از قسمت پایین و درج نظرات باعث دلگرمی مجموعه مجله 8pic باشید
لینک کوتاه مقاله : https://5ia.ir/SmeBUX
کوتاه کننده لینک
کد QR :























آخرین دیدگاهها