نحوه تعمیر ویندوز 10 با استفاده از USB [Easy Steps]
تمام اطلاعاتی که برای تعمیر کامپیوتر خود نیاز دارید

با کلیک بر روی فایل دانلود نصب کنید
برای رفع مشکلات مختلف رایانه شخصی، DriverFix را توصیه می کنیم: این نرم افزار درایورهای شما را فعال نگه می دارد و در نتیجه شما را از خطاهای رایج رایانه و خرابی سخت افزار ایمن می کند. همه درایورهای خود را اکنون در 3 مرحله آسان بررسی کنید: DriverFix را دانلود کنید (فایل دانلود تایید شده). کلیک اسکن را شروع کنید برای پیدا کردن تمام درایورهای مشکل ساز کلیک به روز رسانی درایورها برای دریافت نسخه های جدید و جلوگیری از خرابی سیستم.
مواقعی وجود دارد که رایانه شما با مشکلاتی مانند BSOD مخوف مواجه می شود و ممکن است راه اندازی آن برای شما سخت باشد. در این صورت هیچ گزینه ای برای شما باقی نمی ماند جز اینکه سعی کنید ویندوز 10 را با USB تعمیر کنید.
اگرچه این فرآیند ممکن است پیچیده به نظر برسد، اما در واقع با راهنمایی کمی ساده است. در این راهنما، ما مراحل دقیقی را برای تعمیر و بازیابی رایانه شخصی خود با استفاده از درایو USB به شما نشان خواهیم داد.
آیا می توانم فایل های خراب ویندوز 10 را با USB تعمیر کنم؟
بیشتر اوقات، مشکلات ویندوز 10 به دلیل مشکلات فایل های سیستم شما ایجاد می شود. خوشبختانه، گزینه های مختلفی برای تعمیر فایل های سیستم شما حتی با درایو USB وجود دارد.
شما فقط باید دستوراتی مانند اسکن های معمول DISM یا SFC یا در برخی موارد، دستور bootrec را برای تعمیر فایل های بوت خود اجرا کنید. با این حال، هنوز باید بدانید که چگونه این کار را انجام دهید، و ما به شما نشان خواهیم داد که چگونه این کار را انجام دهید.
چگونه ویندوز 10 را از طریق USB تعمیر کنیم؟
1. رسانه نصب را دانلود و ایجاد کنید
- از وب سایت رسمی دانلود ویندوز 10 در رایانه دیگری دیدن کنید.
- کلیک کنید بر روی اکنون بارگیری کن دکمه زیر رسانه نصب ویندوز 10 را ایجاد کنید بخش.

- اکنون File Explorer را باز کرده و به قسمت زیر بروید دانلودها پوشه و فایل دانلود شده را اجرا کنید.
- بعد، روی تایید کنید دکمه روی توافقنامه و مجوز صفحه

- تیک دکمه رادیویی برای رسانه نصب (درایو فلش USB، DVD یا فایل ISO) را برای رایانه دیگری ایجاد کنید و کلیک کنید بعد دکمه.

- زبان، معماری رایانه شخصی و سایر اطلاعات مهم خود را انتخاب کرده و روی آن کلیک کنید بعد دکمه.

- سپس یک درایو فلش USB (حداقل 8 گیگابایت) وارد کنید.
- در نهایت، را انتخاب کنید فلش درایو USB گزینه، درایو فلش خود را انتخاب کنید و دستورالعمل روی صفحه را برای تکمیل فرآیند دنبال کنید.

اولین کاری که باید در تلاش برای تعمیر رایانه شخصی ویندوز 10 خود با استفاده از درایو USB انجام دهید، ایجاد یک رسانه نصب است. با این حال، شما باید یک سیستم کاری برای این کار دریافت کنید.
همچنین، درایو USB شما باید حداقل 8 گیگابایت فضای خالی داشته باشد. استفاده از یک درایو جدید و تمیز توصیه می شود زیرا این فرآیند محتوای درایو را پاک می کند.
2. کامپیوتر خود را تعمیر کنید
- رسانه نصب ویندوز 10 را داخل رایانه شخصی خود قرار دهید و آن را روشن کنید. رایانه شما باید به طور خودکار از آن بوت شود. اگر این اتفاق نیفتد، باید بایوس خود را وارد کرده و ترتیب بوت را تغییر دهید.
- زبان و سایر اطلاعات خود را انتخاب کنید و روی آن کلیک کنید بعد دکمه.

- اکنون، را انتخاب کنید کامپیوترت را تعمیر کن گزینه در گوشه سمت چپ پایین

- بعد، انتخاب کنید عیب یابی.

- انتخاب کنید گزینه های پیشرفته در صفحه بعد

- در نهایت با گزینه های مختلف تعمیر روبرو خواهید شد.

درایورهای قدیمی دلیل اصلی خطاها و مشکلات سیستم هستند. اگر برخی از فایلهای شما گم شده یا از کار افتاده است، یک راه حل خودکار مانند DriverFix می تواند این مشکلات را تنها با چند کلیک حل کند. و همچنین بر روی سیستم شما سبک است!
در این مرحله، اکنون می توانید از میان گزینه های تعمیر موجود برای تعمیر ویندوز 10 انتخاب کنید. یکی از گزینه ها استفاده از Command Prompt برای اجرای برخی از دستورات برای تعمیر فایل های سیستم شما است.
همچنین، می توانید از گزینه System Restore برای بازیابی رایانه خود استفاده کنید، در حالی که گزینه Startup Repair می تواند به شما در رفع مشکلات مربوط به راه اندازی کمک کند.
در نهایت، اگر میخواهید در حالت Safe Mode بوت شوید، میتوانید گزینه Startup Settings را انتخاب کنید و دستورالعملهای روی صفحه را برای تکمیل فرآیند دنبال کنید.
چگونه با استفاده از Command Prompt ویندوز 10 را از USB تعمیر کنیم؟
- مراحل راه حل بالا را دنبال کنید و آن را انتخاب کنید خط فرمان گزینه در مرحله 6.

- برای تعمیر فایل های سیستمی خراب، دستور زیر را تایپ کرده و ضربه بزنید وارد برای اجرای آن:
DISM /online /cleanup-image /restorehealth - منتظر بمانید تا دستور به پایان برسد. حالا دستور زیر را اجرا کنید:
sfc /scannow - اگر می خواهید رکوردهای بوت خود را تعمیر کنید، دستورات زیر را تایپ کرده و ضربه بزنید وارد بعد از هر:
bootrec /RebuildBcdbootrec /fixMbrbootrec /fixboot - در نهایت، برای تعمیر سکتورهای دیسک بد، دستور (C را با حرف درایو خود جایگزین کنید) زیر را اجرا کنید:
chkdsk c: /f /r
به این ترتیب میتوانید فایلهای سیستمی خراب در ویندوز 10 را از طریق USB با استفاده از Command Prompt تعمیر کنید. در حالی که ما اشکال اصلی تعمیراتی را که میتوانید انجام دهید فهرست کردهایم، هنوز کارهای بیشتری وجود دارد که میتوانید انجام دهید.
با این کار، اکنون می توانیم این راهنما را در مورد نحوه تعمیر ویندوز 10 با استفاده از USB نتیجه گیری کنیم. اکنون باید بتوانید رایانه شخصی خود را بازیابی کنید و اکثر مشکلات را با جزئیات موجود در این مقاله برطرف کنید.
اگر می خواهید بدانید که چگونه ارتقاء تعمیر ویندوز 10 را انجام دهید، راهنمای دقیق ما را برای انجام سریع آن بررسی کنید.
اگر در اجرای مراحل بالا با مشکلی مواجه شدید، در نظرات زیر به ما اطلاع دهید.
هنوز مشکل دارید؟ آنها را با این ابزار برطرف کنید:
حمایت مالی
برخی از مشکلات مربوط به درایور را می توان با استفاده از یک ابزار اختصاصی سریعتر حل کرد. اگر همچنان با درایورهای خود مشکل دارید، فقط دانلود کنید DriverFix و آن را با چند کلیک راه اندازی کنید. پس از آن، اجازه دهید آن را در دست بگیرد و تمام خطاهای شما را در کمترین زمان برطرف کند!
متشکرم!
یک مکالمه را شروع کنید
لینک کوتاه مقاله : https://5ia.ir/LGq
کوتاه کننده لینک
کد QR :

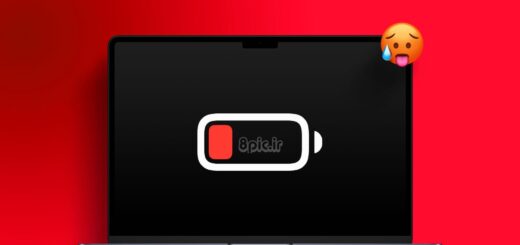
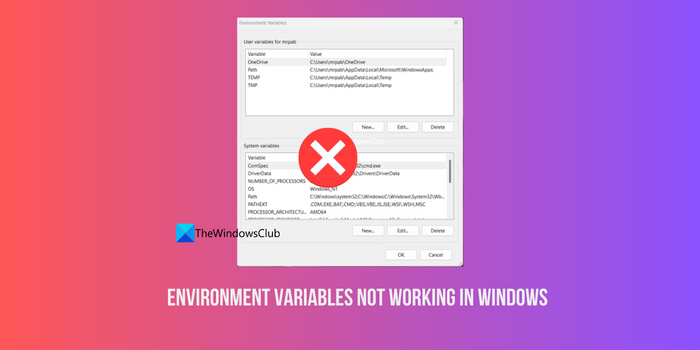
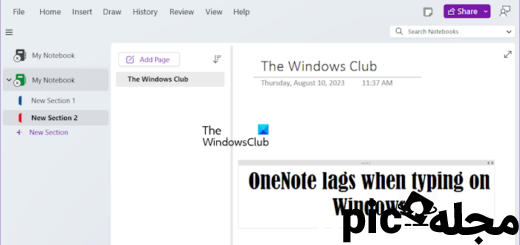






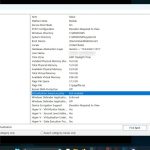












آخرین دیدگاهها