Dell Docking Station در ویندوز 11 کار نمی کند
با مجله هشت پیک با مقاله ی Dell Docking Station در ویندوز 11 کار نمی کند
همراه ما باشید
ایستگاه Docking Dell یک فناوری ضروری است زیرا رایانهها و لپتاپها پورتهای ما را محدود میکنند. سیستم داک به شما امکان می دهد تجهیزات جانبی مختلفی مانند مانیتور خارجی، صفحه کلید، ماوس و غیره را به لپ تاپ یا رایانه شخصی خود متصل کنید. Dell Docking Station روی ویندوز 11 کار نمی کند?

این بدون شک جای نگرانی است. اما نگران نباشید؛ در این پست چندین مشکل با ایستگاه Docking Dell و نحوه رفع آنها بحث خواهد شد. پس بزن که بریم.
دلایل متعددی می تواند وجود داشته باشد که چرا ایستگاه اتصال روی رایانه شخصی ویندوز کار نمی کند. در اینجا لیستی از مراحل عیب یابی برای کمک به شما در مورد مسائل مختلف آورده شده است.
- ایستگاه داک روشن نمی شود
- بدون ویدئو
- ویدیو روی مانیتور متصل شده تحریف شده یا سوسو میزند.
- ویدیو روی مانیتور پیوست شده به عنوان مانیتور توسعه یافته نمایش داده نمی شود.
- کانکتور صدا کار نمی کند یا تاخیری در صدا وجود دارد (فقط WD19DC)
- پورت LAN کار نمی کند
- سایر روش های عیب یابی
رفع عدم کارکرد Dell Docking Station در ویندوز 11
قبل از شروع کار، مطمئن شوید که درک روشنی از سخت افزار دارید. همچنین، مطمئن شوید که آخرین بایوس و درایورها را روی رایانه شخصی و ایستگاه اتصال خود دارید.
1]ایستگاه داک روشن نمی شود
یکی از خطاهای رایج در Dell Docking Station روشن نشدن آن است. با این حال، با انجام مراحل زیر می توان به راحتی این مشکل را برطرف کرد:
- ابتدا، تمام کابل ها را از ایستگاه اتصال، از جمله آداپتور برق متناوب، جدا کنید.
- بعد، LED روی دوشاخه آداپتور برق متناوب را بررسی کنید و ببینید آیا LED خاموش است یا خیر. اگر اینطور است، پس سعی کنید از آداپتور برق متناوب دیگری استفاده کنید و ببینید که آیا کار می کند یا خیر. اگر اینطور نیست، به مرحله بعدی بروید.
- در مرحله بعد، اجازه دهید ایستگاه اتصال شما یک تنظیم مجدد خودکار انجام دهد. اطمینان حاصل کنید که کابل ها را به مدت 3 دقیقه به سیستم اتصال وصل نکنید.
- پس از آن، آداپتور برق متناوب را به ایستگاه اتصال وصل کنید و LED روی دکمه پاور 3 بار چشمک می زند تا نشان دهد که تست خودکار را پشت سر گذاشته است.
- سپس، ایستگاه اتصال را روشن کنید و ببینید آیا LED روی دکمه پاور روشن است یا خیر.
- در نهایت، اگر پس از انجام مراحل بالا، ایستگاه اتصال روشن نشد، با پشتیبانی فنی دل تماس بگیرید.
2]بدون ویدئو
یکی دیگر از خطاهای استاندارد این است که خروجی ویدیو در مانیتورهای خارجی سیستم داکینگ متصل به پورت HDMI یا DisplayPort دریافت نمی کنید. برای رفع این مشکل می توانید مراحل زیر را دنبال کنید:
- کامپیوتر یا لپ تاپ خود را ایمن به ایستگاه اتصال وصل کنید.
- پس از آن، دو سر کابل ویدئو را جدا کرده و پین های آسیب دیده یا خمیده را بررسی کنید. کابل را مجدداً به مانیتور و ایستگاه داک وصل کنید.
- همچنین مطمئن شوید که کابل های HDMI یا DisplayPort به درستی به مانیتور و سیستم داک متصل شده اند. همچنین، به منبع ویدئویی مناسب برای مانیتور خود وصل شوید.
- پس از آن، تنظیمات وضوح را در لپ تاپ خود بررسی کنید. مانیتور شما ممکن است وضوح بالاتری نسبت به ایستگاه اتصال پشتیبانی کند. بنابراین باید تنظیمات رزولوشن را برای مانیتور ثانویه خود تنظیم کنید.
- اگر مانیتور به سیستم داک متصل باشد، ممکن است خروجی ویدیوی لپ تاپ شما غیرفعال شود. برای فعال کردن خروجی ویدیو، به کنترل پنل ویندوز بروید.
- در نهایت، همچنین باید به ویژگی های Windows Display بروید و تنظیمات خروجی را برای نمایشگر ثانویه انتخاب و بررسی کنید.
3]ویدیو روی مانیتور متصل شده تحریف شده یا سوسو میزند
اگر ویدیو روی مانیتور ثانویه سوسو میزند یا خروجی ویدیوی مخدوش دریافت میکنید، مراحل زیر را دنبال کنید:
- ابتدا مانیتور را به تنظیمات کارخانه بازنشانی کنید. برای اطلاع از آن، راهنمای OEM را بررسی کنید.
- سپس، مطمئن شوید که کابلهای HDMI یا DisplayPort به طور ایمن به مانیتور یا ایستگاه اتصال وصل شدهاند.
- پس از آن، با جدا کردن کابل Type-C و خارج کردن آداپتور برق از داک، ایستگاه داک را خاموش کنید.
- سپس، قبل از اتصال کابل Type-C به لپتاپ، با اتصال یک آداپتور برق به داک، ایستگاه اتصال را روشن کنید.
- در نهایت، اگر مراحل بالا جواب نداد، لپ تاپ را باز کرده و راه اندازی مجدد کنید.
4]ویدئو در مانیتور پیوست شده به عنوان یک مانیتور توسعه یافته نمایش داده نمی شود
اگر هنگام تنظیم مانیتور ثانویه به عنوان نمایشگر توسعه یافته با مشکل مواجه شدید، مراحل زیر را دنبال کنید:
- ابتدا مطمئن شوید که درایور گرافیک Intel HD روی کامپیوتر شما نصب شده است. با رفتن به Device Manager می توانید این موضوع را تایید کنید.
- سپس، بسته به سازنده پردازنده گرافیکی، مطمئن شوید که درایورهای گرافیک NVIDIA یا AMD بر روی رایانه شما نصب شده است.
- در نهایت تنظیمات نمایش ویندوز را باز کنید، به کنترل Multiple Displays بروید و نمایشگر را روی حالت Extended قرار دهید.
خواندن: رفع مشکلات لکنت و تاخیر ویدیویی در ویندوز
5]کانکتور صدا کار نمی کند، یا تاخیری در صدا وجود دارد (فقط WD19DC)
اگر از Dell Docking Station مدل WD19DC استفاده می کنید و کانکتور صوتی شما خراب است، مراحل زیر به شما کمک می کند. با این حال، مراحل زیر برای سایر مدلهای ایستگاه اتصال اعمال نمیشود.
- گزینه Audio را در بایوس فعال کنید.
- مطمئن شوید که دستگاه پخش صحیح در رایانه شما انتخاب شده است. میتوانید با کلیک کردن روی نماد بلندگوها در سینی سیستم ویندوز > تنظیمات صدا، این را بررسی کنید.
- در مرحله بعد، کابل صدا را دوباره به خروجی بلندگوی خارجی در ایستگاه اتصال وصل کنید.
- همچنین باید با جدا کردن کابل Type-C و خارج کردن آداپتور برق از داک، ایستگاه داک را خاموش کنید.
- سپس، قبل از اتصال کابل Type-C به لپتاپ، با اتصال آداپتور برق به داک، ایستگاه داک را روشن کنید.
6]پورت های USB کار نمی کنند
اگر درگاههای USB در ایستگاه اتصال دل شما از کار افتادهاند، مراحل زیر را دنبال کنید:
- اگر تنظیمات بایوس شما دارای گزینه USB Enabled/Disabled است، آن را روی Enabled تنظیم کنید.
- سپس به Device Manager بروید و ببینید آیا ویندوز دستگاه را شناسایی می کند یا خیر.
- همچنین، مطمئن شوید که ایستگاه اتصال به طور ایمن به لپ تاپ شما متصل است. پس از آن، سعی کنید ایستگاه داک را به لپ تاپ جدا کرده و دوباره وصل کنید.
- همچنین باید پورت های USB خود را بررسی کنید و با وصل کردن آنها به پورت دیگری ببینید که آیا آنها شناسایی می شوند یا خیر.
- در نهایت، با جدا کردن کابل Type-C و خارج کردن آداپتور برق از داک، ایستگاه داک را خاموش کنید.
- سپس، قبل از اتصال کابل Type-C به لپتاپ، با اتصال آداپتور برق به داک، ایستگاه داک را روشن کنید.
7]پورت LAN کار نمی کند
اگر پورت LAN شما کار نمی کند، مراحل زیر را دنبال کنید:
- مطمئن شوید که RealTek Gigabit Ethernet Controller بر روی کامپیوتر شما نصب شده است.
- همچنین اگر BIOS Setup شما گزینه LAN/GBE Enabled/Disabled دارد، آن را روی Enabled قرار دهید.
- اطمینان حاصل کنید که کابل اترنت به طور ایمن به ایستگاه اتصال و هاب، روتر یا فایروال وصل شده است.
- برای تأیید اتصال، LED وضعیت کابل اترنت را بررسی کنید. سپس دو سر کابل اترنت را دوباره وصل کنید و بررسی کنید که آیا LED روشن نیست.
خواندن: رفع شد: درایور اترنت، وای فای یا آداپتور شبکه به طور تصادفی حذف شده است
8]سایر روش های عیب یابی
جدای از مراحل عیب یابی فوق، بسیاری از خطاهای جزئی ممکن است در ایستگاه اتصال دل شما رخ دهد. این خطاها و رفع آنها عبارتند از:
- محتوای HDCP در مانیتور پیوست نمایش داده نمی شود: مطمئن شوید که Dell Docking station WD19 یا WD19S دارید، زیرا هر دو مدل از HDCP 2.2 پشتیبانی می کنند. همچنین، مانیتور خارجی شما باید از HDCP 2.2 پشتیبانی کند.
- LED کابل پس از اتصال به هاست شما روشن نمی شود: اطمینان حاصل کنید که سیستم داک به آداپتور برق و لپ تاپ شما به ایستگاه اتصال متصل است. همچنین می توانید برای اتصال مناسب، هر دو دستگاه را قطع و وصل کنید.
- یک پورت USB در محیط قبل از سیستم عامل هیچ عملکردی ندارد: پشتیبانی از بوت USB و پورت USB خارجی را فعال کنید.
- بوت PXE روی داک کار نمی کند: پشتیبانی از USB Boot را فعال کنید.
- بوت USB کار نمی کند: پشتیبانی از بوت USB و پورت USB خارجی را از طریق منوی بوت فعال کنید.
- تجهیزات جانبی متصل به ایستگاه اتصال در محیط قبل از سیستم عامل کار نمی کنند: پورت USB خارجی را از طریق منوی بوت فعال کنید.
- شما یک آداپتور برق کم حجم را به رایانه خود وصل کرده اید: ابتدا مطمئن شوید که ایستگاه اتصال شما به درستی وصل شده است و لپ تاپ شما 130 وات برق ورودی دارد. سپس با جدا کردن کابل Type-C و خارج کردن آداپتور برق از داک، ایستگاه داک را خاموش کنید. سپس، قبل از اتصال کابل Type-C به لپتاپ، با اتصال آداپتور برق به داک، ایستگاه اتصال را روشن کنید.
در پایان، برای رفع مشکل عدم کارکرد Dell Docking Station در ویندوز 11، میتوانید درایورها و سیستمافزار را برای ایستگاه docking بهروزرسانی کنید. همچنین، باید اتصالات USB و منبع تغذیه خود را بررسی کنید و مطمئن شوید که داک استیشن به درستی در ویندوز شناسایی شده است. اگر همچنان با خطا مواجه شدید، از پشتیبانی فنی Dell کمک بگیرید.
چگونه ایستگاه اتصال دل خود را بازنشانی کنم؟
برای بازنشانی یک ایستگاه اتصال Dell، آن را از برق جدا کرده و همه لوازم جانبی را جدا کنید. چند دقیقه صبر کنید تا برق باقیمانده تخلیه شود. سپس، ایستگاه اتصال را مجدداً وصل کنید تا رایانه خود تغذیه شود، سپس دوباره لوازم جانبی را وصل کنید.
چگونه سفتافزار ایستگاه اتصال دل خود را بهروزرسانی کنم؟
برای ارتقاء سیستم عامل ایستگاه اتصال دل خود، با شناسایی مدل و بازدید از وب سایت پشتیبانی Dell شروع کنید. جدیدترین بهروزرسانی میانافزار مخصوص ایستگاه اتصال خود را دانلود کنید. ایستگاه اتصال را به رایانه خود وصل کنید و مطمئن شوید که روشن است. ابزار به روز رسانی سیستم عامل را راه اندازی کنید و دستورالعمل های روی صفحه را برای شروع به روز رسانی دنبال کنید. در حالی که به روز رسانی در حال انجام است، داک را از برق جدا نکنید. با تأیید نسخه سیستم عامل، به روز رسانی موفقیت آمیز را تأیید کنید.
امیدواریم از این مقاله مجله هشت پیک نیز استفاده لازم را کرده باشید و در صورت تمایل آنرا با دوستان خود به اشتراک بگذارید و با امتیاز از قسمت پایین و درج نظرات باعث دلگرمی مجموعه مجله 8pic باشید
لینک کوتاه مقاله : https://5ia.ir/EWBWDI
کوتاه کننده لینک
کد QR :

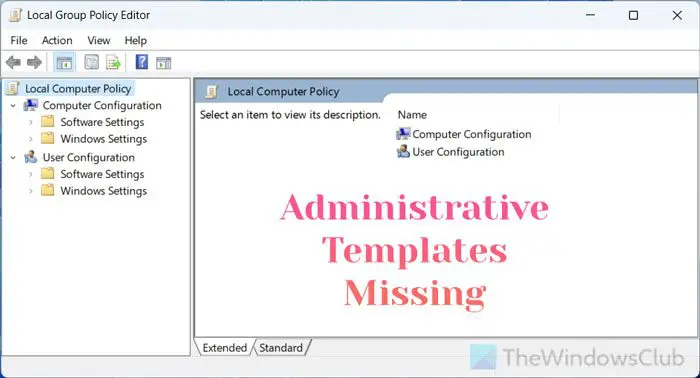
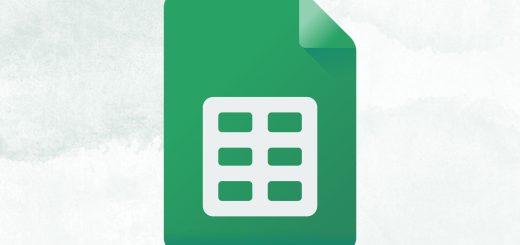
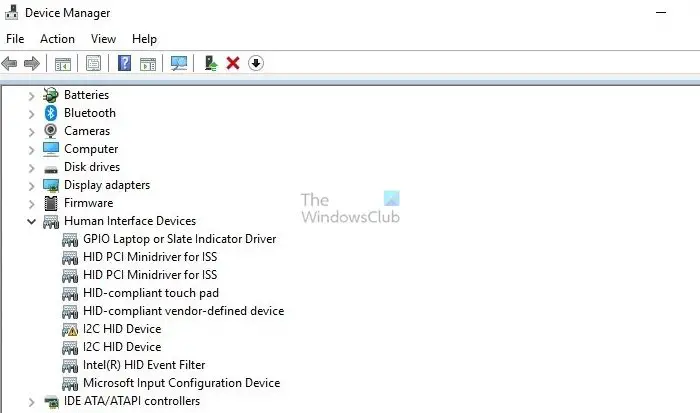



















آخرین دیدگاهها