آموزش ویندوز یازده ۱۱ ، فصل چهارم آشنایی با جعبه ها و منوها
آموزش ویندوز یازده ۱۱ ، فصل چهارم آشنایی با جعبه ها و منوها
ﺩﺭﺍﯾﻦ ﻓﺼﻞ
«ﺁﺷﻨﺎﯾﯽ ﺑﺎ ﻗﻄﻌﺎﺕ ﭘﻨﺠﺮﻩ
«ﺩﺳﺘﮑﺎﺭﯼ ﺩﮐﻤﻪ ﻫﺎ، ﻧﻮﺍﺭﻫﺎ ﻭ
ﺟﻌﺒﻪﻫﺎ
«ﯾﺎﻓﺘﻦ ﺩﺳﺘﻮﺭﺍﺕ ﺭﻭﯼ ﭘﻮﺷﻪ
ﻣﻨﻮﻫﺎ
«ﺩﺭﮎ ﭘﻨﺠﺮﻩ ﻧﺎﻭﺑﺮﯼ
«ﺟﺎﺑﺠﺎﯾﯽ ﭘﻨﺠﺮﻩ ﻫﺎ ﻭ ﺗﻌﻮﯾﺾ
ﺍﻧﺪﺍﺯﻩﺁﻧﻬﺎ
ﻓﺼﻞ4
ﭘﻨﺠﺮﻩﺩﺳﮑﺘﺎﭖ ﭘﺎﯾﻪ ﻣﮑﺎﻧﯿﮏ
ﺗﯽﻣﻨﻮﯼﺍﺳﺘﺎﺭﺕ ﻭﯾﻨﺪﻭﺯ ﺑﻪ ﺳﺎﺩﮔﯽ ﺣﺎﻭﯼ ﺁﯾﮑﻮﻥ ﻫﺎ ﻭ ﯾﮏ ﺩﮐﻤﻪ ﮔﺎﻩ ﺑﻪ ﮔﺎﻩ ﺍﺳﺖ. ﺑﻪ ﺭﺍﺣﺘﯽ ﻣﯽ ﺗﻮﺍﻥ ﺑﺎ ﺍﻧﮕﺸﺖﯾﺎ ﻣﺎﻭﺱ ﻣﺘﻮﺟﻪ ﺷﺪ ﺑﻪ ﭼﻪ ﭼﯿﺰﯼ ﻣﯽ ﺯﻧﯽ.
ﺩﺭﻣﻘﺎﺑﻞ، ﺩﺳﮑﺘﺎﭖ ﻭﯾﻨﺪﻭﺯ ﺷﺎﻣﻞ ﺗﻌﺪﺍﺩ ﺯﯾﺎﺩﯼ ﭘﻨﺠﺮﻩ ﻣﺘﺤﺮﮎ ﺍﺳﺖ ﮐﻪ ﻫﺮ ﮐﺪﺍﻡ ﺩﺍﺭﺍﯼ ﺩﮐﻤﻪ ﻫﺎﯼ ﮐﻮﭼﮏ، ﺗﮏ ﺭﻧﮓ،ﺣﺮﻭﻑ ﺭﯾﺰ، ﺩﮐﻤﻪ ﻫﺎﯼ ﺑﺪﻭﻥ ﺑﺮﭼﺴﺐ ﻭ ﺣﺎﺷﯿﻪ ﻫﺎﯼ ﻣﺪﺍﺩﯼ ﻫﺴﺘﻨﺪ. ﭘﻨﺠﺮﻩ ﻫﺎ ﺩﺍﺭﺍﯼ ﻗﺴﻤﺖ ﻫﺎﯼ ﺑﺴﯿﺎﺭ ﺯﯾﺎﺩﯼﻫﺴﺘﻨﺪ، ﺑﺴﯿﺎﺭﯼ ﺍﺯ ﺁﻧﻬﺎ ﺑﺎ ﻧﺎﻡ ﻫﺎﯼ ﮔﯿﺞ ﮐﻨﻨﺪﻩ ﺍﯼ ﻫﺴﺘﻨﺪ ﮐﻪ ﺑﺮﻧﺎﻣﻪ ﻫﺎ ﺍﻧﺘﻈﺎﺭ ﺩﺍﺭﻧﺪ ﺷﻤﺎ ﺭﺍ ﺑﻪ ﺧﺎﻃﺮ ﺑﺴﭙﺎﺭﯾﺪ. ﺑﺮﺍﯼﺍﯾﻨﮑﻪ ﺑﻪ ﺷﻤﺎ ﮐﻤﮏ ﮐﻨﺪ، ﺍﯾﻦ ﻓﺼﻞ ﺩﺭﺳﯽ ﺭﺍ ﺩﺭ ﻣﻮﺭﺩ ﺁﻧﺎﺗﻮﻣﯽ ﻭ ﻧﺎﻭﺑﺮﯼ ﻭﯾﻨﺪﻭﺯ ﺍﺭﺍﺉﻪ ﻣﯽ ﺩﻫﺪ.
ﺩﺭﻧﻬﺎﯾﺖ ﺑﺎﯾﺪ ﺍﯾﻦ ﻣﻮﺍﺭﺩ ﺭﺍ ﺑﺪﺍﻧﯿﺪ ﺯﯾﺮﺍ ﻭﯾﻨﺪﻭﺯﻫﺎ ﺭﻭﯼ ﺩﺳﮑﺘﺎﭖ ﻫﻤﭙﻮﺷﺎﻧﯽ ﺩﺍﺭﻧﺪ. ﺷﻤﺎ ﺑﺎﯾﺪ ﺁﻧﻬﺎ ﺭﺍ ﺑﻪ ﺻﻮﺭﺕ ﺩﺳﺘﯽﻓﺸﺎﺭ ﺩﺍﺩﻩ ﻭ ﺩﺭ ﻣﻌﺮﺽ ﺩﯾﺪ ﻗﺮﺍﺭ ﺩﻫﯿﺪ. ﻭ ﺍﮔﺮ ﻓﮑﺮ ﻣﯽ ﮐﻨﯿﺪﻗﺒﻼ ًﺍﯾﻦ ﻣﻮﺍﺭﺩ ﺭﺍ ﺍﺯ ﻭﯾﻨﺪﻭﺯ 10 ﻣﯽ ﺩﺍﻧﯿﺪ، ﺩﻭﺑﺎﺭﻩ ﻓﮑﺮﮐﻨﯿﺪ: ﻭﯾﻨﺪﻭﺯ 11 ﺗﻐﯿﯿﺮﺍﺕ ﺷﺪﯾﺪﯼ ﺭﺍ ﺩﺭ File Explorer ﺍﯾﺠﺎﺩ ﻣﯽ ﮐﻨﺪ.
ﻣﻦﻫﺮ ﻗﺴﻤﺖ ﺍﺯ ﯾﮏ ﭘﻨﺠﺮﻩ ﺭﺍ ﮐﺎﻟﺒﺪ ﺷﮑﺎﻓﯽ ﮐﺮﺩﻩ ﺍﻡ ﺗﺎ ﺑﺪﺍﻧﯿﺪ ﺑﺎ ﮐﻠﯿﮏ ﯾﺎ ﻟﻤﺲ ﻫﺮ ﻗﺴﻤﺖ ﭼﻪ ﺍﺗﻔﺎﻗﯽ ﻣﯽ ﺍﻓﺘﺪ. ﺩﺭﺣﯿﻦ ﺣﺮﮐﺖ ﺍﺯ ﻣﻨﻮﯼﻧﺴﺒﺘﺎ ًﺳﺎﺩﻩ ﺍﺳﺘﺎﺭﺕ ﺑﻪ ﺩﺳﮑﺘﺎﭖ ﻗﺪﺭﺗﻤﻨﺪ ﻭ ﺩﺭ ﻋﯿﻦ ﺣﺎﻝ ﭘﯿﭽﯿﺪﻩ ﻭﯾﻨﺪﻭﺯ، ﺍﺯ ﺣﺎﺷﯿﻪ ﻫﺎﯼ ﺍﯾﻦﮐﺘﺎﺏ ﺑﺮﺍﯼ ﻧﻮﺷﺘﻦ ﯾﺎﺩﺩﺍﺷﺖ ﻫﺎ ﺍﺳﺘﻔﺎﺩﻩ ﮐﻨﯿﺪ.
ﻓﺼﻞ4ﻣﮑﺎﻧﯿﮏ ﭘﻨﺠﺮﻩ ﺩﺳﮑﺘﺎﭖ ﭘﺎﯾﻪ 69
ﺗﺸﺮﯾﺢﯾﮏ ﭘﻨﺠﺮﻩ ﻣﻌﻤﻮﻟﯽ ﺩﺳﮑﺘﺎﭖ
ﺷﮑﻞ1-4 ﯾﮏ ﭘﻨﺠﺮﻩ ﻣﻌﻤﻮﻟﯽ ﺭﺍ ﺭﻭﯼ ﺩﺍﻝ ﻗﺮﺍﺭ ﻣﯽ ﺩﻫﺪ ﮐﻪ ﺗﻤﺎﻡ ﻗﺴﻤﺖ ﻫﺎﯼ ﺁﻥ ﺑﺮﭼﺴﺐ ﮔﺬﺍﺭﯼ ﺷﺪﻩ ﺍﺳﺖ. ﻣﻤﮑﻦﺍﺳﺖ ﭘﻨﺠﺮﻩ ﺭﺍ ﺑﻪ ﻋﻨﻮﺍﻥ ﺑﺨﺶ ﺩﺳﺘﺮﺳﯽ ﺳﺮﯾﻊ ﻓﺎﯾﻞ ﺍﮐﺴﭙﻠﻮﺭﺭ ﺗﺸﺨﯿﺺ ﺩﻫﯿﺪ، ﺍﻭﻟﯿﻦ ﻧﺎﺣﯿﻪ ﺍﯼ ﮐﻪ ﻫﻨﮕﺎﻡ ﺑﺎﺯﮐﺮﺩﻥ File Explorer ﻇﺎﻫﺮ ﻣﯽ ﺷﻮﺩ.

ﺷﮑﻞ:1-4
ﺩﺭﺍﯾﻨﺠﺎ ﻧﺤﻮﻩ
ﻫﻤﯿﺸﻪﺩﻗﯿﻖ
ﻧﺮﺩﻫﺎﯼﮐﺎﻣﭙﯿﻮﺗﺮ
ﺁﺩﺭﺱ
ﺑﺨﺶﻫﺎﯼ ﻣﺨﺘﻠﻒ ﺍﺯ
ﯾﮏﭘﻨﺠﺮﻩ.
![]()
ﻫﻤﺎﻧﻄﻮﺭﮐﻪ ﺑﻮﮐﺴﻮﺭﻫﺎ ﺑﺴﺘﻪ ﺑﻪ ﺟﺎﯾﯽ ﮐﻪ ﻣﺸﺖ ﺧﻮﺭﺩﻩ ﺍﻧﺪ ﺑﻪ ﺷﮑﻞ ﻣﺘﻔﺎﻭﺗﯽ ﮔﺮﯾﻢ ﻣﯽ ﮐﻨﻨﺪ، ﭘﻨﺠﺮﻩ ﻫﺎ ﻧﯿﺰ ﺑﺴﺘﻪ ﺑﻪ ﺟﺎﯾﯽﮐﻪ ﺭﻭﯼ ﺁﻧﻬﺎ ﮐﻠﯿﮏ ﺷﺪﻩ ﺍﺳﺖ، ﺭﻓﺘﺎﺭ ﻣﺘﻔﺎﻭﺗﯽ ﺩﺍﺭﻧﺪ. ﭼﻨﺪ ﺑﺨﺶ ﺑﻌﺪﯼ ﺑﺨﺶ ﻫﺎﯼ ﺍﺻﻠﯽ ﭘﻨﺠﺮﻩ Explorer File ﺭﺍ ﺩﺭ ﺷﮑﻞ 1-4، ﻧﺤﻮﻩ ﮐﻠﯿﮏ ﮐﺮﺩﻥ ﺭﻭﯼ ﺁﻥ ﻫﺎ ﻭ ﻧﺤﻮﻩ ﺗﮑﺎﻥ ﻫﺎﯼ ﻭﯾﻨﺪﻭﺯ ﺩﺭ ﭘﺎﺳﺦ ﺗﻮﺿﯿﺢ ﻣﯽ ﺩﻫﺪ.
«ﮐﻬﻨﻪ ﺳﺮﺑﺎﺯﺍﻥ ﻭﯾﻨﺪﻭﺯ ﭘﻮﺷﻪ My داکیومنتs ﺧﻮﺩ ﺭﺍ ﺑﻪ ﯾﺎﺩ ﻣﯽ ﺁﻭﺭﻧﺪ، ﮐﻪ ﺑﺮﺍﯼ ﺁﻥ ﺫﺧﯿﺮﻩ ﻣﯽ ﺷﻮﺩ ﺗﻘﺮﯾﺒﺎﺗﻤﺎﻡ ﻓﺎﯾﻞ ﻫﺎﯼ ﺁﻧﻬﺎ ﻭﯾﻨﺪﻭﺯ ﺍﮐﻨﻮﻥ ﺁﻥ ﺭﺍ ﺑﻪ ﺳﺎﺩﮔﯽ ﭘﻮﺷﻪ داکیومنتs ﻣﯽ ﻧﺎﻣﺪ. (ﻣﻬﻢ ﻧﯿﺴﺖ ﭼﻪ ﻧﺎﻣﯽﺩﺍﺷﺘﻪ ﺑﺎﺷﺪ، ﺷﻤﺎ ﻫﻨﻮﺯ ﻫﻢ ﻗﺮﺍﺭ ﺍﺳﺖ ﻓﺎﯾﻞ ﻫﺎﯼ ﺧﻮﺩ ﺭﺍ ﺩﺭ ﺩﺍﺧﻞ ﺁﻥ ﺫﺧﯿﺮﻩ ﮐﻨﯿﺪ.) ﺑﻪ ﻃﻮﺭ ﻣﺸﺎﺑﻪ، ﻣﺎﯾﮑﺮﻭﺳﺎﻓﺖ””My ﺭﺍ ﺍﺯ ﭘﻮﺷﻪ ﻫﺎﯼ Videos ،Music ﻭ ﺩﯾﮕﺮ ﭘﻮﺷﻪ ﻫﺎﯼ ﭘﺮﮐﺎﺭﺑﺮﺩ ﺣﺬﻑ ﮐﺮﺩ.
- ﻗﺴﻤﺖ1ﻭﯾﻨﺪﻭﺯ 11 ﻣﻮﺍﺭﺩﯼ ﮐﻪ ﻫﻤﻪ ﻓﮑﺮ ﻣﯽ ﮐﻨﻨﺪ ﺍﺯ ﻗﺒﻞ ﻣﯽ ﺩﺍﻧﯿﺪ
«ﺩﺭ ﻭﯾﻨﺪﻭﺯ 10، ﯾﮏ ﭘﻨﻞ ﺿﺨﯿﻢ ﻭ ﭘﺮ ﺍﺯ ﮐﻨﺘﺮﻝ ﺑﻪ ﻧﺎﻡ Ribbon ﺩﺭ ﺑﺎﻻﯼ ﻫﺮ ﮐﺪﺍﻡ ﻗﺮﺍﺭ ﺩﺍﺭﺩ ﭘﻮﺷﻪﻭﯾﻨﺪﻭﺯ 11 ﻧﻤﺎﺩﻫﺎﯼ ﺧﺎﮐﺴﺘﺮﯼ ﮐﻢ ﻧﻮﺭ ﻭ ﺑﺪﻭﻥ ﻧﺎﻡ ﺭﺍ ﺟﺎﯾﮕﺰﯾﻦ ﻧﻮﺍﺭ ﻣﯽ ﮐﻨﺪ. ﺍﮐﺜﺮ ﺁﯾﮑﻮﻥ ﻫﺎﯼ ﻣﺮﻣﻮﺯﺟﺪﯾﺪ ﺣﺘﯽ ﻭﻗﺘﯽ ﻧﺸﺎﻧﮕﺮ ﻣﺎﻭﺱ ﺭﺍ ﺭﻭﯼ ﺁﻥ ﻫﺎ ﻣﯽ ﮐﺸﯿﺪ، ﻧﺎﻡ ﺧﻮﺩ ﺭﺍ ﺁﺷﮑﺎﺭ ﻧﻤﯽ ﮐﻨﻨﺪ. ﺧﻮﺷﺒﺨﺘﺎﻧﻪ،ﻣﻦ ﻫﻤﻪ ﺁﻧﻬﺎ ﺭﺍ ﺩﺭ ﺷﮑﻞ 1-4 ﺑﺮﭼﺴﺐ ﮔﺬﺍﺭﯼ ﮐﺮﺩﻩ ﺍﻡ.
«ﻭﯾﻨﺪﻭﺯ ﺩﯾﮕﺮ ﮐﺘﺎﺑﺨﺎﻧﻪ ﻫﺎ ﺭﺍ ﺩﺭ ﻗﺴﻤﺖ ﻧﺎﻭﺑﺮﯼ ﻧﺸﺎﻥ ﻧﻤﯽ ﺩﻫﺪ. ﺍﮐﺜﺮ ﻣﺮﺩﻡ ﺍﯾﻦ ﮐﺎﺭ ﺭﺍ ﻧﺨﻮﺍﻫﻨﺪ ﮐﺮﺩ

ﺩﻝﺗﻨﮕﺸﺎﻥ ﺷﺪﻡ. ﺍﮔﺮ ﺍﯾﻦ ﮐﺎﺭ ﺭﺍ ﺍﻧﺠﺎﻡ ﺩﺍﺩﯾﺪ، ﺁﻧﻬﺎ ﺭﺍ ﺑﺮﮔﺮﺩﺍﻧﯿﺪ: ﺭﻭﯼ ﯾﮏ ﻣﮑﺎﻥ ﺧﺎﻟﯽ ﺩﺭ ﺩﺍﺧﻞ ﺻﻔﺤﻪﭘﯿﻤﺎﯾﺶ ﮐﻠﯿﮏ ﺭﺍﺳﺖ ﮐﺮﺩﻩ ﻭ ﺍﺯ ﻣﻨﻮﯼ ﺑﺎﺯﺷﻮ Show Libraries ﺭﺍ ﺍﻧﺘﺨﺎﺏ ﮐﻨﯿﺪ.
«ﻭﯾﻨﺪﻭﺯ ﺩﯾﮕﺮ Homegroups ﺭﺍ ﺩﺭ ﻗﺴﻤﺖ Navigation ﻧﺸﺎﻥ ﻧﻤﯽ ﺩﻫﺪ.
![]()
![]()
ﺭﺍﻫﯽﺑﺮﺍﯼ ﺑﺎﺯﮔﺮﺩﺍﻧﺪﻥ ﺁﻧﻬﺎ ﻭﺟﻮﺩ ﻧﺪﺍﺭﺩ. ﻣﻦ ﺭﺍﻩ ﺣﻞ ﻫﺎﯼ ﺟﺎﯾﮕﺰﯾﻦ ﺷﺒﮑﻪ ﻭ ﺍﺷﺘﺮﺍﮎ ﻓﺎﯾﻞ ﺭﺍ ﺩﺭ ﻓﺼﻞ15 ﭘﻮﺷﺶ ﻣﯽ ﺩﻫﻢ.

«ﻭﯾﻨﺪﻭﺯ ﭘﺮ ﺍﺯ ﺩﮐﻤﻪ ﻫﺎ، ﺣﺎﺷﯿﻪ ﻫﺎ ﻭ ﺟﻌﺒﻪ ﻫﺎﯾﯽ ﺑﺎ ﺷﮑﻞ ﻫﺎﯼ ﻋﺠﯿﺐ ﻭ ﻏﺮﯾﺐ ﺍﺳﺖ. ﺷﻤﺎ ﺍﯾﻦ ﮐﺎﺭ ﺭﺍ ﻧﻤﯽ ﮐﻨﯿﺪ
![]()
ﺑﺎﯾﺪﻧﺎﻡ ﻫﻤﻪ ﺁﻧﻬﺎ ﺭﺍ ﺑﻪ ﺧﺎﻃﺮ ﺑﺴﭙﺎﺭﯾﺪ، ﺍﮔﺮﭼﻪ ﺍﯾﻦ ﮐﺎﺭ ﺑﻪ ﺷﻤﺎ ﮐﻤﮏ ﻣﯽ ﮐﻨﺪ ﺗﺎ ﻣﻨﻮﻫﺎﯼ ﺭﺍﻫﻨﻤﺎﯼ ﻭﯾﻨﺪﻭﺯ
![]()
ﺭﺍﭘﯿﺪﺍ ﮐﻨﯿﺪ. ﻫﻨﮕﺎﻣﯽ ﮐﻪ ﺑﺨﺶ ﻋﺠﯿﺒﯽ ﺍﺯ ﯾﮏ ﭘﻨﺠﺮﻩ ﺭﺍ ﻣﺸﺎﻫﺪﻩ ﮐﺮﺩﯾﺪ، ﻓﻘﻂ ﺑﻪ ﺍﯾﻦ ﻓﺼﻞ ﺑﺮﮔﺮﺩﯾﺪ، ﻧﺎﻡ
ﺁﻥﺭﺍ ﺩﺭ ﺷﮑﻞ 1-4 ﺟﺴﺘﺠﻮ ﮐﻨﯿﺪ ﻭ ﺗﻮﺿﯿﺢ ﺁﻥ ﺭﺍ ﺑﺨﻮﺍﻧﯿﺪ.
«ﺷﻤﺎ ﻣﯽ ﺗﻮﺍﻧﯿﺪ ﺑﺎ ﺑﯿﺸﺘﺮ ﻣﻮﺍﺭﺩ ﺩﺭ ﻭﯾﻨﺪﻭﺯ ﺑﺎ ﮐﻠﯿﮏ ﮐﺮﺩﻥ، ﺩﻭﺑﺎﺭ ﮐﻠﯿﮏ ﮐﺮﺩﻥ ﯾﺎ ﮐﻠﯿﮏﺭﺍﺳﺖ ﻧﮑﺘﻪ: ﺩﺭ ﺻﻮﺭﺕ ﺷﮏ، ﻫﻤﯿﺸﻪ ﮐﻠﯿﮏ ﺭﺍﺳﺖ ﮐﻨﯿﺪ.
«ﭘﯿﻤﺎﯾﺶ ﭘﻨﺠﺮﻩ ﻫﺎﯼ ﺩﺳﮑﺘﺎﭖ ﺭﻭﯼ ﮐﺎﻣﭙﯿﻮﺗﺮ ﺻﻔﺤﻪ ﻟﻤﺴﯽ؟ ﺑﺮﺍﯼ ﺑﺮﺧﯽ ﻟﻤﺲ ﮐﺮﺩﻥ ﻧﮑﺎﺕ،ﺍﺯ ﻧﻮﺍﺭ ﮐﻨﺎﺭﯼ ﻓﺼﻞ 3 ﺩﺭ ﻣﻮﺭﺩ ﻟﻤﺲ ﺑﺮﻧﺎﻣﻪ ﻫﺎﯼ ﺩﺳﮑﺘﺎﭖ ﺩﺭ ﺭﺍﯾﺎﻧﻪ ﻟﻮﺣﯽ ﻭﯾﻨﺪﻭﺯ ﺭﻫﺎ ﮐﻨﯿﺪ.

«ﺑﻌﺪ ﺍﺯ ﺍﯾﻨﮑﻪ ﭼﻨﺪ ﺑﺎﺭ ﺭﻭﯼ ﭼﻨﺪ ﭘﻨﺠﺮﻩ ﮐﻠﯿﮏ ﮐﺮﺩﯾﺪ، ﻣﺘﻮﺟﻪ ﻣﯽ ﺷﻮﯾﺪ ﮐﻪ ﭼﻪ ﻗﺪﺭ ﺁﺳﺎﻥ ﺍﺳﺖ ﮐﻪ ﺭﺉﯿﺲ ﮐﺮﺩﻥ ﺁﻧﻬﺎﺭﺍ ﺩﺭ ﺍﻃﺮﺍﻑ ﺑﺨﺶ ﺳﺨﺖ ﺍﯾﻦ ﺍﺳﺖ ﮐﻪ ﮐﻨﺘﺮﻝ ﻫﺎﯼ ﻣﻨﺎﺳﺐ ﺭﺍ ﭘﯿﺪﺍ ﮐﻨﯿﺪﺍﻭﻟﯿﻦﺯﻣﺎﻥ، ﻣﺎﻧﻨﺪ ﭘﯽ ﺑﺮﺩﻥﺑﻪ ﺩﺍﺷﺒﻮﺭﺩ ﺁﻥ ﻣﺎﺷﯿﻦ ﮐﺮﺍﯾﻪ ﺍﯼ.
![]()
ﮐﺸﯿﺪﻥﻧﻮﺍﺭ ﻋﻨﻮﺍﻥ ﭘﻨﺠﺮﻩ
ﻧﻮﺍﺭﻋﻨﻮﺍﻥ ﮐﻪﺗﻘﺮﯾﺒﺎ ًﺩﺭ ﺑﺎﻻﯼ ﻫﺮ ﭘﻨﺠﺮﻩ ﯾﺎﻓﺖ ﻣﯽ ﺷﻮﺩ (ﻧﻤﻮﻧﻪ ﻫﺎﯾﯽ ﺭﺍ ﺩﺭ ﺷﮑﻞ 2-4 ﺑﺒﯿﻨﯿﺪ)ﻣﻌﻤﻮﻻ، ًﻧﺎﻡ ﺑﺮﻧﺎﻣﻪ ﻭ ﺩﺭﺻﻮﺭﺕ ﺍﻣﮑﺎﻥ، ﻓﺎﯾﻞ، ﭘﻮﺷﻪ ﯾﺎ ﺑﺨﺸﯽ ﺭﺍ ﮐﻪ ﺩﺭ ﺣﺎﻝ ﺣﺎﺿﺮ ﻧﻤﺎﯾﺶ ﺩﺍﺩﻩ ﻣﯽ ﺷﻮﺩ، ﻓﻬﺮﺳﺖ ﻣﯽ ﮐﻨﺪ. ﺑﻪ ﻋﻨﻮﺍﻥ ﻣﺜﺎﻝ،ﺷﮑﻞ 2-4 ﻧﻮﺍﺭﻫﺎﯼ ﻋﻨﻮﺍﻥ ﺭﺍ ﺩﺭ ﺑﺎﻻﯼ File Explorer (ﺑﺎﻻ) ﻭ ﺑﺮﻧﺎﻣﻪ ﺗﻨﻈﯿﻤﺎﺕ (ﭘﺎﯾﯿﻦ) ﻧﺸﺎﻥ ﻣﯽ ﺩﻫﺪ.

ﺍﮔﺮﭼﻪﻧﻮﺍﺭ ﻋﻨﻮﺍﻥ ﻣﻌﻤﻮﻟﯽ ﺭﻓﺘﺎﺭﯼ ﻣﻼﯾﻢ ﺩﺍﺭﺩ، ﺍﻣﺎ ﺩﺍﺭﺍﯼ ﻗﺪﺭﺕ ﻫﺎﯼ ﭘﻨﻬﺎﻧﯽ ﺍﺳﺖ ﮐﻪ ﺩﺭ ﻧﮑﺎﺕ ﺯﯾﺮ ﺗﻮﺿﯿﺢ ﺩﺍﺩﻩ ﺷﺪﻩﺍﺳﺖ:
«ﺑﺮﺍﯼ ﭘﯿﺪﺍ ﮐﺮﺩﻥ ﭘﻨﺠﺮﻩ ﺍﯼ ﮐﻪ ﺩﺭ ﺣﺎﻝ ﺣﺎﺿﺮ ﺭﻭﯼ ﺁﻥ ﮐﺎﺭ ﻣﯽ ﮐﻨﯿﺪ، ﺑﻪ ﻧﻮﺍﺭ ﻋﻨﻮﺍﻥ ﺩﺭ ﺍﻣﺘﺪﺍﺩ ﺁﻥ ﻧﮕﺎﻩ ﮐﻨﯿﺪ ﻟﺒﻪﺑﺎﻻﯾﯽ ﭘﻨﺠﺮﻩ ﯾﮏ ﻧﻮﺍﺭ ﻋﻨﻮﺍﻥﻣﻌﻤﻮﻻ ًﮐﻤﯽ ﺗﯿﺮﻩ ﺗﺮ ﺍﺯ ﺩﯾﮕﺮﯼ ﺍﺳﺖ ﻭ ﭘﻨﺠﺮﻩ ﺁﻥ ﺳﺎﯾﻪ ﺧﺎﮐﺴﺘﺮﯼ ﺭﻭﯼ ﭘﻨﺠﺮﻩ ﻫﺎﯼﺩﯾﮕﺮ ﻣﯽ ﺍﻧﺪﺍﺯﺩ. ﺑﺒﯿﻨﯿﺪ ﭼﮕﻮﻧﻪ File Explorer (ﺷﮑﻞ 2-4، ﺑﺎﻻ) ﺳﺎﯾﻪ ﮐﻤﯽ ﺑﺮ ﺭﻭﯼ ﻧﻮﺍﺭ ﻋﻨﻮﺍﻥﺑﺮﻧﺎﻣﻪ ﺗﻨﻈﯿﻤﺎﺕ ﻣﯽ ﺍﻧﺪﺍﺯﺩ (ﺷﮑﻞ 2-4، ﭘﺎﯾﯿﻦ)؟ ﮐﻪ ﺁﻥ ﭘﻨﺠﺮﻩ ﺭﺍ ﺍﺯ ﻭﯾﻨﺪﻭﺯ ﺷﻤﺎ ﻣﺘﻤﺎﯾﺰ ﻣﯽ ﮐﻨﺪ ﻧﯿﺴﺘﻨﺪ ﮐﺎﺭﮐﺮﺩﻥ ﺭﻭﯼ. ﺑﺎ ﻧﮕﺎﻫﯽ ﺍﺟﻤﺎﻟﯽ ﺑﻪ ﺗﻤﺎﻡ ﻧﻮﺍﺭﻫﺎﯼ ﻋﻨﻮﺍﻥ ﺭﻭﯼ ﺩﺳﮑﺘﺎﭖ، ﻣﯽ ﺗﻮﺍﻧﯿﺪ ﻣﺘﻮﺟﻪ ﺷﻮﯾﺪﮐﻪ ﮐﺪﺍﻡ ﭘﻨﺠﺮﻩ ﺑﯿﺪﺍﺭ ﺍﺳﺖ ﻭ ﻫﺮ ﭼﯿﺰﯼ ﺭﺍ ﮐﻪ ﺗﺎﯾﭗ ﻣﯽ ﮐﻨﯿﺪ ﻣﯽ ﭘﺬﯾﺮﺩ.
ﻓﺼﻞ4ﻣﮑﺎﻧﯿﮏ ﭘﻨﺠﺮﻩ ﺩﺳﮑﺘﺎﭖ ﭘﺎﯾﻪ 71
ﺑﺮﺧﯽﺍﺯ ﺑﺮﻧﺎﻣﻪ ﻫﺎ ﺑﻪ ﻫﯿﭻ ﻭﺟﻪ ﻧﻮﺍﺭ ﻋﻨﻮﺍﻥ ﺭﺍ ﻧﺸﺎﻥ ﻧﻤﯽ ﺩﻫﻨﺪ، ﺑﺴﯿﺎﺭ ﮐﻤﺘﺮ ﺁﻧﻬﺎ ﺭﺍ ﺩﺭ ﺭﻧﮓ ﻫﺎﯼ ﻣﺨﺘﻠﻒﻧﺸﺎﻥ ﻣﯽ ﺩﻫﻨﺪ. ﻭﯾﻨﺪﻭﺯ 11 ﺍﯾﻦ ﺭﻭﻧﺪ ﺭﺍ ﺑﻪ ﺳﻤﺖ ﺳﺮﺩﺭﮔﻤﯽ ﯾﮑﻨﻮﺍﺧﺖ ﺍﺩﺍﻣﻪ ﻣﯽ ﺩﻫﺪ.

ﺷﮑﻞ:2-4
ﻧﻮﺍﺭﻋﻨﻮﺍﻥ ﺩﺭ ﺳﺮﺍﺳﺮ ﺑﺎﻻﯼﻓﺎﯾﻞ
ﮐﺎﻭﺷﮕﺮ(ﺑﺎﻻ) ﻭ ﺑﺮﻧﺎﻣﻪﺗﻨﻈﯿﻤﺎﺕ
(ﭘﺎﯾﯿﻦ).
«ﻭﯾﻨﺪﻭﺯ 11 ﺑﺎ ﻧﻮﺍﺭ ﻋﻨﻮﺍﻥ ﺧﻮﺩ ﺳﺎﺯﮔﺎﺭ ﻧﯿﺴﺖ. ﺍﮐﺜﺮ ﺑﺮﻧﺎﻣﻪ ﻫﺎ ﺁﻧﻬﺎ ﺭﺍ ﺩﺍﺭﻧﺪ، ﺍﻣﺎ
«ﺍﺯ ﺟﻨﺒﻪ ﻣﺜﺒﺖ، ﻧﻮﺍﺭﻫﺎﯼ ﻋﻨﻮﺍﻥ ﺩﺳﺘﮕﯿﺮﻩ ﻫﺎﯼ ﻣﻨﺎﺳﺒﯽ ﺑﺮﺍﯼ ﺟﺎﺑﺠﺎﯾﯽ ﭘﻨﺠﺮﻩ ﻫﺎ ﺍﯾﺠﺎﺩ ﻣﯽ ﮐﻨﻨﺪ ﺩﺭﺍﻃﺮﺍﻑ ﺩﺳﮑﺘﺎﭖ ﺷﻤﺎ ﻧﺸﺎﻧﮕﺮ ﻣﺎﻭﺱ ﺭﺍ ﺑﻪ ﻗﺴﻤﺘﯽ ﺧﺎﻟﯽ ﺍﺯ ﻧﻮﺍﺭ ﻋﻨﻮﺍﻥ ﺑﺒﺮﯾﺪ، ﺩﮐﻤﻪ ﻣﺎﻭﺱ ﺭﺍ ﻧﮕﻪ ﺩﺍﺭﯾﺪﻭ ﻣﺎﻭﺱ ﺭﺍ ﺑﻪ ﺍﻃﺮﺍﻑ ﺣﺮﮐﺖ ﺩﻫﯿﺪ: ﻭﻗﺘﯽ ﻣﺎﻭﺱ ﺧﻮﺩ ﺭﺍ ﺣﺮﮐﺖ ﻣﯽ ﺩﻫﯿﺪ، ﭘﻨﺠﺮﻩ ﺑﻪ ﺍﻣﺘﺪﺍﺩ ﻣﯽﺁﯾﺪ. ﻣﮑﺎﻥ ﻣﻨﺎﺳﺐ ﺭﺍ ﭘﯿﺪﺍ ﮐﺮﺩﯾﺪ؟ ﺩﮐﻤﻪ ﻣﺎﻭﺱ ﺭﺍ ﺭﻫﺎ ﮐﻨﯿﺪ، ﻭ ﭘﻨﺠﺮﻩ ﺩﺭ ﻣﺤﻞ ﺟﺪﯾﺪ ﺧﻮﺩ ﻗﺮﺍﺭ ﻣﯽ ﮔﯿﺮﺩ.
«ﻧﻮﺍﺭ ﻋﻨﻮﺍﻥ ﺭﺍ ﺩﺭ ﻟﺒﻪ ﺑﺎﻻﯼ ﭘﻨﺠﺮﻩ ﻧﻤﯽ ﺑﯿﻨﯿﺪ؟ ﻣﺎﯾﮑﺮﻭﺳﺎﻓﺖ ﻫﻨﻮﺯ ﺁﻥ ﺭﺍ ﺩﺭ ﺁﻧﺠﺎ ﻗﺮﺍﺭ ﺩﺍﺩﻩ ﺍﺳﺖ، ﺍﻣﺎ ﯾﻮﺍﺷﮑﯽﺁﻥ ﺭﺍ ﻧﺎﻣﺮﺉﯽ ﮐﺮﺩ. ﺑﺮﺍﯼ ﺗﻐﯿﯿﺮ ﻣﻮﻗﻌﯿﺖ ﺁﻥ ﭘﻨﺠﺮﻩ، ﻧﺸﺎﻧﮕﺮ ﻣﺎﻭﺱ ﺭﺍ ﺩﺭ ﺑﺎﻻﯼ ﭘﻨﺠﺮﻩ، ﺟﺎﯾﯽ ﮐﻪﻧﻮﺍﺭ ﻋﻨﻮﺍﻥ ﻗﺮﺍﺭ ﺩﺍﺭﺩ، ﻗﺮﺍﺭ ﺩﻫﯿﺪﺑﺎﯾﺪﺑﺎﺷﺪ ﻭ ﭘﻨﺠﺮﻩ ﺭﺍ ﺑﻪ ﻣﺤﻞ ﺟﺪﯾﺪﺵ ﺩﺭ ﺩﺳﮑﺘﺎﭖ ﺑﮑﺸﯿﺪ.
«ﺭﻭﯼ ﻗﺴﻤﺖ ﺧﺎﻟﯽ ﻧﻮﺍﺭ ﻋﻨﻮﺍﻥ ﺩﺍﺑﻞ ﮐﻠﯿﮏ ﮐﻨﯿﺪ ﻭ ﭘﻨﺠﺮﻩ ﭘﺮ ﻣﯽ ﺷﻮﺩ ﺗﺎ ﭘﺮ ﺷﻮﺩ ﮐﻞﺩﺳﮑﺘﺎﭖ ﺩﻭﺑﺎﺭﻩ ﺭﻭﯼ ﺁﻥ ﺩﻭﺑﺎﺭ ﮐﻠﯿﮏ ﮐﻨﯿﺪ ﻭ ﭘﻨﺠﺮﻩ ﺑﻪ ﺍﻧﺪﺍﺯﻩ ﻗﺒﻠﯽ ﺧﻮﺩ ﺑﺎﺯ ﻣﯽ ﮔﺮﺩﺩ.
«ﻫﻤﻪ ﺑﺮﻧﺎﻣﻪ ﻫﺎ ﻭ ﺑﺮﻧﺎﻣﻪ ﻫﺎ ﺳﻪ ﺩﮐﻤﻪ ﺭﺍ ﺩﺭ ﺍﻧﺘﻬﺎﯼ ﺳﻤﺖ ﺭﺍﺳﺖ ﻫﺮ ﻧﻮﺍﺭ ﻋﻨﻮﺍﻥ ﻗﺮﺍﺭ ﻣﯽ ﺩﻫﻨﺪ.
ﺍﺯﭼﭗ ﺑﻪ ﺭﺍﺳﺖ، ﺁﻥ ﻫﺎ ﺑﻪ ﺷﻤﺎ ﺍﺟﺎﺯﻩ ﻣﯽ ﺩﻫﻨﺪ ﮐﻪ ﻣﻮﺿﻮﻋﺎﺗﯽ ﺭﺍ ﮐﻪ ﺩﺭ ﺑﺨﺶ »ﻣﺎﻧﻮﺭ ﻭﯾﻨﺪﻭﺯ ﺩﺭ ﺍﻃﺮﺍﻑ ﺩﺳﮏ ﺗﺎﭖ« ﺩﺭ ﺑﺨﺶ »ﻣﺎﻧﻮﺭ ﻭﯾﻨﺪﻭﺯﺩﺭ ﺍﻃﺮﺍﻑ ﺩﺳﮏ ﺗﺎﭖ« ﺩﺭ ﺑﺨﺶ ﺑﻌﺪﯼ ﺍﯾﻦ ﻓﺼﻞ ﭘﻮﺷﺶ ﺩﺍﺩﻩ ﻣﯽ ﺷﻮﻧﺪ، ﮐﻮﭼﮏ ﺳﺎﺯﯼ، ﺑﺎﺯﯾﺎﺑﯽ (ﯾﺎ ﺑﻪ ﺣﺪﺍﮐﺜﺮ ﺭﺳﺎﻧﺪﻥ)، ﯾﺎ ﺑﺴﺘﻦﭘﻨﺠﺮﻩ ﻫﺎ ﺑﺒﻨﺪﯾﺪ.
- ﻗﺴﻤﺖ1ﻭﯾﻨﺪﻭﺯ 11 ﻣﻮﺍﺭﺩﯼ ﮐﻪ ﻫﻤﻪ ﻓﮑﺮ ﻣﯽ ﮐﻨﻨﺪ ﺍﺯ ﻗﺒﻞ ﻣﯽ ﺩﺍﻧﯿﺪ
ﮐﺸﯿﺪﻥ،ﺭﻫﺎ ﮐﺮﺩﻥ، ﻭ ﺩﻭﯾﺪﻥ
ﺍﮔﺮﭼﻪﻋﺒﺎﺭﺕﮐﺸﯿﺪﻥ ﻭ ﺍﻧﺪﺍﺧﺘﻦﺑﻪ ﻧﻈﺮ ﻣﯽ ﺭﺳﺪ ﮐﻪﻣﺴﺘﻘﯿﻤﺎ ًﺍﺯ ﯾﮏ ﮐﺘﺎﺏ ﺭﺍﻫﻨﻤﺎﯼ ﻣﺎﻓﯿﺎ ﺑﯿﺮﻭﻥ ﺁﻣﺪﻩ ﺍﺳﺖ، ﺍﯾﻦﻭﺍﻗﻌﺎ ًﯾﮏ ﺗﺮﻓﻨﺪ ﻏﯿﺮ ﺧﺸﻮﻧﺖ ﺁﻣﯿﺰ ﻣﺎﻭﺱ ﺍﺳﺖ ﮐﻪ ﺩﺭ ﺳﺮﺍﺳﺮ ﻭﯾﻨﺪﻭﺯ ﺍﺳﺘﻔﺎﺩﻩ ﻣﯽ ﺷﻮﺩ. ﮐﺸﯿﺪﻥ ﻭ ﺭﻫﺎ ﮐﺮﺩﻥﺭﺍﻫﯽ ﺑﺮﺍﯼ ﺟﺎﺑﺠﺎﯾﯽ ﭼﯿﺰﯼ ﺍﺳﺖ ﻣﺜﻼ- ًﯾﮏ ﻧﻤﺎﺩ ﺭﻭﯼ ﺩﺳﮑﺘﺎﭖ ﺷﻤﺎ – ﺍﺯ ﯾﮏ ﻣﮑﺎﻥ ﺑﻪ ﻣﮑﺎﻥ ﺩﯾﮕﺮ.
ﺑﻪﮐﺸﯿﺪﻥ،ﻧﺸﺎﻧﮕﺮ ﻣﺎﻭﺱ ﺭﺍ ﺭﻭﯼ ﻧﻤﺎﺩ ﻗﺮﺍﺭ ﺩﻫﯿﺪ ﻭﻧﮕﻪ ﺩﺍﺭﯾﺪﺩﮐﻤﻪ ﭼﭗ ﯾﺎ ﺭﺍﺳﺖ ﻣﺎﻭﺱ (ﻣﻦ ﺩﮐﻤﻪ ﺳﻤﺖ ﺭﺍﺳﺖﻣﺎﻭﺱ ﺭﺍ ﺗﺮﺟﯿﺢ ﻣﯽ ﺩﻫﻢ.) ﻫﻤﺎﻧﻄﻮﺭ ﮐﻪ ﻣﺎﻭﺱ ﺭﺍ ﺭﻭﯼ ﻣﯿﺰ ﺧﻮﺩ ﺣﺮﮐﺖ ﻣﯽ ﺩﻫﯿﺪ، ﻧﺸﺎﻧﮕﺮ ﻧﻤﺎﺩ ﺭﺍ ﺭﻭﯼ ﺻﻔﺤﻪﻣﯽ ﮐﺸﺪ. ﻧﺸﺎﻧﮕﺮ/ﺁﯾﮑﻮﻥ ﺭﺍ ﺩﺭ ﺟﺎﯾﯽ ﮐﻪ ﻣﯽ ﺧﻮﺍﻫﯿﺪ ﻗﺮﺍﺭ ﺩﻫﯿﺪ ﻭ ﺩﮐﻤﻪ ﻣﺎﻭﺱ ﺭﺍ ﺭﻫﺎ ﮐﻨﯿﺪ. ﻧﻤﺎﺩﻗﻄﺮﻩ، ﺑﺪﻭﻥﺁﺳﯿﺐ
ﭘﺎﯾﯿﻦﻧﮕﻪ ﺩﺍﺷﺘﻦﺩﺭﺳﺖﺩﮐﻤﻪ ﻣﺎﻭﺱ ﺩﺭ ﺣﯿﻦ ﮐﺸﯿﺪﻥ ﻭ ﺭﻫﺎ ﮐﺮﺩﻥ ﺑﺎﻋﺚ ﻣﯽ ﺷﻮﺩ ﻭﯾﻨﺪﻭﺯ ﯾﮏ ﻣﻨﻮﯼ ﮐﻮﭼﮏﻣﻔﯿﺪ ﺭﺍ ﭘﺮﺕ ﮐﻨﺪ ﻭ ﺍﺯ ﺷﻤﺎ ﺑﭙﺮﺳﺪ ﮐﻪ ﺁﯾﺎ ﻣﯽ ﺧﻮﺍﻫﯿﺪﮐﭙﯽ ﯾﺎﺣﺮﮐﺖﻧﻤﺎﺩ
ﺑﺨﺶﻧﮑﺘﻪ ﻣﻔﯿﺪ: ﺁﯾﺎ ﺷﺮﻭﻉ ﺑﻪ ﮐﺸﯿﺪﻥ ﭼﯿﺰﯼ ﮐﺮﺩﯾﺪ ﻭ ﻣﺘﻮﺟﻪ ﺷﺪﯾﺪ ﮐﻪ ﺩﺭ ﻭﺳﻂ ﺟﺮﯾﺎﻥ، ﻣﻮﺭﺩ ﺍﺷﺘﺒﺎﻫﯽ ﺭﺍ ﻣﯽ ﮐﺸﯿﺪ؟ﺩﮐﻤﻪ ﻣﺎﻭﺱ ﺭﺍ ﺭﻫﺎ ﻧﮑﻨﯿﺪ – ﺩﺭ ﻋﻮﺽ، Esc ﺭﺍ ﻓﺸﺎﺭ ﺩﻫﯿﺪ ﺗﺎ ﻋﻤﻞ ﻟﻐﻮ ﺷﻮﺩ. ﻭﺍﯼ! (ﺍﮔﺮ ﺑﺎ ﺩﮐﻤﻪ ﺳﻤﺖ ﺭﺍﺳﺖﻣﺎﻭﺱ ﺧﻮﺩ ﺭﺍ ﮐﺸﯿﺪﻩ ﺍﯾﺪ ﻭﻗﺒﻼ ًﺩﮐﻤﻪ ﺭﺍ ﺭﻫﺎ ﮐﺮﺩﻩ ﺍﯾﺪ، ﻣﯽ ﺗﻮﺍﻧﯿﺪ ﺍﺯ ﺧﺮﻭﺟﯽ ﺩﯾﮕﺮﯼ ﺧﺎﺭﺝ ﺷﻮﯾﺪ: ﻟﻐﻮ ﺭﺍ ﺍﺯﻣﻨﻮﯼ ﭘﺎﭖ ﺁﭖ ﺍﻧﺘﺨﺎﺏ ﮐﻨﯿﺪ.)
«ﺁﯾﺎ ﺁﻥ ﺳﻪ ﺩﮐﻤﻪ ﺭﺍ ﺩﺭ ﺑﺎﻻﯼ ﻧﻮﺍﺭ ﻋﻨﻮﺍﻥ ﻧﻤﯽ ﺑﯿﻨﯿﺪ؟ ﺩﺭ ﯾﮏ ﺣﺮﮐﺖ ﻋﺠﯿﺐ ﺩﯾﮕﺮ، ﻣﺎﯾﮑﺮﻭﺳﺎﻓﺖﮔﺎﻫﯽ ﺍﻭﻗﺎﺕ ﺁﻧﻬﺎ ﺭﺍ ﻧﺎﻣﺮﺉﯽ ﻣﯽ ﮐﻨﺪ. ﺍﮔﺮ ﻣﺎﻭﺱ ﺭﺍ ﺩﺭ ﺟﺎﯾﯽ ﮐﻪ ﺑﺎﯾﺪ ﺩﮐﻤﻪ ﻫﺎ، ﮐﻪ ﮔﻮﺷﻪﺳﻤﺖ ﺭﺍﺳﺖ ﺑﺎﻻﯼ ﭘﻨﺠﺮﻩ ﺍﺳﺖ، ﺑﮕﯿﺮﯾﺪ، ﻇﺎﻫﺮ ﻣﯽ ﺷﻮﻧﺪ.
ﭘﯿﻤﺎﯾﺶﭘﻮﺷﻪ ﻫﺎ ﺑﺎ ﻧﻮﺍﺭ ﺁﺩﺭﺱ
ﯾﮏﭘﻨﺠﺮﻩ
ﺩﻗﯿﻘﺎ ًﺩﺭ ﺯﯾﺮ ﻧﻮﺍﺭ ﻋﻨﻮﺍﻥ ﯾﺎ ﻧﻮﺍﺭ ﻣﻨﻮﯼ ﻫﺮ ﭘﻮﺷﻪ ﺑﺎﺯ ﻭﺟﻮﺩ ﺩﺍﺭﺩﻧﻮﺍﺭ ﺁﺩﺭﺱ، ﺩﺭ ﻧﺰﺩﯾﮑﯽ ﺑﺎﻻﯼ ﭘﻮﺷﻪ ﺩﺭ ﺷﮑﻞ 3-4 ﻧﺸﺎﻥﺩﺍﺩﻩ ﺷﺪﻩ ﺍﺳﺖ. ﻭﺏ ﮔﺮﺩﻫﺎ ﺩﮊﺍﻭﻭ ﺭﺍ ﺗﺠﺮﺑﻪ ﺧﻮﺍﻫﻨﺪ ﮐﺮﺩ: ﻧﻮﺍﺭ ﺁﺩﺭﺱ ﻭﯾﻨﺪﻭﺯﻣﺴﺘﻘﯿﻤﺎ ًﺍﺯ ﻟﺒﻪ ﺑﺎﻻﯼ ﻣﺮﻭﺭﮔﺮﻫﺎﯼﻭﺏ ﺑﻠﻨﺪ ﻣﯽ ﺷﻮﺩ ﻭ ﺩﺭ ﺑﺎﻻﯼ ﻫﺮ ﭘﻮﺷﻪ ﺑﺎﺯ ﭼﺴﺒﺎﻧﺪﻩ ﻣﯽ ﺷﻮﺩ.

ﺷﮑﻞ:3-4
ﯾﮏﻧﻮﺍﺭ ﺁﺩﺭﺱ
ﻓﺼﻞ4ﻣﮑﺎﻧﯿﮏ ﭘﻨﺠﺮﻩ ﺩﺳﮑﺘﺎﭖ ﭘﺎﯾﻪ 73
![]()
ﭼﻬﺎﺭﺑﺨﺶ ﺍﺻﻠﯽ ﻧﻮﺍﺭ ﺁﺩﺭﺱ ﮐﻪ ﺍﺯ ﭼﭗ ﺑﻪ ﺭﺍﺳﺖ ﺩﺭ ﻟﯿﺴﺖ ﺯﯾﺮ ﺗﻮﺿﯿﺢ ﺩﺍﺩﻩ ﺷﺪﻩ ﺍﺳﺖ، ﭼﻬﺎﺭ ﻭﻇﯿﻔﻪ ﻣﺨﺘﻠﻒ ﺭﺍ ﺍﻧﺠﺎﻡﻣﯽ ﺩﻫﺪ:
«ﺩﮐﻤﻪ ﻫﺎﯼ ﻋﻘﺐ ﻭ ﺟﻠﻮ:ﺍﯾﻦ ﺩﻭ ﭘﯿﮑﺎﻥ ﻣﺴﯿﺮ ﺷﻤﺎ ﺭﺍ ﺑﻪ ﻋﻨﻮﺍﻥ ﺷﻤﺎ ﺩﻧﺒﺎﻝ ﻣﯽ ﮐﻨﻨﺪ
ﺍﺯﻃﺮﯾﻖ ﭘﻮﺷﻪ ﻫﺎﯼ ﺭﺍﯾﺎﻧﻪ ﺷﺨﺼﯽ ﺧﻮﺩ ﻋﻠﻮﻓﻪ ﺭﺍ ﺟﺴﺘﺠﻮ ﮐﻨﯿﺪ. ﺩﮐﻤﻪ Backward ﺑﻪ ﭘﻮﺷﻪ ﺍﯼ ﮐﻪ ﺑﻪ ﺗﺎﺯﮔﯽﺑﺎﺯﺩﯾﺪ ﮐﺮﺩﻩ ﺍﯾﺪ ﺑﺮﻣﯽ ﮔﺮﺩﺩ. ﺩﮐﻤﻪ Forward ﺷﻤﺎ ﺭﺍ ﺑﺮﻣﯽ ﮔﺮﺩﺍﻧﺪ.
«ﺩﮐﻤﻪ ﻓﻠﺶ ﺭﻭ ﺑﻪ ﭘﺎﯾﯿﻦ:ﺭﻭﯼ ﺍﯾﻦ ﻓﻠﺶ ﻓﻮﻕ ﺍﻟﻌﺎﺩﻩ ﮐﻮﭼﮏ ﮐﻠﯿﮏ ﮐﻨﯿﺪ ﺗﺎ ﯾﮏ ﮐﺸﻮﯾﯽ ﺑﺒﯿﻨﯿﺪ
ﻟﯿﺴﺖﭘﻮﺷﻪ ﻫﺎﯾﯽ ﮐﻪﻗﺒﻼ ًﺑﺎﺯﺩﯾﺪ ﮐﺮﺩﻩ ﺍﯾﺪ. ﺑﺮﺍﯼ ﺑﺎﺯﺑﯿﻨﯽ ﺳﺮﯾﻊ، ﻣﯽ ﺗﻮﺍﻧﯿﺪ ﺭﻭﯼ ﻫﺮ ﭘﻮﺷﻪ ﻓﻬﺮﺳﺖ ﺷﺪﻩﮐﻠﯿﮏ ﮐﻨﯿﺪ.
«ﺩﮐﻤﻪ ﻓﻠﺶ ﺑﺎﻻ:ﺭﻭﯼ ﺩﮐﻤﻪ ﻓﻠﺶ ﺭﻭ ﺑﻪ ﺑﺎﻻ ﮐﻠﯿﮏ ﮐﻨﯿﺪ ﺗﺎ ﯾﮏ ﭘﻮﺷﻪ ﺍﺯ ﺁﻥ ﺑﻪ ﺑﺎﻻ ﺣﺮﮐﺖ ﮐﻨﯿﺪ
ﭘﻮﺷﻪﻓﻌﻠﯽ ﺷﻤﺎ ﺑﺮﺍﯼ ﻣﺜﺎﻝ، ﺍﮔﺮ ﻓﺎﯾﻞ ﻫﺎ ﺭﺍ ﺩﺭ ﭘﻮﺷﻪ »ﻣﻮﺍﺭﺩ« ﭘﻮﺷﻪ ﺍﺳﻨﺎﺩ ﺧﻮﺩ ﻣﺮﺗﺐ ﮐﺮﺩﻩ ﺍﯾﺪ،ﺭﻭﯼ ﭘﯿﮑﺎﻥ ﺑﺎﻻ ﮐﻠﯿﮏ ﮐﻨﯿﺪ ﺗﺎ ﺑﻪ ﭘﻮﺷﻪ ﺍﺳﻨﺎﺩ ﺧﻮﺩ ﺑﺎﺯﮔﺮﺩﯾﺪ.
«ﻧﺸﺎﻧﯽ:ﻫﻤﺎﻧﻄﻮﺭ ﮐﻪ ﻧﻮﺍﺭ ﺁﺩﺭﺱ ﯾﮏ ﻣﺮﻭﺭﮔﺮ ﻭﺏ ﺁﺩﺭﺱ ﯾﮏ ﻭﺏ ﺳﺎﯾﺖ ﺭﺍ ﻟﯿﺴﺖ ﻣﯽ ﮐﻨﺪ، ﻧﻮﺍﺭﺁﺩﺭﺱ ﻭﯾﻨﺪﻭﺯ ﺁﺩﺭﺱ ﭘﻮﺷﻪ ﻓﻌﻠﯽ ﺷﻤﺎ – ﻣﺤﻞ ﺁﻥ ﺩﺭ ﺩﺍﺧﻞ ﺭﺍﯾﺎﻧﻪ ﺷﺨﺼﯽ ﺷﻤﺎ ﺭﺍ ﻧﺸﺎﻥ ﻣﯽ ﺩﻫﺪ.ﺑﻪ ﻋﻨﻮﺍﻥ ﻣﺜﺎﻝ، ﻧﻮﺍﺭ ﺁﺩﺭﺱ ﻧﺸﺎﻥ ﺩﺍﺩﻩ ﺷﺪﻩ ﺩﺭ ﺷﮑﻞ 3-4 ﺩﻭ ﮐﻠﻤﻪ ﺭﺍ ﻧﺸﺎﻥ ﻣﯽ ﺩﻫﺪ: PC This، ﻭ .داکیومنتs ﺍﯾﻦ ﮐﻠﻤﺎﺕ ﺑﻪ ﺷﻤﺎ ﻣﯽ ﮔﻮﯾﻨﺪ ﮐﻪ ﺑﻪ ﺩﺍﺧﻞ ﭘﻮﺷﻪ داکیومنتs ﺩﺭ ﺍﯾﻦ ﺭﺍﯾﺎﻧﻪﺷﺨﺼﯽ ﻧﮕﺎﻩ ﻣﯽ ﮐﻨﯿﺪ. (ﻫﻤﯿﻦﺷﻤﺎﺭﺍﯾﺎﻧﻪ ﺷﺨﺼﯽ، ﺑﺮﺧﻼﻑ ﺭﺍﯾﺎﻧﻪ ﺷﺨﺼﯽ ﺩﯾﮕﺮﺍﻥ.) ﺑﻠﻪ، ﺁﺩﺭﺱﻫﺎ ﺑﻪ ﺍﻧﺪﺍﺯﻩ ﺍﯼ ﭘﯿﭽﯿﺪﻩ ﻫﺴﺘﻨﺪ ﮐﻪ ﯾﮏ ﻓﺼﻞ ﮐﺎﻣﻞ ﺭﺍ ﺗﻀﻤﯿﻦ ﻣﯽ ﮐﻨﺪ: ﻓﺼﻞ .5
«ﮐﺎﺩﺭ ﺟﺴﺘﺠﻮ:ﻫﺮ ﭘﻮﺷﻪ ﻭﯾﻨﺪﻭﺯ ﺩﺍﺭﺍﯼ ﯾﮏ ﺟﻌﺒﻪ ﺟﺴﺘﺠﻮ ﺍﺳﺖ. ﺑﻪ ﺟﺎﯼ ﺟﺴﺘﺠﻮ
ﺑﺎﺍﯾﻦ ﺣﺎﻝ، ﺍﯾﻨﺘﺮﻧﺖ ﺩﺭ ﻣﺤﺘﻮﯾﺎﺕ ﭘﻮﺷﻪ ﻓﻌﻠﯽ ﺷﻤﺎ ﺟﺴﺘﺠﻮ ﻣﯽ ﮐﻨﺪ. ﺑﻪ ﻋﻨﻮﺍﻥ ﻣﺜﺎﻝ، ﺍﮔﺮ ﮐﻠﻤﻪ ﺭﺍ ﺗﺎﯾﭗﮐﻨﯿﺪﻫﻮﯾﺞﺩﺭ ﺟﻌﺒﻪ ﺟﺴﺘﺠﻮﯼ ﯾﮏ ﭘﻮﺷﻪ، ﻭﯾﻨﺪﻭﺯ ﻣﺤﺘﻮﯾﺎﺕ ﺁﻥ ﭘﻮﺷﻪ ﺭﺍ ﺑﺮﺭﺳﯽ ﻣﯽ ﮐﻨﺪ ﻭ ﻫﺮ ﻓﺎﯾﻞﯾﺎ ﭘﻮﺷﻪ ﺍﯼ ﺭﺍ ﮐﻪ ﺫﮐﺮ ﺷﺪﻩ ﺍﺳﺖ، ﺑﺎﺯﯾﺎﺑﯽ ﻣﯽ ﮐﻨﺪ. ﻫﻮﯾﺞ.(ﺑﺮﺍﯼ ﻧﮑﺎﺕ ﺑﯿﺸﺘﺮ ﺩﺭ ﻣﻮﺭﺩ ﯾﺎﻓﺘﻦ ﭼﯿﺰﻫﺎ،ﺑﻪ ﻓﺼﻞ 7 ﻣﺮﺍﺟﻌﻪ ﮐﻨﯿﺪ.)
ﺩﺭﻧﻮﺍﺭ ﺁﺩﺭﺱ، ﺑﻪ ﻓﻠﺶ ﻫﺎﯼ ﮐﻮﭼﮏ ﺑﯿﻦ ﮐﻠﻤﺎﺕ ﺗﻮﺟﻪ ﮐﻨﯿﺪﺍﯾﻦ ﮐﺎﻣﭙﯿﻮﺗﺮﻭﺍﺳﻨﺎﺩ.ﻓﻠﺶ ﻫﺎ ﺳﻔﺮﻫﺎﯼ ﺳﺮﯾﻊ ﺑﻪ ﭘﻮﺷﻪ ﻫﺎﯼﺩﯾﮕﺮ ﺭﺍ ﺍﺭﺍﺉﻪ ﻣﯽ ﺩﻫﻨﺪ. ﺭﻭﯼ ﻫﺮ ﻓﻠﺸﯽ ﮐﻠﯿﮏ ﮐﻨﯿﺪ – ﯾﮑﯽ ﺩﺭ ﺳﻤﺖ ﺭﺍﺳﺖ ﮐﻠﻤﻪﺍﺳﻨﺎﺩ،ﻣﺜﻼ. ﯾﮏ ﻣﻨﻮﯼ ﮐﻮﭼﮏﺍﺯ ﻓﻠﺶ ﺑﻪ ﭘﺎﯾﯿﻦ ﻣﯽ ﺍﻓﺘﺪ ﻭ ﺑﻪ ﺷﻤﺎ ﺍﻣﮑﺎﻥ ﻣﯽ ﺩﻫﺪ ﺑﻪ ﻫﺮ ﭘﻮﺷﻪ ﺩﯾﮕﺮﯼ ﺩﺭ ﭘﻮﺷﻪ داکیومنتs ﺧﻮﺩ ﺑﺮﻭﯾﺪ.
![]()

ﮐﺸﻒﻧﻮﺍﺭﻫﺎﯼ ﻣﻨﻮﯼ ﺟﺪﯾﺪ ﭘﻮﺷﻪ ﺧﻮﺩ
ﭘﻨﺠﺮﻩﻫﺎﯼ ﺭﻭﻣﯿﺰﯼ ﺩﺍﺭﺍﯼ ﺁﯾﺘﻢ ﻫﺎﯼ ﻣﻨﻮﯼ ﺑﯿﺸﺘﺮﯼ ﻧﺴﺒﺖ ﺑﻪ ﯾﮏ ﺭﺳﺘﻮﺭﺍﻥ ﺁﺳﯿﺎﯾﯽ ﻫﺴﺘﻨﺪ. ﻭﯾﻨﺪﻭﺯ ﺑﺮﺍﯼ ﺍﯾﻨﮑﻪ ﺫﻫﻦﻫﻤﻪ ﺭﺍ ﺑﻪ ﺩﺳﺘﻮﺭﺍﺕ ﮐﺎﻣﭙﯿﻮﺗﺮﯼ ﺑﻪ ﺟﺎﯼ ﯾﮏ ﺳﺎﻻﺩ ﺟﻠﺒﮏ ﺩﺭﯾﺎﯾﯽ ﺧﻮﺷﻤﺰﻩ ﻧﮕﻪ ﺩﺍﺭﺩ، ﻣﻨﻮﻫﺎ ﻭ ﻧﻤﺎﺩﻫﺎ ﺭﺍ ﺭﻭﯼ ﻧﻮﺍﺭﯼﻗﺮﺍﺭ ﻣﯽ ﺩﻫﺪ ﮐﻪ ﺩﺭ ﺑﺎﻻﯼ ﻫﺮ ﭘﻮﺷﻪ ﻗﺮﺍﺭ ﺩﺍﺭﺩ..(ﺷﮑﻞ 4-4 ﺭﺍ ﺑﺒﯿﻨﯿﺪ.)

ﺩﺭﻭﯾﻨﺪﻭﺯ 11، ﺍﯾﻦ ﻣﻨﻮﻫﺎ ﻭ ﻧﻤﺎﺩﻫﺎﯼ ﺟﺪﯾﺪ ﺟﺎﯾﮕﺰﯾﻦ Ribbon ﻣﯽ ﺷﻮﻧﺪ، ﻧﻮﺍﺭﯼ ﭘﺮ ﺍﺯ ﻣﻨﻮ ﮐﻪ ﺩﺭ ﻧﺴﺨﻪ ﻫﺎﯼ ﻗﺒﻠﯽ ﻭﯾﻨﺪﻭﺯﯾﺎﻓﺖ ﻣﯽ ﺷﺪ.
![]()
- ﻗﺴﻤﺖ1ﻭﯾﻨﺪﻭﺯ 11 ﻣﻮﺍﺭﺩﯼ ﮐﻪ ﻫﻤﻪ ﻓﮑﺮ ﻣﯽ ﮐﻨﻨﺪ ﺍﺯ ﻗﺒﻞ ﻣﯽ ﺩﺍﻧﯿﺪ
![]()
ﺷﮑﻞ:4-4
ﺗﺼﺎﻭﯾﺮﭘﻮﺷﻪ
ﻧﻮﺍﺭﻣﻨﻮ.
ﻣﻨﻮﻫﺎﺑﺴﺘﻪ ﺑﻪ ﻣﺤﺘﻮﯾﺎﺕ ﭘﻨﺠﺮﻩ ﻭ ﻫﻤﭽﻨﯿﻦ ﻣﻮﺍﺭﺩﯼ ﮐﻪ ﺩﺭ ﺁﻥ ﭘﻮﺷﻪ ﺍﻧﺘﺨﺎﺏ ﻣﯽ ﮐﻨﯿﺪ ﺗﻐﯿﯿﺮ ﻣﯽ ﮐﻨﺪ. ﺑﺮﺍﯼ ﻣﺜﺎﻝ، ﺭﻭﯼﯾﮏ ﻋﮑﺲ ﺩﺭ ﯾﮏ ﭘﻮﺷﻪ ﮐﻠﯿﮏ ﮐﻨﯿﺪ، ﻭ ﮔﺰﯾﻨﻪ ﺳﻤﺖ ﺭﺍﺳﺖ ﺑﻪ ﺗﻨﻈﯿﻢ ﺑﻪ ﻋﻨﻮﺍﻥ ﭘﺲ ﺯﻣﯿﻨﻪ ﺗﻐﯿﯿﺮ ﻣﯽ ﮐﻨﺪ: ﺭﺍﻫﯽﺳﺮﯾﻊ ﺑﺮﺍﯼ ﭘﺨﺶ ﺁﻥ ﻋﮑﺲ ﺩﺭ ﺩﺳﮏ ﺗﺎﭖ.
ﻫﻤﺎﻧﻄﻮﺭﮐﻪ ﺭﺳﺘﻮﺭﺍﻥ ﻫﺎ ﮔﺎﻫﯽ ﺍﻭﻗﺎﺕ ﻏﺬﺍﻫﺎﯼ ﻭﯾﮋﻩ ﺗﻤﺎﻡ ﻣﯽ ﺷﻮﻧﺪ، ﯾﮏ ﭘﻨﺠﺮﻩ ﮔﺎﻫﯽ ﺍﻭﻗﺎﺕ ﻗﺎﺩﺭ ﺑﻪ ﺍﺭﺍﺉﻪ ﺗﻤﺎﻡ ﺁﯾﺘﻢ ﻫﺎﯼﻣﻨﻮﯼ ﺧﻮﺩ ﻧﯿﺴﺖ. ﻫﺮ ﮔﺰﯾﻨﻪ ﺩﺭ ﺩﺳﺘﺮﺱ ﻧﯿﺴﺖﺧﺎﮐﺴﺘﺮﯼ ﺷﺪﻩ،ﻣﺎﻧﻨﺪ ﮔﺰﯾﻨﻪ Paste ﺩﺭ ﺷﮑﻞ .4-4 ﺍﻣﺎ ﺍﮔﺮﺭﻭﯼ ﻧﻤﺎﺩ – More ﺳﻪ ﻧﻘﻄﻪ ﺩﺭ ﻟﺒﻪ ﺳﻤﺖ ﺭﺍﺳﺖ ﻧﻮﺍﺭ ﺩﺭ ﺷﮑﻞ – 5-4 ﮐﻠﯿﮏ ﮐﻨﯿﺪ، ﻣﯽ ﺗﻮﺍﻧﯿﺪ ﻣﻮﺍﺭﺩ ﺩﯾﮕﺮﯼ ﺭﺍ ﻣﺸﺎﻫﺪﻩﮐﻨﯿﺪ ﮐﻪ ﺩﺭ ﻣﻨﻮ ﺟﺎ ﻧﻤﯽ ﺷﻮﻧﺪ.

ﺷﮑﻞ:5-4
ﺭﻭﯼMore ﮐﻠﯿﮏ ﮐﻨﯿﺪ
ﻧﻤﺎﺩﺑﺮﺍﯼ ﺩﯾﺪﻥ
ﺍﺿﺎﻓﯽ
ﮔﺰﯾﻨﻪﻫﺎ.

ﭘﻨﺠﺮﻩﺭﺍ ﺑﺎ ﮐﺸﺶ ﻟﺒﻪ ﻫﺎﯼ ﺁﻥ ﺑﻪ ﺳﻤﺖ ﺑﯿﺮﻭﻥ ﭘﻬﻦ ﺗﺮ ﮐﻨﯿﺪ ﻭ ﮔﺰﯾﻨﻪ ﻫﺎﯼ ﺑﯿﺸﺘﺮﯼ ﺩﺭ ﻧﻮﺍﺭ ﻣﻨﻮ ﻇﺎﻫﺮ ﻣﯽ ﺷﻮﻧﺪ ﮐﻪ ﺑﻌﺪﺍ ًﺩﺭ ﺑﺨﺶ »ﻣﺮﺯﻫﺎﯼ ﺧﺴﺘﻪ ﮐﻨﻨﺪﻩ« ﺍﯾﻦ ﻓﺼﻞ ﺗﻮﺿﯿﺢ ﺩﺍﺩﻩ ﻣﯽ ﺷﻮﺩ.
![]()
ﻓﺼﻞ4ﻣﮑﺎﻧﯿﮏ ﭘﻨﺠﺮﻩ ﺩﺳﮑﺘﺎﭖ ﭘﺎﯾﻪ 75
ﺷﻤﺎﻧﯿﺎﺯﯼ ﺑﻪ ﺩﺍﻧﺴﺘﻦ ﭼﯿﺰﻫﺎﯼ ﺯﯾﺎﺩﯼ ﺩﺭ ﻣﻮﺭﺩ ﻧﻮﺍﺭ ﻣﻨﻮ ﻧﺪﺍﺭﯾﺪ ﺯﯾﺮﺍ ﻭﯾﻨﺪﻭﺯ ﺑﻪ ﻃﻮﺭ ﺧﻮﺩﮐﺎﺭ ﺩﮐﻤﻪ ﻫﺎﯼ ﺻﺤﯿﺢ ﺭﺍ ﺩﺭ ﺑﺎﻻﯼﭘﻨﺠﺮﻩ ﻫﺮ ﺑﺮﻧﺎﻣﻪ ﻗﺮﺍﺭ ﻣﯽ ﺩﻫﺪ. ﺑﺮﺍﯼ ﻣﺜﺎﻝ، ﯾﮏ ﻋﮑﺲ ﺭﺍ ﺑﺎﺯ ﮐﻨﯿﺪ ﻭ ﻧﻮﺍﺭ ﻣﻨﻮ ﺑﻪ ﺳﺮﻋﺖ ﻧﻤﺎﺩﻫﺎﯼ ﺟﺪﯾﺪﯼ ﺭﺍ ﺑﺮﺍﯼﭼﺮﺧﺶ ﻋﮑﺲ ﻫﺎﯼ ﻭﺍﺭﻭﻧﻪ ﺑﯿﺮﻭﻥ ﻣﯽ ﺩﻫﺪ.
ﺍﮔﺮﻣﻌﻨﺎﯼ ﯾﮏ ﺩﮐﻤﻪ ﺑﻼﻓﺎﺻﻠﻪ ﻣﺸﺨﺺ ﻧﯿﺴﺖ، ﻧﺸﺎﻧﮕﺮ ﻣﺎﻭﺱ ﺧﻮﺩ ﺭﺍ ﺭﻭﯼ ﺁﻥ ﻗﺮﺍﺭ ﺩﻫﯿﺪ. ﯾﮏ ﭘﯿﺎﻡ ﮐﻮﭼﮏﻣﻌﻤﻮﻻ ً ﻫﺪﻑﺩﮐﻤﻪ ﺭﺍ ﺗﻮﺿﯿﺢ ﻣﯽ ﺩﻫﺪ.
ﻣﯿﺎﻧﺒﺮﻫﺎﯼﺳﺮﯾﻊ ﺑﺎ ﭘﻨﺠﺮﻩ ﻧﺎﻭﺑﺮﯼ
ﺑﻪﺍﮐﺜﺮ ﺩﺳﮑﺘﺎﭖ ﻫﺎﯼ »ﻭﺍﻗﻌﯽ« ﻧﮕﺎﻩ ﮐﻨﯿﺪ، ﻭ ﭘﺮﻣﺼﺮﻑ ﺗﺮﯾﻦ ﺍﻗﻼﻡ ﺭﺍ ﻣﯽ ﺑﯿﻨﯿﺪ ﮐﻪ ﺩﺭ ﺩﺳﺘﺮﺱ ﻫﺴﺘﻨﺪ: ﻓﻨﺠﺎﻥ ﻗﻬﻮﻩ،ﻣﻨﮕﻨﻪ، ﻭ ﺷﺎﯾﺪ ﭼﻨﺪ ﺧﺮﺩﻩ ﺍﺯ ﻣﯿﺎﻥ ﻭﻋﺪﻩ ﻫﺎﯼ ﻗﻬﻮﻩ ﺧﺎﻧﻪ. ﺑﻪ ﻃﻮﺭ ﻣﺸﺎﺑﻪ، ﻭﯾﻨﺪﻭﺯ ﻣﻮﺍﺭﺩﯼ ﮐﻪ ﺍﻏﻠﺐ ﺍﺳﺘﻔﺎﺩﻩ ﻣﯽ ﺷﻮﺩﺭﺍ ﺟﻤﻊ ﺁﻭﺭﯼ ﻣﯽ ﮐﻨﺪ ﻭ ﺁﻥ ﻫﺎ ﺭﺍ ﺩﺭ ﻗﺴﻤﺖ Navigation، ﻧﺸﺎﻥ ﺩﺍﺩﻩ ﺷﺪﻩ ﺩﺭ ﺷﮑﻞ 6-4، ﻗﺮﺍﺭ ﻣﯽ ﺩﻫﺪ.

ﺷﮑﻞ:6-4
ﻧﺎﻭﺑﺮﯼ
ﺻﻔﺤﻪﭘﯿﺸﻨﻬﺎﺩ ﻣﯽ ﮐﻨﺪ
ﻣﯿﺎﻧﺒﺮﺑﻪ
ﻣﮑﺎﻥﻫﺎﯾﯽ ﮐﻪ ﺑﺎﺯﺩﯾﺪ ﻣﯽ ﮐﻨﯿﺪ
ﺍﻏﻠﺐ
ﺻﻔﺤﻪﻧﺎﻭﺑﺮﯼ ﮐﻪ ﺩﺭ ﻟﺒﻪ ﺳﻤﺖ ﭼﭗ ﻫﺮ ﭘﻮﺷﻪ ﯾﺎﻓﺖ ﻣﯽ ﺷﻮﺩ، ﺷﺎﻣﻞ ﭼﻨﺪﯾﻦ ﺑﺨﺶ ﺍﺻﻠﯽ ﺍﺳﺖ: ﺩﺳﺘﺮﺳﯽ ﺳﺮﯾﻊ،OneDrive ﻭ .This PC (ﺩﺭ ﺭﺍﯾﺎﻧﻪ ﻫﺎﯼ ﺷﺨﺼﯽ ﻣﺘﺼﻞ ﺷﺪﻩ ﺍﺯ ﻃﺮﯾﻖ ﺷﺒﮑﻪ، ﯾﮏ ﻭﺭﻭﺩﯼ ﺑﺮﺍﯼ Network ﻧﯿﺰﻣﺸﺎﻫﺪﻩ ﺧﻮﺍﻫﯿﺪ ﮐﺮﺩ.) ﺭﻭﯼ ﻫﺮ ﯾﮏ ﺍﺯ ﺁﻥ ﺑﺨﺶ ﻫﺎ ﮐﻠﯿﮏ ﮐﻨﯿﺪ – ﺑﺮﺍﯼ ﻣﺜﺎﻝ ﺩﺳﺘﺮﺳﯽ ﺳﺮﯾﻊ – ﻭ ﺳﻤﺖ ﺭﺍﺳﺖ ﭘﻨﺠﺮﻩﺑﻪ ﺳﺮﻋﺖ ﻣﺤﺘﻮﯾﺎﺕ ﺁﻧﭽﻪ ﺭﺍ ﮐﻪ ﮐﻠﯿﮏ ﮐﺮﺩﻩ ﺍﯾﺪ ﺑﻪ ﺷﻤﺎ ﻧﺸﺎﻥ ﻣﯽ ﺩﻫﺪ.
- ﻗﺴﻤﺖ1ﻭﯾﻨﺪﻭﺯ 11 ﻣﻮﺍﺭﺩﯼ ﮐﻪ ﻫﻤﻪ ﻓﮑﺮ ﻣﯽ ﮐﻨﻨﺪ ﺍﺯ ﻗﺒﻞ ﻣﯽ ﺩﺍﻧﯿﺪ
![]()
ﺩﺭﺍﯾﻨﺠﺎ ﺗﻮﺿﯿﺢ ﺩﻗﯿﻖ ﺗﺮﯼ ﺍﺯ ﻫﺮ ﺑﺨﺶ ﺍﺯ ﺻﻔﺤﻪ ﻧﺎﻭﺑﺮﯼ ﺁﻭﺭﺩﻩ ﺷﺪﻩ ﺍﺳﺖ:
«ﺩﺳﺘﺮﺳﯽ ﺳﺮﯾﻊ:ﻗﺒﻼ ﻧﺎﻣﯿﺪﻩ ﻣﯽ ﺷﺪﻣﻮﺍﺭﺩ ﺩﻟﺨﻮﺍﻩ،ﺍﯾﻦ ﻣﮑﺎﻥ ﻫﺎ ﻗﺎﺑﻞ ﮐﻠﯿﮏ ﻫﺴﺘﻨﺪ ﻣﯿﺎﻧﺒﺮﻫﺎﯾﯽﺑﻪ ﻣﮑﺎﻥ ﻫﺎﯾﯽ ﮐﻪ ﺍﻏﻠﺐ ﺩﺭ ﻭﯾﻨﺪﻭﺯ ﺑﻪ ﺁﻧﻬﺎ ﺩﺳﺘﺮﺳﯽ ﺩﺍﺭﯾﺪ. ﻧﻤﺎﺩ ﮐﻮﭼﮏ “ﭘﯿﻦ” ﺩﺭ ﮐﻨﺎﺭ ﻧﺎﻡﺁﻧﻬﺎ ﺑﻪ ﺍﯾﻦ ﻣﻌﻨﯽ ﺍﺳﺖ ﮐﻪ ﺁﻧﻬﺎ ﺑﻪ ﺁﻥ ﻧﺎﺣﯿﻪ ﭘﯿﻦ ﺷﺪﻩ ﺍﻧﺪ ﻭ ﻧﺎﭘﺪﯾﺪ ﻧﻤﯽ ﺷﻮﻧﺪ.
- ﺩﺳﮑﺘﺎﭖ:ﯾﮏ ﮐﻠﯿﮏ ﺳﺮﯾﻊ ﺍﯾﻨﺠﺎ ﺷﻤﺎ ﺭﺍﻣﺴﺘﻘﯿﻤﺎ ًﺑﻪ ﺩﺳﮑﺘﺎﭖ ﺧﻮﺩ ﺑﺎﺯﻣﯽ ﮔﺮﺩﺍﻧﺪ، ﺟﺎﯾﯽ ﮐﻪ ﺍﮐﺜﺮ ﻣﺮﺩﻡﻓﺎﯾﻞ ﻫﺎ ﻭ ﭘﻮﺷﻪ ﻫﺎﯼ ﻣﻮﺭﺩ ﻋﻼﻗﻪ ﺧﻮﺩ ﺭﺍ ﺫﺧﯿﺮﻩ ﻣﯽ ﮐﻨﻨﺪ.
- ﺩﺍﻧﻠﻮﺩﻫﺎ:ﺭﻭﯼ ﺍﯾﻦ ﻣﯿﺎﻧﺒﺮ ﮐﻠﯿﮏ ﮐﻨﯿﺪ ﺗﺎ ﻓﺎﯾﻞ ﻫﺎﯾﯽ ﺭﺍ ﮐﻪ ﺩﺭ ﺣﯿﻦ ﻣﺮﻭﺭ ﺍﯾﻨﺘﺮﻧﺖ ﺩﺍﻧﻠﻮﺩ ﮐﺮﺩﻩ ﺍﯾﺪﭘﯿﺪﺍ ﮐﻨﯿﺪ. ﺁﻩ، ﺍﯾﻦ ﻫﻤﺎﻥ ﺟﺎﯾﯽ ﺑﻮﺩ ﮐﻪ ﺁﻧﻬﺎ ﺑﻪ ﭘﺎﯾﺎﻥ ﺭﺳﯿﺪﻧﺪ!
- ﺍﺳﻨﺎﺩ:ﺍﯾﻦ ﭘﻮﺷﻪ ﻣﻮﺭﺩ ﻋﻼﻗﻪ ﻫﻤﯿﺸﮕﯽ، ﺑﯿﺸﺘﺮ ﮐﺎﺭﻫﺎﯼ ﺷﻤﺎ ﺭﺍ ﺫﺧﯿﺮﻩ ﻣﯽ ﮐﻨﺪ: ﺻﻔﺤﺎﺕ ﮔﺴﺘﺮﺩﻩ،ﮔﺰﺍﺭﺵ ﻫﺎ، ﻧﺎﻣﻪ ﻫﺎ ﻭ ﭼﯿﺰﻫﺎﯾﯽ ﮐﻪ ﺍﯾﺠﺎﺩ ﮐﺮﺩﻩ ﺍﯾﺪ.
- ﺗﺼﺎﻭﯾﺮ:ﯾﮑﯽ ﺩﯾﮕﺮ ﺍﺯ ﻣﻘﺼﺪﻫﺎﯼ ﻣﺤﺒﻮﺏ، ﺷﻤﺎ ﺭﺍ ﺑﻪ ﻋﮑﺲ ﻫﺎﯾﯽ ﻣﯽ ﺑﺮﺩ ﮐﻪ ﺧﻮﺩﺗﺎﻥ ﮔﺮﻓﺘﻪ ﺍﯾﺪﯾﺎ ﺍﺯ ﺍﯾﻨﺘﺮﻧﺖ ﺫﺧﯿﺮﻩ ﮐﺮﺩﻩ ﺍﯾﺪ.
- ﻣﻨﺎﻃﻘﯽﮐﻪﺍﺧﯿﺮﺍ ًﺑﻪ ﺁﻧﻬﺎ ﺩﺳﺘﺮﺳﯽ ﭘﯿﺪﺍ ﮐﺮﺩﻩ ﺍﯾﺪ:ﻣﻨﻄﻘﻪ ﺩﺳﺘﺮﺳﯽ ﺳﺮﯾﻊ ﺑﻪ ﻃﻮﺭ ﺧﻮﺩﮐﺎﺭ ﭘﯿﻮﻧﺪﻫﺎﯾﯽﺭﺍ ﺑﻪ ﭘﻮﺷﻪ ﻫﺎﯾﯽ ﮐﻪ ﺍﻏﻠﺐ ﺑﻪ ﺁﻧﻬﺎ ﺩﺳﺘﺮﺳﯽ ﺩﺍﺭﯾﺪ ﻗﺮﺍﺭ ﻣﯽ ﺩﻫﺪ. ﺍﺯ ﺁﻧﺠﺎﯾﯽ ﮐﻪ ﺁﻧﻬﺎ ﻓﺎﻗﺪ ﭘﯿﻦ ﺩﺭﮐﻨﺎﺭ ﺧﻮﺩ ﻫﺴﺘﻨﺪ، ﻣﻮﻗﺘﯽ ﻫﺴﺘﻨﺪ. ﺍﮔﺮ ﻭﯾﻨﺪﻭﺯ ﻣﺘﻮﺟﻪ ﺷﻮﺩ ﮐﻪ ﺑﯿﺸﺘﺮ ﺍﺯ ﻣﮑﺎﻥ ﻫﺎﯼ ﺩﯾﮕﺮ ﺑﺎﺯﺩﯾﺪ ﻣﯽ ﮐﻨﯿﺪ،ﺁﻥ ﻣﮑﺎﻥ ﻫﺎﯼ ﺟﺪﯾﺪ ﺟﺎﯾﮕﺰﯾﻦ ﻣﮑﺎﻥ ﻫﺎﯼ ﻗﺪﯾﻤﯽ ﺗﺮ ﻣﯽ ﺷﻮﻧﺪ.
«ﯾﮏ ﺩﺭﺍﯾﻮ:ﺍﯾﻦ ﻓﻀﺎﯼ ﺫﺧﯿﺮﻩ ﺳﺎﺯﯼ ﺁﻧﻼﯾﻦ ﺗﻮﺳﻂ ﻣﺎﯾﮑﺮﻭﺳﺎﻓﺖ ﺑﻪ ﺷﻤﺎ ﺗﺤﻮﯾﻞ ﺩﺍﺩﻩ ﺷﺪﻩ ﺍﺳﺖ
ﺷﻤﺎﯾﮏ ﺣﺴﺎﺏ ﻣﺎﯾﮑﺮﻭﺳﺎﻓﺖ ﺍﯾﺠﺎﺩ ﮐﺮﺩﯾﺪ. (ﺑﺪﻭﻥ ﺣﺴﺎﺏ ﻣﺎﯾﮑﺮﻭﺳﺎﻓﺖ، ﺍﯾﻦ ﭘﻮﺷﻪ ﺑﻪ ﺳﺎﺩﮔﯽ ﯾﮏ ﭘﻮﺷﻪ ﺩﯾﮕﺮ ﺩﺭ ﺭﺍﯾﺎﻧﻪﺷﺨﺼﯽ ﺷﻤﺎﺳﺖ.) ﺍﺯ ﺁﻧﺠﺎﯾﯽ ﮐﻪ OneDrive ﺩﺍﺭﺍﯼ ﺭﻣﺰ ﻋﺒﻮﺭ ﻭ ﺁﻧﻼﯾﻦ ﺍﺳﺖ، ﭘﺮ ﮐﺮﺩﻥ ﺁﻥ ﺑﺎ ﻓﺎﯾﻞ ﻫﺎﯼ ﻣﻮﺭﺩ ﻋﻼﻗﻪﺑﺮﺍﯼ ﺩﺳﺘﺮﺳﯽ ﺍﺯ ﻫﺮ ﺭﺍﯾﺎﻧﻪ ﺷﺨﺼﯽ، ﺗﻠﻔﻦ ﯾﺎ ﺳﺎﯾﺮ ﺩﺳﺘﮕﺎﻩ ﻫﺎﯼ ﻣﺘﺼﻞ ﺑﻪ ﺍﯾﻨﺘﺮﻧﺖ ﻭﺳﻮﺳﻪ ﺍﻧﮕﯿﺰ ﺍﺳﺖ. ﺍﻣﺎ ﺯﻣﺎﻧﯽﮐﻪ ﻓﺎﯾﻞ ﻫﺎﯼ ﺫﺧﯿﺮﻩ ﺷﺪﻩ ﺷﻤﺎ ﺍﺯ ﺣﺪ ﻣﺠﺎﺯ ۵ ﮔﯿﮕﺎﺑﺎﯾﺖ ﻓﻀﺎﯼ ﺫﺧﯿﺮﻩ ﺳﺎﺯﯼ ﺭﺍﯾﮕﺎﻥ ﺷﻤﺎ ﻓﺮﺍﺗﺮ ﺭﻭﺩ، ﻣﺎﯾﮑﺮﻭﺳﺎﻓﺖﺍﺯ ﮐﺎﺭﺕ ﺍﻋﺘﺒﺎﺭﯼ ﺷﻤﺎ ﺑﺮﺍﯼ ﭘﺮﺩﺍﺧﺖ ﻓﻀﺎﯼ ﺍﺿﺎﻓﯽ ﺩﺭﺧﻮﺍﺳﺖ ﻣﯽ ﮐﻨﺪ. ﻣﻦ OneDrive ﺭﺍ ﺩﺭ ﭘﺎﯾﺎﻥ ﻓﺼﻞ5 ﭘﻮﺷﺶ ﻣﯽ ﺩﻫﻢ.
«ﺍﯾﻦ ﮐﺎﻣﭙﯿﻮﺗﺮ:ﺍﯾﻦ ﺑﺨﺶ ﺑﻪ ﺷﻤﺎ ﺍﻣﮑﺎﻥ ﻣﯽ ﺩﻫﺪ ﺩﺭ ﭘﻮﺷﻪ ﻫﺎﯼ ﺭﺍﯾﺎﻧﻪ ﺷﺨﺼﯽ ﺧﻮﺩ ﻭ ﺑﻪ ﺻﻮﺭﺕ ﺳﺨﺖ ﺍﻓﺰﺍﺭﯼ ﻣﺮﻭﺭ ﮐﻨﯿﺪ ﺩﺭﺍﯾﻮﻫﺎ(ﺑﺴﯿﺎﺭﯼ ﺍﺯ ﺍﯾﻦ ﻗﺴﻤﺖ ﻫﺎﯼ ﺫﺧﯿﺮﻩ ﺳﺎﺯﯼ ﮐﻪﻣﻌﻤﻮﻻ ًﺍﺳﺘﻔﺎﺩﻩ ﻣﯽ ﺷﻮﻧﺪ، ﺩﺭ ﻧﺎﺣﯿﻪ ﺩﺳﺘﺮﺳﯽﺳﺮﯾﻊ ﭘﻨﺠﺮﻩ ﻧﺎﻭﺑﺮﯼ ﻧﯿﺰ ﺯﻧﺪﮔﯽ ﻣﯽ ﮐﻨﻨﺪ.) ﺑﺨﺶ This PC ﺩﺍﺭﺍﯼ ﺍﯾﻦ ﻗﺴﻤﺖ ﻫﺎ ﺍﺳﺖ:
- ﺩﺳﮑﺘﺎﭖ:ﺑﺮﺍﯼ ﻣﺸﺎﻫﺪﻩ ﻓﺎﯾﻞ ﻫﺎ ﻭ ﭘﻮﺷﻪ ﻫﺎﯼ ﺫﺧﯿﺮﻩ ﺷﺪﻩ ﺩﺭ ﺩﺳﮑﺘﺎﭖ ﺧﻮﺩ، ﺭﻭﯼ ﺍﯾﻦ ﮐﻠﯿﮏ ﮐﻨﯿﺪ.
- ﺍﺳﻨﺎﺩ:ﺑﺎ ﺍﯾﻦ ﮐﺎﺭ ﭘﻮﺷﻪ داکیومنتs ﺑﺎﺯ ﻣﯽ ﺷﻮﺩ، ﯾﮏ ﻣﺨﺰﻥ ﻣﻨﺎﺳﺐ ﺑﺮﺍﯼ ﻧﺎﻣﻪ ﻫﺎ، ﻓﺮﻡ ﻫﺎ ﻭ ﮔﺰﺍﺭﺵﻫﺎ.
- ﺩﺍﻧﻠﻮﺩﻫﺎ:ﻓﺎﯾﻠﯽ ﺭﺍ ﺍﺯ ﯾﮏ ﻭﺏ ﺳﺎﯾﺖ ﺩﺍﻧﻠﻮﺩ ﮐﺮﺩﯾﺪ؟ ﺳﭙﺲ ﺑﻪ ﺍﯾﻨﺠﺎ ﻧﮕﺎﻩ ﮐﻨﯿﺪ ﺗﺎ ﺩﻭﺑﺎﺭﻩ ﻣﻌﺮﻓﯽﺷﻮﯾﺪ.
- ﻣﻮﺳﯿﻘﯽ:ﺑﻠﻪ، ﺍﯾﻦ ﻣﯿﺎﻧﺒﺮﻣﺴﺘﻘﯿﻤﺎ ًﺑﻪ ﭘﻮﺷﻪ Music ﺷﻤﺎ ﻣﯽ ﺭﻭﺩ، ﺟﺎﯾﯽ ﮐﻪ ﺑﺎ ﺩﻭﺑﺎﺭ ﮐﻠﯿﮏ ﮐﺮﺩﻥﺭﻭﯼ ﯾﮏ ﺁﻫﻨﮓ ﺷﺮﻭﻉ ﺑﻪ ﭘﺨﺶ ﺁﻥ ﺍﺯ ﻃﺮﯾﻖ ﺑﻠﻨﺪﮔﻮﻫﺎﯼ ﺭﺍﯾﺎﻧﻪ ﺷﺨﺼﯽ ﺷﻤﺎ ﻣﯽ ﮐﻨﺪ.
- ﺗﺼﺎﻭﯾﺮ:ﺷﻤﺎ.ﺍﯾﻦ ﻣﯿﺎﻧﺒﺮ ﭘﻮﺷﻪ ﺗﺼﺎﻭﯾﺮ ﺷﻤﺎ ﺭﺍ ﺑﺎﺯ ﻣﯽ ﮐﻨﺪ، ﻣﺤﻞ ﺯﻧﺪﮔﯽ ﻫﻤﻪ ﻋﮑﺲ ﻫﺎﯼ ﺩﯾﺠﯿﺘﺎﻝ
ﻓﺼﻞ4ﻣﮑﺎﻧﯿﮏ ﭘﻨﺠﺮﻩ ﺩﺳﮑﺘﺎﭖ ﭘﺎﯾﻪ 77
![]()
- ﻓﯿﻠﻢﻫﺎﯼ:ﺍﯾﻨﺠﺎ ﺭﺍ ﮐﻠﯿﮏ ﮐﻨﯿﺪ ﺗﺎ ﺍﺯ ﭘﻮﺷﻪ ﻭﯾﺪﯾﻮﻫﺎﯼ ﺧﻮﺩ ﺩﯾﺪﻥ ﮐﻨﯿﺪ، ﺟﺎﯾﯽ ﮐﻪ ﺑﺎ ﺩﻭﺑﺎﺭ ﮐﻠﯿﮏ ﮐﺮﺩﻥ ﺭﻭﯼ ﯾﮏﻭﯾﺪﯾﻮ، ﺁﻥ ﺭﺍ ﺑﺮﺍﯼ ﻣﺸﺎﻫﺪﻩ ﻓﻮﺭﯼ ﺑﺎﺯ ﻣﯽ ﮐﻨﯿﺪ.
- ﺩﯾﺴﮏﻣﺤﻠﯽ :(:C)ﺍﯾﻦ ﻭﺭﻭﺩﯼ ﮐﻪ ﻧﮕﻬﺪﺍﺭﻧﺪﻩ ﺍﯼ ﺑﺮﺍﯼ ﻓﻨﺎﻭﺭﺍﻥ ﻗﺪﯾﻤﯽ ﺍﺳﺖ، ﺑﻪ ﺷﻤﺎ ﺍﻣﮑﺎﻥ ﻣﯽ ﺩﻫﺪﺩﺭ ﺻﺪﻫﺎ ﭘﻮﺷﻪ ﺭﻭﯼ ﺭﺍﯾﺎﻧﻪ ﺷﺨﺼﯽ ﺧﻮﺩ ﺑﺨﯿﺰﯾﺪ. ﺍﮔﺮﭼﻪ ﺑﻪ ﻃﻮﺭ ﺧﺎﺹ ﻧﻤﯽ ﺩﺍﻧﯿﺪ ﭼﻪ ﮐﺎﻻﯾﯽ ﺭﺍ ﺩﻧﺒﺎﻝﻣﯽ ﮐﻨﯿﺪ،ﺍﺣﺘﻤﺎﻻ ًﺁﻥ ﺭﺍ ﭘﯿﺪﺍ ﻧﺨﻮﺍﻫﯿﺪ ﮐﺮﺩ. ﺑﻪ ﺟﺎﯼ ﺁﻥ ﺑﻪ ﻣﻘﺼﺪﻫﺎﯼ ﺩﯾﮕﺮ ﺑﭽﺴﺒﯿﺪ.
- ﺩﺭﺍﯾﻮﻫﺎﯼﺩﯾﺴﮏ:ﺍﮔﺮ ﺭﺍﯾﺎﻧﻪ ﺷﻤﺎ ﺷﺎﻣﻞ ﺩﺭﺍﯾﻮﻫﺎﯼ ﺩﯾﺴﮏ ﺍﺿﺎﻓﯽ ﻣﺎﻧﻨﺪ ﺩﺭﺍﯾﻮﻫﺎﯼ DVD ﺍﺳﺖ، ﻧﻤﺎﺩﻫﺎﯼ ﻣﺮﺑﻮﻁﺑﻪ ﺁﻥ ﻫﺎ ﺩﺭ ﺍﯾﻨﺠﺎ ﻇﺎﻫﺮ ﻣﯽ ﺷﻮﻧﺪ. ﯾﮏ ﺩﺭﺍﯾﻮ ﻓﻠﺶ ﺭﺍ ﺩﺭ ﭘﻮﺭﺕ USB ﺧﻮﺩ ﻗﺮﺍﺭ ﺩﻫﯿﺪ ﻭ ﻧﻤﺎﺩ ﺁﻥ ﻧﯿﺰ ﺩﺭ ﺍﯾﻨﺠﺎﻇﺎﻫﺮ ﻣﯽ ﺷﻮﺩ.
![]()
![]()

«ﺷﺒﮑﻪ:ﭘﺲ ﺍﺯ ﺍﯾﺠﺎﺩ ﯾﮏ ﺷﺒﮑﻪ ﺍﺯ ﺭﺍﯾﺎﻧﻪ ﻫﺎﯼ ﺷﺨﺼﯽ ﺩﺭ ﺧﺎﻧﻪ، ﻧﺎﻡ ﺁﻧﻬﺎ
ﺍﯾﻨﺠﺎﻇﺎﻫﺮ ﻣﯽ ﺷﻮﺩ. ﻣﻦ ﺷﺒﮑﻪ ﻫﺎ ﺭﺍ ﺩﺭ ﻓﺼﻞ 15 ﭘﻮﺷﺶ ﻣﯽ ﺩﻫﻢ.

ﺩﺭﺍﯾﻨﺠﺎ ﭼﻨﺪ ﻧﮑﺘﻪ ﺑﺮﺍﯼ ﺍﺳﺘﻔﺎﺩﻩ ﺑﻬﯿﻨﻪ ﺍﺯ ﭘﻨﺠﺮﻩ ﻧﺎﻭﺑﺮﯼ ﺁﻭﺭﺩﻩ ﺷﺪﻩ ﺍﺳﺖ:
«ﺑﺮﺍﯼ ﺟﻠﻮﮔﯿﺮﯼ ﺍﺯ ﺑﺎﺯﮔﺸﺖ ﺑﻪ ﻣﻨﻮﯼ ﺍﺳﺘﺎﺭﺕ، ﻣﮑﺎﻥ ﻫﺎﯼ ﻣﻮﺭﺩ ﻋﻼﻗﻪ ﺧﻮﺩ ﺭﺍ ﺑﻪ ﻣﻨﻮ ﺍﺿﺎﻓﻪ ﮐﻨﯿﺪ ﻧﺎﺣﯿﻪﺩﺳﺘﺮﺳﯽ ﺳﺮﯾﻊ ﭘﻨﺠﺮﻩ ﭘﯿﻤﺎﯾﺶ: ﺭﻭﯼ ﯾﮏ ﭘﻮﺷﻪ ﻣﻮﺭﺩ ﻋﻼﻗﻪ ﮐﻠﯿﮏ ﺭﺍﺳﺖ ﮐﺮﺩﻩ ﻭ ﺍﺯ ﻣﻨﻮﯼ ﭘﺎﭖﺁﭖ Pin To Quick Access ﺭﺍ ﺍﻧﺘﺨﺎﺏ ﮐﻨﯿﺪ. (ﺑﻪ ﻃﻮﺭ ﻣﺸﺎﺑﻪ، ﺭﻭﯼ ﻫﺮ ﻓﻬﺮﺳﺖ ﻧﺎﺧﻮﺍﺳﺘﻪ ﺩﺭ ﻧﺎﺣﯿﻪﺩﺳﺘﺮﺳﯽ ﺳﺮﯾﻊ ﮐﻠﯿﮏ ﺭﺍﺳﺖ ﮐﺮﺩﻩ ﻭ ﺑﺎ ﺍﻧﺘﺨﺎﺏ Unpin From Quick Access، ﺁﻥ ﺭﺍ ﺣﺬﻑ ﮐﻨﯿﺪ.)
«ﺍﮔﺮ ﺩﺭ ﺧﺎﻧﻪ ﯾﺎ ﻣﺤﻞ ﮐﺎﺭ ﺑﻪ ﺷﺒﮑﻪ ﻭﺻﻞ ﺷﺪﻩ ﺍﯾﺪ، ﺑﺨﺶ This PC ﺩﺭ ﻗﺴﻤﺖ ﺍﯾﻦ ﺻﻔﺤﻪ ﻗﺮﺍﺭ ﺩﺍﺭﺩ ﻣﻤﮑﻦﺍﺳﺖ ﺷﺎﻣﻞ ﻣﻮﺳﯿﻘﯽ، ﻭﯾﺪﯾﻮ ﻭ ﻋﮑﺲ ﻫﺎﯼ ﺭﺍﯾﺎﻧﻪ ﻫﺎﯼ ﺩﯾﮕﺮ ﺑﺎﺷﺪ (ﮐﻪ ﮔﺎﻫﯽ ﺍﻭﻗﺎﺕ ﺑﻪ ﺁﻧﻬﺎ ﺍﺷﺎﺭﻩﻣﯽ ﺷﻮﺩﺭﺳﺎﻧﻪ ﻫﺎ). ﺭﻭﯼ ﻧﻤﺎﺩﻫﺎﯼ ﺁﻥ ﺭﺍﯾﺎﻧﻪ ﻫﺎ ﮐﻠﯿﮏ ﮐﻨﯿﺪ ﺗﺎ ﺑﻪ ﺁﻥ ﭼﯿﺰﻫﺎﯼ ﺧﻮﺏ ﺩﺳﺘﺮﺳﯽ ﭘﯿﺪﺍﮐﻨﯿﺪ، ﮔﻮﯾﯽ ﺩﺭ ﺭﺍﯾﺎﻧﻪ ﺷﺨﺼﯽ ﺷﻤﺎ ﺫﺧﯿﺮﻩ ﺷﺪﻩ ﺍﻧﺪ.
«ﺩﺍﺭﻧﺪﮔﺎﻥ ﻭﯾﻨﺪﻭﺯ ﻗﺪﯾﻤﯽ ﻣﻤﮑﻦ ﺍﺳﺖ ﻣﺘﻮﺟﻪ ﺷﻮﻧﺪ ﮐﻪ ﻭﯾﻨﺪﻭﺯ 11 ﮐﺘﺎﺑﺨﺎﻧﻪ ﻫﺎ ﺭﺍ ﻧﺸﺎﻥ ﻧﻤﯽ ﺩﻫﺪ ﺩﺭﻗﺴﻤﺖ ﻧﺎﻭﺑﺮﯼ ﮐﺘﺎﺑﺨﺎﻧﻪ ﻫﺎ ﻫﻨﻮﺯ ﻭﺟﻮﺩ ﺩﺍﺭﻧﺪ، ﺍﻣﺎ ﺩﺭ ﭘﺲ ﺯﻣﯿﻨﻪ ﭘﻨﻬﺎﻥ ﻫﺴﺘﻨﺪ. ﺑﺮﺍﯼ ﺑﺎﺯﮔﺮﺩﺍﻧﺪﻥ ﺁﻥ ﻫﺎﺑﻪ ﻧﻤﺎﯾﺶ، ﺭﻭﯼ ﻗﺴﻤﺘﯽ ﺧﺎﻟﯽ ﺍﺯ ﭘﻨﺠﺮﻩ ﻧﺎﻭﺑﺮﯼ ﮐﻠﯿﮏ ﮐﻨﯿﺪ ﻭ ﺍﺯ ﻣﻨﻮﯼ ﺑﺎﺯ ﺷﺪﻩ ﻧﻤﺎﯾﺶ ﮐﺘﺎﺑﺨﺎﻧﻪ ﻫﺎﺭﺍ ﺍﻧﺘﺨﺎﺏ ﮐﻨﯿﺪ. (ﻫﻤﭽﻨﯿﻦ ﺑﺎﯾﺪ ﭘﻮﺷﻪ ﻫﺎﯼ ﻋﻤﻮﻣﯽ ﺭﺍ ﺑﻪ ﺻﻮﺭﺕ ﺩﺳﺘﯽ ﺑﻪ ﻫﺮ ﮐﺘﺎﺑﺨﺎﻧﻪ ﺍﺿﺎﻓﻪﮐﻨﯿﺪ ﺗﺎ ﺁﻧﻬﺎ ﺭﺍ ﺑﻪ ﺭﻭﺯﻫﺎﯼ ﺷﮑﻮﻩ ﻭﯾﻨﺪﻭﺯ 7 ﺑﺮﮔﺮﺩﺍﻧﯿﺪ.)
![]()
![]()

ﺣﺮﮐﺖﺩﺭ ﺩﺍﺧﻞ ﯾﮏ ﭘﻨﺠﺮﻩ ﺑﺎ ﻧﻮﺍﺭ ﺍﺳﮑﺮﻭﻝ ﺁﻥ
ﻧﻮﺍﺭﭘﯿﻤﺎﯾﺶ، ﮐﻪ ﺷﺒﯿﻪ ﺑﺮﺵ ﭼﺎﻩ ﺁﺳﺎﻧﺴﻮﺭ ﺍﺳﺖ (ﺷﮑﻞ 7-4 ﺭﺍ ﺑﺒﯿﻨﯿﺪ)، ﺩﺭ ﺍﻣﺘﺪﺍﺩ ﻟﺒﻪ ﺗﻤﺎﻡ ﭘﻨﺠﺮﻩ ﻫﺎﯼ ﭘﺮ ﺷﺪﻩ ﻗﺮﺍﺭ ﺩﺍﺭﺩ.ﻭ ﺩﺭ ﻭﯾﻨﺪﻭﺯ 11، ﺍﯾﻦ ﭼﺎﻫﮏ ﻫﺎﯼ ﺁﺳﺎﻧﺴﻮﺭ ﺑﺎﺭﯾﮏ ﺗﺮ ﺍﺯ ﻫﻤﯿﺸﻪ ﻫﺴﺘﻨﺪ. ﮔﺎﻫﯽ ﺍﻭﻗﺎﺕ ﺗﺎ ﺯﻣﺎﻧﯽ ﮐﻪ ﻧﺸﺎﻧﮕﺮ ﻣﺎﻭﺱﺧﻮﺩ ﺭﺍ ﺭﻭﯼ ﺣﺎﺷﯿﻪ ﭘﻨﺠﺮﻩ ﻧﺒﺮﯾﺪ ﻇﺎﻫﺮ ﻧﻤﯽ ﺷﻮﻧﺪ.
![]()

- ﻗﺴﻤﺖ1ﻭﯾﻨﺪﻭﺯ 11 ﻣﻮﺍﺭﺩﯼ ﮐﻪ ﻫﻤﻪ ﻓﮑﺮ ﻣﯽ ﮐﻨﻨﺪ ﺍﺯ ﻗﺒﻞ ﻣﯽ ﺩﺍﻧﯿﺪ
![]()

ﺷﮑﻞ:7-4
ﺍﻓﻘﯽ
ﻭﻋﻤﻮﺩﯼ
![]()
![]()
![]()
![]()
![]()
![]()
ﻧﻮﺍﺭﻫﺎﯼﺍﺳﮑﺮﻭﻝ
![]()
![]()
ﺩﺭﺩﺍﺧﻞ ﭼﺎﻫﮏ، ﯾﮏ ﺁﺳﺎﻧﺴﻮﺭ ﮐﻮﭼﮏ (ﺍﺯ ﻟﺤﺎﻅ ﻓﻨﯽ،ﺟﻌﺒﻪ ﺍﺳﮑﺮﻭﻝ) ﺑﺎ ﺣﺮﮐﺖ ﺩﺭ ﻣﺤﺘﻮﯾﺎﺕ ﭘﻨﺠﺮﻩ ﻫﻤﺮﺍﻩ ﻣﯽ ﺷﻮﺩ. ﺩﺭﻭﺍﻗﻊ، ﺑﺎ ﻧﮕﺎﻩ ﮐﺮﺩﻥ ﺑﻪ ﻣﻮﻗﻌﯿﺖ ﺟﻌﺒﻪ ﺩﺭ ﻧﻮﺍﺭ ﺍﺳﮑﺮﻭﻝ، ﻣﯽ ﺗﻮﺍﻧﯿﺪ ﻣﺘﻮﺟﻪ ﺷﻮﯾﺪ ﮐﻪ ﺁﯾﺎ ﻣﻮﺍﺭﺩ ﺭﺍ ﺩﺭ ﺍﺑﺘﺪﺍ، ﻭﺳﻂ ﯾﺎ ﺍﻧﺘﻬﺎﯼﭘﻨﺠﺮﻩ ﻣﺸﺎﻫﺪﻩ ﻣﯽ ﮐﻨﯿﺪ.
ﺑﺎﮐﻠﯿﮏ ﮐﺮﺩﻥ ﺩﺭ ﻣﮑﺎﻥ ﻫﺎﯼ ﻣﺨﺘﻠﻒ ﻧﻮﺍﺭ ﺍﺳﮑﺮﻭﻝ، ﻣﯽ ﺗﻮﺍﻧﯿﺪ ﺑﻪ ﺳﺮﻋﺖ ﻗﺴﻤﺖ ﻫﺎﯼ ﻣﺨﺘﻠﻒ ﭼﯿﺰﻫﺎ ﺭﺍ ﻣﺸﺎﻫﺪﻩ ﮐﻨﯿﺪ.ﺍﯾﻨﺠﺎ ﺧﺎﮎ ﺍﺳﺖ:
«ﺩﺍﺧﻞ ﻧﻮﺍﺭ ﺍﺳﮑﺮﻭﻝ ﺩﺭ ﺟﻬﺘﯽ ﮐﻪ ﻣﯽ ﺧﻮﺍﻫﯿﺪ ﻣﺸﺎﻫﺪﻩ ﮐﻨﯿﺪ ﮐﻠﯿﮏ ﮐﻨﯿﺪ. ﺩﺭ ﯾﮏﻋﻤﻮﺩﯼﻃﻮﻣﺎﺭ ﻧﻮﺍﺭ،ﺑﺮﺍﯼ ﻣﺜﺎﻝ، ﺑﺎﻻﯼ ﮐﺎﺩﺭ ﺍﺳﮑﺮﻭﻝ ﮐﻠﯿﮏ ﮐﻨﯿﺪ ﺗﺎ ﻧﻤﺎﯼ ﺧﻮﺩ ﺭﺍ ﯾﮏ ﺻﻔﺤﻪ ﺑﻪ ﺑﺎﻻ ﺑﺒﺮﯾﺪ. ﺑﻪ ﻃﻮﺭ ﻣﺸﺎﺑﻪ،ﺩﺭ ﺯﯾﺮ ﮐﺎﺩﺭ ﺍﺳﮑﺮﻭﻝ ﮐﻠﯿﮏ ﮐﻨﯿﺪ ﺗﺎ ﻧﻤﺎﯼ ﺧﻮﺩ ﺭﺍ ﺑﻪ ﭘﺎﯾﯿﻦ ﺻﻔﺤﻪ ﻣﻨﺘﻘﻞ ﮐﻨﯿﺪ.
«ﺑﺴﯿﺎﺭﯼ ﺍﺯ ﺑﺮﻧﺎﻣﻪ ﻫﺎ ﻧﻮﺍﺭﻫﺎﯼ ﺍﺳﮑﺮﻭﻝ ﺧﻮﺩ ﺭﺍ ﺗﺎ ﺯﻣﺎﻧﯽ ﮐﻪ ﺑﻪ ﺟﺎﯾﯽ ﮐﻪ ﺑﺎﯾﺪ ﺑﺎﺷﻨﺪ، ﭘﻨﻬﺎﻥ ﻣﯽ ﮐﻨﻨﺪ. ﺭﺍ ﻧﻮﺍﺭﺍﺳﮑﺮﻭﻝﺗﻘﺮﯾﺒﺎ ًﻧﺎﻣﺮﺉﯽ ﺍﺳﺖ، ﺍﻣﺎ ﻫﻨﮕﺎﻣﯽ ﮐﻪ ﻧﺸﺎﻧﮕﺮ ﻣﺎﻭﺱ ﺩﺭ ﻧﺰﺩﯾﮑﯽ ﺁﻥ ﻗﺮﺍﺭ ﺩﺍﺭﺩ، ﺑﻪ ﻃﻮﺭ ﺟﺎﺩﻭﯾﯽﻧﻤﺎﯾﺎﻥ ﻣﯽ ﺷﻮﺩ. ﺑﻪ ﮐﻠﻮﭖ ﻣﺨﻔﯽ ﺟﺪﯾﺪ ﻣﺎﯾﮑﺮﻭﺳﺎﻓﺖ ﺍﺯ ﺍﻗﻼﻡ ﻧﺎﻣﺮﺉﯽ ﺧﻮﺵ ﺁﻣﺪﯾﺪ!

«ﺣﺘﯽ ﺯﻣﺎﻧﯽ ﮐﻪ ﻣﺎﻭﺱ ﺧﻮﺩ ﺭﺍ ﺑﻪ ﺳﻤﺖ ﺁﻥ ﺑﮕﯿﺮﯾﺪ، ﻧﻮﺍﺭ ﭘﯿﻤﺎﯾﺶ ﯾﺎ ﮐﺎﺩﺭﯼ ﺭﺍ ﺩﺭ ﻧﻮﺍﺭ ﻣﺸﺎﻫﺪﻩ ﻧﮑﻨﯿﺪ ﺣﺎﺷﯿﻪﺻﻔﺤﻪ ﻧﻤﺎﯾﺶ؟ ﺳﭙﺲ ﺷﻤﺎ ﺩﺭ ﺣﺎﻝ ﺩﯾﺪﻥ ﻫﻤﻪ ﭼﯿﺰﻫﺎﯾﯽ ﻫﺴﺘﯿﺪ ﮐﻪ ﭘﻨﺠﺮﻩ ﺍﺭﺍﺉﻪ ﻣﯽ ﺩﻫﺪ. ﭼﯿﺰﯼﺑﺮﺍﯼ ﭘﯿﻤﺎﯾﺶ ﻭﺟﻮﺩ ﻧﺪﺍﺭﺩ
![]()
«ﺑﺮﺍﯼ ﺣﺮﮐﺖ ﺑﺎ ﻋﺠﻠﻪ، ﮐﺎﺩﺭ ﺍﺳﮑﺮﻭﻝ ﺭﺍ ﺑﻪ ﺩﺍﺧﻞ ﻧﻮﺍﺭ ﭘﯿﻤﺎﯾﺶ ﺑﮑﺸﯿﺪ. ﻣﺜﻞ ﺗﻮ
ﺑﮑﺸﯿﺪ،ﻣﯽ ﺑﯿﻨﯿﺪ ﮐﻪ ﻣﺤﺘﻮﯾﺎﺕ ﭘﻨﺠﺮﻩ ﺍﺯ ﺑﯿﻦ ﻣﯽ ﺭﻭﺩ. ﻫﻨﮕﺎﻣﯽ ﮐﻪ ﻧﻘﻄﻪ ﻣﻮﺭﺩ ﻧﻈﺮ ﺧﻮﺩ ﺭﺍ
ﻣﺸﺎﻫﺪﻩﮐﺮﺩﯾﺪ، ﺩﮐﻤﻪ ﻣﺎﻭﺱ ﺭﺍ ﺭﻫﺎ ﮐﻨﯿﺪ ﺗﺎ ﺩﺭ ﺁﻥ ﻣﻮﻗﻌﯿﺖ ﻣﺸﺎﻫﺪﻩ ﺑﻤﺎﻧﯿﺪ.
ﻓﺼﻞ4ﻣﮑﺎﻧﯿﮏ ﭘﻨﺠﺮﻩ ﺩﺳﮑﺘﺎﭖ ﭘﺎﯾﻪ 79
![]()
«ﺁﯾﺎ ﺍﺯ ﻣﺎﻭﺳﯽ ﺍﺳﺘﻔﺎﺩﻩ ﻣﯽ ﮐﻨﯿﺪ ﮐﻪ ﯾﮏ ﭼﺮﺥ ﮐﻮﭼﮏ ﺩﺭ ﻣﺨﻠﻮﻗﺎﺕ ﺿﻌﯿﻒ ﺗﻌﺒﯿﻪ ﺷﺪﻩ ﺍﺳﺖ؟ ﺑﺎﺯﮔﺸﺖ؟ﭼﺮﺥ ﺭﺍ ﺑﭽﺮﺧﺎﻧﯿﺪ ﻭ ﺁﺳﺎﻧﺴﻮﺭ ﺩﺭ ﺩﺍﺧﻞ ﻧﻮﺍﺭ ﭘﯿﻤﺎﯾﺶ ﺣﺮﮐﺖ ﻣﯽ ﮐﻨﺪ ﻭ ﻧﻤﺎﯼ ﺷﻤﺎ ﺭﺍ ﺑﺮ ﺍﯾﻦﺍﺳﺎﺱ ﺗﻐﯿﯿﺮ ﻣﯽ ﺩﻫﺪ. ﺍﯾﻦ ﯾﮏ ﺭﺍﻩ ﻣﻔﯿﺪ ﺑﺮﺍﯼ ﮐﺎﻭﺵ ﯾﮏ ﭘﻮﺷﻪ ﭘﺮ ﺍﺯ ﻧﻤﺎﺩ ﯾﺎ ﺳﻨﺪ ﻃﻮﻻﻧﯽ ﺍﺳﺖ.

ﻣﺮﺯﻫﺎﯼﺧﺴﺘﻪ ﮐﻨﻨﺪﻩ
ﺁﻣﺮﺯﺁﻥ ﻟﺒﻪ ﻧﺎﺯﮐﯽ ﺍﺳﺖ ﮐﻪ ﭘﻨﺠﺮﻩ ﺭﺍ ﺍﺣﺎﻃﻪ ﮐﺮﺩﻩ ﺍﺳﺖ، ﺍﺯ ﺟﻤﻠﻪ ﭘﻨﺠﺮﻩ ﻫﺎﯼ ﺩﺳﮑﺘﺎﭖ ﺣﺎﻭﯼ ﺑﺮﻧﺎﻣﻪ ﻫﺎ. ﺩﺭ ﻣﻘﺎﯾﺴﻪ ﺑﺎﻧﻮﺍﺭ ﺍﺳﮑﺮﻭﻝ،ﻭﺍﻗﻌﺎ ًﮐﻮﭼﮏ ﺍﺳﺖ. ﻭ ﺍﺯ ﺁﻧﺠﺎﯾﯽ ﮐﻪﻣﻌﻤﻮﻻ ًﺩﺭ ﻭﯾﻨﺪﻭﺯ 11 ﺧﺎﮐﺴﺘﺮﯼ ﺭﻭﺷﻦ ﺍﺳﺖ، ﺍﻏﻠﺐ ﺩﯾﺪﻥ ﺁﻥ ﺩﺷﻮﺍﺭﺍﺳﺖ.
ﺑﺮﺍﯼﺗﻐﯿﯿﺮ ﺍﻧﺪﺍﺯﻩ ﭘﻨﺠﺮﻩ، ﺣﺎﺷﯿﻪ ﺭﺍ ﺑﻪ ﺩﺍﺧﻞ ﯾﺎ ﺧﺎﺭﺝ ﺑﮑﺸﯿﺪ. (ﺯﻣﺎﻧﯽ ﮐﻪ ﻧﺸﺎﻧﮕﺮ ﻣﺎﻭﺱ ﺑﻪ ﯾﮏ ﻓﻠﺶ ﺩﻭ ﺳﺮ ﺗﺒﺪﯾﻞ ﻣﯽﺷﻮﺩ، ﺩﺭ ﻣﮑﺎﻥ ﻣﻨﺎﺳﺒﯽ ﺑﺮﺍﯼ ﺷﺮﻭﻉ ﮐﺸﯿﺪﻥ ﻫﺴﺘﯿﺪ.) ﺑﺮﺧﯽ ﺍﺯ ﭘﻨﺠﺮﻩ ﻫﺎ، ﺑﻪ ﺍﻧﺪﺍﺯﻩ ﮐﺎﻓﯽ ﻋﺠﯿﺐ، ﺣﺎﺷﯿﻪ ﻧﺪﺍﺭﻧﺪ.ﺩﺭ ﺑﻼﺗﮑﻠﯿﻔﯽ ﮔﯿﺮ ﮐﺮﺩﻩ ﺍﻧﺪ، ﺍﻧﺪﺍﺯﻩ ﺁﻧﻬﺎ ﻗﺎﺑﻞ ﺗﻐﯿﯿﺮ ﻧﯿﺴﺖ – ﺣﺘﯽ ﺍﮔﺮ ﺍﻧﺪﺍﺯﻩ ﺁﻧﻬﺎ ﻧﺎﻣﻨﺎﺳﺐ ﺑﺎﺷﺪ.
ﺑﻪﺟﺰ ﮐﺸﯿﺪﻥ ﺁﻥ ﻫﺎ ﺑﺎ ﻣﺎﻭﺱ، ﺯﯾﺎﺩ ﺍﺯ ﺣﺎﺷﯿﻪ ﻫﺎ ﺍﺳﺘﻔﺎﺩﻩ ﻧﻤﯽ ﮐﻨﯿﺪ.
ﻭﻗﺘﯽﯾﮑﯽ ﮐﺎﻓﯽ ﻧﯿﺴﺖ
ﺑﻪﻃﻮﺭ ﻣﻌﻤﻮﻝ، ﺷﻤﺎ ﻣﯽ ﺗﻮﺍﻧﯿﺪ ﺗﻨﻬﺎ ﯾﮏ ﻣﻮﺭﺩ ﺭﺍ ﺩﺭ ﯾﮏ ﺯﻣﺎﻥ ﺩﺭ ﻭﯾﻨﺪﻭﺯ ﺍﻧﺘﺨﺎﺏ ﮐﻨﯿﺪﻣﺜﻼ. ًﻭﻗﺘﯽ ﺭﻭﯼ ﻓﺎﯾﻞ ﺩﯾﮕﺮﯼ ﮐﻠﯿﮏ ﻣﯽ ﮐﻨﯿﺪ،ﻭﯾﻨﺪﻭﺯ ﺍﻭﻟﯿﻦ ﻓﺎﯾﻞ ﺭﺍ ﺑﺮﺍﯼ ﺍﻧﺘﺨﺎﺏ ﺩﻭﻣﯽ ﺍﺯ ﺣﺎﻟﺖ ﺍﻧﺘﺨﺎﺏ ﺧﺎﺭﺝ ﻣﯽ ﮐﻨﺪ. ﺍﮔﺮ ﻣﯽ ﺧﻮﺍﻫﯿﺪ ﭼﻨﺪﯾﻦ ﻓﺎﯾﻞ ﯾﺎ ﭘﻮﺷﻪ ﺭﺍﺑﻪ ﻃﻮﺭ ﻫﻤﺰﻣﺎﻥ ﺍﻧﺘﺨﺎﺏ ﮐﻨﯿﺪ، ﺍﯾﻦ ﺗﺮﻓﻨﺪﻫﺎ ﺭﺍ ﺍﻣﺘﺤﺎﻥ ﮐﻨﯿﺪ:
- ﺑﺮﺍﯼﺍﻧﺘﺨﺎﺏ ﺑﯿﺶ ﺍﺯ ﯾﮏ ﻓﺎﯾﻞ ﯾﺎ ﭘﻮﺷﻪ، ﮐﻠﯿﺪ Ctrl ﺭﺍ ﻧﮕﻪ ﺩﺍﺭﯾﺪ ﻭ ﺭﻭﯼ ﻫﺮ ﻣﻮﺭﺩﯼ ﮐﻪ ﻣﯽ ﺧﻮﺍﻫﯿﺪ ﮐﻠﯿﮏ ﮐﻨﯿﺪ. ﻫﺮ ﻣﻮﺭﺩ ﺑﺮﺟﺴﺘﻪﻣﯽ ﻣﺎﻧﺪ. ﺩﺭ ﺭﺍﯾﺎﻧﻪ ﻟﻮﺣﯽ، ﺍﻧﮕﺸﺖ ﺧﻮﺩ ﺭﺍ ﺭﻭﯼ ﯾﮏ ﻓﺎﯾﻞ ﯾﺎ ﭘﻮﺷﻪ ﻧﮕﻪ ﺩﺍﺭﯾﺪ ﺗﺎ ﺁﻥ ﺭﺍ ﺍﻧﺘﺨﺎﺏ ﮐﻨﯿﺪ. (ﻣﻤﮑﻦ ﺍﺳﺖﭼﮏ ﺑﺎﮐﺲ ﻫﺎﯾﯽ ﺭﺍ ﺩﺭ ﺍﻃﺮﺍﻑ ﻓﺎﯾﻞ ﻫﺎ ﯾﺎ ﭘﻮﺷﻪ ﻫﺎﯼ ﻣﺠﺎﻭﺭ ﻣﺸﺎﻫﺪﻩ ﮐﻨﯿﺪ ﮐﻪ ﺑﻪ ﺷﻤﺎ ﺍﻣﮑﺎﻥ ﻣﯽ ﺩﻫﺪ ﭼﻨﺪﯾﻦ ﻣﻮﺭﺩﺭﺍ ﺑﺎ ﮐﻠﯿﮏ ﮐﺮﺩﻥ ﺭﻭﯼ ﺟﻌﺒﻪ ﻫﺎﯼ ﺍﻧﺘﺨﺎﺏ ﺁﻧﻬﺎ ﺍﻧﺘﺨﺎﺏ ﮐﻨﯿﺪ.)
•
•
ﺑﺮﺍﯼﺍﻧﺘﺨﺎﺏ ﺩﺳﺘﻪ ﺍﯼ ﺍﺯ ﻓﺎﯾﻞ ﻫﺎﯼ ﻣﺠﺎﻭﺭ ﺍﺯ ﯾﮏ ﻟﯿﺴﺖ ﺩﺭ ﺩﺍﺧﻞ ﯾﮏ ﭘﻮﺷﻪ، ﺭﻭﯼ ﺍﻭﻟﯿﻦ ﻓﺎﯾﻠﯽ ﮐﻪ ﻣﯽ ﺧﻮﺍﻫﯿﺪﮐﻠﯿﮏ ﮐﻨﯿﺪ. ﺳﭙﺲ Shift ﺭﺍ ﻧﮕﻪ ﺩﺍﺭﯾﺪ ﻭ ﺁﺧﺮﯾﻦ ﻓﺎﯾﻞ ﻣﻮﺭﺩ ﻧﻈﺮ ﺧﻮﺩ ﺭﺍ ﮐﻠﯿﮏ ﮐﻨﯿﺪ. ﻭﯾﻨﺪﻭﺯ ﺑﻼﻓﺎﺻﻠﻪ ﺍﻭﻟﯿﻦﻓﺎﯾﻞ، ﺁﺧﺮﯾﻦ ﻓﺎﯾﻞ ﻭ ﻫﺮ ﻓﺎﯾﻠﯽ ﺭﺍ ﮐﻪ ﺩﺭ ﺑﯿﻦ ﺁﻧﻬﺎ ﻗﺮﺍﺭ ﺩﺍﺭﺩ ﺑﺮﺟﺴﺘﻪ ﻣﯽ ﮐﻨﺪ. ﺧﯿﻠﯽ ﯾﻮﺍﺷﮑﯽ، ﻫﺎ؟
(ﺑﺮﺍﯼ ﺣﺬﻑ ﭼﻨﺪ ﻓﺎﯾﻞ ﻧﺎﺧﻮﺍﺳﺘﻪ ﺍﺯ ﻭﺳﻂ، Ctrl ﺭﺍ ﻧﮕﻪ ﺩﺍﺭﯾﺪ ﻭ ﺭﻭﯼ ﺁﻧﻬﺎ ﮐﻠﯿﮏ ﮐﻨﯿﺪ؛ ﻭﯾﻨﺪﻭﺯ ﺁﻧﻬﺎ ﺭﺍﻫﺎﯾﻼﯾﺖ ﻣﯽ ﮐﻨﺪ ﻭ ﺑﻘﯿﻪ ﺭﺍ ﺑﺮﺟﺴﺘﻪ ﻣﯽ ﮐﻨﺪ.)
ﺩﺭﻧﻬﺎﯾﺖ، ﻫﻨﮕﺎﻡ ﮔﺮﻓﺘﻦ ﺩﺳﺘﻪ ﻫﺎﯾﯽ ﺍﺯ ﻓﺎﯾﻞ ﻫﺎ ﯾﺎ ﭘﻮﺷﻪ ﻫﺎ، ﺳﻌﯽ ﮐﻨﯿﺪ ﺍﺯ ﺗﺮﻓﻨﺪ »ﮐﻨﺪﺍﺏ « ﺍﺳﺘﻔﺎﺩﻩ ﮐﻨﯿﺪ: ﻧﺸﺎﻧﮕﺮﻣﺎﻭﺱ ﺭﺍ ﺑﻪ ﻧﺎﺣﯿﻪ ﺍﯼ ﺍﺯ ﺻﻔﺤﻪ ﺩﺭ ﮐﻨﺎﺭ ﯾﮏ ﺁﯾﺘﻢ ﺣﺮﮐﺖ ﺩﻫﯿﺪ ﻭ ﺩﺭ ﺣﺎﻟﯽ ﮐﻪ ﺩﮐﻤﻪ ﻣﺎﻭﺱ ﺭﺍ ﭘﺎﯾﯿﻦ ﻧﮕﻪ ﺩﺍﺷﺘﻪ ﺍﯾﺪ،ﻣﺎﻭﺱ ﺭﺍ ﺣﺮﮐﺖ ﺩﻫﯿﺪ ﺗﺎ ﺯﻣﺎﻧﯽ ﮐﻪ ﯾﮏ ﺗﺼﻮﯾﺮ ﺑﮑﺸﯿﺪ. ﮐﻤﻨﺪ ﺩﻭﺭ ﻫﻤﻪ ﺍﻗﻼﻡ ﭘﺲ ﺍﺯ ﺍﯾﻨﮑﻪ ﻓﺎﯾﻞ ﻫﺎ ﯾﺎ ﭘﻮﺷﻪﻫﺎﯼ ﻣﻮﺭﺩ ﻧﻈﺮ ﺧﻮﺩ ﺭﺍ ﻫﺎﯾﻼﯾﺖ ﮐﺮﺩﯾﺪ، ﺩﮐﻤﻪ ﻣﺎﻭﺱ ﺭﺍ ﺭﻫﺎ ﮐﻨﯿﺪ ﻭ ﺁﻧﻬﺎ ﻫﻤﭽﻨﺎﻥ ﻫﺎﯾﻼﯾﺖ ﻣﯽ ﺷﻮﻧﺪ. (ﺩﺭ ﺗﺒﻠﺖﻫﺎ، ﺍﻧﮕﺸﺖ ﺷﻤﺎ ﺑﻪ ﻋﻨﻮﺍﻥ ﯾﮏ ﻣﻮﺵ ﺩﺭ ﻫﻨﮕﺎﻡ ﺿﺮﺑﻪ ﺯﺩﻥ ﺑﻪ ﻭﺳﺎﯾﻞ ﻋﻤﻞ ﻣﯽ ﮐﻨﺪ.)
- ﻗﺴﻤﺖ1ﻭﯾﻨﺪﻭﺯ 11 ﻣﻮﺍﺭﺩﯼ ﮐﻪ ﻫﻤﻪ ﻓﮑﺮ ﻣﯽ ﮐﻨﻨﺪ ﺍﺯ ﻗﺒﻞ ﻣﯽ ﺩﺍﻧﯿﺪ
ﭘﻨﺠﺮﻩﺍﯼ ﮐﻪ ﻣﯽ ﺧﻮﺍﻫﯿﺪ ﻓﺼﻞ 3 ﺑﺎ ﺟﺰﺉﯿﺎﺕ ﺑﯿﺸﺘﺮﯼ ﺗﻮﺿﯿﺢ ﻣﯽ ﺩﻫﺪ ﮐﻪ ﻧﻮﺍﺭ ﻭﻇﯿﻔﻪ ﻣﯽ ﺗﻮﺍﻧﺪ ﺍﻧﺠﺎﻡ ﺩﻫﺪ.
ﻣﺎﻧﻮﺭﺩﺍﺩﻥ ﻭﯾﻨﺪﻭﺯ ﺩﺭ ﺍﻃﺮﺍﻑ ﺩﺳﮑﺘﺎﭖ
ﯾﮏﻓﺮﻭﺷﻨﺪﻩ ﻭﺣﺸﺘﻨﺎﮎ ﺭﻭﯼ ﻣﯿﺰ ﭘﻮﮐﺮ، ﻭﯾﻨﺪﻭﺯ ﭘﻨﺠﺮﻩ ﻫﺎ ﺭﺍ ﺑﻪ ﺷﮑﻠﯽ ﺑﻪ ﻇﺎﻫﺮ ﺗﺼﺎﺩﻓﯽ ﺩﻭﺭ ﻣﯿﺰ ﺷﻤﺎ ﭘﺮﺗﺎﺏ ﻣﯽ ﮐﻨﺪ.ﺑﺮﻧﺎﻣﻪ ﻫﺎ ﯾﮑﺪﯾﮕﺮ ﺭﺍ ﻣﯽ ﭘﻮﺷﺎﻧﻨﺪ ﯾﺎ ﮔﺎﻫﯽ ﺍﻭﻗﺎﺕ ﺍﺯ ﺭﻭﯼ ﺩﺳﮑﺘﺎﭖ ﺁﻭﯾﺰﺍﻥ ﻣﯽ ﺷﻮﻧﺪ. ﺑﺨﺶ ﻫﺎﯼ ﺯﯾﺮ ﺑﻪ ﺷﻤﺎ ﻧﺸﺎﻥﻣﯽ ﺩﻫﻨﺪ ﮐﻪ ﭼﮕﻮﻧﻪ ﺗﻤﺎﻡ ﭘﻨﺠﺮﻩ ﻫﺎﯼ ﺧﻮﺩ ﺭﺍ ﺩﺭ ﯾﮏ ﺷﻤﻊ ﻣﻨﻈﻢ ﺟﻤﻊ ﮐﻨﯿﺪ ﻭ ﭘﻨﺠﺮﻩ ﻣﻮﺭﺩ ﻋﻼﻗﻪ ﺧﻮﺩ ﺭﺍ ﺩﺭ ﺑﺎﻻﯼﭘﺸﺘﻪ ﻗﺮﺍﺭ ﺩﻫﯿﺪ. ﺍﮔﺮ ﺗﺮﺟﯿﺢ ﻣﯽ ﺩﻫﯿﺪ، ﻫﻤﻪ ﺁﻧﻬﺎ ﺭﺍ ﻣﺎﻧﻨﺪ ﯾﮏ ﺩﺳﺖ ﭘﻮﮐﺮ ﺩﺭﺍﺯ ﺑﮑﺸﯿﺪ. ﺑﻪ ﻋﻨﻮﺍﻥ ﯾﮏ ﺍﻣﺘﯿﺎﺯ ﺍﺿﺎﻓﯽ،ﻣﯽ ﺗﻮﺍﻧﯿﺪ ﺍﻧﺪﺍﺯﻩ ﺁﻧﻬﺎ ﺭﺍ ﺗﻐﯿﯿﺮ ﺩﻫﯿﺪ، ﻭ ﺁﻧﻬﺎ ﺭﺍ ﺑﻪ ﻫﺮ ﺍﻧﺪﺍﺯﻩ ﺍﯼ ﮐﻪ ﻣﯽ ﺧﻮﺍﻫﯿﺪ ﺑﻪ ﻃﻮﺭ ﺧﻮﺩﮐﺎﺭ ﺑﺎﺯ ﮐﻨﯿﺪ.
ﺍﻧﺘﻘﺎﻝﭘﻨﺠﺮﻩ ﺑﻪ ﺑﺎﻻﯼ ﺷﻤﻊ
ﻭﯾﻨﺪﻭﺯﻣﯽ ﮔﻮﯾﺪ ﭘﻨﺠﺮﻩ ﺑﺎﻻﯼ ﺷﻤﻊ ﮐﻪ ﻫﻤﻪ ﺗﻮﺟﻪ ﺭﺍ ﺑﻪ ﺧﻮﺩ ﺟﻠﺐ ﻣﯽ ﮐﻨﺪ، ﻧﺎﻣﯿﺪﻩ ﻣﯽ ﺷﻮﺩ ﻓﻌﺎﻝﭘﻨﺠﺮﻩ ﻓﻌﺎﻝ ﺑﻮﺩﻥ ﭘﻨﺠﺮﻩﺑﻪ ﺍﯾﻦ ﻣﻌﻨﯽ ﺍﺳﺖ ﮐﻪ ﻫﺮ ﺿﺮﺑﻪ ﺍﯼ ﮐﻪ ﺷﻤﺎ ﯾﺎ ﮔﺮﺑﻪ ﺷﻤﺎ ﺗﺎﯾﭗ ﻣﯽ ﮐﻨﯿﺪ ﺭﺍ ﺩﺭﯾﺎﻓﺖ ﻣﯽ ﮐﻨﺪ.
ﻣﯽ ﺗﻮﺍﻧﯿﺪﭘﻨﺠﺮﻩ ﺍﯼ ﺭﺍ ﺑﻪ ﺑﺎﻻﯼ ﺷﻤﻊ ﻣﻨﺘﻘﻞ ﮐﻨﯿﺪ ﺗﺎ ﺑﻪ ﯾﮑﯽ ﺍﺯ ﭼﻨﺪﯾﻦ ﺭﻭﺵ ﻓﻌﺎﻝ ﺑﺎﺷﺪ:
«ﻧﺸﺎﻧﮕﺮ ﻣﺎﻭﺱ ﺭﺍ ﺗﺎ ﺟﺎﯾﯽ ﺣﺮﮐﺖ ﺩﻫﯿﺪ ﮐﻪ ﺭﻭﯼ ﻫﺮ ﻗﺴﻤﺘﯽ ﺍﺯ ﺩﻟﺨﻮﺍﻩ ﺷﻤﺎ ﻗﺮﺍﺭ ﺑﮕﯿﺮﺩ ﭘﻨﺠﺮﻩ؛ﺳﭙﺲ ﺭﻭﯼ ﺩﮐﻤﻪ ﻣﺎﻭﺱ ﮐﻠﯿﮏ ﮐﻨﯿﺪ. ﻭﯾﻨﺪﻭﺯ ﺑﻼﻓﺎﺻﻠﻪ ﭘﻨﺠﺮﻩ ﺭﺍ ﺑﻪ ﺑﺎﻻﯼ ﺷﻤﻊ ﻣﯽ ﺁﻭﺭﺩ.
«ﺩﺭ ﻧﻮﺍﺭ ﻭﻇﯿﻔﻪ (ﻭﺍﻗﻊ ﺩﺭ ﺍﻣﺘﺪﺍﺩ ﭘﺎﯾﯿﻦ ﺩﺳﮑﺘﺎﭖ)، ﺭﻭﯼ ﻧﻤﺎﺩ ﻣﺮﺑﻮﻁ ﺑﻪ ﺁﻥ ﮐﻠﯿﮏ ﮐﻨﯿﺪ «ﻫﻨﮕﺎﻡ ﺿﺮﺑﻪ ﺯﺩﻥ ﻭ ﺭﻫﺎ ﮐﺮﺩﻥ ﮐﻠﯿﺪ Tab، ﮐﻠﯿﺪ Alt ﺭﺍ ﻧﮕﻪ ﺩﺍﺭﯾﺪ. ﺑﺎ ﻫﺮ ﺿﺮﺑﻪ

ﺍﺯﮐﻠﯿﺪ Tab، ﯾﮏ ﭘﻨﺠﺮﻩ ﮐﻮﭼﮏ ﻇﺎﻫﺮ ﻣﯽ ﺷﻮﺩ ﮐﻪ ﯾﮏ ﺗﺼﻮﯾﺮ ﮐﻮﭼﮏ ﺍﺯ ﻫﺮ ﭘﻨﺠﺮﻩ ﺑﺎﺯ ﺷﺪﻩ ﺭﻭﯼ ﺩﺳﮑﺘﺎﭖﺷﻤﺎ ﻧﻤﺎﯾﺶ ﺩﺍﺩﻩ ﻣﯽ ﺷﻮﺩ. (ﺷﻤﺎ ﻫﻤﭽﻨﯿﻦ ﺗﺼﺎﻭﯾﺮ ﮐﻮﭼﮏ ﺑﺮﻧﺎﻣﻪ ﻫﺎﯼ ﻣﻨﻮﯼ ﺍﺳﺘﺎﺭﺕ ﺑﺎﺯ ﺭﺍ ﻣﯽﺑﯿﻨﯿﺪ.) ﻫﻨﮕﺎﻣﯽ ﮐﻪ ﺑﺎ ﻓﺸﺎﺭ ﺩﺍﺩﻥ ﮐﻠﯿﺪ Tab، ﭘﻨﺠﺮﻩ ﻣﻮﺭﺩ ﻋﻼﻗﻪ ﺷﻤﺎ ﺑﺮﺟﺴﺘﻪ ﻣﯽ ﺷﻮﺩ، ﮐﻠﯿﺪ Alt ﺭﺍﺭﻫﺎ ﮐﻨﯿﺪ ﻭ ﭘﻨﺠﺮﻩ ﺷﻤﺎ ﺑﻪ ﺟﻠﻮ ﻣﯽ ﺭﻭﺩ.
![]()
«ﯾﮏ ﮐﻠﯿﮏ ﺭﻭﯼ ﺩﮐﻤﻪ Task View (ﻧﺸﺎﻥ ﺩﺍﺩﻩ ﺷﺪﻩ ﺩﺭ ﺣﺎﺷﯿﻪ) ﻧﯿﺰ ﻣﯿﻨﯿﺎﺗﻮﺭﯼ ﺭﺍ ﻗﺮﺍﺭ ﻣﯽ ﺩﻫﺪ ﻧﻤﺎﻫﺎﯼﻫﺮ ﭘﻨﺠﺮﻩ ﺭﻭﯼ ﺻﻔﺤﻪ، ﺣﺘﯽ ﺍﮔﺮ ﺩﺭ ﺩﺳﮑﺘﺎﭖ ﻫﺎﯼ ﻣﺠﺎﺯﯼ ﻣﺨﺘﻠﻒ ﺑﺎﺷﺪ. ﺭﻭﯼ ﭘﻨﺠﺮﻩ ﻣﯿﻨﯿﺎﺗﻮﺭﯼﻣﻮﺭﺩ ﻧﻈﺮ ﮐﻠﯿﮏ ﮐﻨﯿﺪ، ﻭ ﺁﻥ ﺭﺍ ﺑﻪ ﺑﺎﻻ ﺑﺎﻻ ﻣﯽ ﺭﻭﺩ، ﺁﻣﺎﺩﻩ ﺑﺮﺍﯼ ﻋﻤﻞ. ﻣﻦ ﺩﮐﻤﻪ Task View ﻭﺩﺳﮑﺘﺎﭖ ﻣﺠﺎﺯﯼ ﺭﺍ ﺩﺭ ﻓﺼﻞ 3 ﭘﻮﺷﺶ ﻣﯽ ﺩﻫﻢ.

ﻭﯾﻨﺪﻭﺯ10 ﺭﺍﻩ ﺣﻠﯽ ﺑﺮﺍﯼ ﺩﺳﮑﺘﺎﭖ ﻫﺎﯼ ﺑﻪ ﻫﻢ ﺭﯾﺨﺘﻪ ﺍﺭﺍﺉﻪ ﮐﺮﺩ: ﻣﯽ ﺗﻮﺍﻧﯿﺪ ﻧﺸﺎﻧﮕﺮ ﻣﺎﻭﺱ ﺧﻮﺩ ﺭﺍ ﺭﻭﯼ ﻧﻮﺍﺭ ﻋﻨﻮﺍﻥ ﭘﻨﺠﺮﻩﻣﻮﺭﺩ ﻧﻈﺮ ﺧﻮﺩ ﻧﮕﻪ ﺩﺍﺭﯾﺪ ﻭ ﭼﻨﺪ ﺗﮑﺎﻥ ﺳﺮﯾﻊ ﺑﻪ ﺁﻥ ﺑﺪﻫﯿﺪ. ﻭﯾﻨﺪﻭﺯ ﺳﺎﯾﺮ ﭘﻨﺠﺮﻩ ﻫﺎ ﺭﺍ ﺑﻪ ﻧﻮﺍﺭ ﻭﻇﯿﻔﻪ ﻣﯽ ﺍﻧﺪﺍﺯﺩ ﻭ ﭘﻨﺠﺮﻩﺍﺻﻠﯽ ﺷﻤﺎ ﺭﺍ ﺭﻭﯼ ﯾﮏ ﺩﺳﮑﺘﺎﭖ ﺧﺎﻟﯽ ﻣﯽ ﮔﺬﺍﺭﺩ. ﻭﯾﻨﺪﻭﺯ 11 ﺍﯾﻦ ﻭﯾﮋﮔﯽ ﺭﺍ ﺑﻪ ﺩﻻﯾﻠﯽ ﻣﺘﺰﻟﺰﻝ ﺣﺬﻑ ﮐﺮﺩ.
![]()

ﻓﺼﻞ4ﻣﮑﺎﻧﯿﮏ ﭘﻨﺠﺮﻩ ﺩﺳﮑﺘﺎﭖ ﭘﺎﯾﻪ 81
![]()
ﺍﻧﺘﻘﺎﻝﭘﻨﺠﺮﻩ ﺍﺯ ﺍﯾﻨﺠﺎ ﺑﻪ ﺁﻧﺠﺎ
ﮔﺎﻫﯽﺍﻭﻗﺎﺕ ﻣﯽ ﺧﻮﺍﻫﯿﺪ ﯾﮏ ﭘﻨﺠﺮﻩ ﺭﺍ ﺑﻪ ﻣﮑﺎﻥ ﺩﯾﮕﺮﯼ ﺩﺭ ﺩﺳﮑﺘﺎﭖ ﻣﻨﺘﻘﻞ ﮐﻨﯿﺪ. ﺷﺎﯾﺪ ﺑﺨﺸﯽ ﺍﺯ ﭘﻨﺠﺮﻩ ﺍﺯ ﻟﺒﻪ ﺁﻭﯾﺰﺍﻥﺑﺎﺷﺪ ﻭ ﺑﺨﻮﺍﻫﯿﺪ ﺁﻥ ﺭﺍ ﺩﺭ ﻣﺮﮐﺰ ﻗﺮﺍﺭ ﺩﻫﯿﺪ. ﯾﺎ ﺷﺎﯾﺪ ﻣﯽ ﺧﻮﺍﻫﯿﺪ ﯾﮏ ﭘﻨﺠﺮﻩ ﺑﻪ ﭘﻨﺠﺮﻩ ﺩﯾﮕﺮ ﻧﺰﺩﯾﮑﺘﺮ ﺑﺎﺷﺪ.
ﺩﺭﻫﺮ ﺻﻮﺭﺕ، ﻣﯽ ﺗﻮﺍﻧﯿﺪ ﺑﺎ ﮐﺸﯿﺪﻥ ﻭ ﺭﻫﺎ ﮐﺮﺩﻥ ﭘﻨﺠﺮﻩ، ﺁﻥ ﺭﺍ ﺟﺎﺑﻪ ﺟﺎ ﮐﻨﯿﺪﻧﻮﺍﺭ ﻋﻨﻮﺍﻥ،ﺁﻥ ﻧﻮﺍﺭ ﺿﺨﯿﻢ ﺩﺭ ﺍﻣﺘﺪﺍﺩ ﺑﺎﻻﯼﺁﻥ. (ﺍﮔﺮ ﻣﻄﻤﺉﻦ ﻧﯿﺴﺘﯿﺪ ﮐﻪ ﮐﺸﯿﺪﻥ ﻭ ﺭﻫﺎ ﮐﺮﺩﻥ ﭼﮕﻮﻧﻪ ﮐﺎﺭ ﻣﯽ ﮐﻨﺪ، ﺑﻪ ﻧﻮﺍﺭ ﮐﻨﺎﺭﯼ »ﮐﺸﯿﺪﻥ، ﺭﻫﺎ ﮐﺮﺩﻥ ﻭ ﺍﺟﺮﺍﮐﺮﺩﻥ« ﺩﺭ ﺍﺑﺘﺪﺍﯼ ﺍﯾﻦ ﻓﺼﻞ ﻣﺮﺍﺟﻌﻪ ﮐﻨﯿﺪ.) ﺭﻫﺎ ﮐﺮﺩﻥﭘﻨﺠﺮﻩ ﺩﺭ ﺟﺎﯼ ﺧﻮﺩ، ﭘﻨﺠﺮﻩ ﻧﻪ ﺗﻨﻬﺎ ﺩﺭ ﺟﺎﯾﯽ ﮐﻪ ﺁﻥ ﺭﺍ ﮐﺸﯿﺪﻩﺍﯾﺪ ﻭ ﺭﻫﺎ ﮐﺮﺩﻩ ﺍﯾﺪ ﺑﺎﻗﯽ ﻣﯽ ﻣﺎﻧﺪ، ﺑﻠﮑﻪ ﺩﺭ ﺑﺎﻻﯼ ﺷﻤﻊ ﻧﯿﺰ ﺑﺎﻗﯽ ﻣﯽ ﻣﺎﻧﺪ – ﺗﺎ ﺯﻣﺎﻧﯽ ﮐﻪ ﺭﻭﯼ ﭘﻨﺠﺮﻩ ﺩﯾﮕﺮﯼ ﮐﻠﯿﮏﮐﻨﯿﺪ، ﯾﻌﻨﯽ،ﮐﻪﭘﻨﺠﺮﻩ ﺍﯼ ﺑﻪ ﺑﺎﻻﯼ ﺷﻤﻊ

ﺩﺭﺍﯾﻨﺠﺎ ﯾﮏ ﻧﮑﺘﻪ ﺗﺎﺭﯾﺨﯽ ﻭﺟﻮﺩ ﺩﺍﺭﺩ: ﻧﻮﺍﺭﻫﺎﯼ ﻋﻨﻮﺍﻥ ﻫﻤﯿﺸﻪ ﺣﺎﻭﯼ ﻋﺒﺎﺭﺕ ﺑﻮﺩﻧﺪﻋﻨﻮﺍﻥﺍﺯ ﺑﺮﻧﺎﻣﻪ ﯾﺎ ﺑﺮﻧﺎﻣﻪ، ﺍﺯ ﺍﯾﻦ ﺭﻭ،ﻧﺎﻡﻧﻮﺍﺭ ﻋﻨﻮﺍﻥ. ﺍﮐﻨﻮﻥ، ﺑﺴﯿﺎﺭﯼ ﺍﺯ ﺑﺮﻧﺎﻣﻪ ﻫﺎ ﻋﻨﻮﺍﻥ ﺭﺍ ﮐﻨﺎﺭ ﮔﺬﺍﺷﺘﻪ ﺍﻧﺪ. ﺑﺎ ﺍﯾﻦ ﻭﺟﻮﺩ، ﻫﻤﭽﻨﺎﻥ ﻣﯽ ﺗﻮﺍﻧﯿﺪ ﺁﻥ ﺑﺮﻧﺎﻣﻪ ﻫﺎﺭﺍ ﺑﺎ ﮐﺸﯿﺪﻥ ﻧﻮﺍﺭ ﻋﻨﻮﺍﻥ ﺁﻥ ﻫﺎ ﻣﺎﻧﻨﺪ ﻗﺒﻞ ﺑﻪ ﺍﻃﺮﺍﻑ ﺑﮑﺸﯿﺪ.
![]()
![]()
ﺳﺎﺧﺘﻦﭘﻨﺠﺮﻩ ﺍﯼ ﮐﻪ ﮐﻞ ﺩﺳﮑﺘﺎﭖ ﺭﺍ ﭘﺮ ﮐﻨﺪ
ﺩﯾﺮﯾﺎ ﺯﻭﺩ، ﺍﺯ ﺍﯾﻦ ﻫﻤﻪ ﺟﺎﺑﺠﺎﯾﯽ ﭼﻨﺪ ﭘﻨﺠﺮﻩ ﺍﯼ ﺧﺴﺘﻪ ﺧﻮﺍﻫﯿﺪ ﺷﺪ. ﭼﺮﺍ ﻧﻤﯽ ﺗﻮﺍﻧﯿﺪ ﮐﺎﺭﯼ ﮐﻨﯿﺪ ﮐﻪ ﻓﻘﻂ ﯾﮏ ﭘﻨﺠﺮﻩ ﺻﻔﺤﻪﺭﺍ ﭘﺮ ﮐﻨﺪ؟ ﺧﻮﺏ، ﺷﻤﺎ ﻣﯽ ﺗﻮﺍﻧﯿﺪ.
ﺑﺮﺍﯼﺍﯾﻨﮑﻪ ﻫﺮ ﭘﻨﺠﺮﻩ ﺩﺳﮑﺘﺎﭖ ﺗﺎ ﺣﺪ ﺍﻣﮑﺎﻥ ﺑﺰﺭﮒ ﺷﻮﺩ، ﺭﻭﯼ ﺁﻥ ﺩﻭﺑﺎﺭ ﮐﻠﯿﮏ ﮐﻨﯿﺪﻧﻮﺍﺭ ﻋﻨﻮﺍﻥ، ﺁﻥ ﻧﻮﺍﺭ ﺩﺭ ﺍﻣﺘﺪﺍﺩ ﺑﺎﻻﯼﻟﺒﻪ ﭘﻨﺠﺮﻩ. ﭘﻨﺠﺮﻩ ﺑﺎﻻ ﻣﯽ ﺭﻭﺩ ﺗﺎ ﮐﻞ ﺩﺳﮑﺘﺎﭖ ﺭﺍ ﭘﺮ ﮐﻨﺪ ﻭ ﺗﻤﺎﻡ ﭘﻨﺠﺮﻩ ﻫﺎﯼ ﺩﯾﮕﺮ ﺭﺍ ﻣﯽ ﭘﻮﺷﺎﻧﺪ.
ﺑﺮﺍﯼﮐﺎﻫﺶ ﺩﺍﺩﻥ ﭘﻨﺠﺮﻩ ﭘﻤﭗ ﺷﺪﻩ ﺑﻪ ﺍﻧﺪﺍﺯﻩ ﻗﺒﻠﯽ، ﯾﮏ ﺑﺎﺭ ﺩﯾﮕﺮ ﺭﻭﯼ ﻧﻮﺍﺭ ﻋﻨﻮﺍﻥ ﺁﻥ ﺩﻭﺑﺎﺭ ﮐﻠﯿﮏ ﮐﻨﯿﺪ. ﭘﻨﺠﺮﻩ ﺑﻪ ﺳﺮﻋﺖﺑﻪ ﺍﻧﺪﺍﺯﻩ ﻗﺒﻠﯽ ﺧﻮﺩ ﮐﻮﭼﮏ ﻣﯽ ﺷﻮﺩ ﻭ ﻣﯽ ﺗﻮﺍﻧﯿﺪ ﭼﯿﺰﻫﺎﯾﯽ ﺭﺍ ﺑﺒﯿﻨﯿﺪ ﮐﻪ ﭘﻮﺷﺎﻧﺪﻩ ﺷﺪﻩ ﺍﺳﺖ.
«ﺍﮔﺮ ﺍﺯ ﻧﻈﺮ ﺍﺧﻼﻗﯽ ﺑﺎ ﺩﻭﺑﺎﺭ ﮐﻠﯿﮏ ﮐﺮﺩﻥ ﺭﻭﯼ ﻧﻮﺍﺭ ﻋﻨﻮﺍﻥ ﭘﻨﺠﺮﻩ ﺑﺮﺍﯼ ﺑﺰﺭﮒ ﮐﺮﺩﻥ ﺁﻥ ﻣﺨﺎﻟﻒ ﻫﺴﺘﯿﺪ، ﻣﯽﺗﻮﺍﻧﯿﺪ ﺭﻭﯼ ﺩﮐﻤﻪ Maximize ﮐﻠﯿﮏ ﮐﻨﯿﺪ. ﻧﺸﺎﻥ ﺩﺍﺩﻩ ﺷﺪﻩ ﺩﺭ ﺣﺎﺷﯿﻪ، ﻭﺳﻂ ﺳﻪ ﺩﮐﻤﻪ ﺩﺭ ﮔﻮﺷﻪ ﺳﻤﺖﺭﺍﺳﺖ ﺑﺎﻻﯼ ﻫﺮ ﭘﻨﺠﺮﻩ ﺍﺳﺖ.
«ﻫﻨﮕﺎﻣﯽ ﮐﻪ ﯾﮏ ﭘﻨﺠﺮﻩ ﺑﺮﺍﯼ ﭘﺮ ﮐﺮﺩﻥ ﺩﺳﮑﺘﺎﭖ ﺑﻪ ﺣﺪﺍﮐﺜﺮ ﻣﯽ ﺭﺳﺪ، ﺩﮐﻤﻪ Maximize ﻣﯽ ﭼﺮﺧﺪ ﺩﺭﯾﮏ ﺩﮐﻤﻪ Restore ﮐﻪ ﺩﺭ ﺣﺎﺷﯿﻪ ﻧﺸﺎﻥ ﺩﺍﺩﻩ ﺷﺪﻩ ﺍﺳﺖ. ﺑﺮ ﺭﻭﯼ ﺩﮐﻤﻪ Restore ﮐﻠﯿﮏ ﮐﻨﯿﺪ ﻭ ﭘﻨﺠﺮﻩﺑﻪ ﺍﻧﺪﺍﺯﻩ ﮐﻮﭼﮑﺘﺮ ﺧﻮﺩ ﺑﺎﺯ ﻣﯽ ﮔﺮﺩﺩ.

«ﺁﯾﺎ ﺑﻪ ﺭﻭﺵ ﺑﺮﻭﺕ ﻓﻮﺭﺱ ﻧﯿﺎﺯ ﺩﺍﺭﯾﺪ؟ ﺳﭙﺲ ﻟﺒﻪ ﺑﺎﻻﯾﯽ ﯾﮏ ﭘﻨﺠﺮﻩ ﺭﺍ ﺑﮑﺸﯿﺪ ﺗﺎ ﺯﻣﺎﻧﯽ ﮐﻪ ﺑﻪ ﻟﺒﻪ ﺑﺮﺳﺪ ﺩﺭﻣﻘﺎﺑﻞ ﻟﺒﻪ ﺑﺎﻻﯾﯽ ﺩﺳﮑﺘﺎﭖ ﺷﻤﺎ. ﺳﺎﯾﻪ ﻣﺮﺯﻫﺎﯼ ﭘﻨﺠﺮﻩ ﮔﺴﺘﺮﺵ ﻣﯽ ﯾﺎﺑﺪ ﺗﺎ ﺩﺳﮑﺘﺎﭖ ﺭﺍ ﭘﺮ ﮐﻨﺪ. ﺩﮐﻤﻪﻣﺎﻭﺱ ﺭﺍ ﺭﻫﺎ ﮐﻨﯿﺪ ﻭ ﺣﺎﺷﯿﻪ ﻫﺎﯼ ﭘﻨﺠﺮﻩ ﺩﺳﮑﺘﺎﭖ ﺭﺍ ﭘﺮ ﻣﯽ ﮐﻨﺪ. (ﺑﻠﻪ، ﺩﻭﺑﺎﺭ ﮐﻠﯿﮏ ﮐﺮﺩﻥ ﺭﻭﯼ ﻧﻮﺍﺭﻋﻨﻮﺍﻥ ﺳﺮﯾﻌﺘﺮ ﺍﺳﺖ، ﺍﻣﺎ ﺍﯾﻦ ﺭﻭﺵ ﻫﺮ ﺑﯿﻨﻨﺪﻩ ﺍﯼ ﺭﺍ ﺍﺯ ﺍﺗﺎﻗﮏ ﻫﺎﯼ ﻫﻤﺴﺎﯾﻪ ﺗﺤﺖ ﺗﺎﺛﯿﺮ ﻗﺮﺍﺭ ﻣﯽ ﺩﻫﺪ.)
- ﻗﺴﻤﺖ1ﻭﯾﻨﺪﻭﺯ 11 ﻣﻮﺍﺭﺩﯼ ﮐﻪ ﻫﻤﻪ ﻓﮑﺮ ﻣﯽ ﮐﻨﻨﺪ ﺍﺯ ﻗﺒﻞ ﻣﯽ ﺩﺍﻧﯿﺪ
![]()
 ﺧﯿﻠﯽﺷﻠﻮﻍ ﺑﺮﺍﯼ ﺩﺳﺘﯿﺎﺑﯽ ﺑﻪ ﻣﺎﻭﺱ؟ ﺑﺎ ﻧﮕﻪ ﺩﺍﺷﺘﻦ ﮐﻠﯿﺪ ﻭ ﻓﺸﺎﺭ ﺩﺍﺩﻥ ﮐﻠﯿﺪ ﻓﻠﺶ ﺑﺎﻻ، ﭘﻨﺠﺮﻩ ﻓﻌﻠﯽ ﺭﺍﺑﻪ ﺣﺪﺍﮐﺜﺮ ﺑﺮﺳﺎﻧﯿﺪ. (ﮐﻠﯿﺪ ﺭﺍ ﻧﮕﻪ ﺩﺍﺭﯾﺪ ﻭ ﮐﻠﯿﺪ ﻓﻠﺶ ﺭﻭ ﺑﻪ ﭘﺎﯾﯿﻦ ﺭﺍ ﻓﺸﺎﺭ ﺩﻫﯿﺪ ﺗﺎ ﺑﻪ ﺍﻧﺪﺍﺯﻩ ﻋﺎﺩﯼ ﺑﺮﮔﺮﺩﯾﺪ.)
ﺧﯿﻠﯽﺷﻠﻮﻍ ﺑﺮﺍﯼ ﺩﺳﺘﯿﺎﺑﯽ ﺑﻪ ﻣﺎﻭﺱ؟ ﺑﺎ ﻧﮕﻪ ﺩﺍﺷﺘﻦ ﮐﻠﯿﺪ ﻭ ﻓﺸﺎﺭ ﺩﺍﺩﻥ ﮐﻠﯿﺪ ﻓﻠﺶ ﺑﺎﻻ، ﭘﻨﺠﺮﻩ ﻓﻌﻠﯽ ﺭﺍﺑﻪ ﺣﺪﺍﮐﺜﺮ ﺑﺮﺳﺎﻧﯿﺪ. (ﮐﻠﯿﺪ ﺭﺍ ﻧﮕﻪ ﺩﺍﺭﯾﺪ ﻭ ﮐﻠﯿﺪ ﻓﻠﺶ ﺭﻭ ﺑﻪ ﭘﺎﯾﯿﻦ ﺭﺍ ﻓﺸﺎﺭ ﺩﻫﯿﺪ ﺗﺎ ﺑﻪ ﺍﻧﺪﺍﺯﻩ ﻋﺎﺩﯼ ﺑﺮﮔﺮﺩﯾﺪ.)
![]()
![]()
ﺑﺴﺘﻦﯾﮏ ﭘﻨﺠﺮﻩ
ﻫﻨﮕﺎﻣﯽﮐﻪ ﺩﺭ ﺣﺎﻝ ﮐﺎﺭ ﺩﺭ ﯾﮏ ﭘﻨﺠﺮﻩ ﻫﺴﺘﯿﺪ، ﺁﻥ ﺭﺍ ﺑﺒﻨﺪﯾﺪ: ﺭﻭﯼ X ﮐﻮﭼﮏ ﺩﺭ ﮔﻮﺷﻪ ﺳﻤﺖ ﺭﺍﺳﺖ ﺑﺎﻻﯼ ﺁﻥ ﮐﻠﯿﮏ ﮐﻨﯿﺪ.ﺯﺍﭖ! ﺷﻤﺎ ﺑﻪ ﯾﮏ ﺩﺳﮑﺘﺎﭖ ﺧﺎﻟﯽ ﺑﺮﮔﺸﺘﻪ ﺍﯾﺪ.

ﺍﮔﺮﺳﻌﯽ ﮐﻨﯿﺪ ﻗﺒﻞ ﺍﺯ ﺍﺗﻤﺎﻡ ﮐﺎﺭ، ﭘﻨﺠﺮﻩ ﺧﻮﺩ ﺭﺍ ﺑﺒﻨﺪﯾﺪ، ﭼﻪ ﯾﮏ ﺑﺎﺯﯼ ﯾﮏ ﻧﻔﺮﻩ ﯾﺎ ﮔﺰﺍﺭﺷﯽ ﺑﺮﺍﯼ ﺭﺉﯿﺲ، ﻭﯾﻨﺪﻭﺯ ﺑﺎ ﺍﺣﺘﯿﺎﻁﺍﺯ ﺷﻤﺎ ﻣﯽ ﭘﺮﺳﺪ ﮐﻪ ﺁﯾﺎ ﻣﯽ ﺧﻮﺍﻫﯿﺪ ﮐﺎﺭ ﺧﻮﺩ ﺭﺍ ﺫﺧﯿﺮﻩ ﮐﻨﯿﺪ ﯾﺎ ﺧﯿﺮ. ﺑﺎ ﮐﻠﯿﮏ ﺑﺮ ﺭﻭﯼ Yes ﻭ ﺩﺭ ﺻﻮﺭﺕ ﻟﺰﻭﻡ، ﻧﺎﻡﻓﺎﯾﻞ ﺭﺍ ﺗﺎﯾﭗ ﮐﻨﯿﺪ ﺗﺎ ﺑﺘﻮﺍﻧﯿﺪﺑﻌﺪﺍ ًﮐﺎﺭ ﺧﻮﺩ ﺭﺍ ﭘﯿﺪﺍ ﮐﻨﯿﺪ، ﭘﯿﺸﻨﻬﺎﺩ ﺁﻥ ﺭﺍ ﻗﺒﻮﻝ ﮐﻨﯿﺪ.
ﺑﺰﺭﮔﺘﺮﯾﺎ ﮐﻮﭼﮑﺘﺮ ﮐﺮﺩﻥ ﭘﻨﺠﺮﻩ
ﻣﺎﻧﻨﺪﺳﮓ ﻫﺎﯼ ﺗﻨﺒﻞ ﺑﺰﺭﮒ، ﭘﻨﺠﺮﻩ ﻫﺎ ﺭﻭﯼ ﻫﻢ ﻣﯽ ﺍﻓﺘﻨﺪ. ﺑﺮﺍﯼ ﯾﮑﻨﻮﺍﺧﺖ ﺗﺮ ﮐﺮﺩﻥ ﻓﺎﺻﻠﻪ ﺑﯿﻦ ﭘﻨﺠﺮﻩ ﻫﺎ، ﻣﯽ ﺗﻮﺍﻧﯿﺪ ﺍﻧﺪﺍﺯﻩﺁﻥ ﻫﺎ ﺭﺍ ﺑﺎ ﮐﺸﯿﺪﻥ ﻭ ﺍﻧﺪﺍﺧﺘﻦ ﻟﺒﻪ ﻫﺎﯼ ﺁﻥ ﻫﺎ ﺑﻪ ﺩﺍﺧﻞ ﯾﺎ ﺧﺎﺭﺝ ﺗﻐﯿﯿﺮ ﺩﻫﯿﺪ. ﺍﯾﻨﻄﻮﺭﯼ ﮐﺎﺭ ﻣﯿﮑﻨﻪ:
.1ﺑﺎ ﻓﻠﺶ ﻣﺎﻭﺱ ﺑﻪ ﻫﺮ ﮔﻮﺷﻪ ﺍﯼ ﺍﺷﺎﺭﻩ ﮐﻨﯿﺪ. ﻫﻨﮕﺎﻣﯽ ﮐﻪ ﻓﻠﺶ ﺑﻪ ﯾﮏ ﻓﻠﺶ ﺩﻭ ﺳﺮ ﺗﺒﺪﯾﻞ ﻣﯽﺷﻮﺩ، ﻣﯽ ﺗﻮﺍﻧﯿﺪ ﺩﮐﻤﻪ ﻣﺎﻭﺱ ﺭﺍ ﻧﮕﻪ ﺩﺍﺭﯾﺪ ﻭ ﮔﻮﺷﻪ ﺭﺍ ﺑﻪ ﺩﺍﺧﻞ ﯾﺎ ﺧﺎﺭﺝ ﺑﮑﺸﯿﺪ ﺗﺎ ﺍﻧﺪﺍﺯﻩ ﭘﻨﺠﺮﻩﺭﺍ ﺗﻐﯿﯿﺮ ﺩﻫﯿﺪ.
.2ﻭﻗﺘﯽ ﺍﺯ ﺍﻧﺪﺍﺯﻩ ﺟﺪﯾﺪ ﭘﻨﺠﺮﻩ ﺭﺍﺿﯽ ﻫﺴﺘﯿﺪ، ﺩﮐﻤﻪ ﻣﺎﻭﺱ ﺭﺍ ﺭﻫﺎ ﮐﻨﯿﺪ.
ﭘﻨﺠﺮﻩﺩﺭ ﻣﻮﻗﻌﯿﺖ ﺟﺪﯾﺪ ﺧﻮﺩ ﻗﺮﺍﺭ ﻣﯽ ﮔﯿﺮﺩ.
ﻗﺮﺍﺭﺩﺍﺩﻥ ﻣﻨﻈﻢ ﭘﻨﺠﺮﻩ ﻫﺎ ﺩﺭ ﮐﻨﺎﺭ ﻫﻢ
ﻫﺮﭼﻪ ﺑﯿﺸﺘﺮ ﺍﺯ ﻭﯾﻨﺪﻭﺯ ﺍﺳﺘﻔﺎﺩﻩ ﮐﻨﯿﺪ، ﺍﺣﺘﻤﺎﻝ ﺍﯾﻨﮑﻪ ﺑﺨﻮﺍﻫﯿﺪ ﺩﻭ ﭘﻨﺠﺮﻩ ﺭﺍ ﺩﺭ ﮐﻨﺎﺭ ﻫﻢ ﺑﺒﯿﻨﯿﺪ ﺑﯿﺸﺘﺮ ﻣﯽ ﺷﻮﺩ. ﺑﺮﺍﯼ ﻣﺜﺎﻝ،ﻣﻤﮑﻦ ﺍﺳﺖ ﺑﺨﻮﺍﻫﯿﺪ ﭼﯿﺰﻫﺎﯾﯽ ﺭﺍ ﺍﺯ ﯾﮏ ﭘﻨﺠﺮﻩ ﺑﻪ ﭘﻨﺠﺮﻩ ﺩﯾﮕﺮ ﮐﭙﯽ ﮐﻨﯿﺪ ﯾﺎ ﺩﻭ ﻧﺴﺨﻪ ﺍﺯ ﯾﮏ ﻓﺎﯾﻞ ﺭﺍ ﺑﺎ ﻫﻢ ﻣﻘﺎﯾﺴﻪﮐﻨﯿﺪ. ﺑﺎ ﮔﺬﺭﺍﻧﺪﻥ ﭼﻨﺪ ﺳﺎﻋﺖ ﺑﺎ ﻣﺎﻭﺱ، ﻣﯽ ﺗﻮﺍﻧﯿﺪ ﮔﻮﺷﻪ ﻫﺎﯼ ﭘﻨﺠﺮﻩ ﻫﺎ ﺭﺍ ﺑﮑﺸﯿﺪ ﻭ ﺭﻫﺎ ﮐﻨﯿﺪ ﺗﺎ ﺩﺭ ﮐﻨﺎﺭ ﻫﻢﻗﺮﺍﺭ ﺑﮕﯿﺮﻧﺪ.
ﺍﮔﺮﺑﯽ ﺣﻮﺻﻠﻪ ﻫﺴﺘﯿﺪ، ﻭﯾﻨﺪﻭﺯ ﺑﻪ ﺷﻤﺎ ﺍﻣﮑﺎﻥ ﻣﯽ ﺩﻫﺪ ﺍﯾﻦ ﻗﺮﺍﺭﮔﯿﺮﯼ ﻣﻔﯿﺪ ﺩﺭ ﮐﻨﺎﺭ ﻫﻢ ﺭﺍ ﺍﺯ ﭼﻨﺪ ﻃﺮﯾﻖ ﺳﺮﻋﺖ ﺑﺨﺸﯿﺪ:
«ﺑﺮﺍﯼ ﺳﺮﯾﻊ ﺗﺮﯾﻦ ﺭﺍﻩ ﺣﻞ، ﻧﻮﺍﺭ ﻋﻨﻮﺍﻥ ﭘﻨﺠﺮﻩ ﺭﺍ ﺭﻭﯼ ﯾﮏ ﻃﺮﻑ ﺧﻮﺩ ﺑﮑﺸﯿﺪ
ﺩﺳﮑﺘﺎﭖ؛ﻭﻗﺘﯽ ﻧﺸﺎﻧﮕﺮ ﻣﺎﻭﺱ ﻟﺒﻪ ﺩﺳﮑﺘﺎﭖ ﺭﺍ ﻟﻤﺲ ﮐﺮﺩ، ﺩﮐﻤﻪ ﻣﺎﻭﺱ ﺭﺍ ﺭﻫﺎ ﮐﻨﯿﺪ. ﻫﻤﯿﻦ ﻣﺮﺍﺣﻞ
ﺭﺍﺑﺎ ﭘﻨﺠﺮﻩ ﺩﻭﻡ ﺗﮑﺮﺍﺭ ﮐﻨﯿﺪ ﻭ ﺁﻥ ﺭﺍ ﺑﻪ ﺳﻤﺖ ﻣﺨﺎﻟﻒ ﺩﺳﮑﺘﺎﭖ ﺑﮑﺸﯿﺪ.
ﻓﺼﻞ4ﻣﮑﺎﻧﯿﮏ ﭘﻨﺠﺮﻩ ﺩﺳﮑﺘﺎﭖ ﭘﺎﯾﻪ 83
 «ﺍﮔﺮ ﭘﻨﺠﺮﻩ ﺍﯼ ﺭﺍ ﺑﮑﺸﯿﺪ ﺗﺎ ﯾﮏ ﻟﺒﻪ ﺻﻔﺤﻪ ﭘﺮ ﺷﻮﺩ، ﺑﻼﻓﺎﺻﻠﻪ ﻭﯾﻨﺪﻭﺯ ﺭﺍ ﭘﺮ ﮐﻨﯿﺪ
«ﺍﮔﺮ ﭘﻨﺠﺮﻩ ﺍﯼ ﺭﺍ ﺑﮑﺸﯿﺪ ﺗﺎ ﯾﮏ ﻟﺒﻪ ﺻﻔﺤﻪ ﭘﺮ ﺷﻮﺩ، ﺑﻼﻓﺎﺻﻠﻪ ﻭﯾﻨﺪﻭﺯ ﺭﺍ ﭘﺮ ﮐﻨﯿﺪ
ﺗﺼﺎﻭﯾﺮﮐﻮﭼﮏ ﺍﺯ ﭘﻨﺠﺮﻩ ﻫﺎﯼ ﮐﻮﭼﮏ ﺷﺪﻩ ﺷﻤﺎ ﺭﺍ ﻧﺸﺎﻥ ﻣﯽ ﺩﻫﺪ. ﺭﻭﯼ ﺗﺼﻮﯾﺮ ﮐﻮﭼﮏ ﭘﻨﺠﺮﻩ ﺍﯼ
ﮐﻪﻣﯽ ﺧﻮﺍﻫﯿﺪ ﻧﯿﻤﻪ ﺩﯾﮕﺮ ﺻﻔﺤﻪ ﺭﺍ ﭘﺮ ﮐﻨﺪ ﮐﻠﯿﮏ ﮐﻨﯿﺪ.
![]()
«ﺑﺮﺍﯼ ﻗﺮﺍﺭ ﺩﺍﺩﻥ ﭼﻬﺎﺭ ﭘﻨﺠﺮﻩ ﺑﻪ ﻃﻮﺭ ﻫﻤﺰﻣﺎﻥ ﺭﻭﯼ ﺻﻔﺤﻪ، ﻧﻮﺍﺭ ﻋﻨﻮﺍﻥ ﻫﺮ ﮐﺪﺍﻡ ﺭﺍ ﺑﮑﺸﯿﺪ
ﭘﻨﺠﺮﻩﺍﯼ ﺑﻪ ﮔﻮﺷﻪ ﺩﯾﮕﺮﯼ ﺍﺯ ﺻﻔﺤﻪ ﻧﻤﺎﯾﺶ. ﻫﺮ ﭘﻨﺠﺮﻩ ﺍﻧﺪﺍﺯﻩ ﺧﻮﺩ ﺭﺍ ﺗﻐﯿﯿﺮ ﻣﯽ ﺩﻫﺪ ﺗﺎ ﯾﮏ ﭼﻬﺎﺭﻡ ﺻﻔﺤﻪﺧﻮﺩ ﺭﺍ ﺑﮕﯿﺮﺩ.
«ﺑﺮﺍﯼ ﺍﯾﻨﮑﻪ ﭘﻨﺠﺮﻩ ﻓﻌﻠﯽ ﻧﯿﻤﻪ ﺳﻤﺖ ﺭﺍﺳﺖ ﺩﺳﮑﺘﺎﭖ ﺭﺍ ﭘﺮ ﮐﻨﺪ، ﺁﻥ ﺭﺍ ﻧﮕﻪ ﺩﺍﺭﯾﺪ ![]()
![]() ﮐﻠﯿﺪﻭ
ﮐﻠﯿﺪﻭ
![]()
ﮐﻠﯿﺪﭘﯿﮑﺎﻥ ﺳﻤﺖ ﺭﺍﺳﺖ ﺭﺍ ﻓﺸﺎﺭ ﺩﻫﯿﺪ. ﺑﺮﺍﯼ ﭘﺮ ﮐﺮﺩﻥ ﻧﯿﻤﻪ ﭼﭗ ﺩﺳﮑﺘﺎﭖ، ﮐﻠﯿﺪ ![]()
![]() ﮐﻠﯿﺪﻭ ﻓﻠﺶﭼﭗ ﺭﺍ ﻓﺸﺎﺭ ﺩﻫﯿﺪ.
ﮐﻠﯿﺪﻭ ﻓﻠﺶﭼﭗ ﺭﺍ ﻓﺸﺎﺭ ﺩﻫﯿﺪ.
![]()
«ﻭﯾﻨﺪﻭﺯ 11 ﻫﻨﻮﺯ ﺍﺿﺎﻓﻪ ﻣﯽ ﮐﻨﺪﯾﮑﯽ ﺩﯾﮕﺮﺭﻭﺷﯽ ﺑﺮﺍﯼ ﺳﺎﺯﻣﺎﻧﺪﻫﯽ ﭘﻨﺠﺮﻩ ﻫﺎﯼ ﺑﺎﺯ ﺷﻨﺎﻭﺭ ﺧﻮﺩ ﺭﺍ ﻧﮕﻪ ﺩﺍﺭﯾﺪ ﻧﺸﺎﻧﮕﺮﻣﺎﻭﺱ ﺭﻭﯼ ﺩﮐﻤﻪ Maximize ﭘﻨﺠﺮﻩ ﻇﺎﻫﺮ ﻣﯽ ﺷﻮﺩ ﮐﻪ ﺩﺭ ﺷﮑﻞ 8-4 ﻧﺸﺎﻥ ﺩﺍﺩﻩ ﺷﺪﻩ ﺍﺳﺖ. ﺷﺒﮑﻪ ﺭﺍﻩﻫﺎﯼ ﻣﺨﺘﻠﻔﯽ ﺭﺍ ﺑﺮﺍﯼ ﺳﺎﺯﻣﺎﻧﺪﻫﯽ ﭘﻨﺠﺮﻩ ﻫﺎﯼ ﺷﻤﺎ ﻧﺸﺎﻥ ﻣﯽ ﺩﻫﺪ. ﺭﻭﯼ ﯾﮏ ﻧﻘﻄﻪ ﺩﺭ ﺷﺒﮑﻪ ﮐﻠﯿﮏ ﮐﻨﯿﺪ. ﺭﻭﺷﻦﻣﯽ ﺷﻮﺩ، ﻭ ﺷﻤﺎ ﺁﻣﺎﺩﻩ ﻫﺴﺘﯿﺪ: ﭘﻨﺠﺮﻩ ﺷﻤﺎ ﺑﻪ ﺳﺮﻋﺖ ﺧﻮﺩ ﺭﺍ ﺗﻐﯿﯿﺮ ﺍﻧﺪﺍﺯﻩ ﻣﯽ ﺩﻫﺪ ﻭ ﺑﻪ ﺁﻧﺠﺎ ﻣﯽ ﭘﺮﺩ. ﺍﯾﻦﺑﺮﺍﯼ ﺍﻓﺮﺍﺩﯼ ﮐﻪ ﺩﺍﺭﺍﯼ ﻣﺎﻧﯿﺘﻮﺭﻫﺎﯼ ﺑﺰﺭﮒ ﺑﺎ ﻓﻀﺎﯼ ﺯﯾﺎﺩ ﺑﺮﺍﯼ ﻭﯾﻨﺪﻭﺯ ﻫﺴﺘﻨﺪ ﺑﻬﺘﺮﯾﻦ ﮐﺎﺭ ﺭﺍ ﺩﺍﺭﺩ. ﻫﺮﭼﻪ ﻓﻀﺎﯼﺑﯿﺸﺘﺮﯼ ﺭﻭﯼ ﺩﺳﮑﺘﺎﭖ ﺷﻤﺎ ﺑﺎﺷﺪ، ﻓﻀﺎﻫﺎﯼ ﺑﯿﺸﺘﺮﯼ ﺭﺍ ﺩﺭ ﺷﺒﮑﻪ ﻣﯽ ﺑﯿﻨﯿﺪ.
![]()


ﺷﮑﻞ:8-4
ﺭﻭﯼﻧﻘﻄﻪ ﮐﻠﯿﮏ ﮐﻨﯿﺪ ﺷﺒﮑﻪﮐﻪ ﺩﺭ ﺁﻥ ﭘﻨﺠﺮﻩ
ﺑﺎﯾﺪﻣﻮﻗﻌﯿﺖ ﺧﻮﺩ
- ﻗﺴﻤﺖ1ﻭﯾﻨﺪﻭﺯ 11 ﻣﻮﺍﺭﺩﯼ ﮐﻪ ﻫﻤﻪ ﻓﮑﺮ ﻣﯽ ﮐﻨﻨﺪ ﺍﺯ ﻗﺒﻞ ﻣﯽ ﺩﺍﻧﯿﺪ
ﺑﺎﺯﮐﺮﺩﻥ ﭘﻨﺠﺮﻩ ﻫﺎ ﺑﻪ ﻫﻤﺎﻥ
ﺍﻧﺪﺍﺯﻩﻟﻌﻨﺘﯽ
ﮔﺎﻫﯽﭘﻨﺠﺮﻩ ﺍﯼ ﺑﻪ ﯾﮏ ﻣﺮﺑﻊ ﮐﻮﭼﮏ ﺑﺎﺯ ﻣﯽ ﺷﻮﺩ. ﺩﺭ ﻣﻮﺍﺭﺩ ﺩﯾﮕﺮ، ﺑﺮﺍﯼ ﭘﺮ ﮐﺮﺩﻥ ﮐﻞ ﺩﺳﮑﺘﺎﭖ ﺑﺎﺯ ﻣﯽ ﺷﻮﺩ. ﺍﻣﺎ ﭘﻨﺠﺮﻩﻫﺎ ﺑﻪ ﻧﺪﺭﺕ ﺑﻪ ﺍﻧﺪﺍﺯﻩ ﺩﻗﯿﻖ ﺷﻤﺎ ﺑﺎﺯ ﻣﯽ ﺷﻮﻧﺪ. ﺗﺎ ﺯﻣﺎﻧﯽ ﮐﻪ ﺍﯾﻦ ﺗﺮﻓﻨﺪ ﺭﺍ ﮐﺸﻒ ﻧﮑﻨﯿﺪ، ﯾﻌﻨﯽ: ﻭﻗﺘﯽ ﺷﻤﺎﺑﻪ ﺻﻮﺭﺕﺩﺳﺘﯽﺍﻧﺪﺍﺯﻩ ﻭ ﻣﮑﺎﻥ ﯾﮏ ﭘﻨﺠﺮﻩ ﺭﺍ ﺗﻨﻈﯿﻢ ﮐﻨﯿﺪ، ﻭﯾﻨﺪﻭﺯ ﺁﻥ ﺍﻧﺪﺍﺯﻩ ﺭﺍ ﺑﻪ ﺧﺎﻃﺮ ﻣﯽ ﺁﻭﺭﺩ ﻭ ﻫﻤﯿﺸﻪ ﭘﻨﺠﺮﻩ ﺭﺍ ﺑﻪ ﻫﻤﺎﻥﺍﻧﺪﺍﺯﻩ ﺑﺎﺯ ﻣﯽ ﮐﻨﺪ. ﺍﯾﻦ ﺳﻪ ﻣﺮﺣﻠﻪ ﺭﺍ ﺩﻧﺒﺎﻝ ﮐﻨﯿﺪ ﺗﺎ ﺑﺒﯿﻨﯿﺪ ﭼﮕﻮﻧﻪ ﮐﺎﺭ ﻣﯽ ﮐﻨﺪ:
.1ﭘﻨﺠﺮﻩ ﺍﺕ ﺭﺍ ﺑﺎﺯ ﮐﻦ
ﭘﻨﺠﺮﻩﺑﻪ ﺍﻧﺪﺍﺯﻩ ﻧﺎﺧﻮﺍﺳﺘﻪ ﻣﻌﻤﻮﻝ ﺧﻮﺩ ﺑﺎﺯ ﻣﯽ ﺷﻮﺩ.
.2ﮔﻮﺷﻪ ﻫﺎﯼ ﭘﻨﺠﺮﻩ ﺭﺍ ﺑﮑﺸﯿﺪ ﺗﺎ ﭘﻨﺠﺮﻩ ﺑﻪ ﺍﻧﺪﺍﺯﻩ ﺩﻗﯿﻖ ﻭ ﺩﺭ ﻣﺤﻞ ﺩﻗﯿﻖ ﻣﻮﺭﺩ ﻧﻈﺮ ﺷﻤﺎ ﺑﺮﺳﺪ.
ﻣﻮﺱﺭﺍ ﺭﻫﺎ ﮐﻨﯿﺪ ﺗﺎ ﮔﻮﺷﻪ ﺭﺍ ﺩﺭ ﻣﻮﻗﻌﯿﺖ ﺟﺪﯾﺪ ﺧﻮﺩ ﺭﻫﺎ ﮐﻨﯿﺪ.
ﺣﺘﻤﺎﺍﻧﺪﺍﺯﻩ ﭘﻨﺠﺮﻩ ﺭﺍ ﺗﻐﯿﯿﺮ ﺩﻫﯿﺪﺑﻪ ﺻﻮﺭﺕ ﺩﺳﺘﯽﺑﺎ ﮐﺸﯿﺪﻥ ﮔﻮﺷﻪ ﻫﺎ ﯾﺎ ﻟﺒﻪ ﻫﺎﯼ ﺁﻥ ﺑﺎ ﻣﺎﻭﺱ.
ﺻﺮﻓﺎ ًﺭﻭﯼ ﺩﮐﻤﻪ Maximize ﮐﻠﯿﮏ ﮐﻨﯿﺪ ﮐﺎﺭ ﻧﺨﻮﺍﻫﺪ ﮐﺮﺩ.
3ﻓﻮﺭﺍ. ًﭘﻨﺠﺮﻩ ﺭﺍ ﺑﺒﻨﺪﯾﺪ.
.ﻓﻘﻂﺑﻪ ﺧﺎﻃﺮ ﺧﻮﺍﻫﺪ ﻣﺎﻧﺪ File Explorer ﺍﻧﺪﺍﺯﻩ ﻭ ﻣﺤﻞ ﻗﺮﺍﺭﮔﯿﺮﯼ ﯾﮏ ﭘﻨﺠﺮﻩ ﺭﺍ ﺩﺭ ﺯﻣﺎﻧﯽ ﮐﻪ ﺁﺧﺮﯾﻦ ﺑﺎﺭﺑﺴﺘﻪ ﺷﺪﻩ ﺍﺳﺖ، ﺣﻔﻆ ﻣﯽ ﮐﻨﺪ. ﻭﻗﺘﯽ ﺩﻭﺑﺎﺭﻩ ﺁﻥ ﭘﻨﺠﺮﻩ ﺭﺍ ﺑﺎﺯ ﻣﯽ ﮐﻨﯿﺪ، ﺑﺎﯾﺪ ﺑﻪ ﻫﻤﺎﻥ ﺍﻧﺪﺍﺯﻩ ﺍﯼ ﮐﻪ ﺁﺧﺮﯾﻦﺑﺎﺭ ﺁﻥ ﺭﺍ ﺭﻫﺎ ﮐﺮﺩﻩ ﺍﯾﺪ ﺑﺎﺯ ﺷﻮﺩ. ﺍﻣﺎ ﺗﻐﯿﯿﺮﺍﺗﯽ ﮐﻪ ﺍﻧﺠﺎﻡ ﺩﺍﺩﻩ ﺍﯾﺪ ﻓﻘﻂ ﺑﺮﺍﯼ ﺑﺮﻧﺎﻣﻪ ﺍﯼ ﺍﻋﻤﺎﻝ ﻣﯽ ﺷﻮﺩﮐﻪ ﺁﻧﻬﺎ ﺭﺍ ﺩﺭ ﺁﻥ ﺍﯾﺠﺎﺩ ﮐﺮﺩﻩ ﺍﯾﺪ. ﺑﻪ ﻋﻨﻮﺍﻥ ﻣﺜﺎﻝ، ﺗﻐﯿﯿﺮﺍﺕ ﺍﯾﺠﺎﺩ ﺷﺪﻩ ﺩﺭ ﭘﻨﺠﺮﻩ Windows ﺟﺴﺘﺠﻮﮔﺮﻓﺎﯾﻞ،ﻧﻪ ﺑﺮﺍﯼ ﺑﺮﻧﺎﻣﻪ ﻫﺎﯼ ﺩﯾﮕﺮﯼ ﮐﻪ ﺑﺎﺯ ﻣﯽ ﮐﻨﯿﺪ.
ﺍﮐﺜﺮﻭﯾﻨﺪﻭﺯﻫﺎ ﺍﺯ ﺍﯾﻦ ﻗﻮﺍﻧﯿﻦ ﺍﻧﺪﺍﺯﻩ ﮔﯿﺮﯼ ﭘﯿﺮﻭﯼ ﻣﯽ ﮐﻨﻨﺪ، ﺍﻣﺎ ﻣﺘﺄﺳﻔﺎﻧﻪ ﻣﻤﮑﻦ ﺍﺳﺖ ﺗﻌﺪﺍﺩﯼ ﻣﺮﺗﮑﺐ ﺑﺪ ﺭﻓﺘﺎﺭ ﮐﻨﻨﺪ.
ﻓﺼﻞ4ﻣﮑﺎﻧﯿﮏ ﭘﻨﺠﺮﻩ ﺩﺳﮑﺘﺎﭖ ﭘﺎﯾﻪ 85
لینک کوتاه مقاله : https://5ia.ir/tkUQny
کوتاه کننده لینک
کد QR :

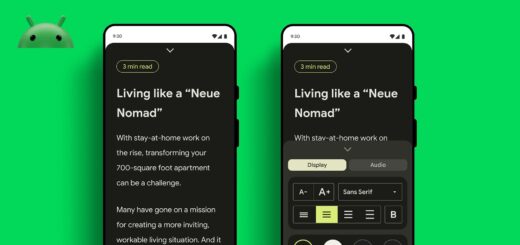
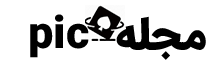






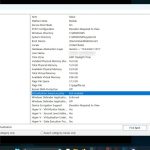












آخرین دیدگاهها