نحوه استفاده از Open Canvas در OnePlus Open
با مجله هشت پیک با مقاله ی نحوه استفاده از Open Canvas در OnePlus Open همراه ما باشید
OnePlus Open ، اولین کتاب تاشو این شرکت، به نظر میرسد که دستهای از شکایات طولانی مدت را نه تنها از نظر سختافزار تاشو ، بلکه نرمافزار نیز برطرف کند.
به طور خاص، Open Canvas برداشت خود OnePlus در مورد نحوه مدیریت چندوظیفگی در صفحه نمایش تقسیمشده در یک تاشو است. OnePlus Open بهجای فشار دادن دو یا سه برنامه روی صفحهنمایش به شکل مبهم مانند Pixel Fold و Galaxy Z Fold 5، به شما این امکان را میدهد تا سه برنامه را در حالت تمام صفحه یا فشرده به طور همزمان مشاهده کنید.
این کار را با رندر کردن سایر برنامه ها در صفحه های مجازی در سمت چپ، راست یا بالای صفحه نمایش واقعی انجام می دهد و به شما امکان می دهد با یک ضربه ساده بین آنها جابجا شوید. این یک ویژگی واقعا جالب است و به دارندگان OnePlus Open اجازه می دهد تا واقعاً بازی چندوظیفه ای خود را اجرا کنند.
اگر کنجکاو هستید، در اینجا نحوه استفاده از Open Canvas در OnePlus Open آورده شده است.
آنچه شما نیاز دارید:
نسخه کوتاه
- اولین برنامه خود را باز کنید.
- با دو انگشت از وسط صفحه به پایین بکشید.
- روی برنامه دوم خود ضربه بزنید.
- روی پوشه برنامه ضربه بزنید.
- اپلیکیشن سوم را در پایین صفحه بکشید و رها کنید.
- برای تغییر اندازه و جابجایی پنجره ها، روی قرص و سه نقطه ضربه بزنید.
- روی Save as app group ضربه بزنید تا چیدمان ذخیره شود.
-
مرحله
1اولین برنامه خود را باز کنید
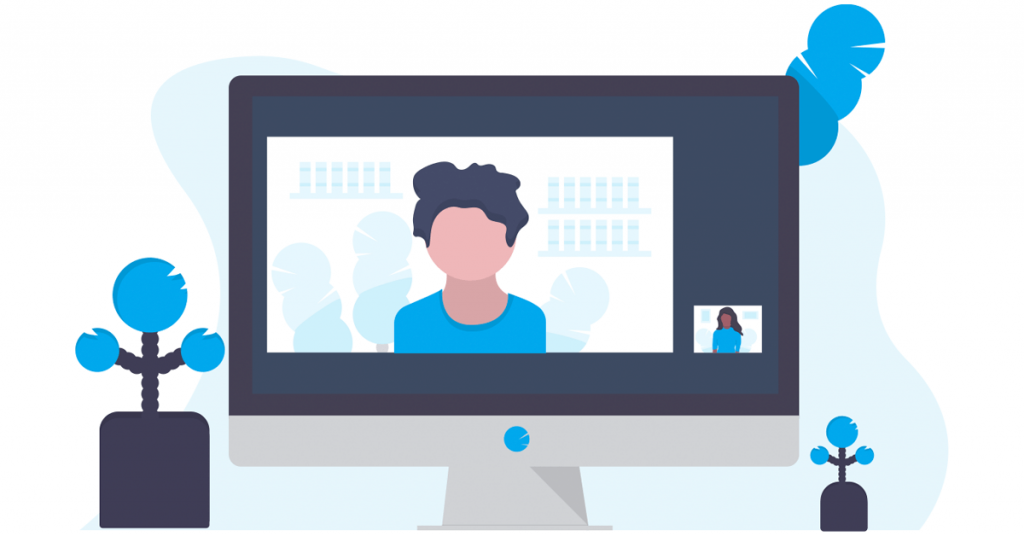
اولین گام این است که اولین برنامه ای را که می خواهید با آن چند کار انجام دهید، روی صفحه نمایش بزرگتر و داخلی تاشو باز کنید.
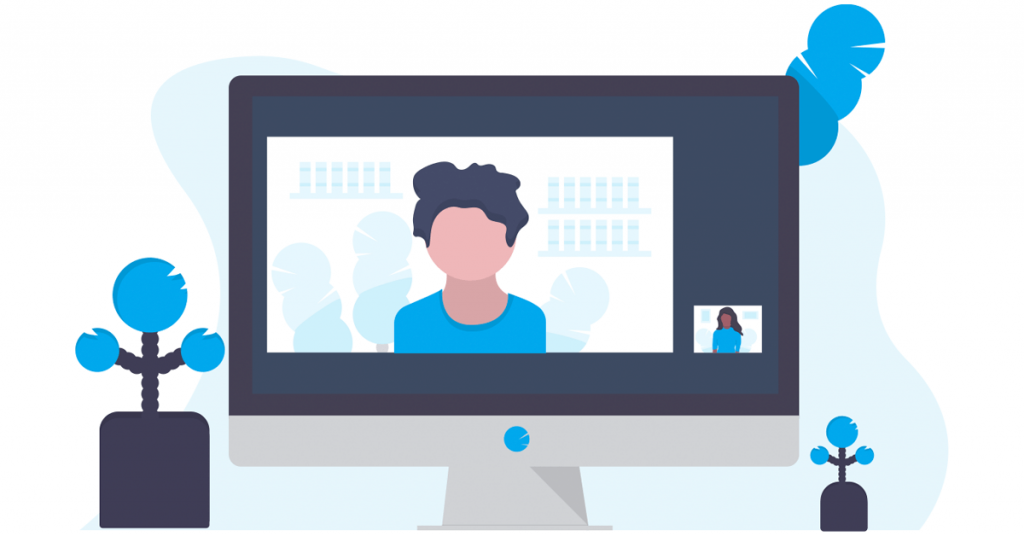
-
مرحله
2با دو انگشت از وسط صفحه به پایین بکشید
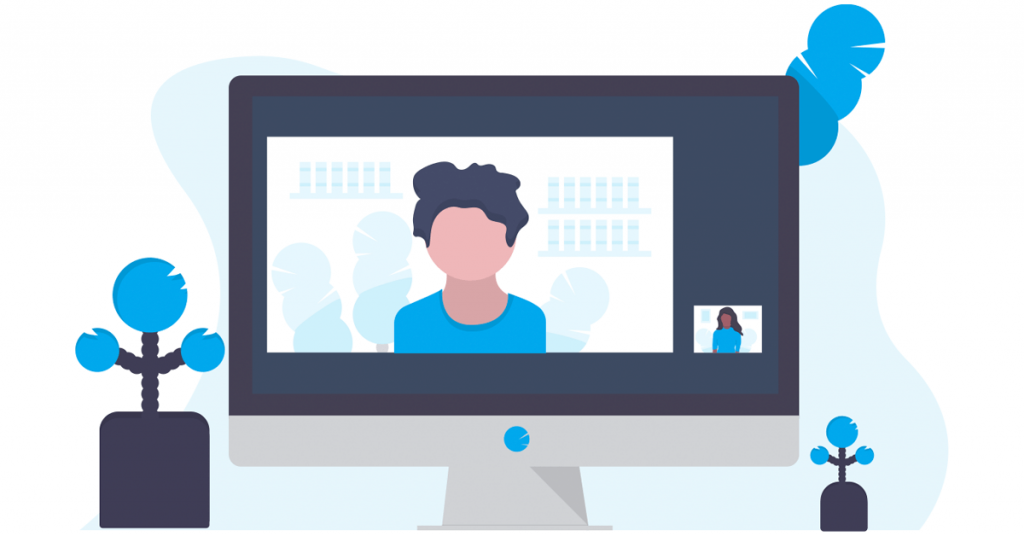
پس از باز شدن، با دو انگشت به سمت پایین وسط صفحه، از بالا به پایین بکشید.
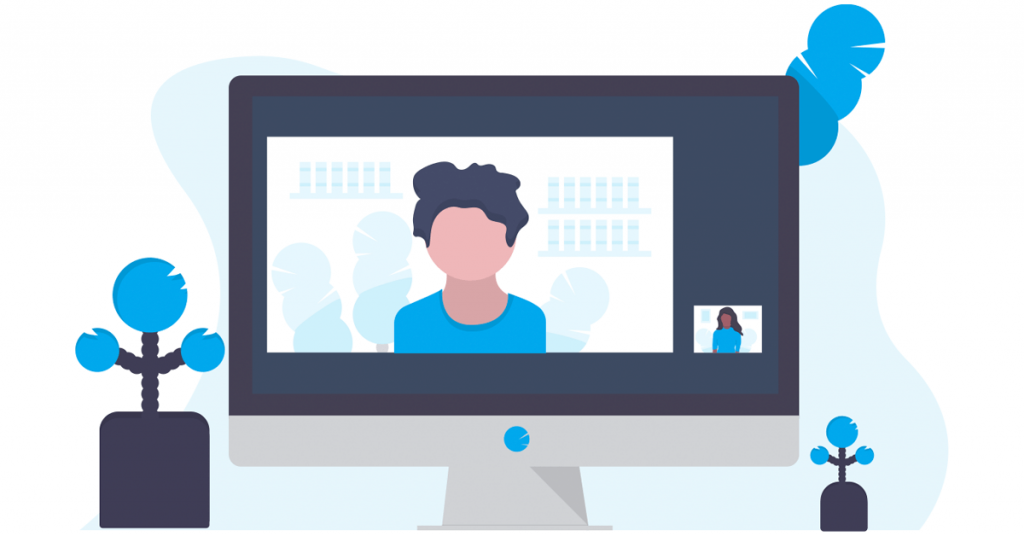
-
مرحله
3روی برنامه دوم خود ضربه بزنید
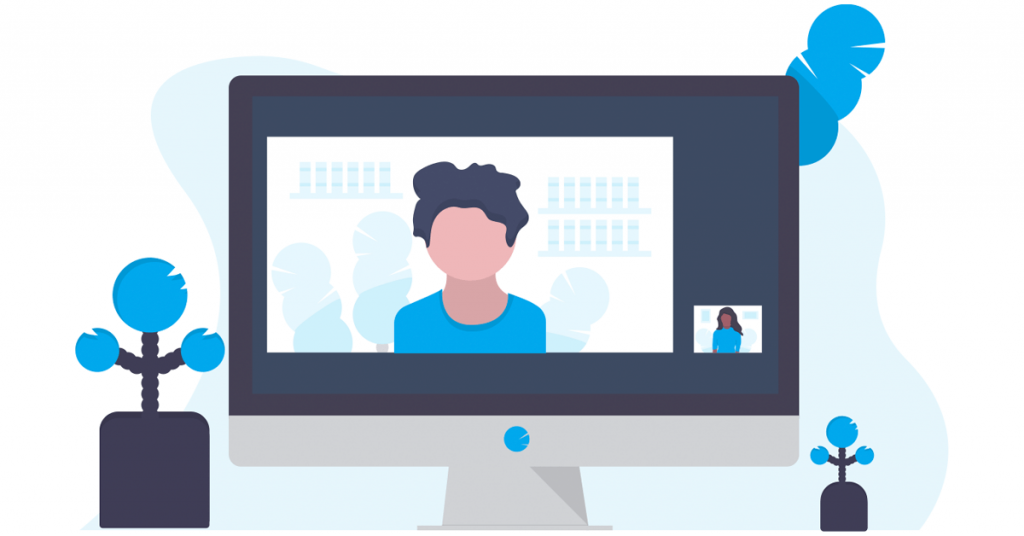
اگر حرکت به درستی انجام شود، باید نمای برنامه را تقسیم کند و شما را به صفحه اصلی بازگرداند. از اینجا، دومین برنامهای را که میخواهید چندوظیفهای با آن انجام دهید را جستجو کرده و روی آن ضربه بزنید تا در کنار هم باز شود.
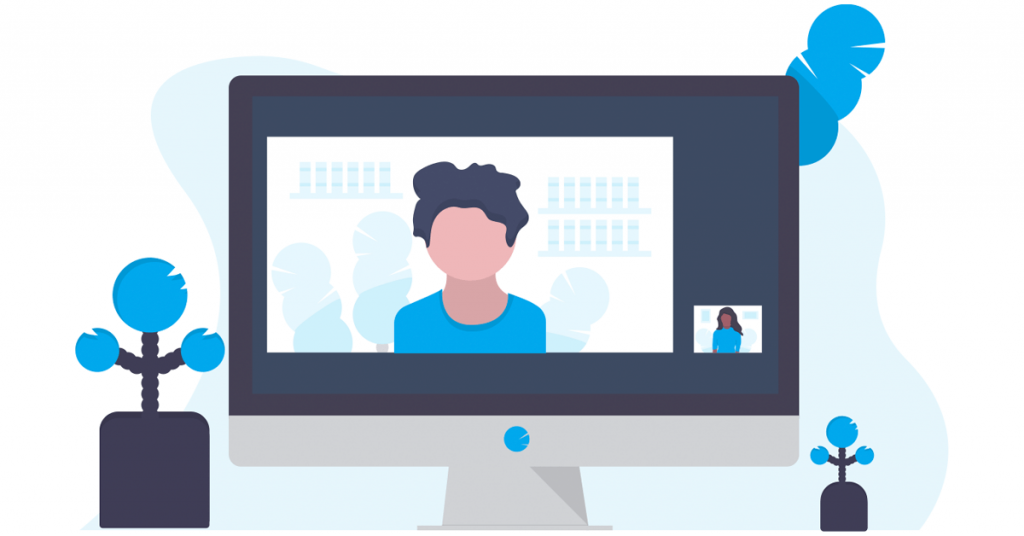
-
مرحله
4روی پوشه برنامه ضربه بزنید
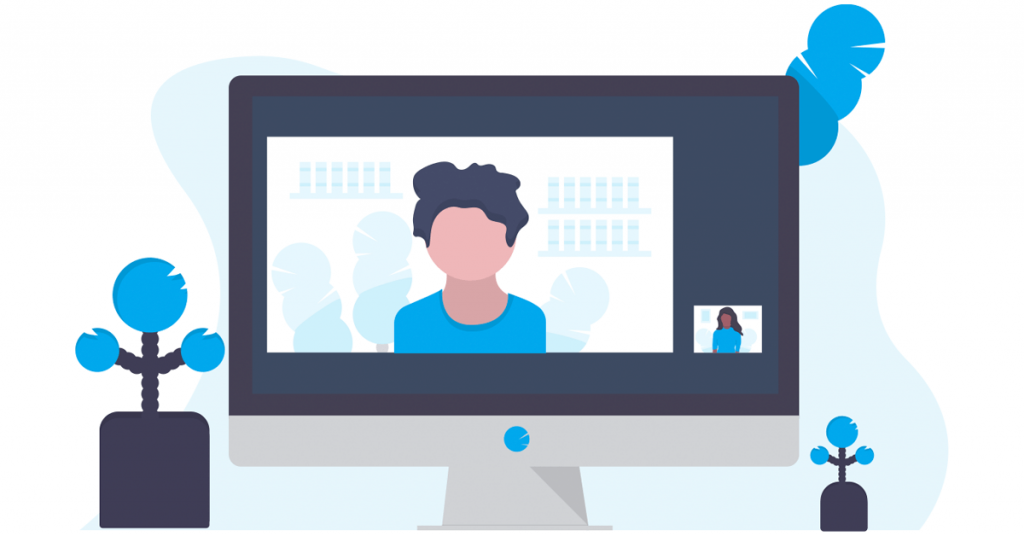
برای افزودن برنامه سوم به ترکیب، از همان حرکت قبلی استفاده نمی کنید. در عوض، روی پوشه برنامه در نوار ابزار در پایین صفحه ضربه بزنید. اگر آن را نمی بینید، روی لبه پایین صفحه ضربه بزنید و نگه دارید تا ظاهر شود.
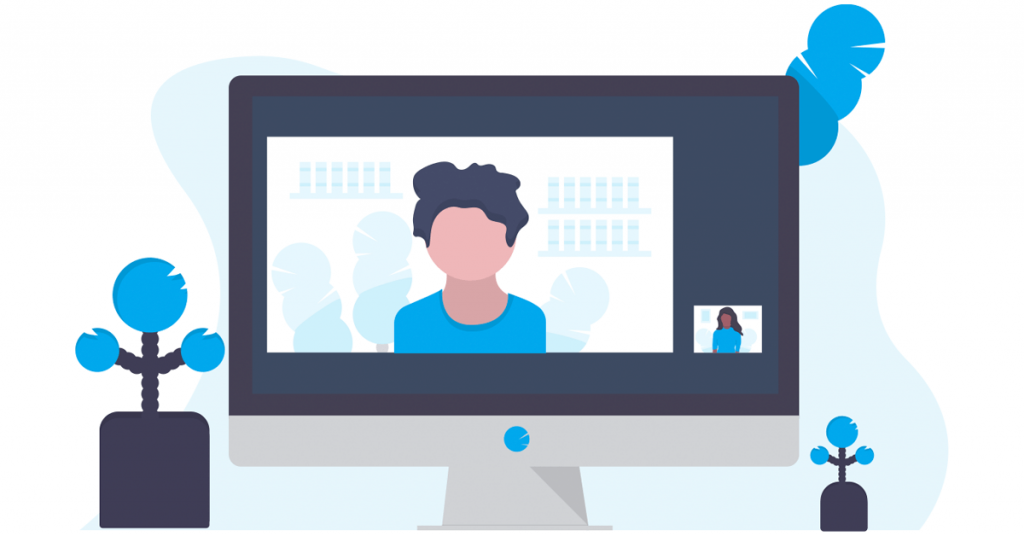
-
مرحله
5اپلیکیشن سوم را در پایین صفحه بکشید و رها کنید
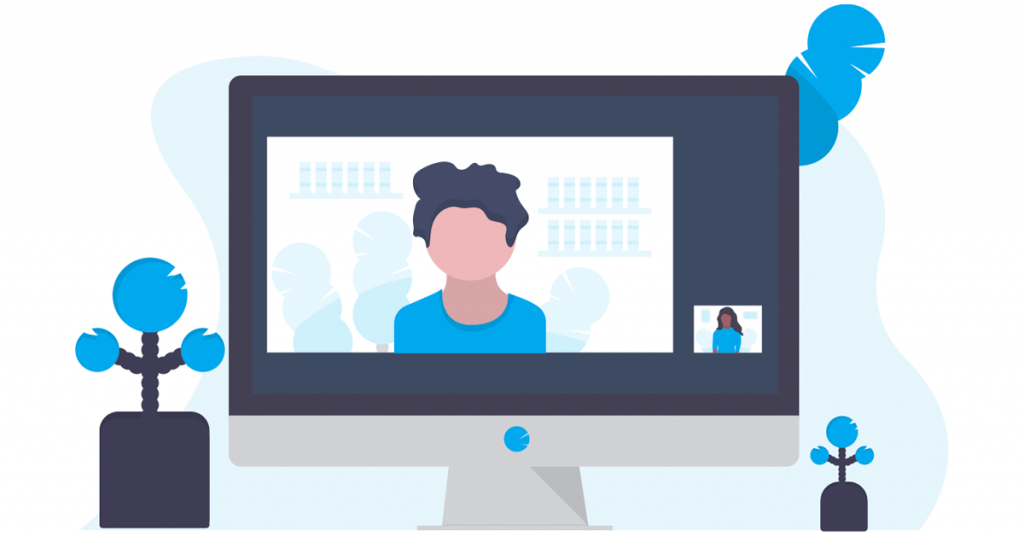
از پنجره برنامه، سومین برنامه ای را که می خواهید استفاده کنید را بکشید و روی صفحه رها کنید. در حین کشیدن، یک مربع کوچکتر باید روی صفحه ظاهر شود، که نشان می دهد برای استفاده از آن در حالت چند وظیفه ای، کجا باید آن را رها کنید. ولش کن اونجا
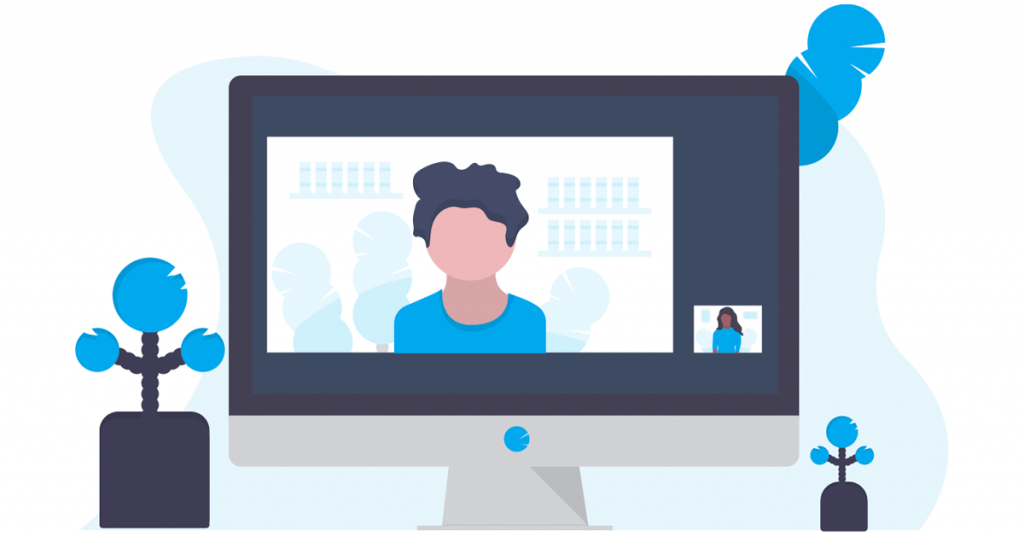
-
مرحله
6برای تغییر اندازه و جابجایی پنجره ها، روی قرص و سه نقطه ضربه بزنید
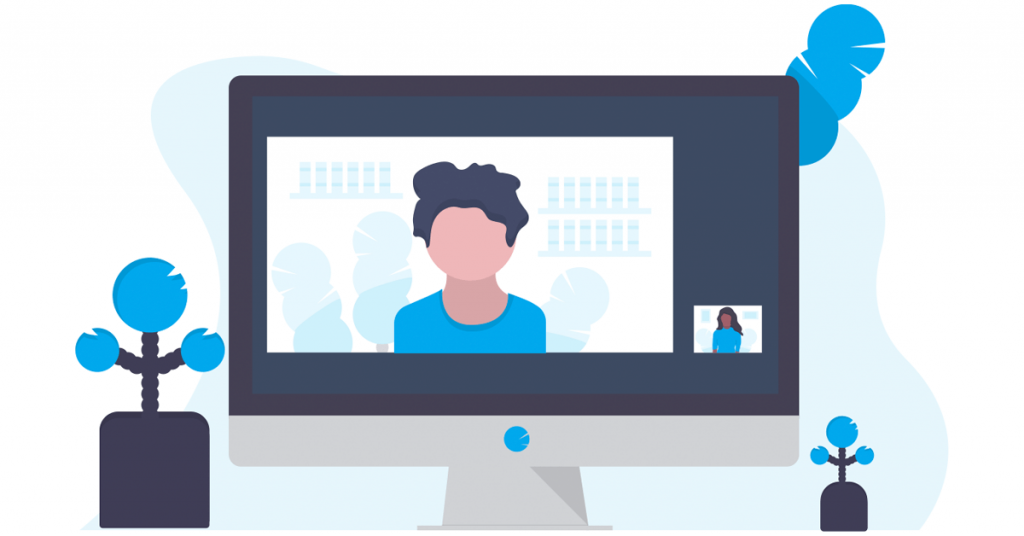
از اینجا، میتوانید روی خط بالای هر برنامه ضربه بزنید تا اندازه آن را تنظیم کنید. همچنین می توانید برای تغییر موقعیت روی سه نقطه بین هر برنامه ضربه بزنید.
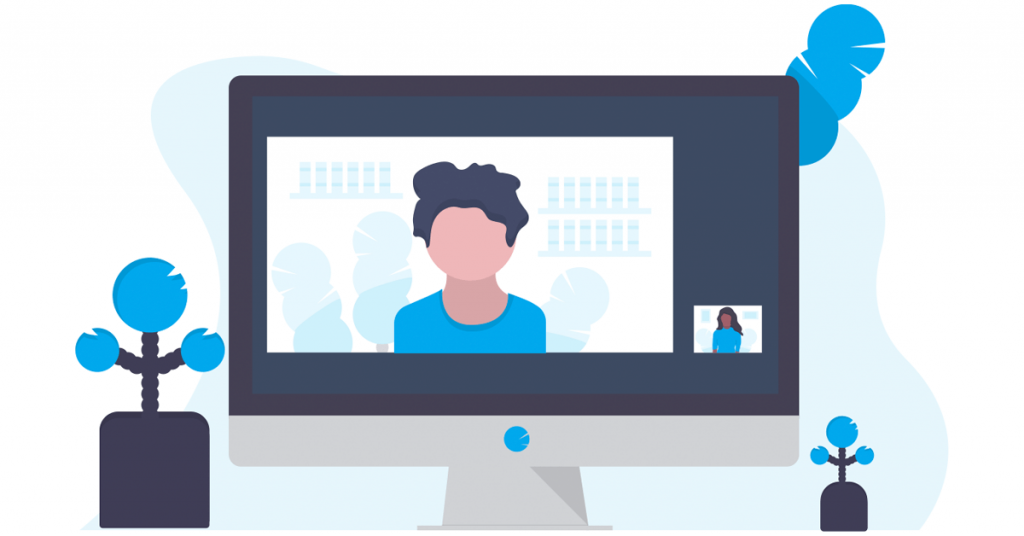
-
مرحله
7روی Save as app group ضربه بزنید تا چیدمان ذخیره شود
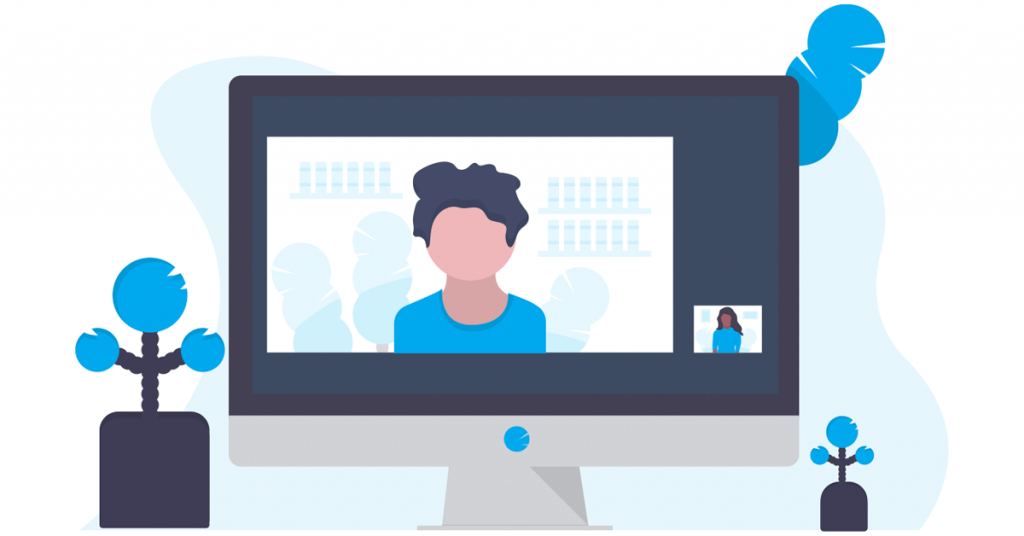
هنگامی که از چیدمان خود راضی بودید، روی سه نقطه مرکزی ضربه بزنید و روی Save as app group ضربه بزنید تا میانبر را در صفحه اصلی خود ذخیره کنید، به شما این امکان را می دهد که بعداً بدون نیاز به تنظیم دستی هر بار به همان تنظیمات دسترسی داشته باشید.
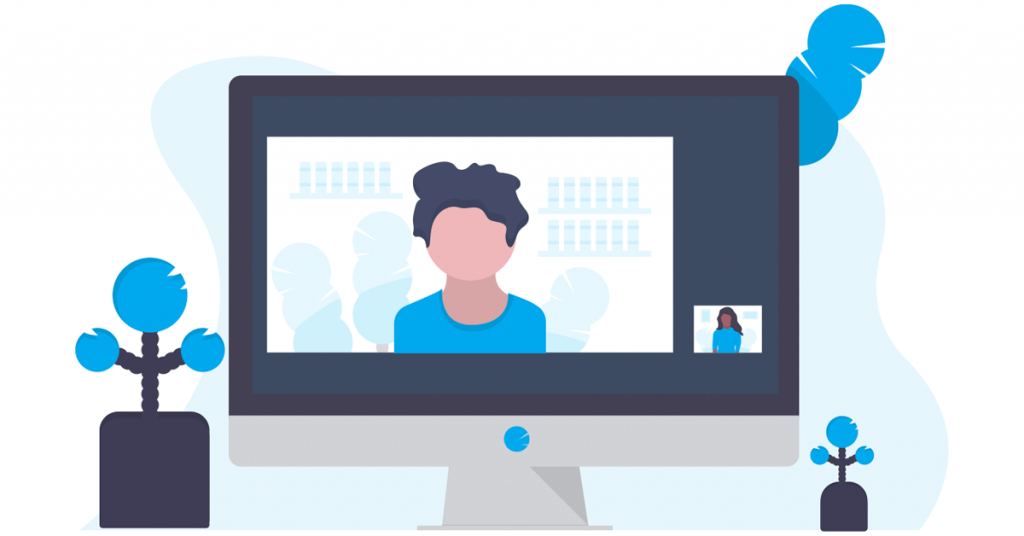
عیب یابی
چرا نمی توانم یک برنامه را در نمای تقسیم صفحه باز کنم؟
در حالی که OnePlus Open از 95 درصد برنامههای اندروید پشتیبانی میکند، تعدادی از آنها هنوز به هیچ وجه از عملکرد تقسیم صفحه پشتیبانی نمیکنند.
امیدواریم از این مقاله نحوه استفاده از Open Canvas در OnePlus Open مجله هشت پیک نیز استفاده لازم را کرده باشید و در صورت تمایل آنرا با دوستان خود به اشتراک بگذارید و با امتیاز از قسمت پایین و درج نظرات باعث دلگرمی مجموعه مجله 8pic باشید
لینک کوتاه مقاله : https://5ia.ir/BoxDlA
کوتاه کننده لینک
کد QR :

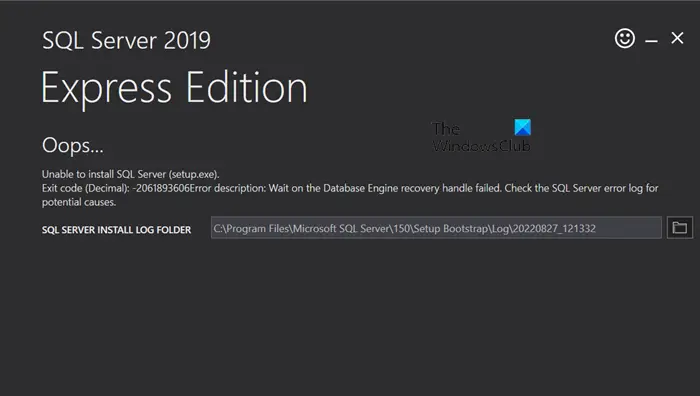





















آخرین دیدگاهها