رفع عدم امکان نصب SQL Server در ویندوز 11
با مجله هشت پیک با مقاله ی رفع عدم امکان نصب SQL Server در ویندوز 11 همراه ما باشید
Microsoft SQL Server یک سیستم مدیریت پایگاه داده رابطه ای (RDBMS) است که در بسیاری از شرکت های سطح سازمانی استفاده می شود. این یک محیط امن و مقیاس پذیر برای ذخیره، مدیریت و بازیابی داده ها فراهم می کند. با این حال، هنگامی که برخی از کاربران سعی کردند SQL Server را نصب کنند تا به پروژه خود یک پایگاه داده بدهند، شکست خوردند. در این پست خواهیم دید که اگر نتوانید SQL Server را بر روی کامپیوتر ویندوزی خود نصب کنید چه کاری می توانید انجام دهید.
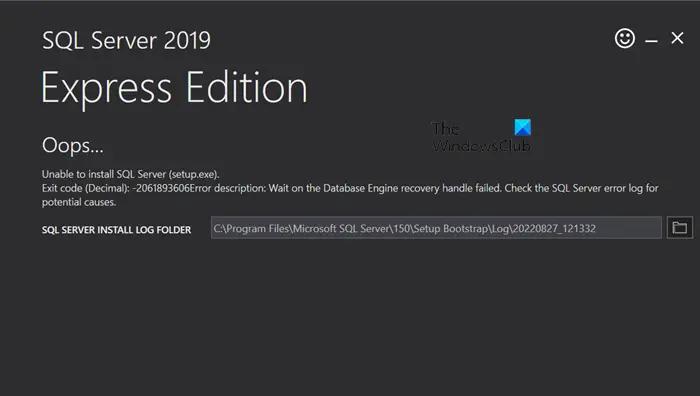
SQL Server
نسخه اکسپرس
نصب SQL Server (setup.exe) ممکن نیست.
کد خروج (اعشاری): -2061893606 شرح خطا: در دسته بازیابی موتور پایگاه داده منتظر بمانید. گزارش خطای SQL Server را برای دلایل احتمالی بررسی کنید
توجه : ممکن است با SQL Server 2016، 2019 یا 2022 یا Developer Edition با مشکل مواجه شوید. صرف نظر از این، می توانید راه حل های ذکر شده در اینجا را دنبال کنید.
رفع عدم امکان نصب SQL Server در ویندوز 11
اگر نمی توانید سرور SQL را نصب کنید، راه حل های ذکر شده در زیر را دنبال کنید.
- آخرین نسخه سرور SQL را نصب کنید
- کلید رجیستری آسیب دیده را حذف کنید
- در اندازه بخش درایو تغییراتی ایجاد کنید
بیا شروع کنیم.
1] آخرین نسخه سرور SQL را نصب کنید

ویندوز 11 از نسخه های قدیمی سرورهای SQL پشتیبانی نمی کند. اگر میخواهید SQL Server 2016 و نسخههای قدیمیتر را روی رایانه ویندوز نصب کنید، گیر کردهاید و نمیتوانید SQL Server را روی ویندوز 11 نصب کنید. ویندوز 11 آن نسخه از نرمافزار را پشتیبانی نمیکند. بنابراین در این سناریو، می توانید آخرین نسخه SQL را دانلود و نصب کنید. امیدواریم پس از دانلود و نصب نسخه جدیدتر سرور SQL مشکل شما حل شود.
2] کلید رجیستری آسیب دیده را حذف کنید
در این راه حل، کلیدهای رجیستری را که مربوط به نسخه قبلی نصب شده SQL Server هستند حذف می کنیم. حتی اگر هیچ نمونه ای از SQL Server روی سیستم خود نصب نکرده اید، باز هم باید فایل های ذکر شده در ادامه را حذف کنید زیرا در طول مراحل نصب ایجاد می شوند و می توانند مانع از تلاش دیگر برای نصب شوند. حذف کلید رجیستری آسیب دیده باید با احتیاط انجام شود، زیرا می دانیم که رجیستری ویندوز یک پایگاه داده است که حاوی اطلاعات و تنظیمات برای همه سخت افزارها، نرم افزارها و کاربران است. به همین دلیل است که قبل از ادامه، یک نسخه پشتیبان از رجیستری ایجاد کنید. پس از انجام، مراحل ذکر شده در زیر را دنبال کنید.
ویرایشگر رجیستری را باز کنید .
حالا کلیدهای زیر را حذف کنید.
HKEY_LOCAL_MACHINE\SOFTWARE\Microsoft\Microsoft SQL Server HKEY_LOCAL_MACHINE\SOFTWARE\Microsoft\MSSQLSserver
اکنون، به
HKEY_LOCAL_MACHINE\SOFTWARE\Microsoft\Windows\CurrentVersion\Uninstall
و سپس تمام کلیدهای مرتبط با SQL Server را حذف کنید.
سپس، به
HKEY_LOCAL_MACHINE\SYSTEM\CurrentControlSet\Services
و همین کار را انجام دهید.
در نهایت سیستم را ریستارت کنید.
امیدوارم که این کار را برای شما انجام دهد.
3] در اندازه بخش درایو تغییراتی ایجاد کنید

نصب سرور SQL تحت تأثیر تأثیر بالقوه اندازه بخش دیسک است. SQL Server با 4 کیلوبایت اندازه سکتور سازگار است که با 4096 نشان داده می شود، اگر اندازه متفاوت باشد، سازگار نخواهد بود.
بیایید اندازه بخش درایو را بررسی کنیم:
- کلید Windows + X را فشار دهید و Terminal (Admin) را انتخاب کنید یا Command Prompt را به عنوان مدیر باز کنید.
- اگر سرور SQL را در درایوهای دیگر نصب می کنید، دستور زیر را وارد کنید و مطمئن شوید که درایو C را جایگزین کنید.
fsutil fsinfo sektorinfo C:
- مقادیر PhysicalBytesPerSectorForAtomicity و PhysicalBytesPerSectorForPerformance را بیابید .
- هارد دیسک های قدیمی اغلب از اندازه بخش 512 بایتی استفاده می کنند، در حالی که درایوهای جدیدتر با فرمت پیشرفته (AF) معمولاً از اندازه بخش 4K (4096 بایت) استفاده می کنند. اگر مقادیر در اینجا متفاوت است، پس باید مقداری را پیدا کنید که مقدار بالاتری دارد. اگر مقدار اندازه بخش بیشتر از 4096 باشد، نیاز به تغییراتی در رجیستری دارد.
- Command Prompt را به عنوان مدیر باز کنید.
- برای افزودن کلید دستور زیر را وارد کنید:
REG "HKLM\SYSTEM\CurrentControlSet\Services\stornvme\Parameters\Device" /v "ForcedPhysicalSectorSizeInBytes" /t REG_MULTI_SZ /d "* 4095" /f را اضافه کنید
- برای تأیید اینکه آیا کلید با موفقیت اضافه شده است، دستور زیر را اجرا کنید:
REG QUERY "HKLM\SYSTEM\CurrentControlSet\Services\stornvme\Parameters\Device" /v "ForcedPhysicalSectorSizeInBytes"
- حالا مطمئن شوید که اندازه بخش دیسک از 4096 بیشتر نباشد.
- دستور زیر را وارد کنید:
fsutil fsinfo sektorinfo C:
- این دستور اطلاعات مربوط به بخش های هر خوشه را در درایو مشخص شده نمایش می دهد.
در نهایت بررسی کنید که آیا مشکل حل شده است یا خیر.
امیدواریم با استفاده از راه حل های ذکر شده در این پست بتوانید مشکل را حل کنید.
بخوانید: نصب کننده SQL Server مدیریت شده در ویندوز کار نمی کند
آیا می توانیم SQL Server را در ویندوز 11 نصب کنیم؟
بله، می توانید SQL Server را روی ویندوز 11 نصب کنید. با این حال، به خاطر داشته باشید که SQL Server نباید از سال 2016 یا قبل از آن باشد زیرا با آنها سازگار نیستند. برای اطلاعات بیشتر، به microsoft.com بروید.
همچنین بخوانید: چگونه SQL Stored Procedures را از طریق SQL Server ایجاد کنیم؟
چگونه می توانم SQL Server نصب نشد؟
اگر نمی توانید SQL Server را روی رایانه خود نصب کنید، مطمئن شوید که نسخه سازگار را نصب می کنید. در صورتی که هنگام نصب نسخه سازگار SQL Server با مشکل مواجه شدید، راه حل های ذکر شده در این پست را بررسی کنید.
امیدواریم از این مقاله رفع عدم امکان نصب SQL Server در ویندوز 11 مجله هشت پیک نیز استفاده لازم را کرده باشید و در صورت تمایل آنرا با دوستان خود به اشتراک بگذارید و با امتیاز از قسمت پایین و درج نظرات باعث دلگرمی مجموعه مجله 8pic باشید
لینک کوتاه مقاله : https://5ia.ir/HoVgjc
کوتاه کننده لینک
کد QR :


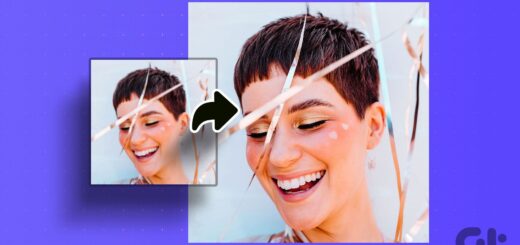
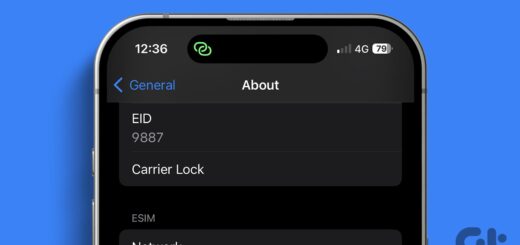



















آخرین دیدگاهها