نحوه اتصال مک بوک به تلویزیون (با سیم و بی سیم)
با مجله هشت پیک با مقاله ی نحوه اتصال مک بوک به تلویزیون (با سیم و بی سیم) همراه ما باشید
برای استفاده از برنامه هایی مانند FaceTime یا Zoom بر روی صفحه نمایش بزرگتر، لزوماً به Apple TV نیاز ندارید. در عوض، میتوانید MacBook یا iMac خود را با استفاده از کابل یا بیسیم به تلویزیون هوشمند خود متصل کنید. این برای ارائه ارائه یا فقط مرور چیزی با همسالان خود در محل کار مفید است. همچنین می توانید با مک بوک خود از صفحه نمایش بزرگتر تلویزیون خود به عنوان مانیتور ثانویه لذت ببرید.
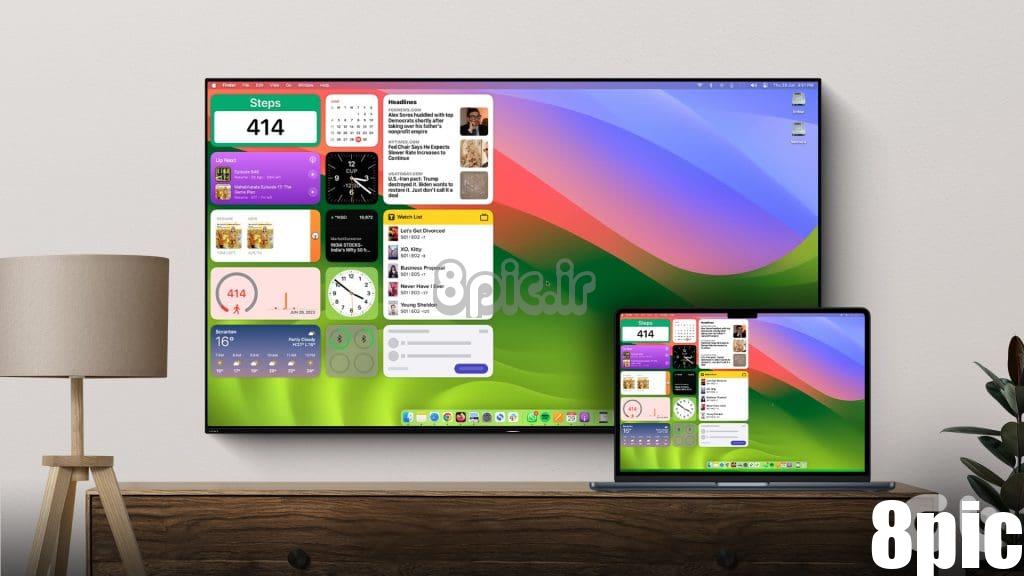
در این پست مراحل اتصال مک بوک خود به تلویزیون را با استفاده از کابل یا بی سیم به شما نشان می دهیم. لطفاً توجه داشته باشید که برقراری اتصال بی سیم ممکن است در مدل های قدیمی تلویزیون امکان پذیر نباشد. برای همین کار به یک دستگاه پخش جریانی مانند Apple TV یا Chromecast با گوگل تی وی نیاز دارید.
1. مک بوک را با استفاده از کابل HDMI به تلویزیون وصل کنید
اجازه دهید با نشان دادن نحوه استفاده از کابل HDMI برای اتصال مک بوک خود به تلویزیون شروع کنیم. همچنین می توانید خروجی صدا را مستقیماً از تلویزیون خود دریافت کنید. گفته می شود، استفاده از اتصال سیمی به پورت های ارائه شده در مدل مک بوک شما نیز بستگی دارد.
اگر مک بوک با پورت HDMI دارید، می توانید از کابل HDMI به HDMI برای اتصال دستگاه به تلویزیون خود استفاده کنید.
برای مکبوکهای دارای پورت USB Type-C یا Thunderbolt، کاربران میتوانند از آداپتور USB Type-C به HDMI برای برقراری اتصال استفاده کنند.
اگر مدل مک بوک شما دارای Mini DisplayPort است، می توانید از آداپتور Mini DisplayPort به HDMI استفاده کنید.
پس از اتصال مک بوک، مهم است که وضوح خروجی و دستگاه صوتی را بررسی کنید. در اینجا چگونه است.
مرحله 1: Command + Spacebar را در مک خود فشار دهید تا Spotlight Search باز شود، تایپ کنید تنظیمات، و Return را فشار دهید.
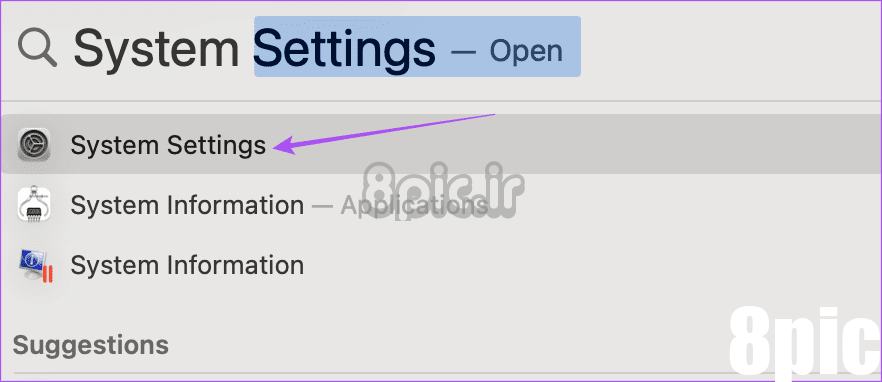
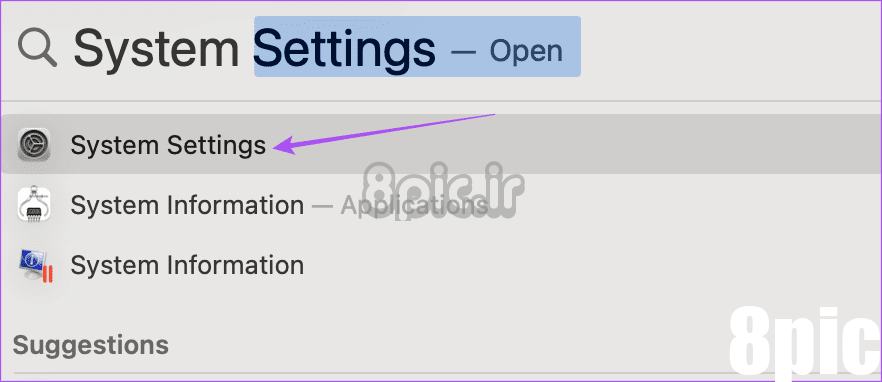
گام 2: از منوی سمت چپ روی Displays کلیک کنید.
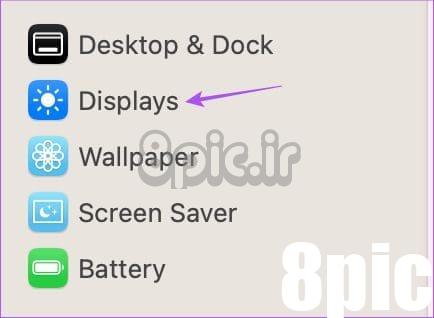
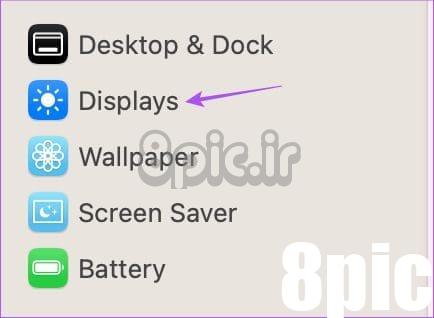
مرحله 3: میتوانید روی منوی کشویی کنار «Optimize For» کلیک کنید و نام مدل مکبوک خود را انتخاب کنید.
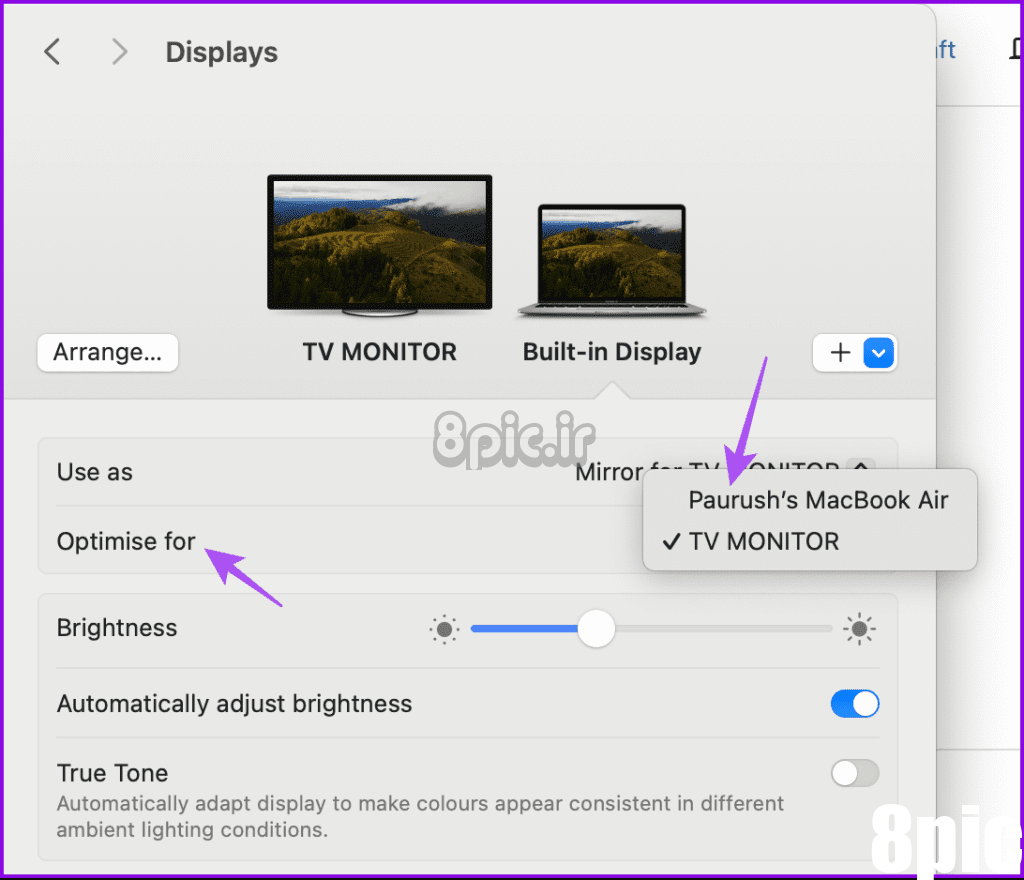
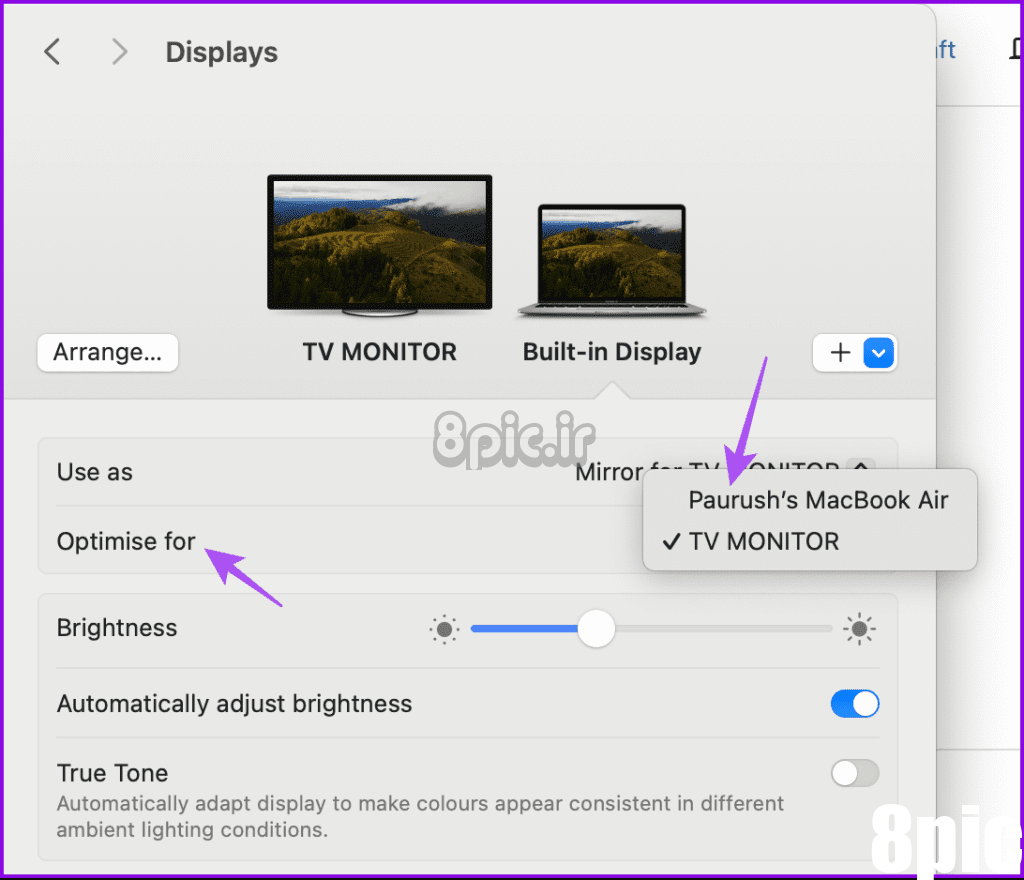
با این کار خروجی تلویزیون شما مطابق با وضوح صفحه نمایش مک بوک شما کالیبره می شود.
برای دریافت گزینه های بیشتر برای وضوح، روی Advanced در پایین کلیک کنید.
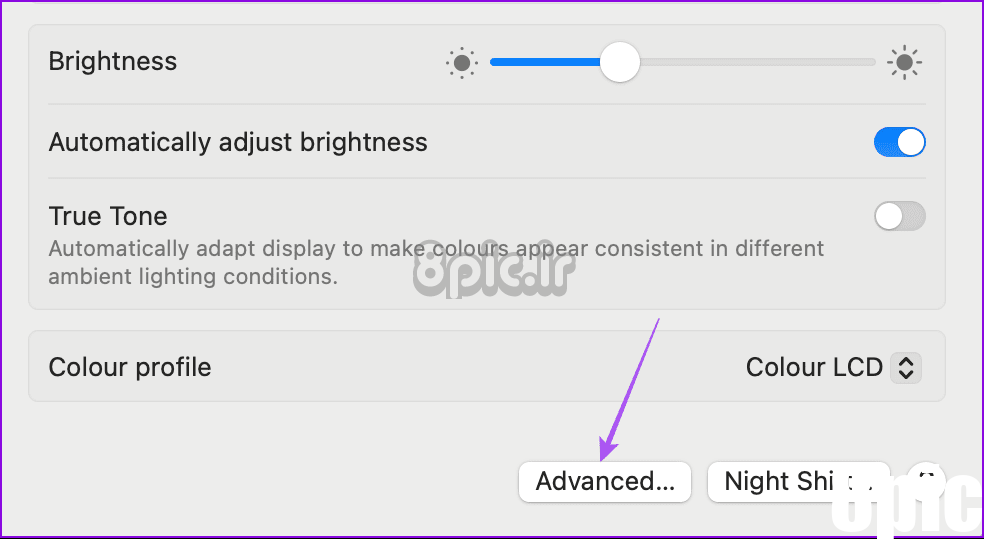
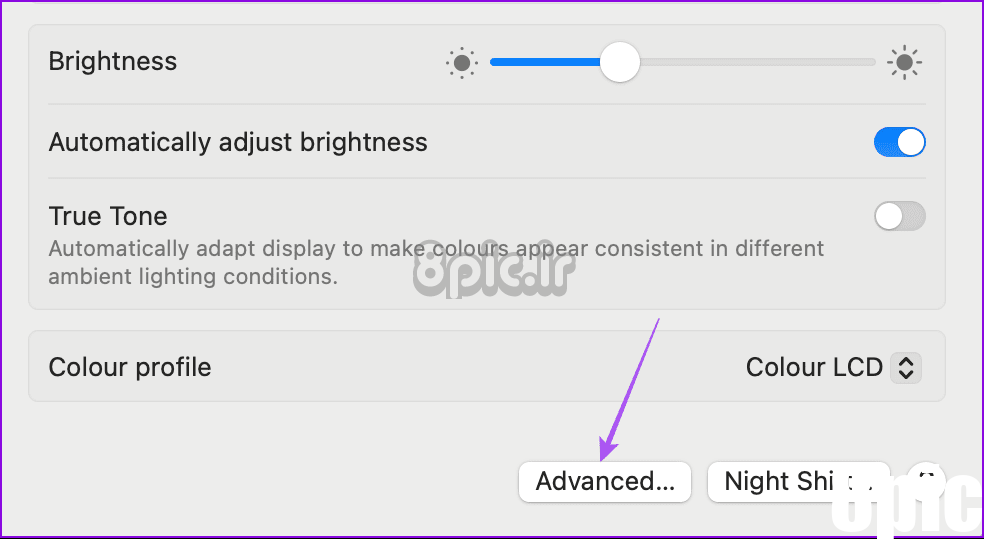
گزینه «نمایش رزولوشن به عنوان فهرست» را فعال کنید.
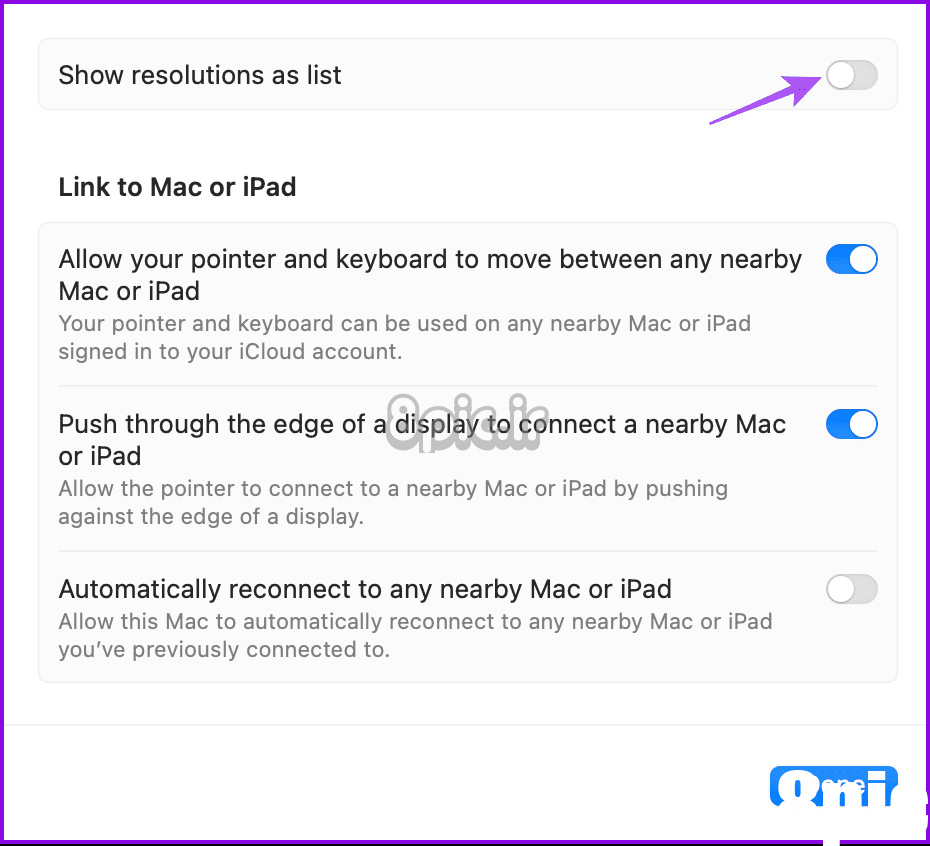
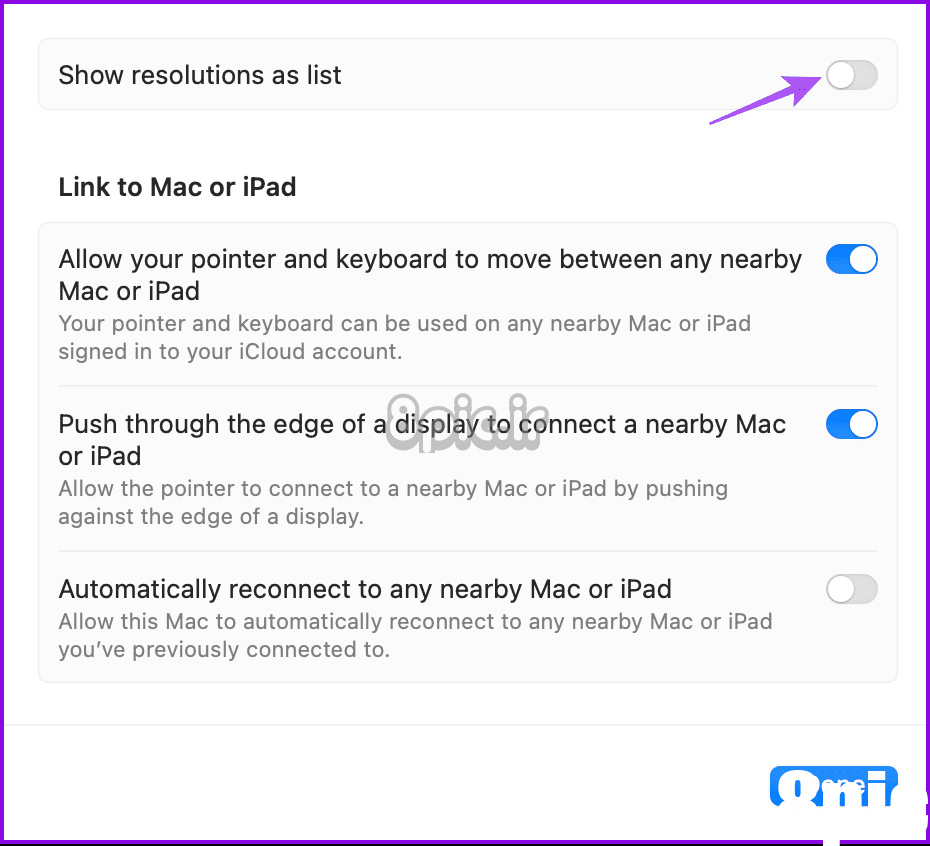
اکنون گزینه های بیشتری برای رزولوشن خواهید دید.
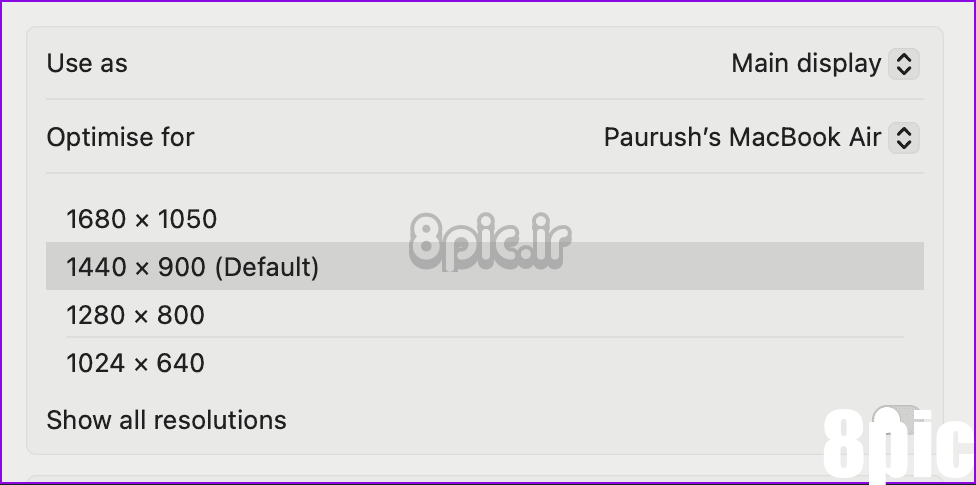
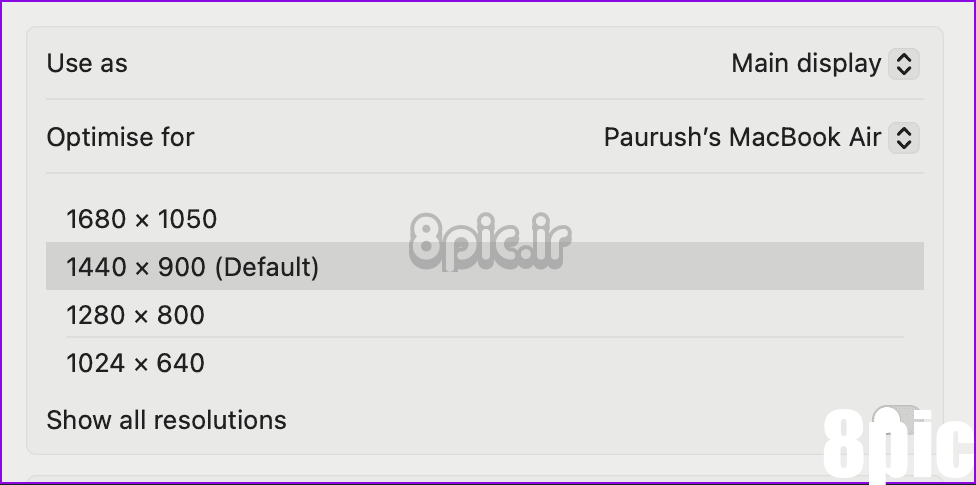
مرحله 4: از منوی سمت چپ روی Sound کلیک کنید. سپس، بر روی مانیتور تلویزیون کلیک کنید تا آن را به عنوان دستگاه خروجی خود انتخاب کنید.
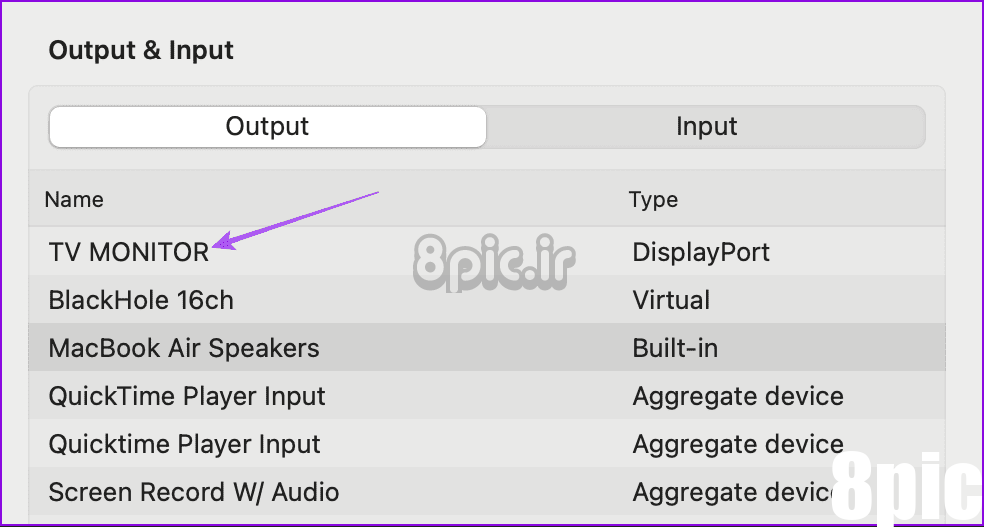
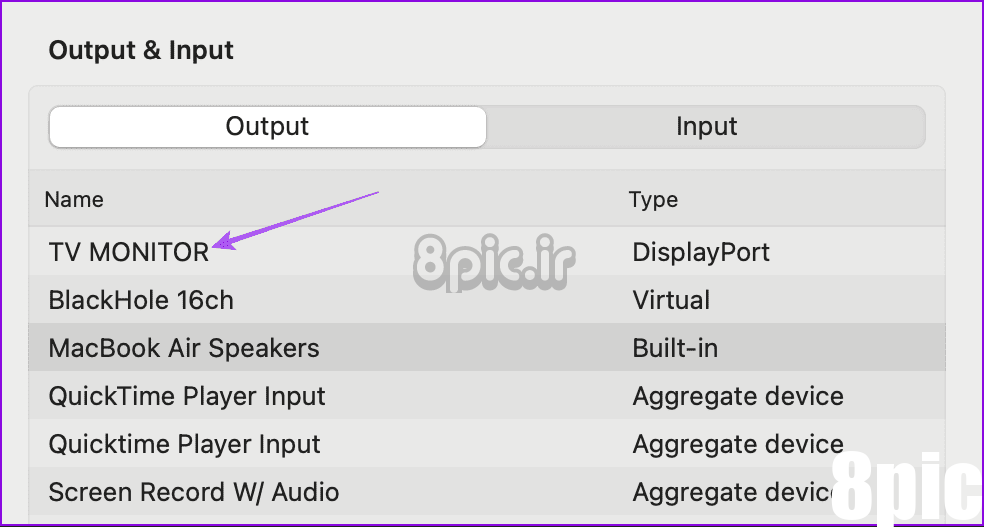
2. مک بوک را با استفاده از AirPlay به تلویزیون وصل کنید
قابلیت AirPlay اپل برای مدلهای مختلف Apple TV و سایر تلویزیونهای هوشمند مانند Sony و LG در دسترس است. توجه داشته باشید که تلویزیون برای کارکرد باید از AirPlay پشتیبانی کند. به این ترتیب، توصیه می کنیم صفحه پشتیبانی سازنده تلویزیون خود را برای تأیید بررسی کنید. با وجود این موضوع، در اینجا نحوه اتصال مک بوک خود به صورت بی سیم با استفاده از AirPlay آورده شده است.
مرحله 1: در مک خود، روی نماد Control Center در گوشه سمت راست بالا کلیک کنید.
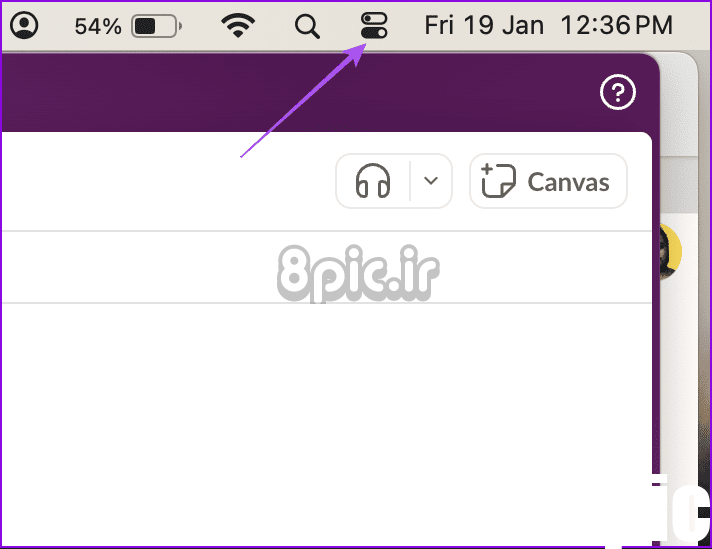
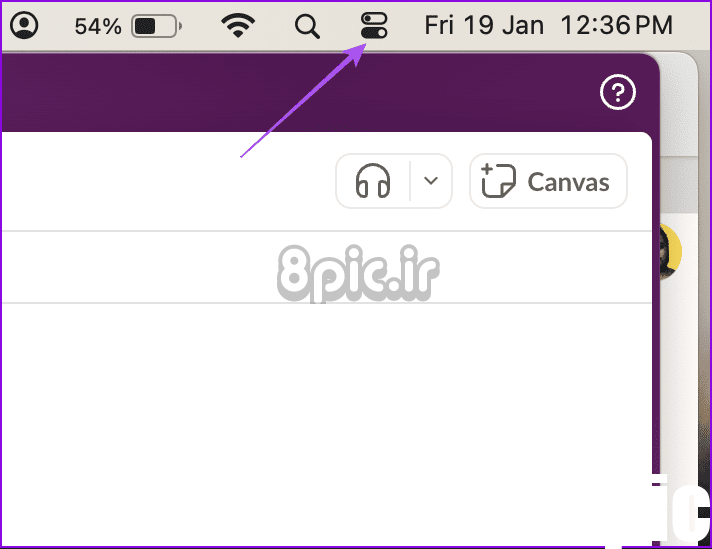
گام 2: روی Screen Mirroring کلیک کنید.
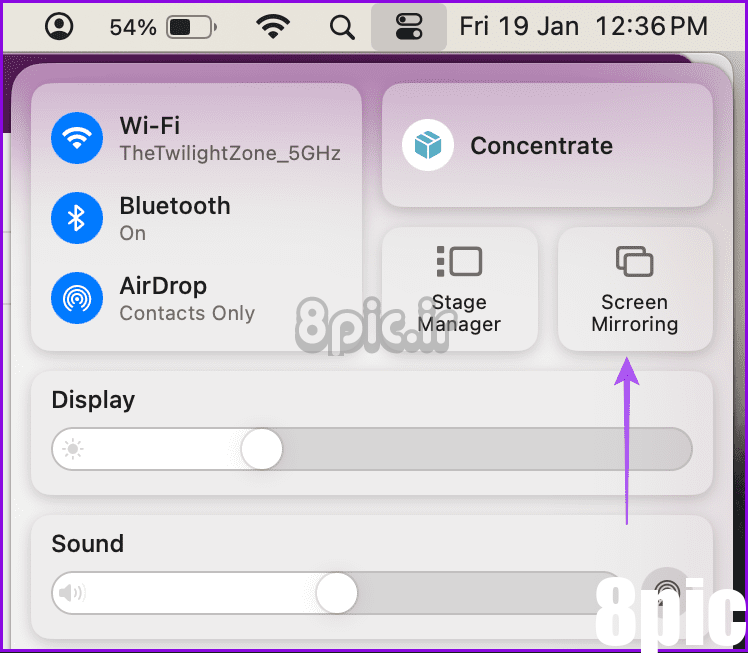
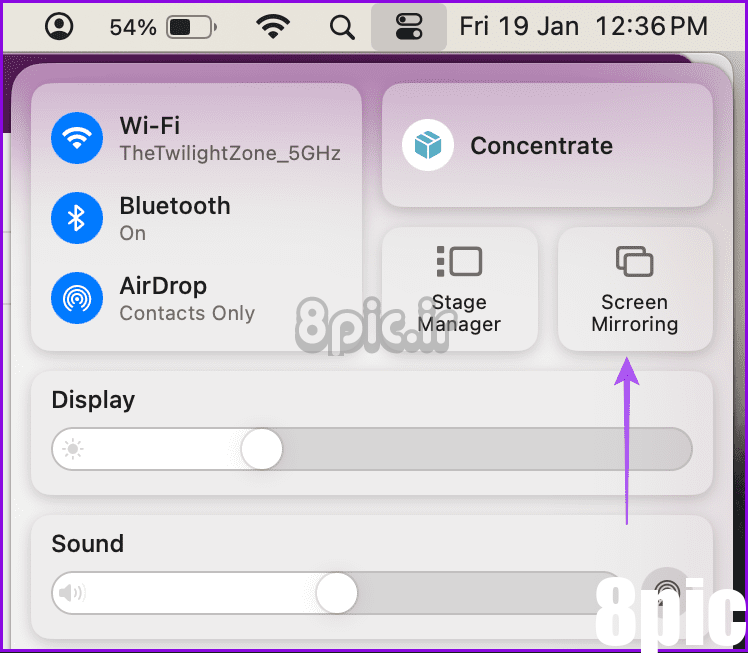
مرحله 3: نام مدل Apple TV یا مدل تلویزیون هوشمند خود را که از AirPlay پشتیبانی می کند انتخاب کنید.
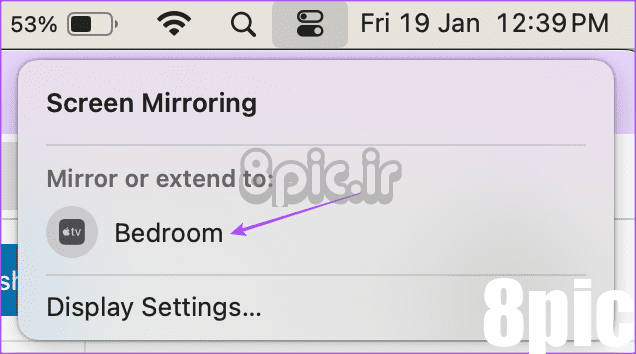
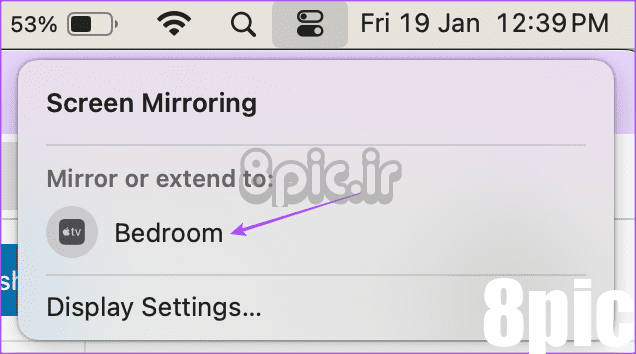
مرحله 4: هنگامی که نمایشگر تلویزیون شما شروع به بازتاب صفحه اصلی مک بوک شما کرد، تنظیمات را در مک بوک خود باز کنید.
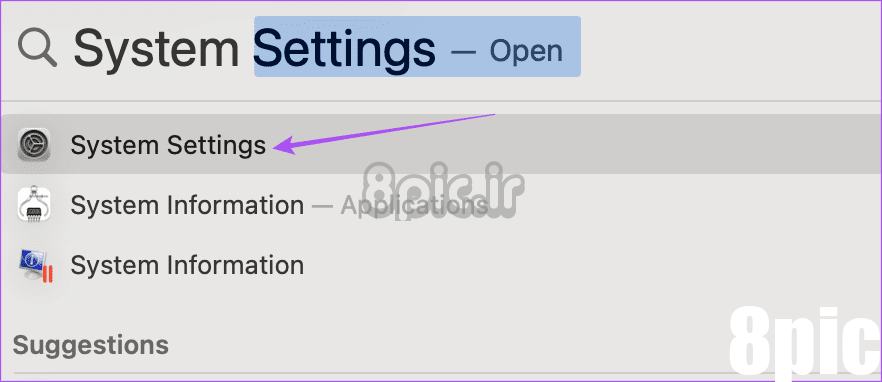
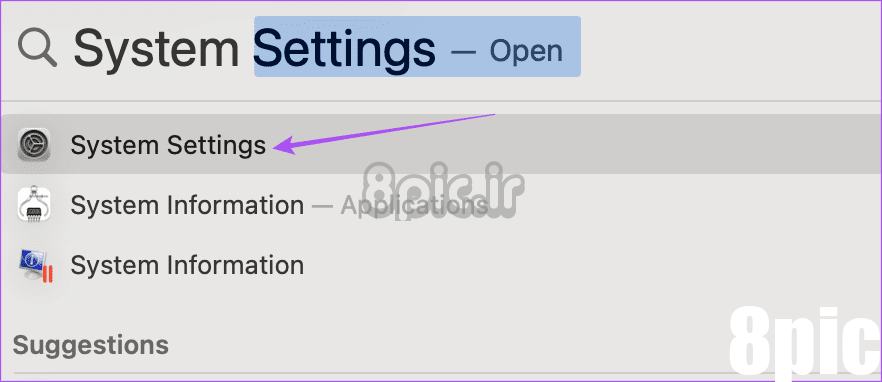
مرحله 5: از منوی سمت چپ روی Display کلیک کنید.
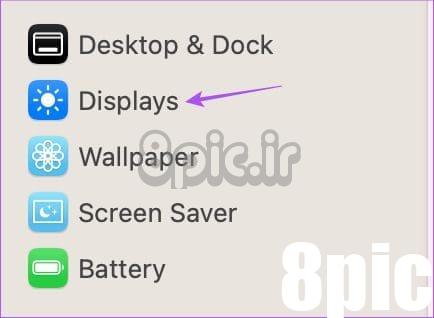
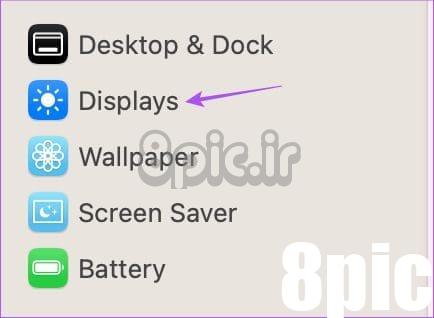
مرحله 6: روی منوی کشویی کنار «بهینه سازی برای» کلیک کنید و مک بوک خود را برای تغییر وضوح خروجی انتخاب کنید.
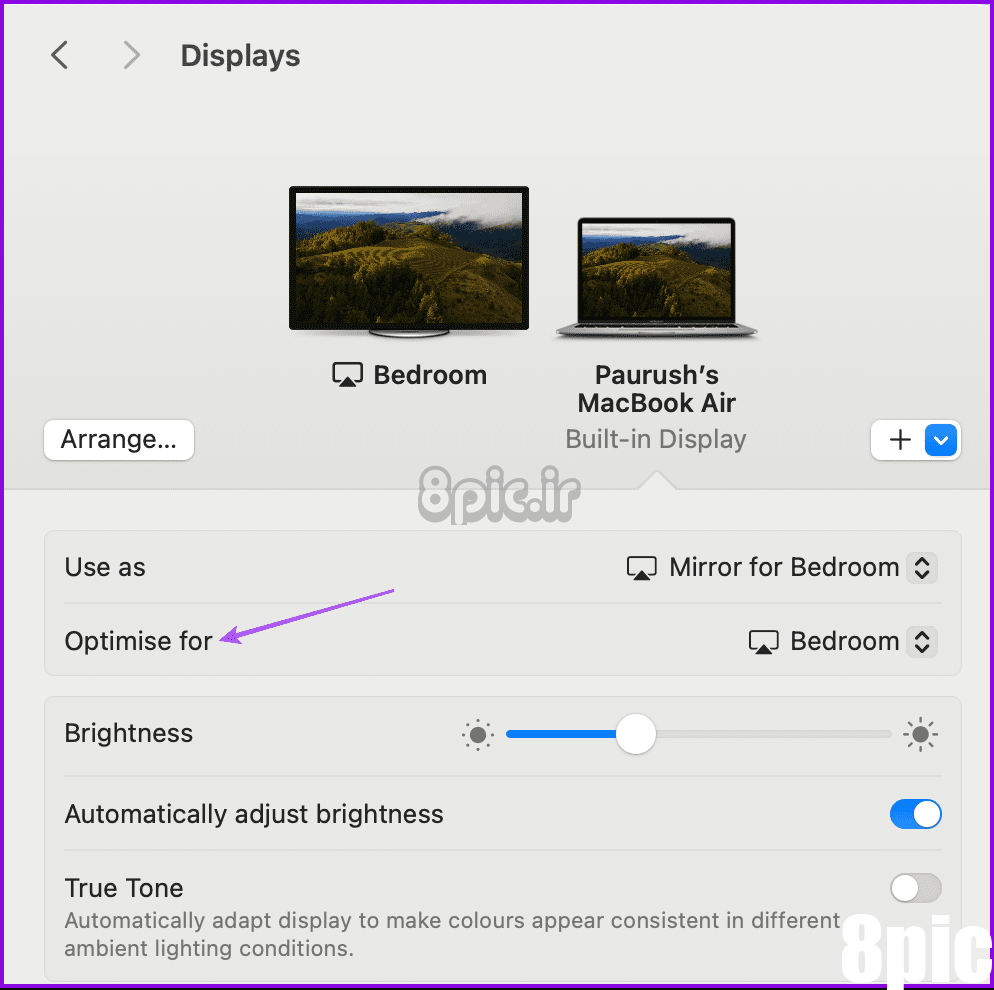
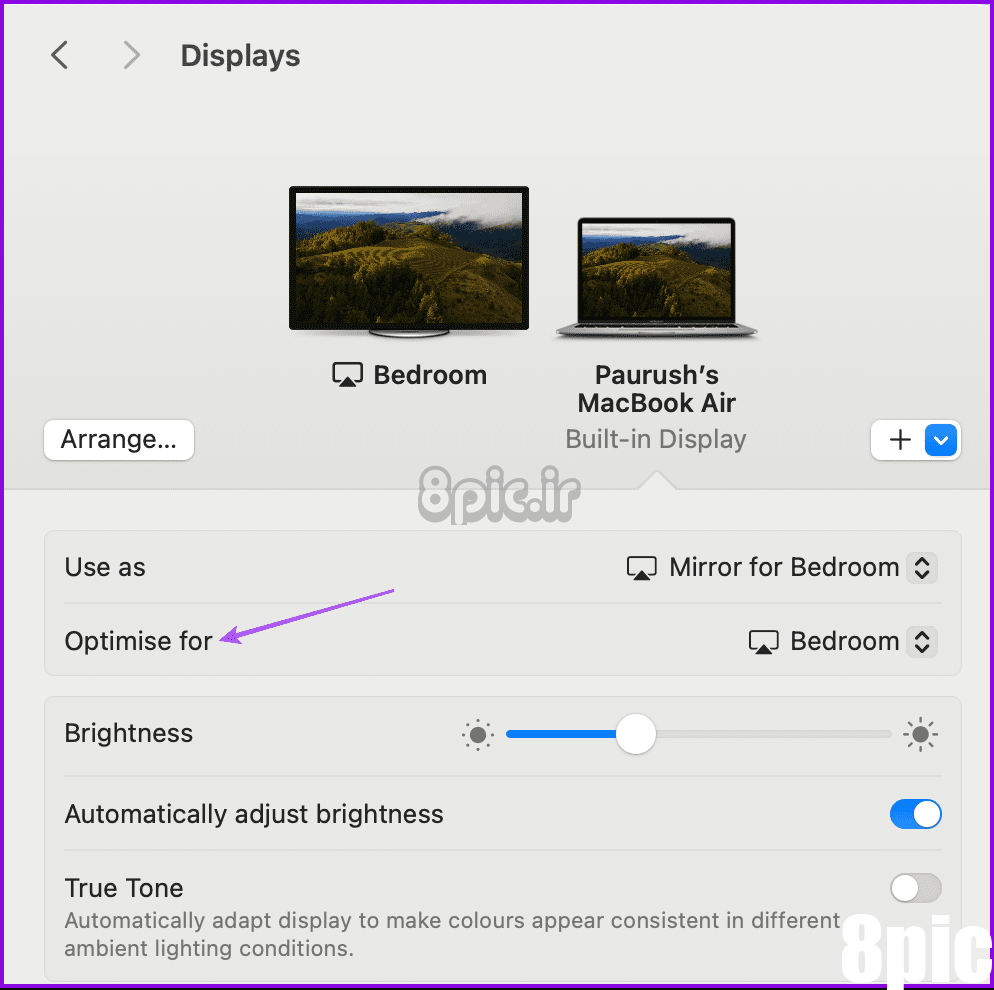
یک بار دیگر، می توانید لیست وضوح را در گزینه های پیشرفته مرور کنید و از بین گزینه های موجود انتخاب کنید.
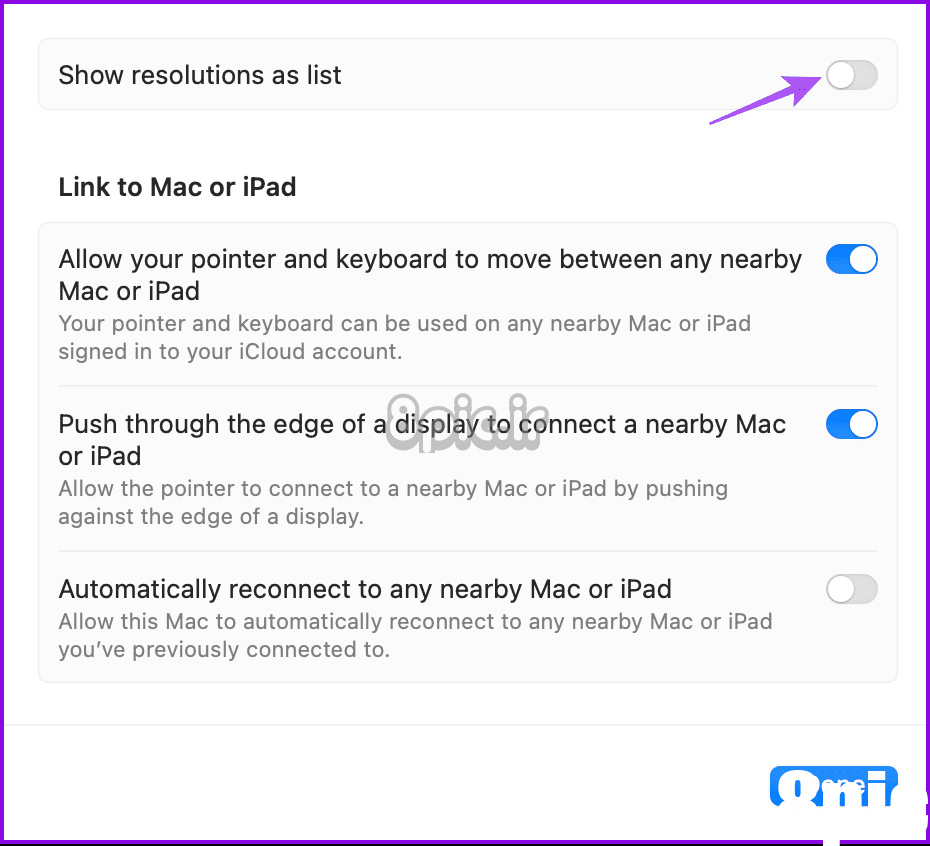
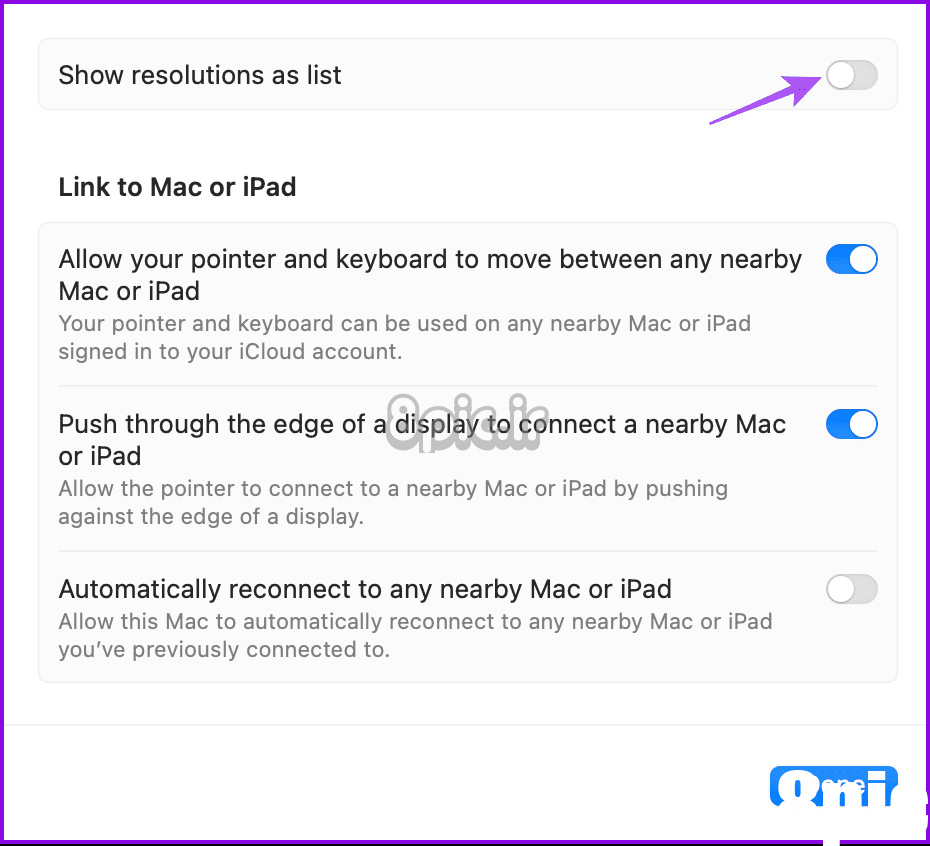
همچنین می توانید در صورتی که AirPlay روی Apple TV یا Samsung TV شما کار نمی کند به پست ما مراجعه کنید.
3. مک بوک را با استفاده از Screen Cast به تلویزیون وصل کنید
همچنین می توانید از ویژگی Screen Cast در Android TV یا Chromecast با گوگل تی وی برای اتصال بی سیم MacBook خود استفاده کنید. این ویژگی را می توان به ویژه هنگام تماشای ویدیو در مرورگر وب خود استفاده کرد. توصیه می کنیم برای همین کار از مرورگر گوگل کروم استفاده کنید.
مرحله 1: مرورگر را باز کنید و شروع به پخش یک ویدیو در یوتیوب کنید.
گام 2: روی نماد Screen Cast در سمت راست کنترلهای پخش کلیک کنید.
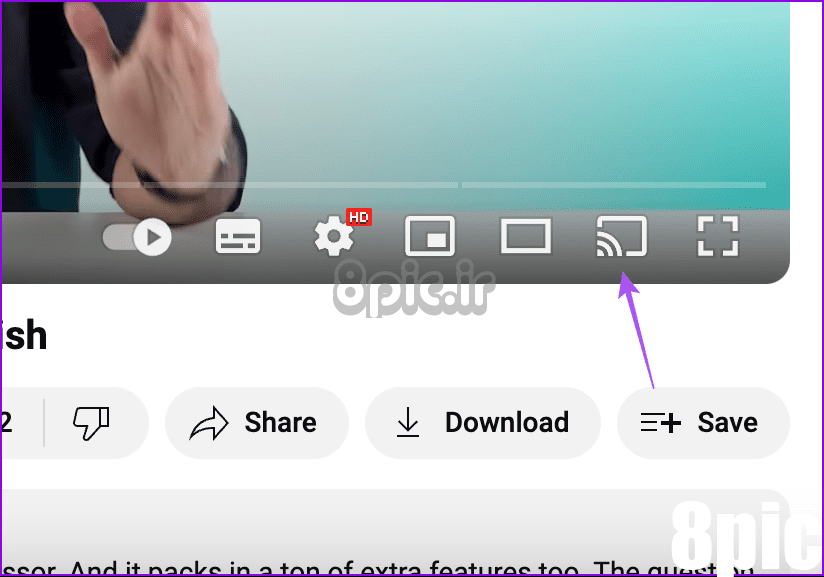
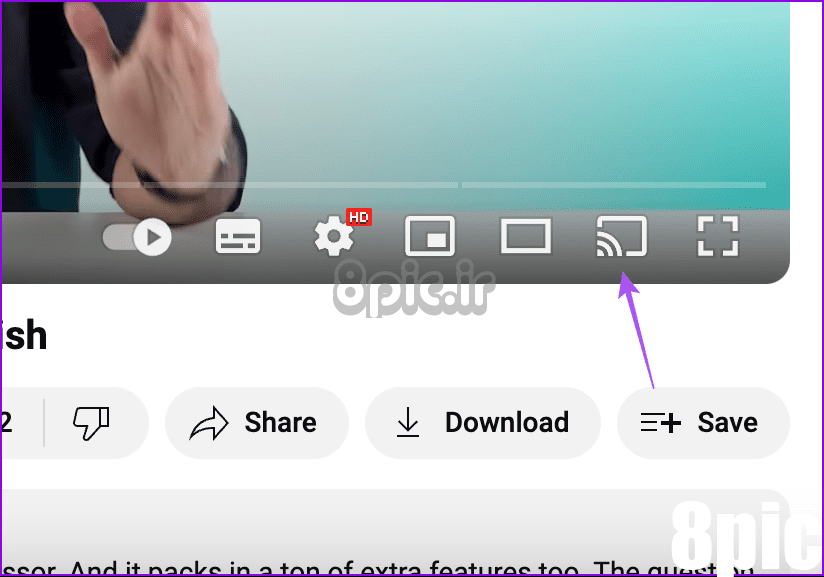
مرحله 3: برای شروع پخش ویدیو، Android TV خود را انتخاب کنید.
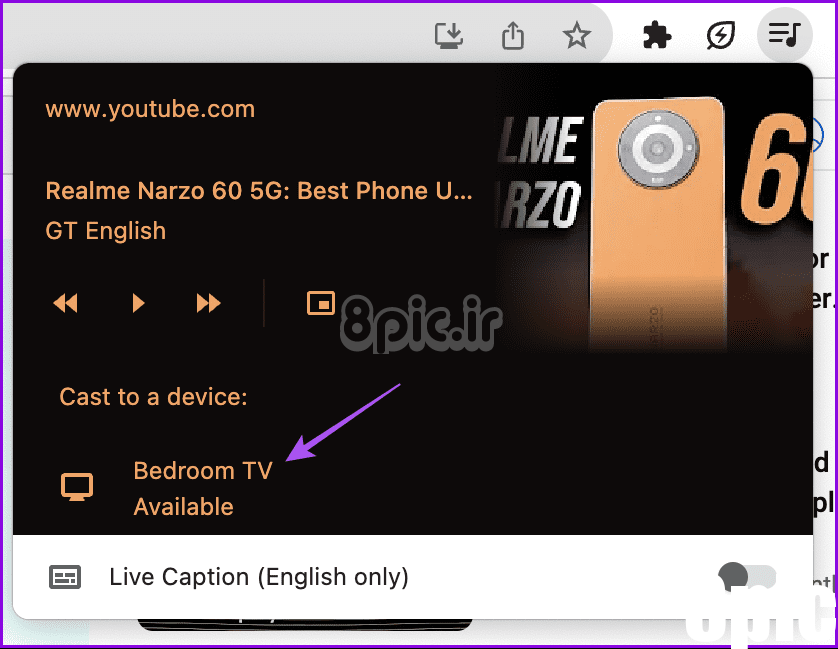
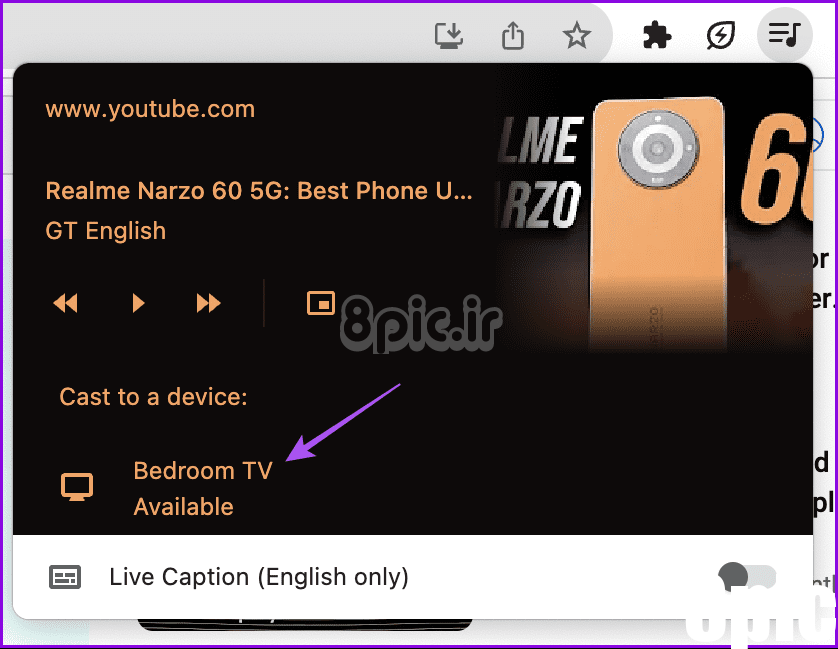
اگر میخواهید ارسال به تلویزیون خود را متوقف کنید، میتوانید دوباره روی گزینه Screen Cast کلیک کنید و از گوشه سمت راست بالا گزینه Stop Casting را انتخاب کنید.
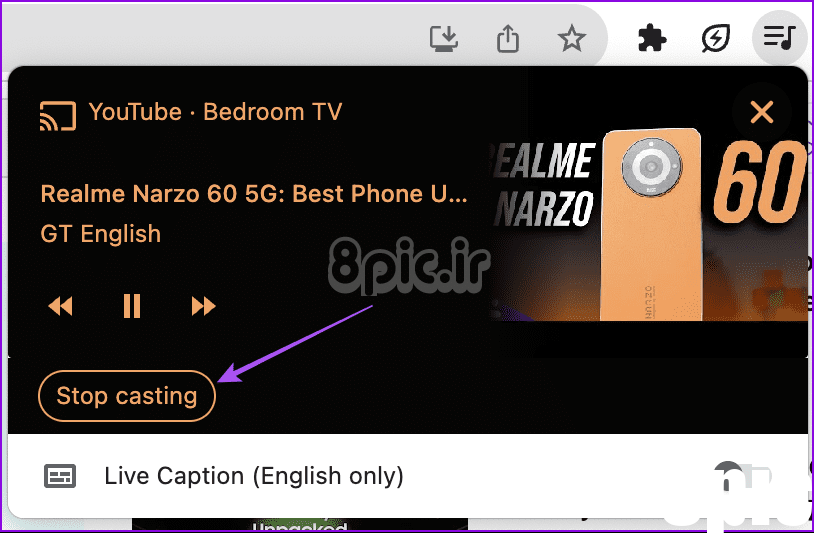
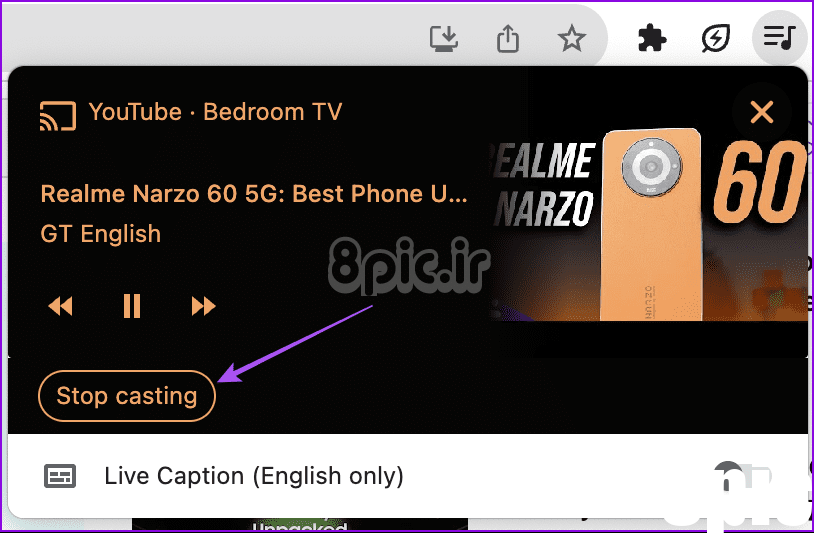
در اینجا نحوه ارسال کل صفحه نمایش داده شده است.
مرحله 1: Chrome را در مک خود باز کنید و روی سه نقطه در گوشه سمت راست بالا کلیک کنید.
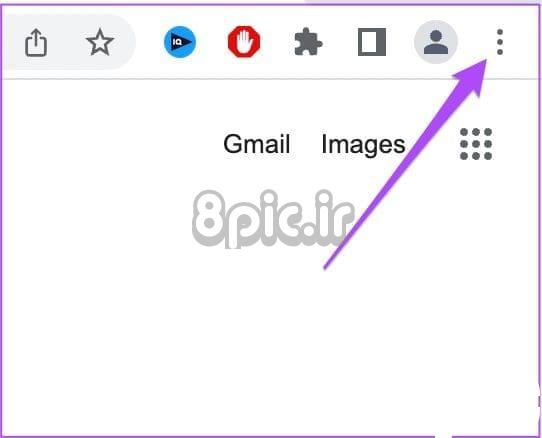
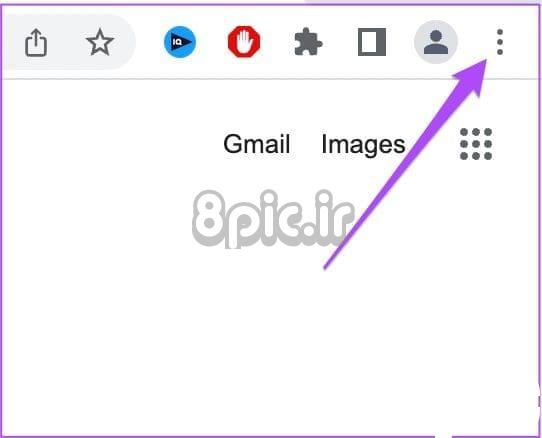
گام 2: از لیست گزینه ها Cast را انتخاب کنید.
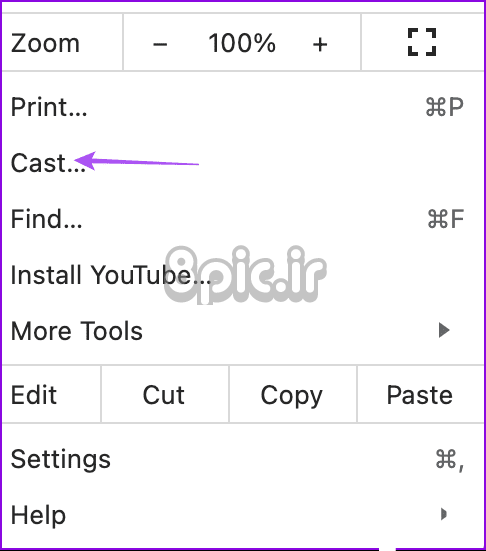
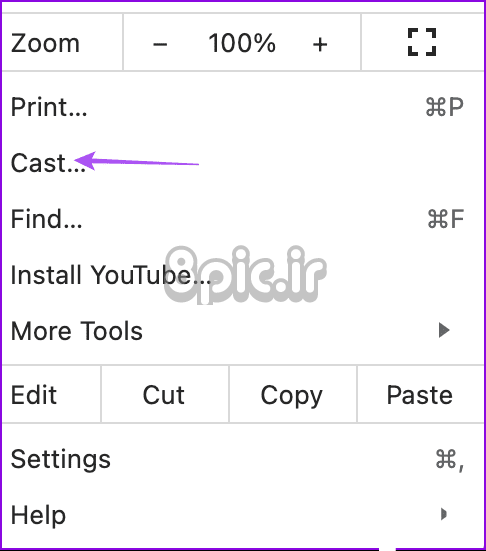
مرحله 3: روی گزینه Sources کلیک کنید.
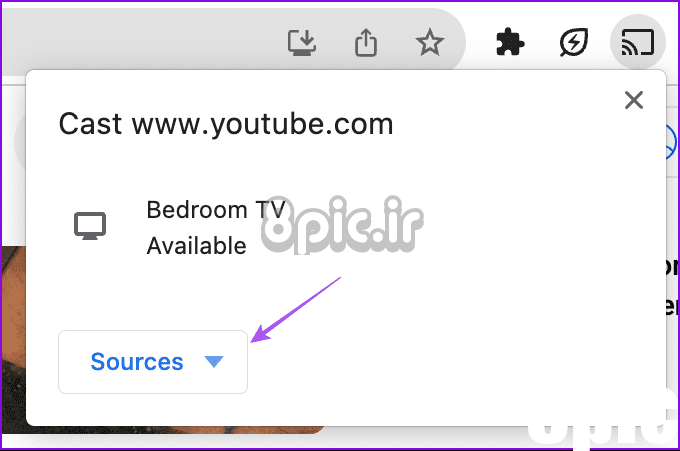
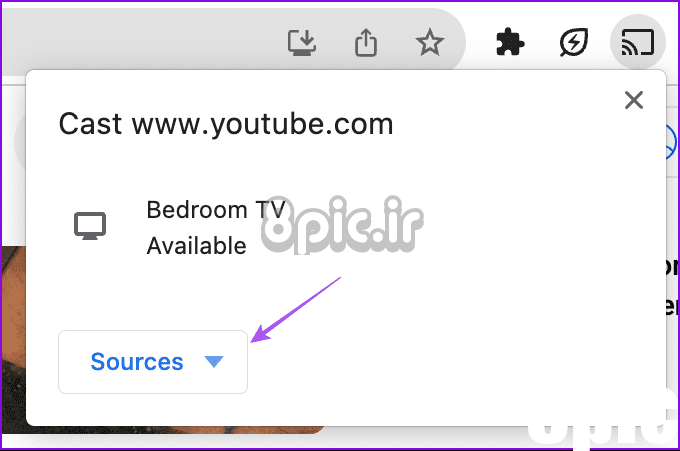
مرحله 4: Cast Screen را انتخاب کنید.
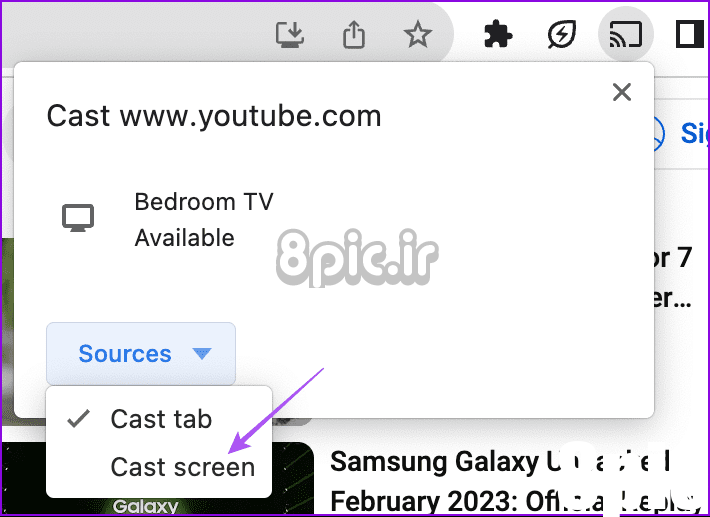
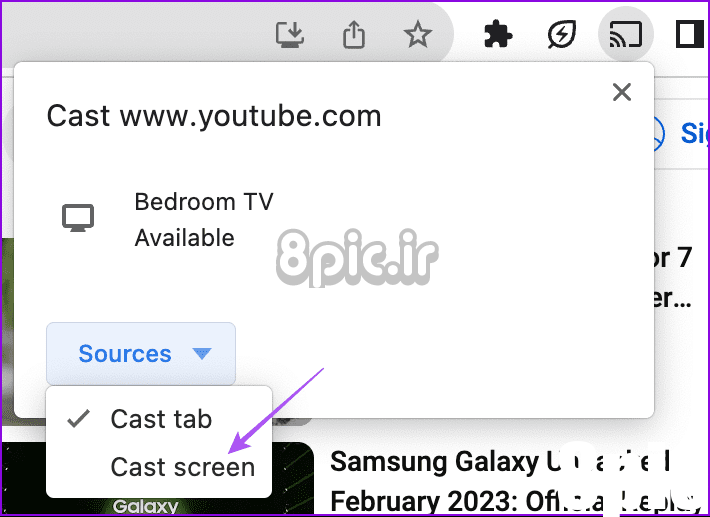
مرحله 5: روی نام مدل تلویزیون خود کلیک کنید تا پخش صفحه مک بوک خود را شروع کنید.
یک بار دیگر، می توانید وضوح و خروجی صدا را در پنجره تنظیمات در مک خود تغییر دهید. میتوانید با انتخاب مجدد نام مدل تلویزیون، پخش صفحه مکبوک خود را متوقف کنید.
مک بوک خود را به تلویزیون وصل کنید
این مراحل به شما کمک می کند مک بوک خود را به تلویزیون خود متصل کنید. خواه روش سیمی را ترجیح می دهید یا می خواهید از فناوری AirPlay اپل حداکثر استفاده را ببرید، به سادگی مراحل را دنبال کنید و از مشاهده محتویات مک بوک خود در صفحه نمایش بزرگتر لذت ببرید. نکته جالب این است که می توانید صفحه نمایش آیفون خود را به مک خود بازتاب دهید و از مصرف رسانه در صفحه نمایش بزرگتر لذت ببرید. در نظرات زیر به ما اطلاع دهید که کدام گزینه برای شما کار می کند.
امیدواریم از این مقاله نحوه اتصال مک بوک به تلویزیون (با سیم و بی سیم) مجله هشت پیک نیز استفاده لازم را کرده باشید و در صورت تمایل آنرا با دوستان خود به اشتراک بگذارید و با امتیاز از قسمت پایین و درج نظرات ، ما را مجله 8pic همراهی کنید
لینک کوتاه مقاله : https://5ia.ir/gjJCdk
کوتاه کننده لینک
کد QR :


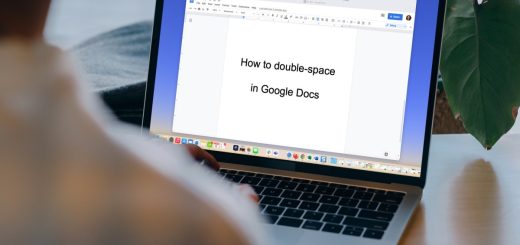
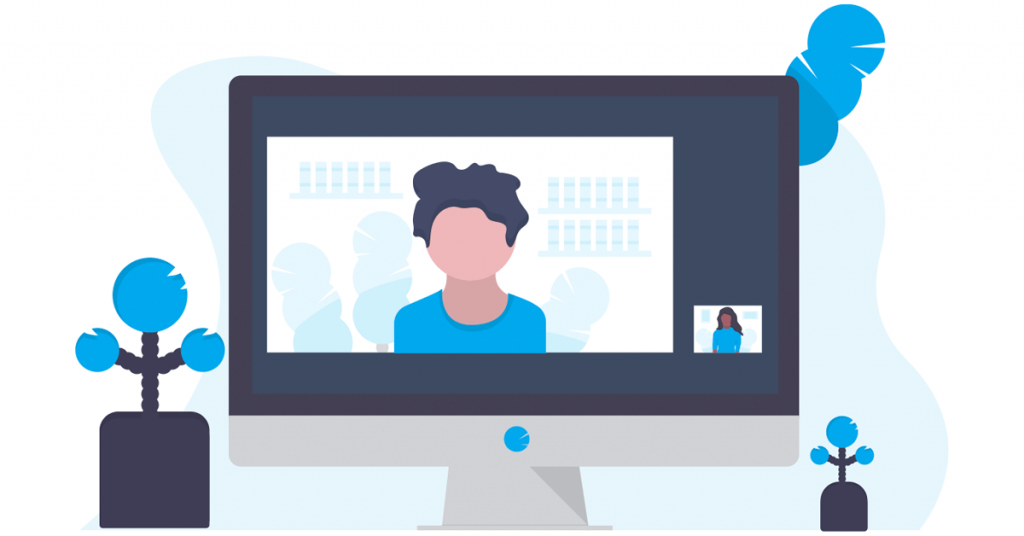



















آخرین دیدگاهها