6 راه حل برتر برای خطای “ویژگی های بازی برای دسکتاپ ویندوز موجود نیست”
با مجله هشت پیک با مقاله ی 6 راه حل برتر برای خطای “ویژگی های بازی برای دسکتاپ ویندوز موجود نیست” همراه ما باشید
چه یک گیمر مشتاق، یک تولید کننده محتوا، یا کسی که می خواهد صفحه نمایش خود را به اشتراک بگذارد، برنامه Xbox Game Bar گزینه مناسبی برای ضبط صفحه در رایانه ویندوز 10 یا 11 شما ارائه می دهد. اما اگر نتوانید از آن استفاده کنید و مدام با خطای «ویژگیهای بازی برای دسکتاپ ویندوز یا فایل اکسپلورر موجود نیست» مواجه شوید، چه خواهید کرد ؟ پاسخ این پرسش را در این مقاله از مجله هشت پیک دنبال کنید :
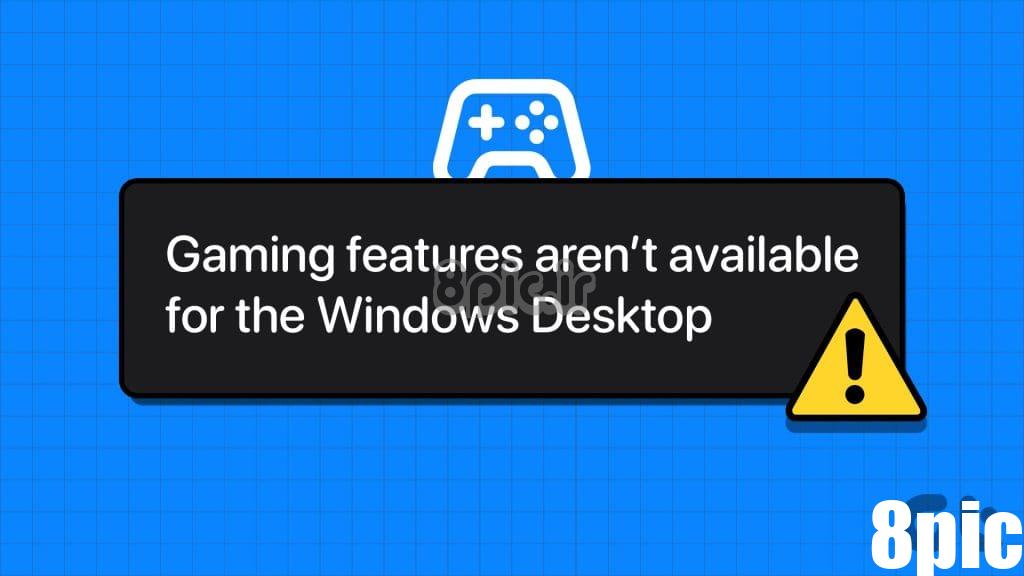
نگران نباشید؛ برای ضبط صفحه نمایش خود در ویندوز نیازی به استفاده از برنامه دیگری نیست. این راهنما شما را از طریق تمام راه حل های ممکن برای رفع مشکل اساسی راهنمایی می کند. بنابراین، بیایید نگاهی بیندازیم.
1. برنامه Game Bar را به روز کنید و آن را از فروشگاه مایکروسافت باز کنید
اجرای یک نسخه قدیمی از برنامه Game Bar میتواند باعث اختلال در عملکرد آن شود و خطای «ویژگیهای بازی برای دسکتاپ ویندوز یا فایل اکسپلورر موجود نیست» را ایجاد کند. چندین کاربر در یک پست انجمن مایکروسافت گزارش دادند که با به روز رسانی برنامه Game Bar و راه اندازی آن از فروشگاه مایکروسافت، این خطا را تقریباً بلافاصله برطرف کردند. شما همچنین می توانید این را امتحان کنید.
برای به روز رسانی برنامه Game Bar از فروشگاه مایکروسافت از لینک زیر استفاده کنید. پس از بهروزرسانی، روی دکمه Open کلیک کنید تا Game Bar اجرا شود و بررسی کنید که آیا میتوانید صفحه خود را ضبط کنید یا خیر.
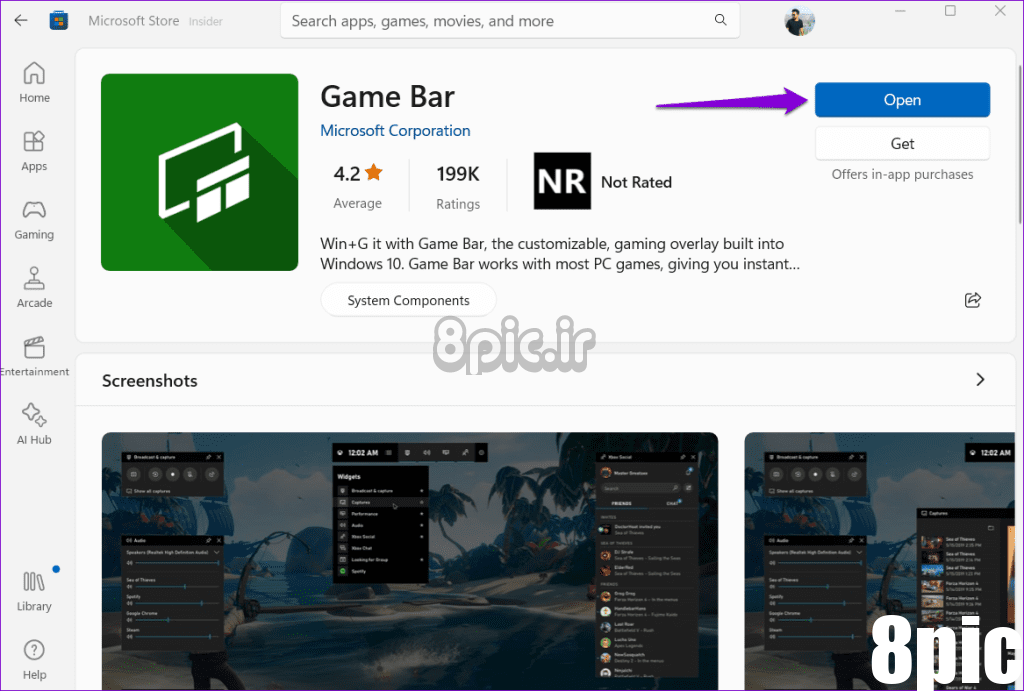
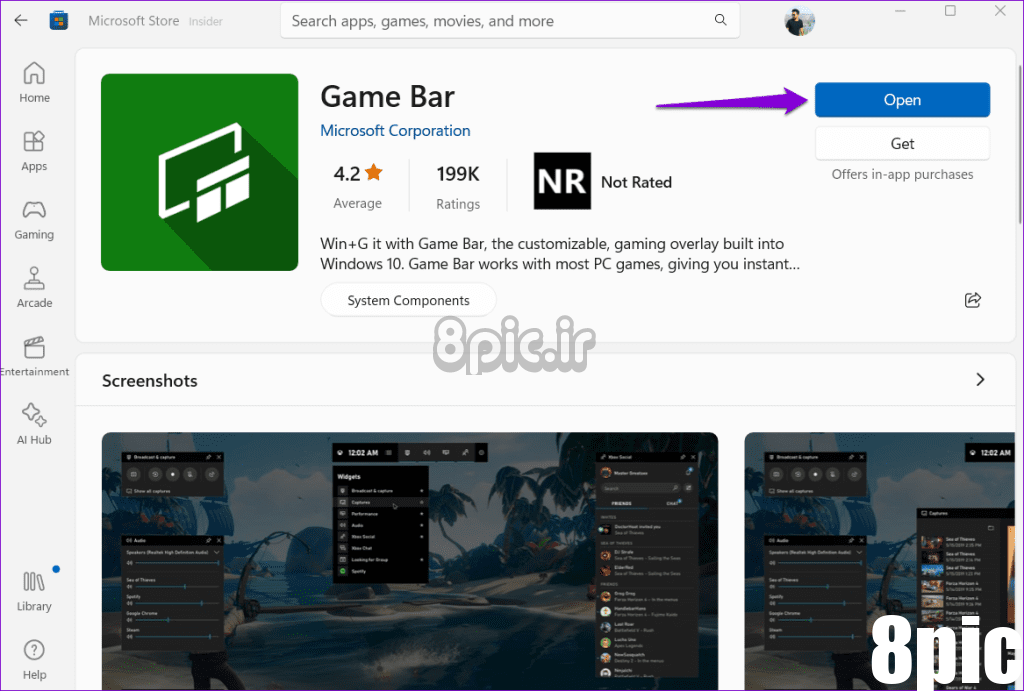
2. برنامه Game Bar را تعمیر یا تنظیم مجدد کنید
اگر بهروزرسانی برنامه Game Bar بیاثر بود، میتوانید از ویژگی تعمیر برنامه داخلی در ویندوز برای رفع مشکلات آن استفاده کنید. در اینجا به این صورت است:
مرحله 1: برای دسترسی به منوی جستجو، کلید Windows + S را فشار دهید. تایپ نوار بازی و تنظیمات برنامه را انتخاب کنید.
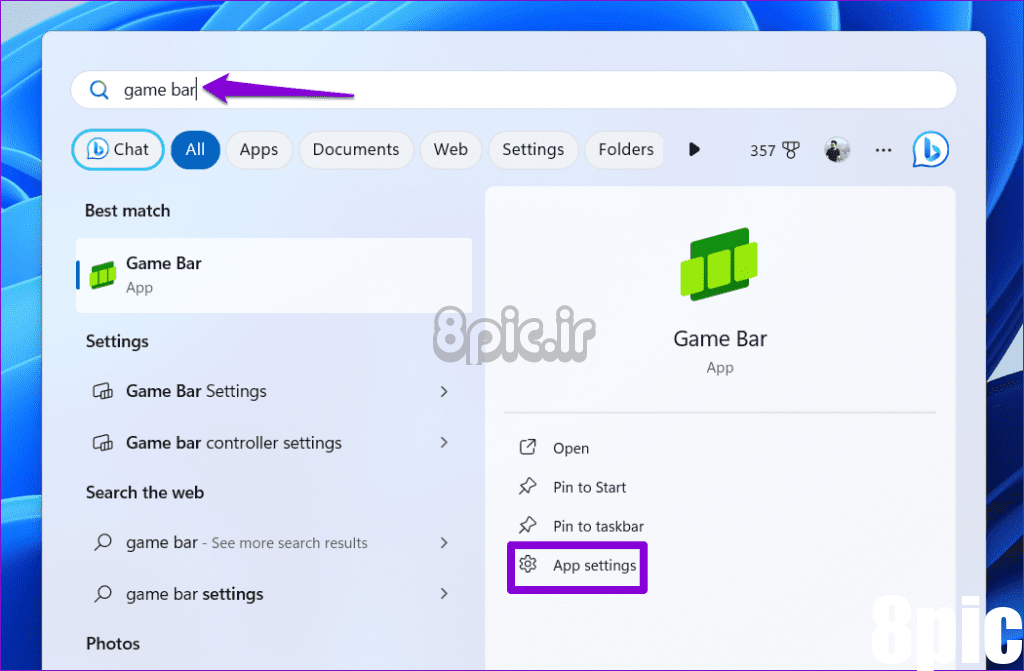
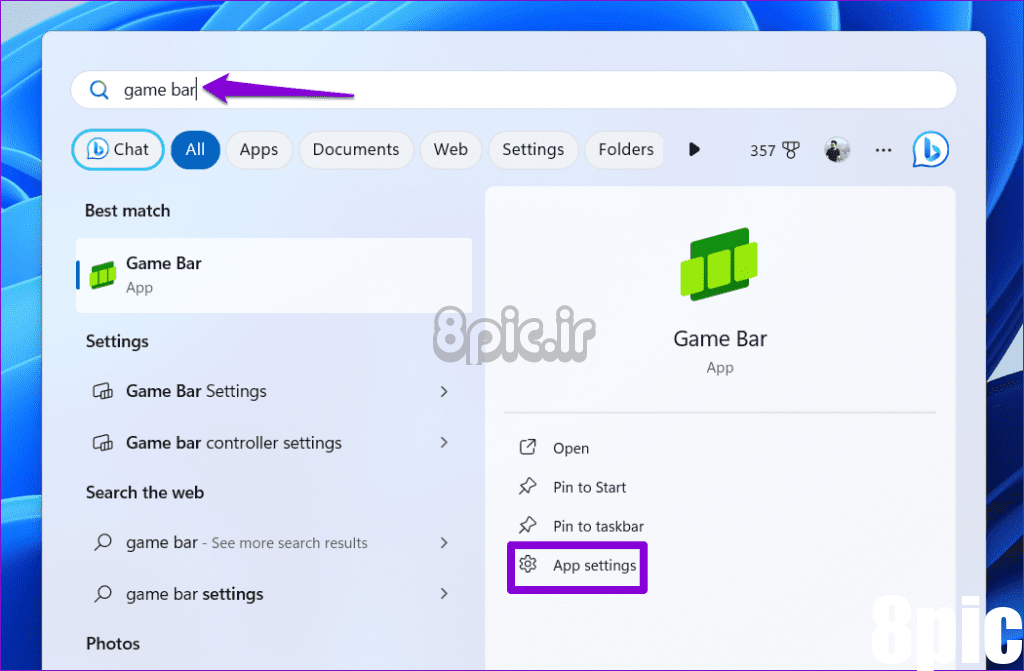
گام 2: روی دکمه Repair کلیک کنید و منتظر بمانید تا مراحل تکمیل شود.
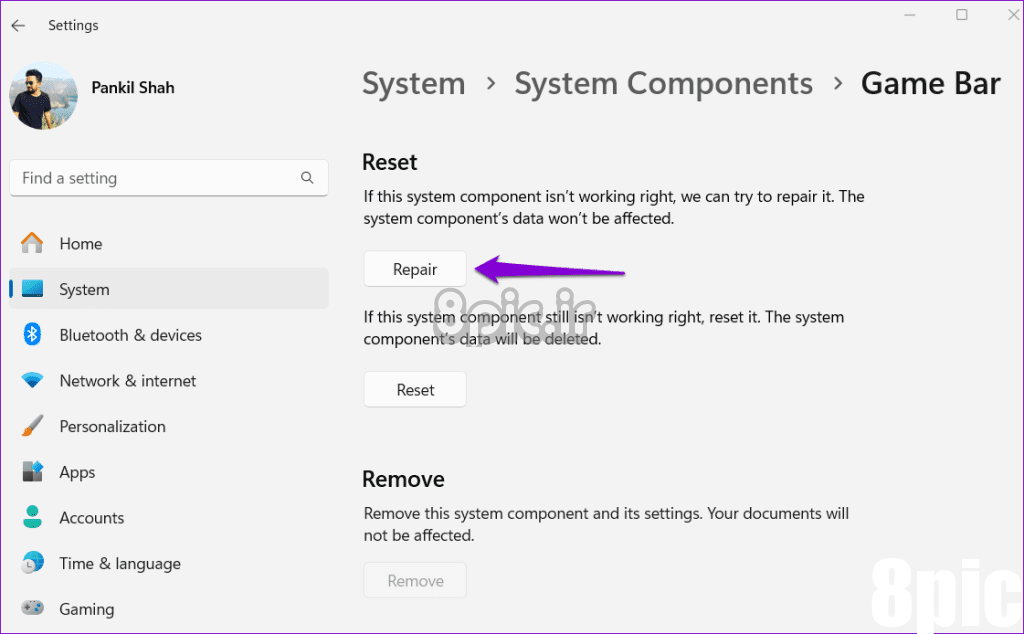
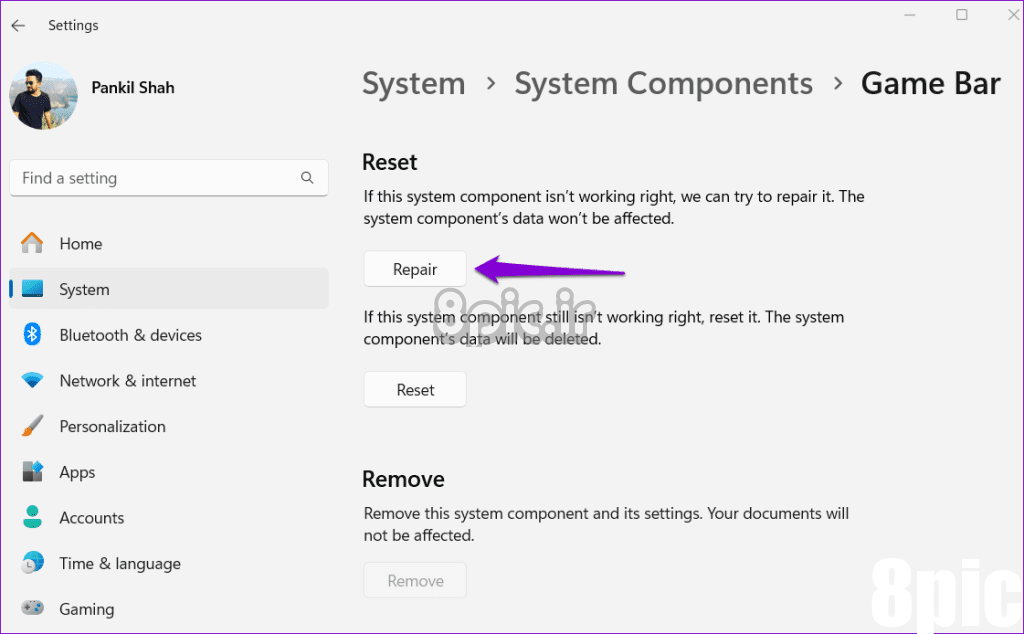
اگر حتی پس از تعمیر برنامه با خطا مواجه شدید، آن را از همان منو بازنشانی کنید. با این کار تمام داده های برنامه پاک می شود و برنامه به تنظیمات پیش فرض خود برمی گردد. پس از آن، با خطای «ویژگیهای بازی برای دسکتاپ ویندوز یا فایل اکسپلورر موجود نیست» مواجه نخواهید شد.
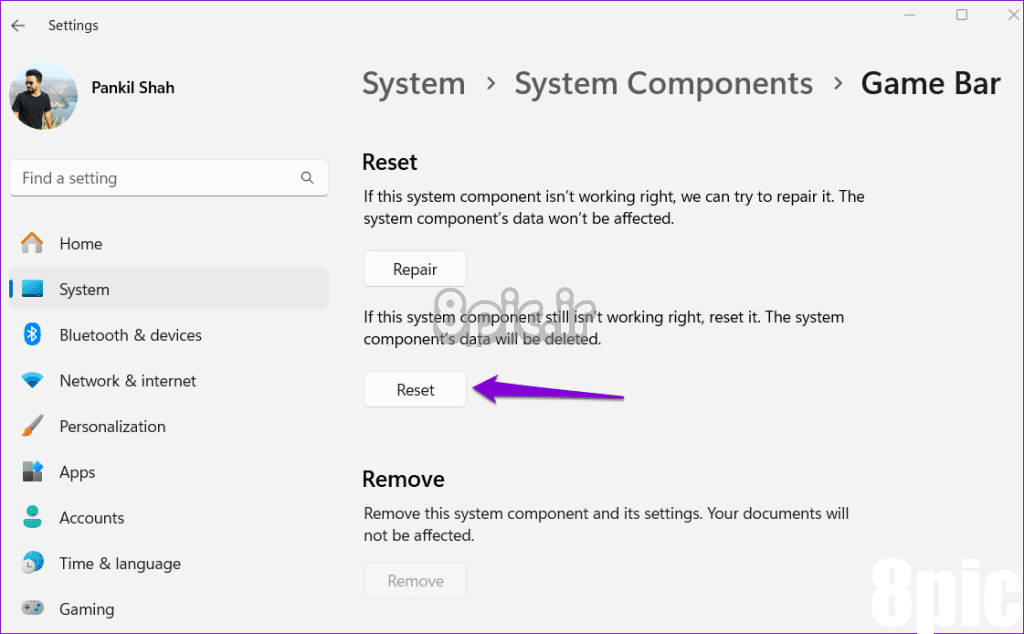
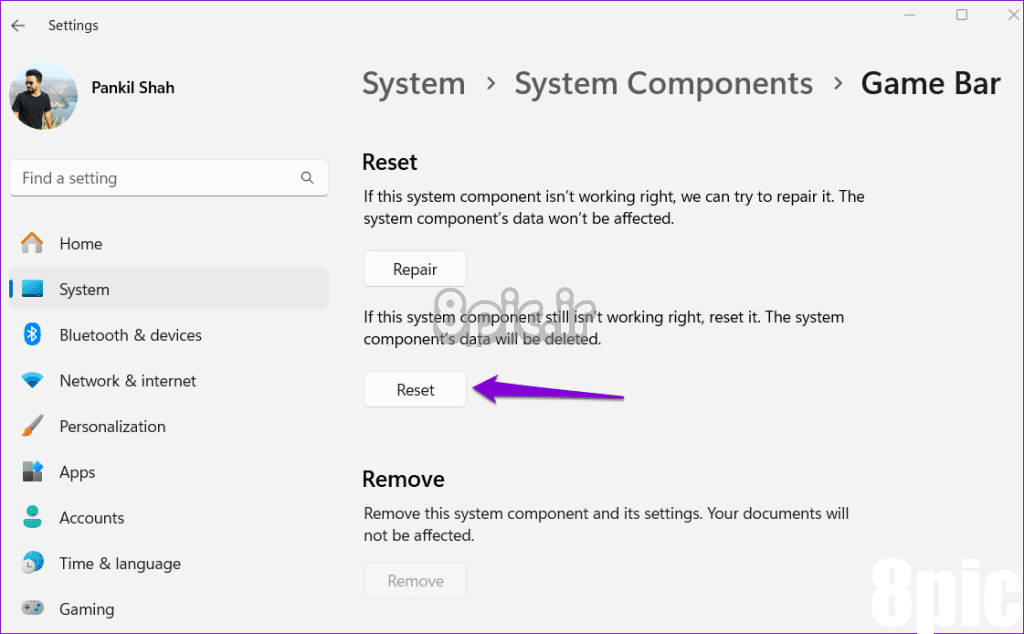
3. نوار بازی Xbox را دوباره نصب کنید
یکی دیگر از دلایلی که ممکن است در برنامه Xbox Game Bar با چنین خطاهایی مواجه شوید، خراب شدن برخی از فایل های اصلی برنامه است. در این صورت، بهترین گزینه شما این است که نوار بازی ایکس باکس را از رایانه شخصی خود حذف و دوباره نصب کنید. از آنجایی که Game Bar یک برنامه داخلی است، برای حذف و نصب مجدد آن باید از Windows PowerShell استفاده کنید. در اینجا مراحل برای همان است.
مرحله 1: روی نماد جستجو در نوار وظیفه کلیک کنید، تایپ کنید پاورشلو Run as administrator را انتخاب کنید.
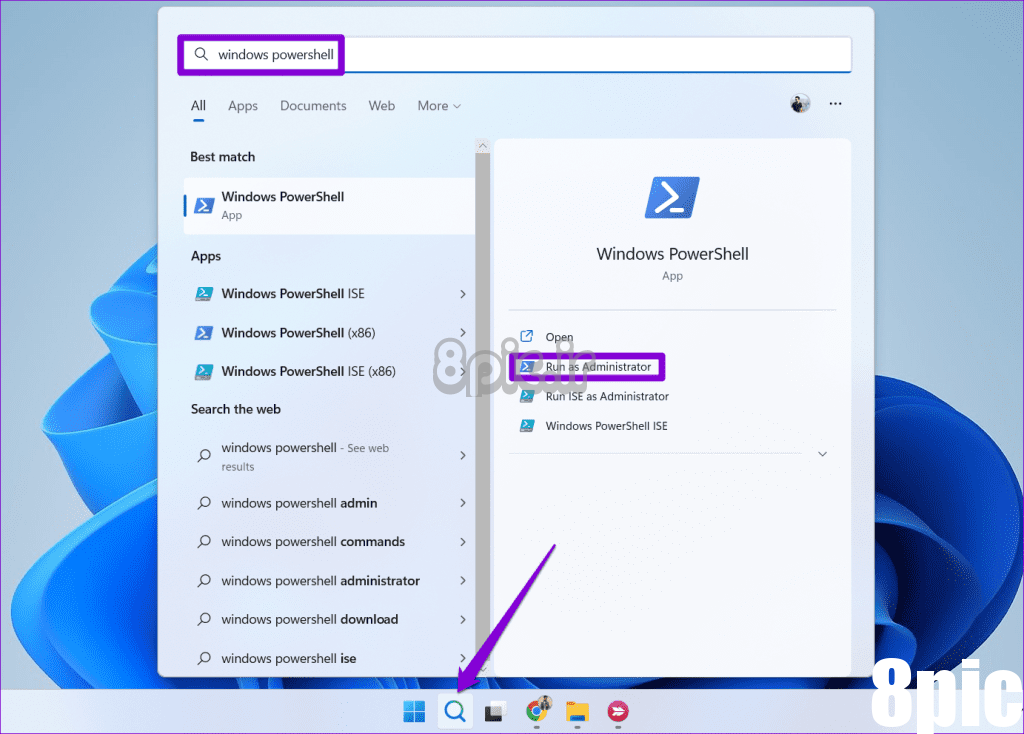
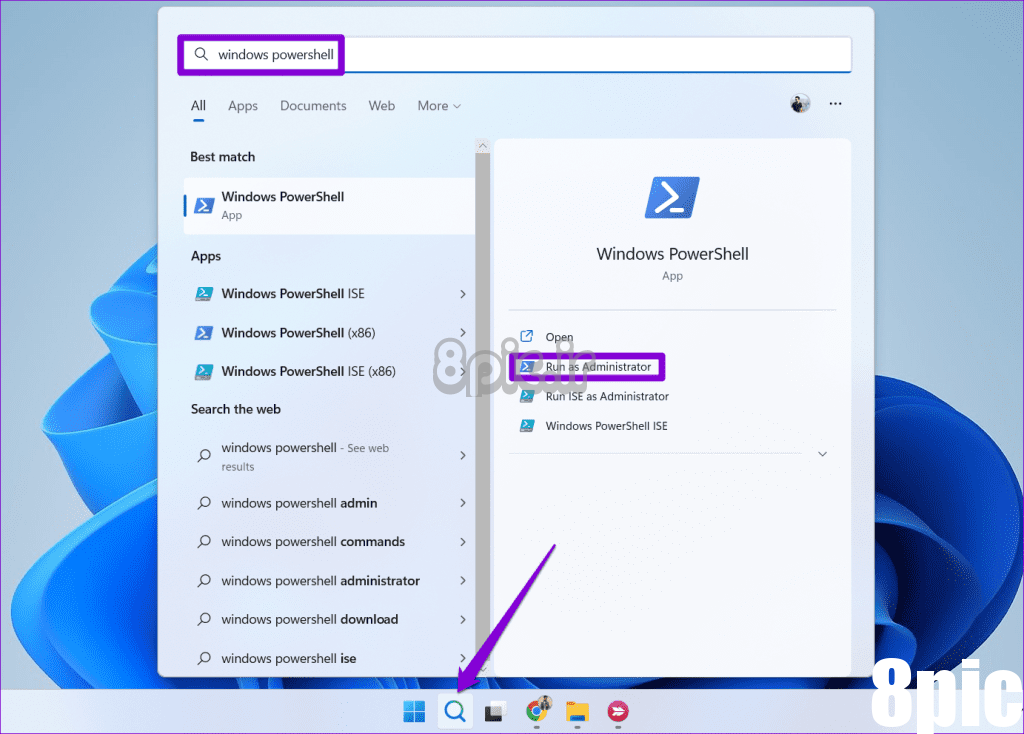
گام 2: وقتی فرمان User Account Control (UAC) ظاهر شد، Yes را انتخاب کنید.
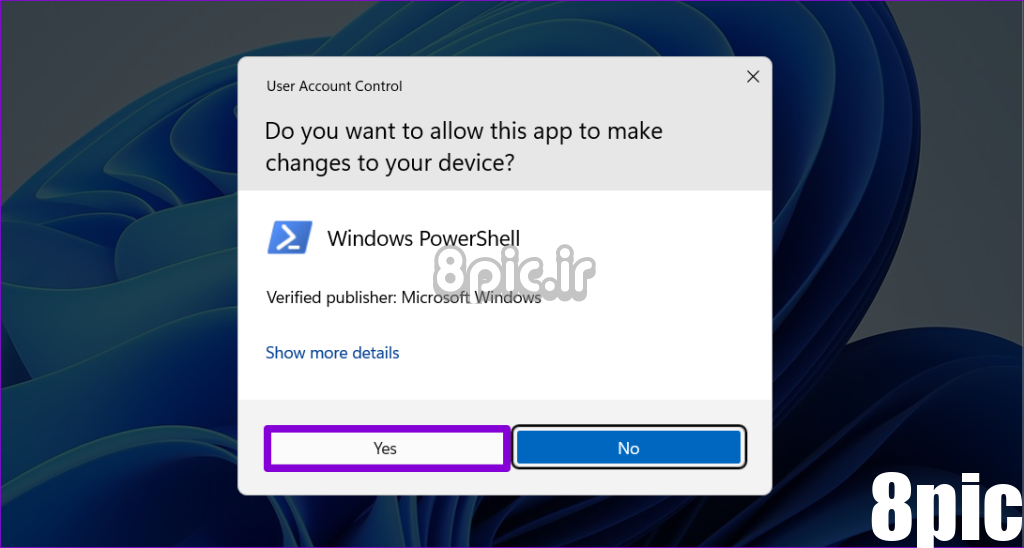
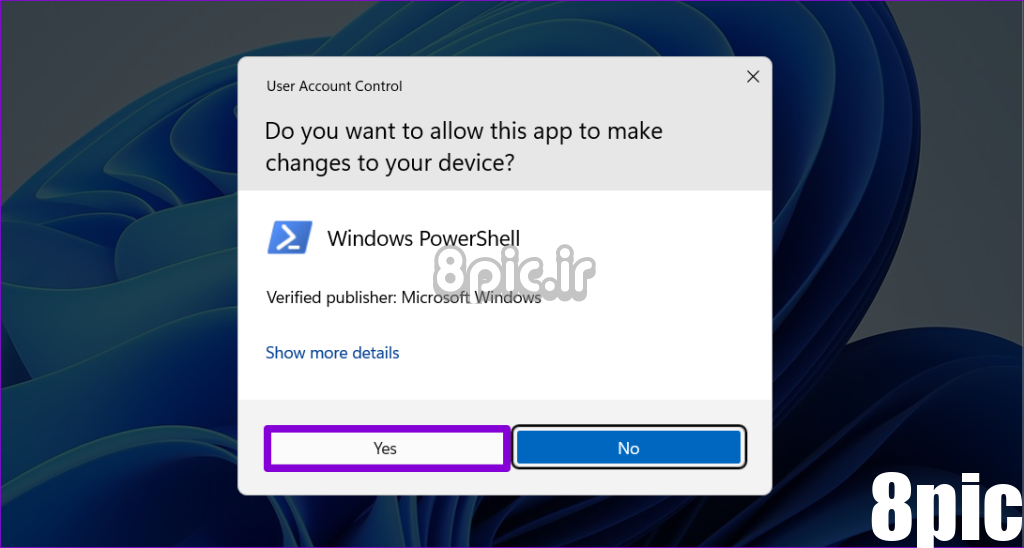
مرحله 3: دستور زیر را در پنجره PowerShell تایپ کرده و Enter را فشار دهید.
get-appxpackage Microsoft.XboxGamingOverlay | remove-appxpackage
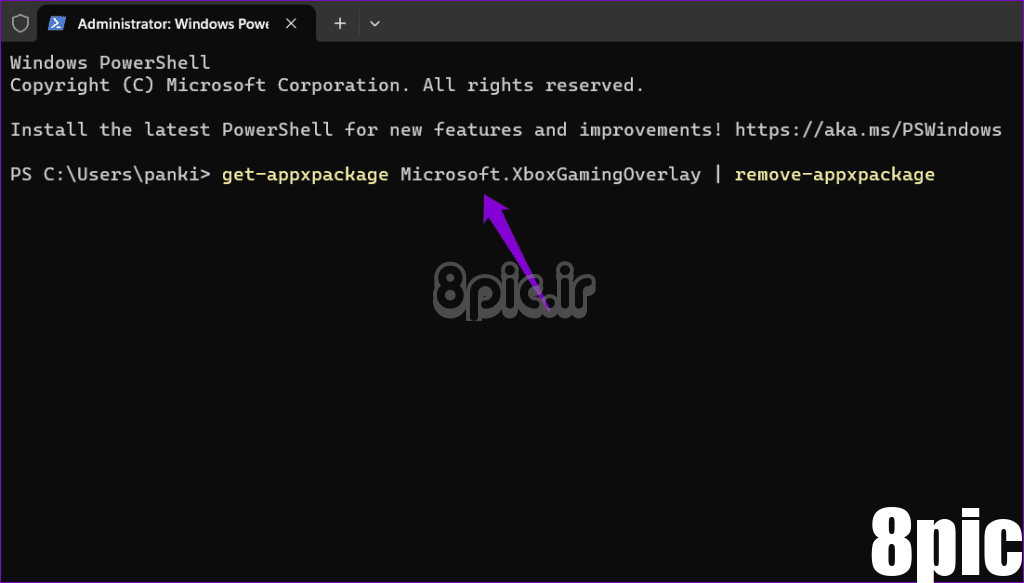
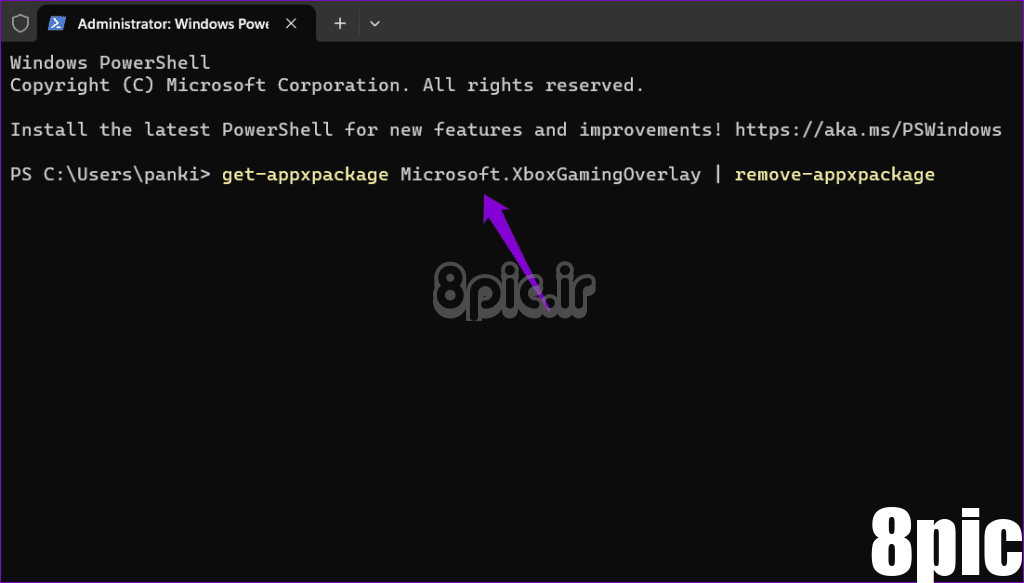
مرحله 4: دستور زیر را تایپ کرده و Enter را فشار دهید تا Game Bar روی کامپیوتر شما دوباره نصب شود.
Get-AppXPackage Microsoft.XboxGamingOverlay -AllUsers | Foreach {Add-AppxPackage -DisableDevelopmentMode -Register "$($_.InstallLocation)\AppXManifest.xml"}
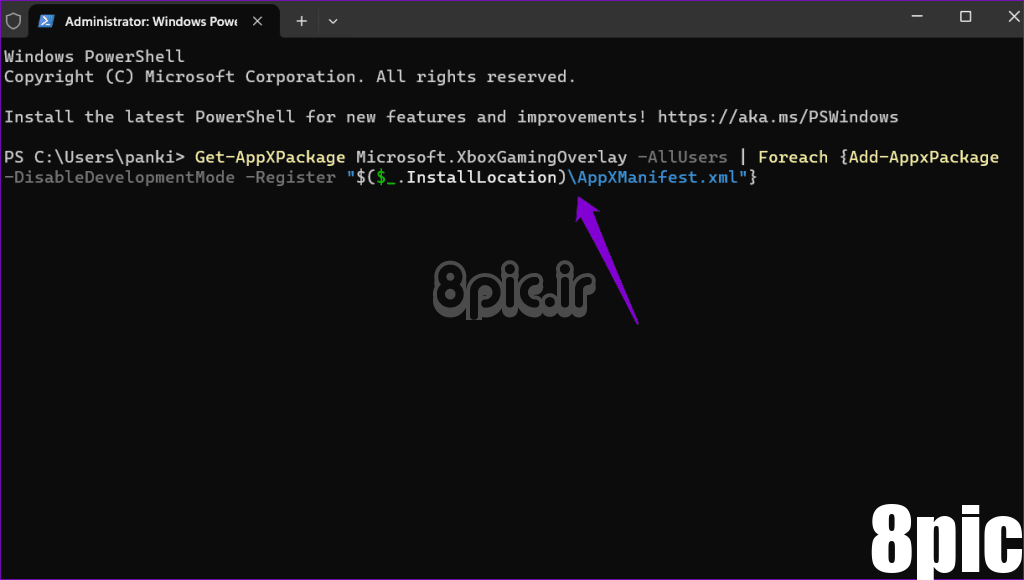
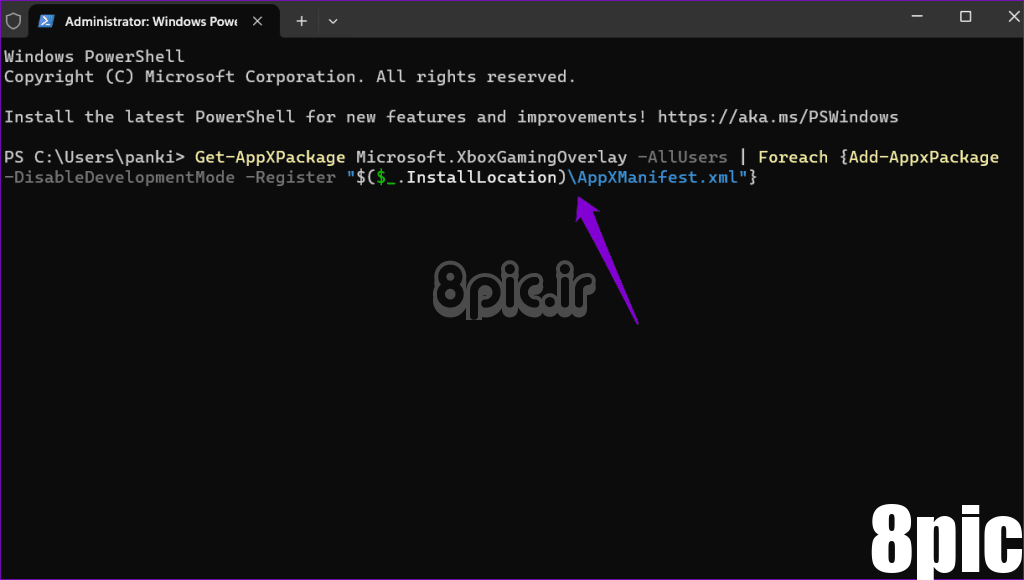
4. تنظیمات Group Policy را بررسی کنید
در رایانههایی که دارای نسخههای Windows Pro، Education یا Enterprise هستند، میتوانید ویژگیهایی مانند ضبط بازی را از طریق Local Group Policy Editor فعال یا غیرفعال کنید. باید خطمشیهای مربوطه را مرور کنید تا مطمئن شوید ضبط بازی از آنجا غیرفعال نیست.
مرحله 1: کلید Windows + R را فشار دهید تا کادر محاوره ای Run باز شود. تایپ کنید gpedit.msc در کادر قرار داده و Enter را فشار دهید.
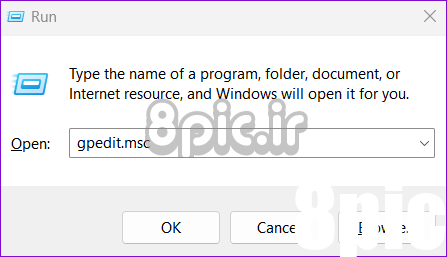
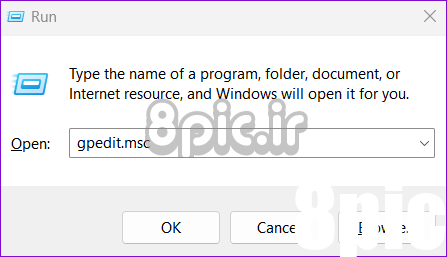
گام 2: در پنجره Local Group Policy Editor، از پنجره سمت چپ برای رفتن به پوشه زیر استفاده کنید.
Computer Configuration > Administrative Templates > Windows Components > Windows Game Recording and Broadcasting
مرحله 3: روی خط مشی «فعال یا غیرفعال کردن ضبط و پخش بازی ویندوز» در سمت راست خود دوبار کلیک کنید.
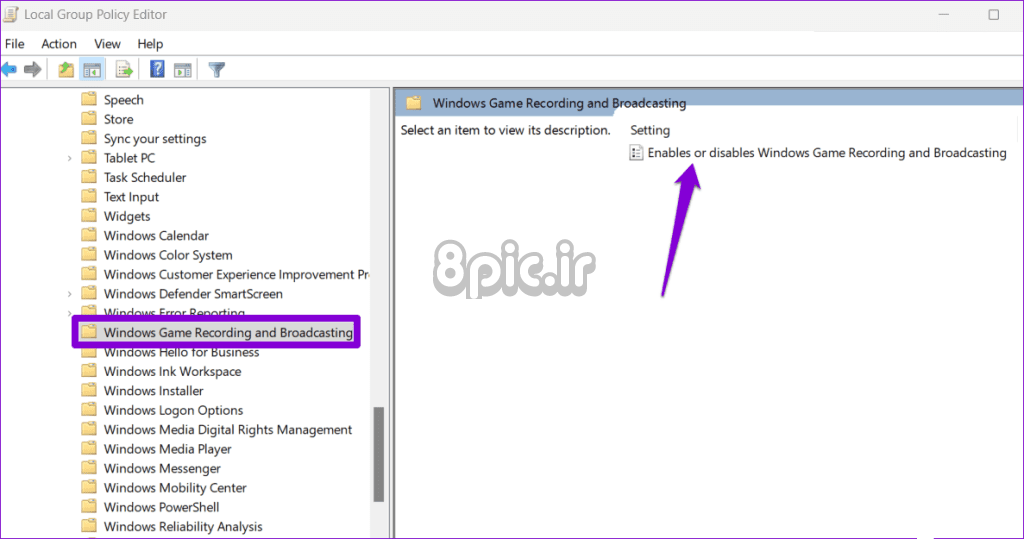
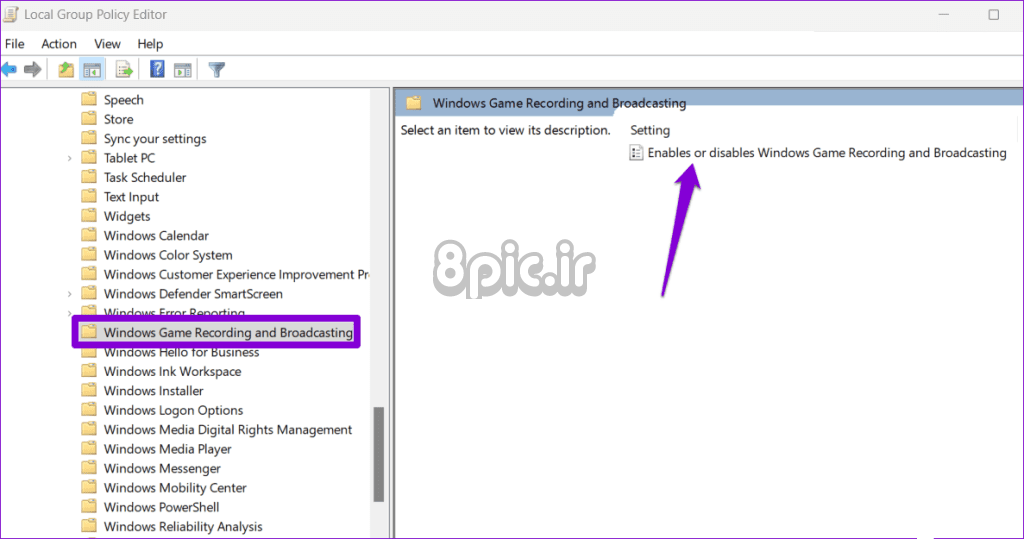
مرحله 4: Enabled را انتخاب کنید و سپس Apply و سپس OK را بزنید.
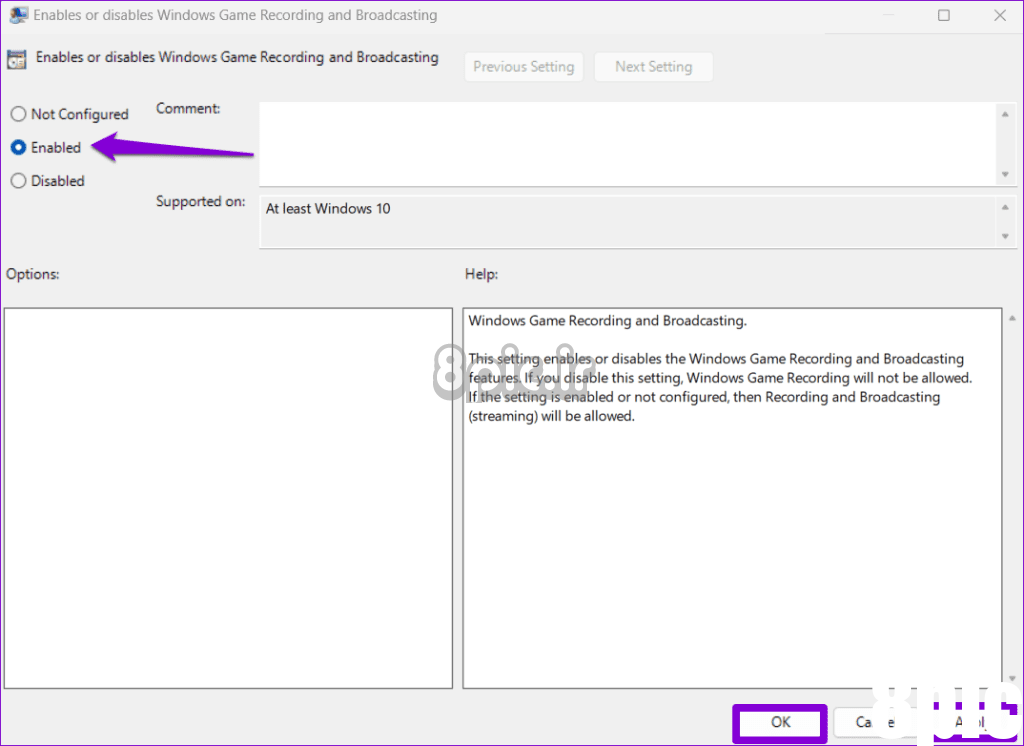
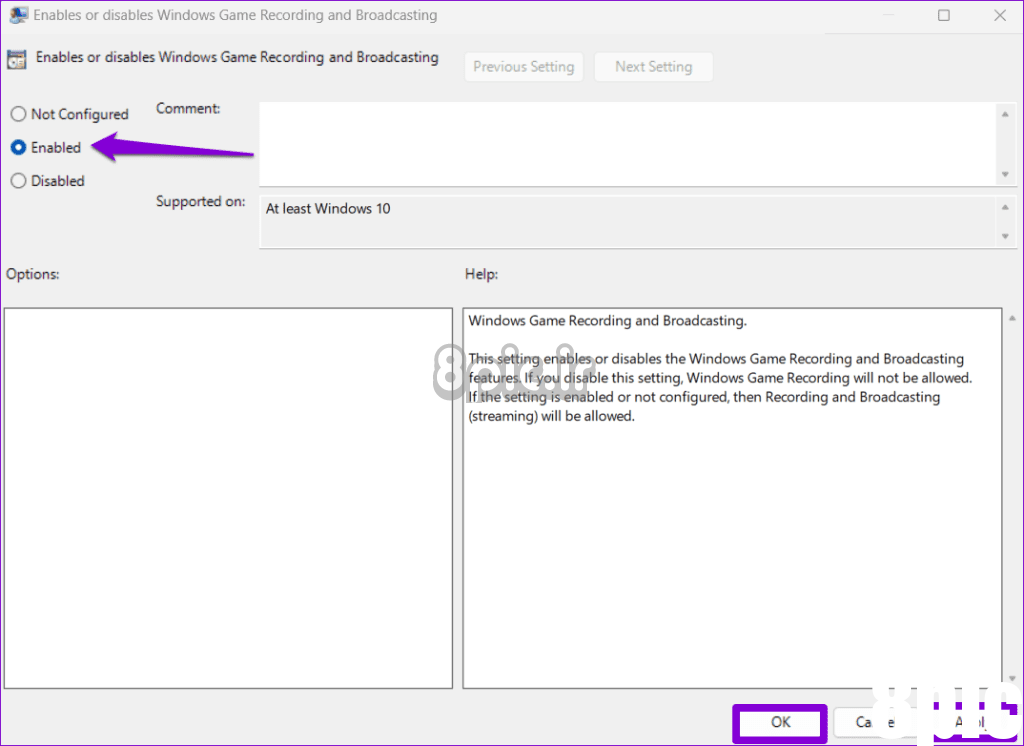
5. بازی DVR را فعال کنید
اگر همچنان با خطای «ویژگیهای بازی برای دسکتاپ ویندوز یا فایل اکسپلورر موجود نیست» مواجه میشوید، احتمالاً ویژگی Game DVR در رایانه شخصی شما غیرفعال است. در اینجا نحوه فعال کردن آن آمده است.
مرحله 1: کلید Windows + I را فشار دهید تا برنامه تنظیمات باز شود. به تب Gaming بروید و روی Captures کلیک کنید.
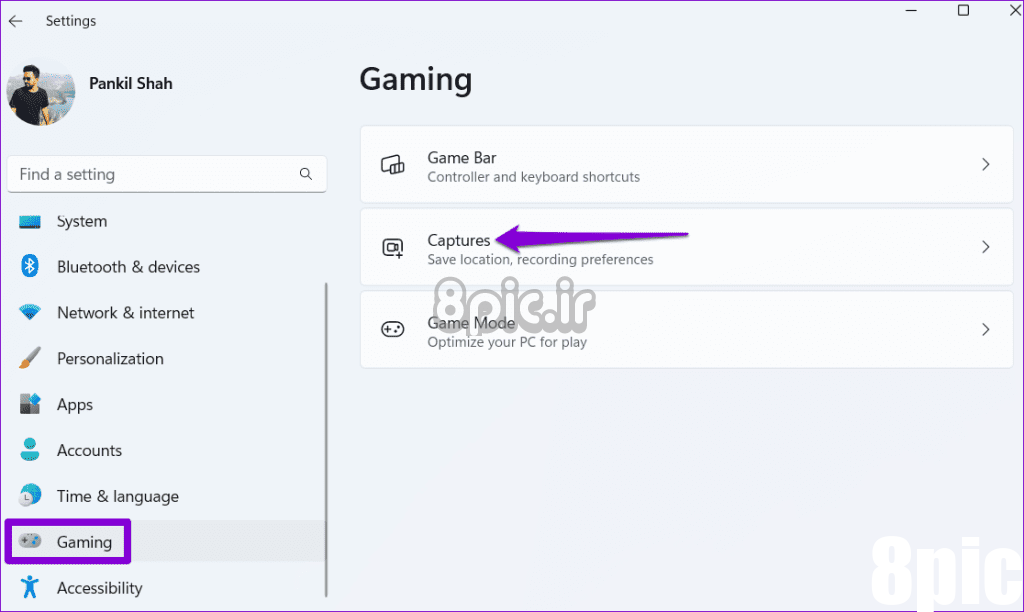
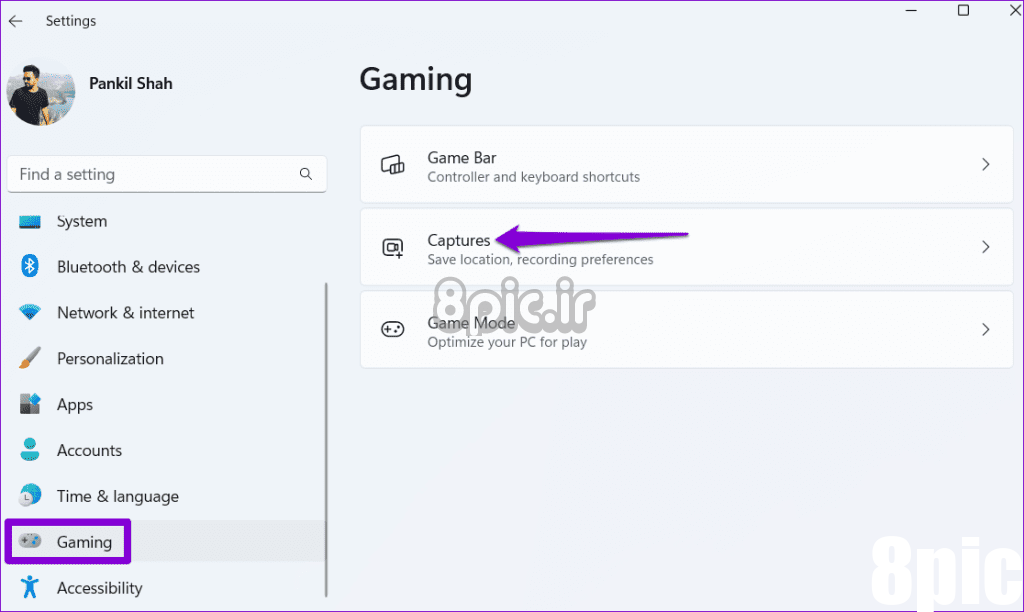
گام 2: کلید کنار ضبط آنچه اتفاق افتاده را فعال کنید.
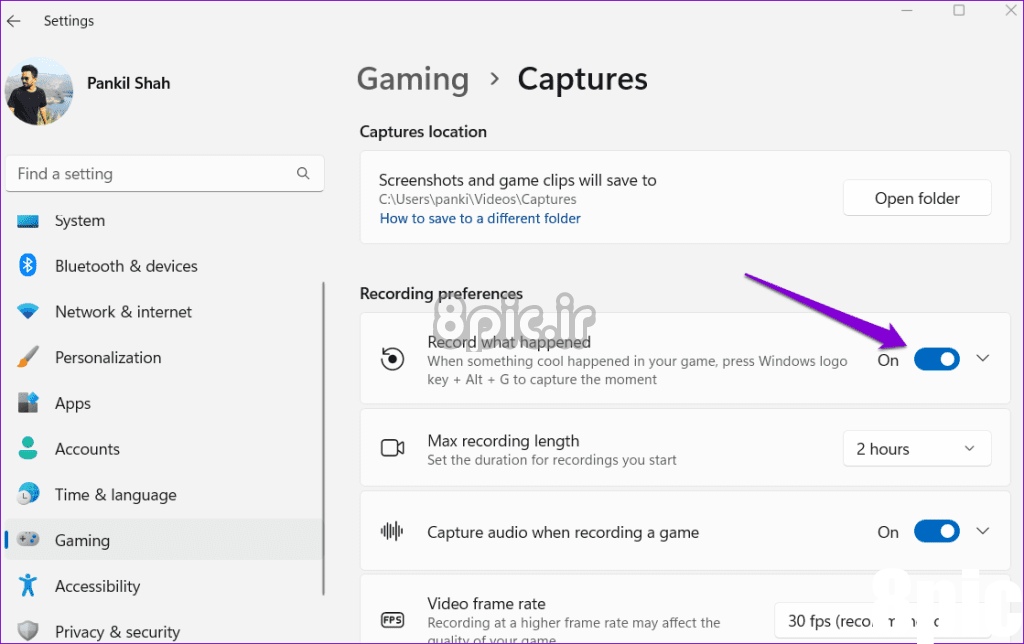
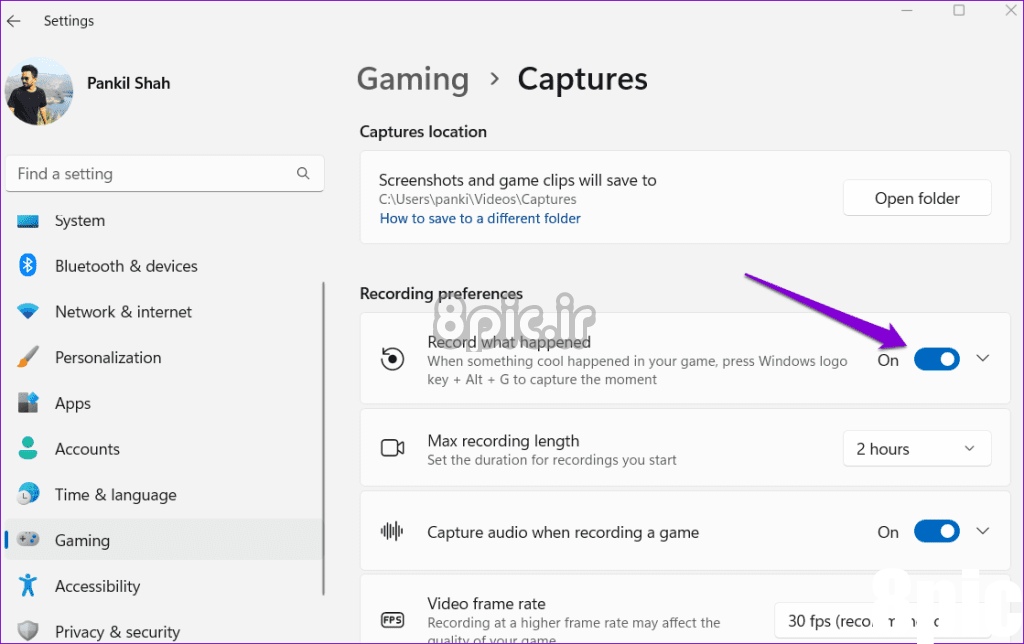
6. حالت بازی را فعال کنید
فعال کردن حالت بازی به ویندوز اجازه میدهد تا کارهای پسزمینه و بهروزرسانیها را در طول بازیهای شما محدود کند، و از تجربه روانتری در حین بازی یا ضبط بازیها اطمینان حاصل کند. اگر راهحلهای بالا کار نمیکنند و اگر گزینه ضبط همچنان در نوار بازی خاکستری به نظر میرسد، سعی کنید حالت بازی را فعال کنید تا ببینید آیا کمک میکند یا خیر.
مرحله 1: کلید Windows + I را فشار دهید تا برنامه تنظیمات باز شود. به تب Gaming بروید و روی Game Mode کلیک کنید.
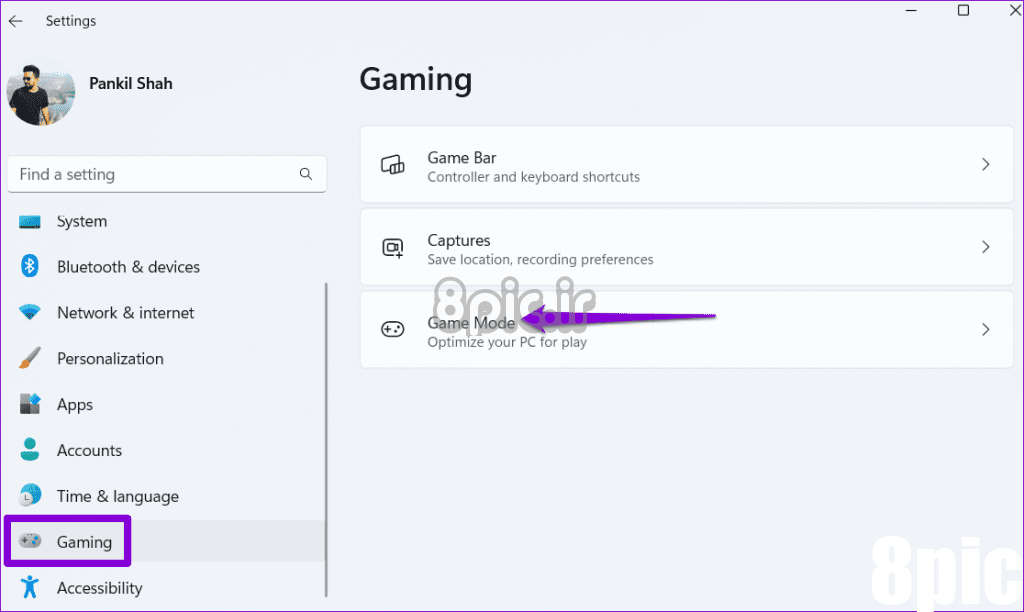
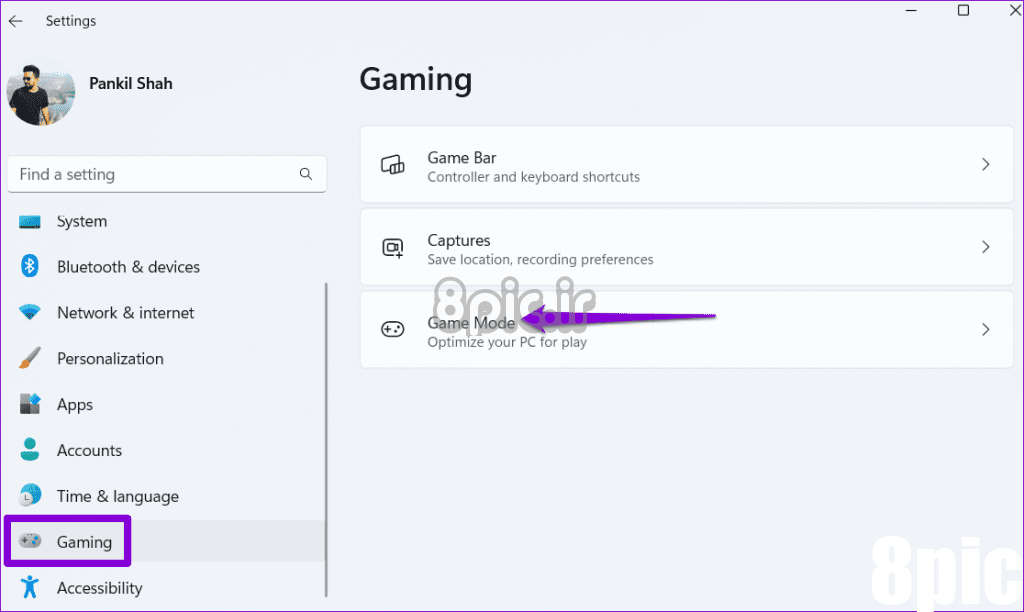
گام 2: کلید کنار حالت بازی را فعال کنید.
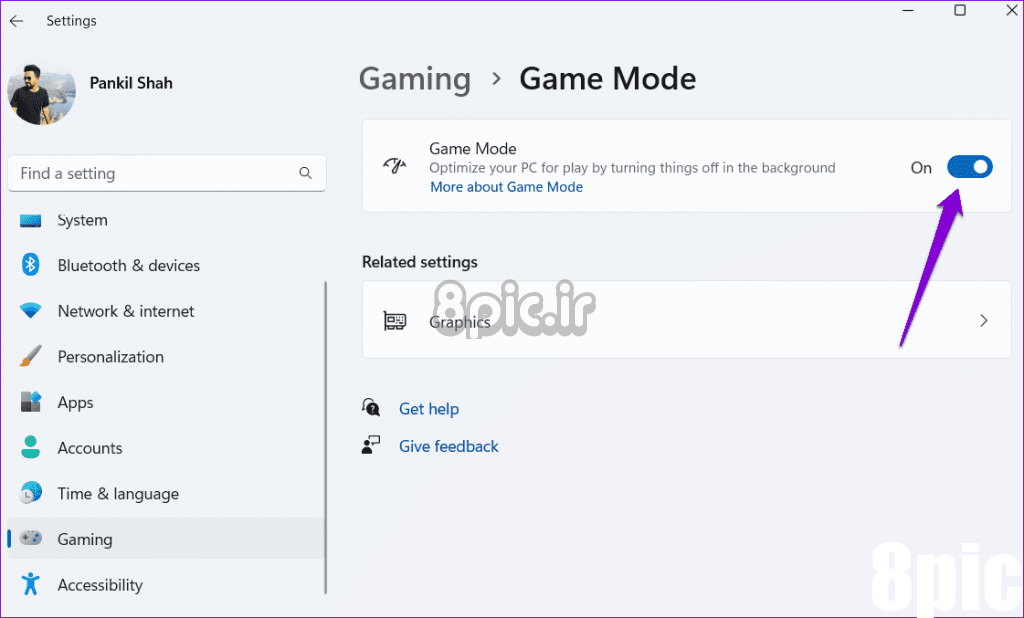
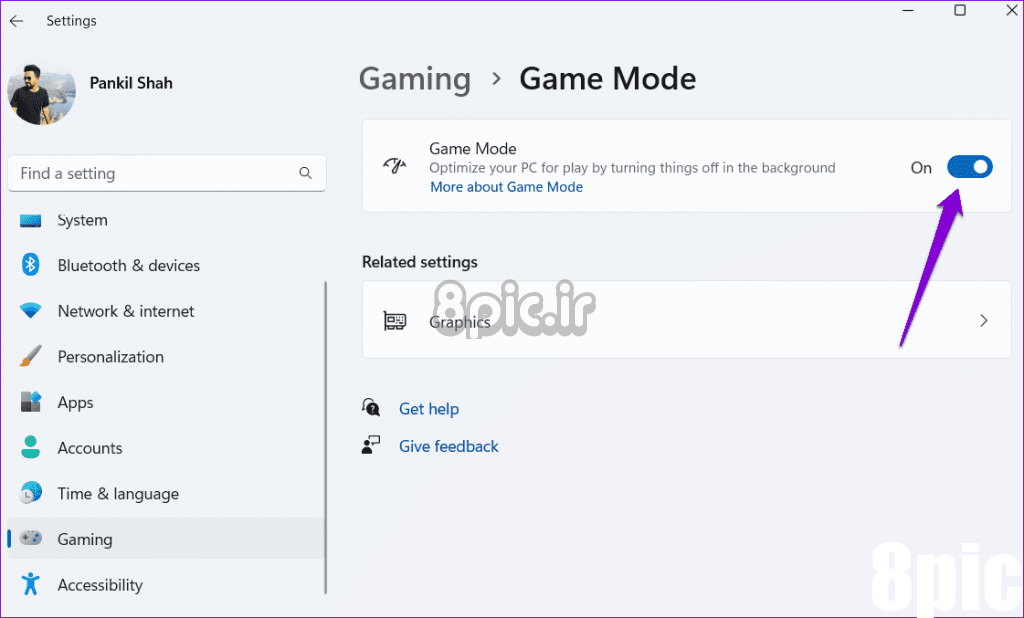
شکار لحظه ها
Xbox Game Bar یک برنامه کاربردی است که به شما امکان می دهد هیجان تجربیات دیجیتال خود را به تصویر بکشید. در حالی که خطاهایی مانند «ویژگیهای بازی برای دسکتاپ ویندوز یا فایل اکسپلورر در دسترس نیستند» گاهی اوقات میتوانند سر راه شما قرار بگیرند، رفع آنها با راهحلهای ذکر شده در بالا چندان دشوار نیست.
امیدواریم از این مقاله 6 راه حل برتر برای خطای “ویژگی های بازی برای دسکتاپ ویندوز موجود نیست” مجله هشت پیک نیز استفاده لازم را کرده باشید و در صورت تمایل آنرا با دوستان خود به اشتراک بگذارید و با امتیاز از قسمت پایین و درج نظرات ، ما را مجله 8pic همراهی کنید
لینک کوتاه مقاله : https://5ia.ir/MYYTvN
کوتاه کننده لینک
کد QR :

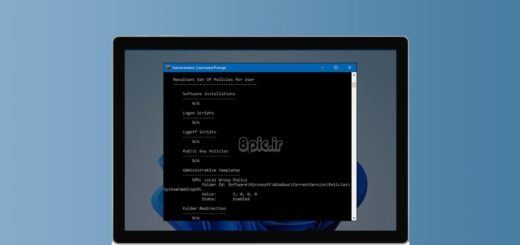
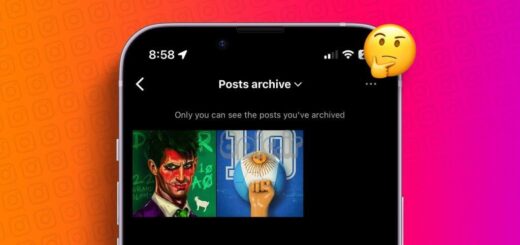
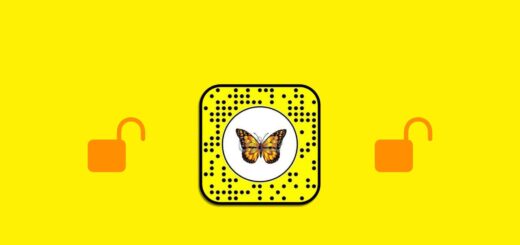



















آخرین دیدگاهها