نحوه راه اندازی و استفاده از Google Analytics 4 با Google Sites
با مجله هشت پیک با مقاله ی نحوه راه اندازی و استفاده از Google Analytics 4 با Google Sites همراه ما باشید

هنگامی که Google Analytics 4 را به یک سایت Google متصل می کنید، جریان ثابتی از اطلاعات در مورد نحوه رفتار بازدیدکنندگان هنگام بازدید از سایت شما به دست می آورید. تجزیه و تحلیل می تواند به شما کمک کند تا بفهمید چه تعداد از افراد بازدید می کنند، کدام صفحات را بیشتر مشاهده می کنند و چه مسیری را در سایت طی می کنند. ممکن است از این اطلاعات برای تغییر مسیریابی یا محتوا استفاده کنید.
پرش به:
Google Analytics 4 چیست؟
گوگل آنالیتیکس 4 مدرن ترین پیشنهاد تحلیلی وب سایت و اپلیکیشن گوگل است. این ابزار در 1 ژوئیه 2023 جایگزین Universal Analytics شد. این ابزار به مدیر اجازه می دهد تا نحوه تعامل افراد با وب سایت ها و برنامه های تلفن همراه را تجزیه و تحلیل کند. تجزیه و تحلیل می تواند به طراحان، توسعه دهندگان و مدیران کمک کند تا تغییرات مبتنی بر داده ها را در سایت ها و برنامه ها انجام دهند.
نحوه راه اندازی Google Analytics 4
یک مرورگر وب کلاس دسکتاپ، مانند Chrome، در رایانه به https://analytics.google.com باز کنید و وارد حساب Google شوید یا به حساب Google بروید که میخواهید برای ایجاد و مدیریت دادههای Google Analytics خود استفاده کنید. مراحل زیر فرض می کند که شما هنوز یک حساب Analytics ایجاد نکرده اید.
1. یک حساب کاربری ایجاد کنید
یک نام حساب وارد کنید ( شکل A )، که می تواند نام کسب و کار شما باشد.
میتوانید تنظیمات اشتراکگذاری دادههای حساب را تغییر دهید تا کنترل کنید که آیا میخواهید به اشتراکگذاری دادهها با:
- محصولات و خدمات گوگل
- مشارکت های مدل سازی و بینش های تجاری
- پشتیبانی فنی.
- متخصصان حسابداری
پس از اتمام این مرحله، به پایین صفحه بروید و دکمه Next را انتخاب کنید.
شکل A

2. یک ملک ایجاد کنید
در این مثال، یک ویژگی را به عنوان یک منبع مجزا در نظر بگیرید که می تواند داده های تجزیه و تحلیل را در خود نگه دارد. برای ایجاد یک ویژگی جدید، سه داده را وارد کنید: نام ملک، منطقه زمانی و ارز ( شکل B ).
- نام ملک: یک ویژگی نه تنها برای یک وب سایت بلکه برای برنامه ها نیز می تواند داده جمع آوری کند. به طور معمول، نام ملک ممکن است به نام تجاری، محصول، خط یا نام وب سایت خاصی مرتبط باشد. در حالی که یک ویژگی ممکن است دادهها را برای یک سایت جمعآوری کند، ممکن است این کار را برای چندین سایت و برنامه نیز انجام دهد.
- منطقه زمانی: برای یک کسب و کار کوچک، این ممکن است منطقه زمانی محل کسب و کار باشد. برای یک تجارت بزرگ با مکانهای زیادی در سرتاسر جهان، ممکن است استفاده از GMT (به عنوان مثال، GMT انگلستان)، که به عنوان UTC نیز شناخته میشود، برای سادهسازی و استاندارد کردن مقایسههای بین املاک در مکانهای مختلف استفاده کنید.
- ارز: ارز مربوطه را برای ملک انتخاب کنید. (هیچ ارز دیجیتالی مانند بیت کوین پشتیبانی نمی شود.)
به پایین بروید و برای ادامه گزینه Next را انتخاب کنید.
شکل B

3. کسب و کار خود را شرح دهید
یک دسته صنعتی را از لیست کشویی انتخاب کنید و یک اندازه کسب و کار (یعنی کوچک، متوسط، بزرگ یا خیلی بزرگ) را انتخاب کنید. هر دو ورودی مورد نیاز است ( شکل C ). داده ها را وارد کرده و سپس Next را انتخاب کنید.
شکل ج

4. اهداف کسب و کار خود را انتخاب کنید
حداقل یکی از موضوعات ( شکل D ) را برای کمک به شخصی سازی گزارش تحلیلی انتخاب کنید. در حالی که میتوانید یکی از چهار مورد اول را در هر ترکیب دلخواه انتخاب کنید، آخرین گزینه، دریافت گزارشهای پایه، با هیچ مورد دیگری قابل انتخاب نیست. انتخاب از:
- سرنخ ایجاد کنید.
- فروش آنلاین را هدایت کنید.
- آگاهی برند را بالا ببرید.
- رفتار کاربر را بررسی کنید.
- دریافت گزارش های پایه
برای ادامه دکمه Create را انتخاب کنید. در صورت درخواست، شرایط و ضوابط ارائه شده را مرور کنید، و سپس، در صورت موافقت، چک باکس های مناسب و دکمه I Accept را انتخاب کنید.
شکل D

5. یک جریان داده اضافه کنید
در مرحله بعد، می توانید یک جریان داده را مشخص کنید. در این مورد، وب ( شکل E ) را انتخاب کنید زیرا ما قصد داریم داده های یک وب سایت را تجزیه و تحلیل کنیم. (اگر نیاز به تجزیه و تحلیل داده های برنامه ها نیز دارید، می توانید برنامه Android و آی او اس App را انتخاب کنید؛ پیکربندی این جزئیات خارج از محدوده این مقاله است.)
شکل های E

یک یا چند پلتفرم را انتخاب کنید. برای ردیابی تجزیه و تحلیل برای یک سایت Google، وب را انتخاب کنید.
در پانل نمایش داده شده، URL وب سایت خود و نام جریان مربوطه را وارد کنید ( شکل F ). به صورت اختیاری، میتوانید انتخاب کنید که آیا نوار لغزنده اندازهگیری پیشرفته را فعال کنید یا خیر. برای بهترین بینش در مورد رفتار در سایت خود، این نوار لغزنده را روشن بگذارید. اگر سایت شما ممکن است اطلاعات حساس قابل شناسایی شخصی را منتقل کند، ممکن است بخواهید آن را خاموش کنید.
شکل F

دکمه Create Stream را برای تکمیل این مرحله از تنظیمات Analytics انتخاب کنید.
سیستم جزئیات جریان وب را که ایجاد کرده اید، از جمله نام وب سایت و URL، همراه با شناسه جریان و شناسه اندازه گیری نمایش می دهد ( شکل G ). در مرحله بعد به شناسه اندازه گیری نیاز دارید، بنابراین ممکن است بخواهید آن را یادداشت یا کپی کنید.
شکل G
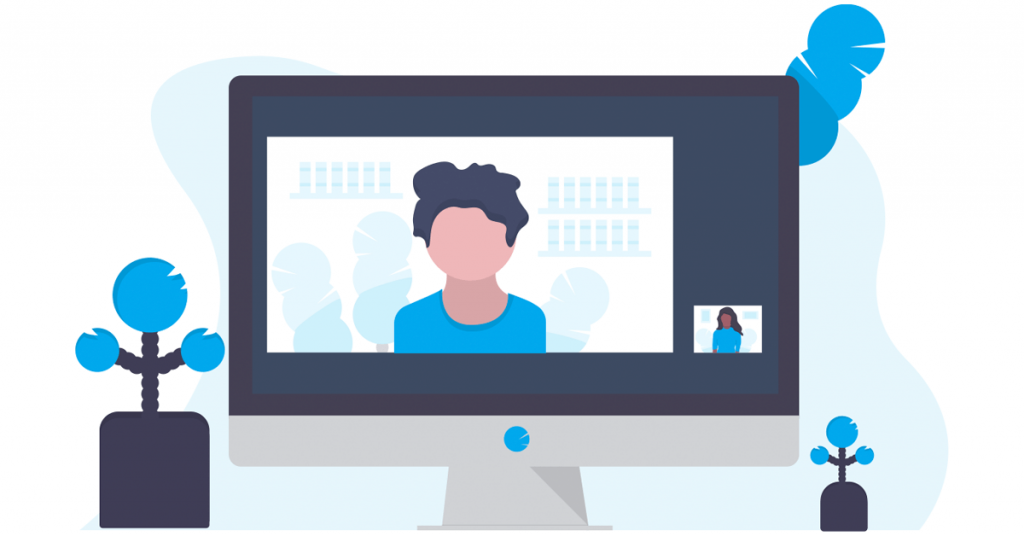
سیستم یک شناسه اندازه گیری نمایش می دهد. این را کپی کنید، عکس بگیرید یا آن را یادداشت کنید زیرا در مرحله بعدی به آن نیاز خواهید داشت.
چگونه Google Analytics 4 را به سایت گوگل اضافه کنیم
برای افزودن Google Analytics 4 به یک سایت گوگل، باید مالک یا ویرایشگر سایت گوگل باشید. اگر هستید، به https://sites.google.com بروید و سایت Google را که میخواهید به جریان دادههای وب Analytics اخیراً ایجاد شده خود پیوند دهید، انتخاب کنید.
- تنظیمات را در بالا سمت راست انتخاب کنید ( شکل H ).
شکل H

- Analytics را انتخاب کنید.
- شناسه اندازه گیری را در کادر وارد کنید و مطمئن شوید که نوار لغزنده Enable Analytics روشن است ( شکل I ).
شکل I

- با انتخاب x در گوشه سمت راست بالا کادر تنظیمات را ببندید.
تجزیه و تحلیل بلافاصله فعال می شود. با این حال، ممکن است یک روز کامل طول بکشد تا دادههای جریان در حساب Google Analytics شما نمایش داده شود.
نحوه دسترسی به داده های Google Analytics 4
حداقل 24 ساعت پس از اینکه شناسه اندازهگیری را به بخش Analytics سایت Google خود اضافه کردید، مطمئن شوید که دادهها از سایت شما به Analytics جریان مییابد. برای انجام این کار، به https://analytics.google.com بازگردید. صفحه اولیه باید داده های اخیر Analytics را برای سایت شما نمایش دهد ( شکل J ). (اگر حسابها یا ویژگیهای Analytics دارید، ممکن است لازم باشد سایت خود را از منوی حساب در بالای صفحه انتخاب کنید.) با گذشت زمان، با جمعآوری دادههای بیشتر، میتوانید گزارشها را مرور کنید و اقدامات را برای درک بهتر نحوه انجام آن بررسی کنید. مردم سایت شما را تجربه می کنند
شکل J

برای ایجاد هرگونه تغییر یا ایجاد حسابها یا ویژگیهای دیگر، نماد Admin (یعنی چرخدنده) را در گوشه سمت چپ پایین نمایشگر انتخاب کنید ( شکل K ). برای مثال، در جزئیات ویژگی، میتوانید «دستیار راهاندازی» را برای عیبیابی مشکلات، و همچنین مدیریت تنظیمات ویژگی و کاوش جریانهای داده، مرور کنید.
شکل K

پس از پیکربندی، Google Analytics 4 دادههای مربوط به فعالیت بازدیدکنندگان در سایت Google شما را جمعآوری میکند. مطمئن شوید که داده های تجزیه و تحلیل سایت خود را به طور منظم مرور می کنید. بسته به سطح ترافیک بازدیدکنندگان، این ممکن است یک کار سه ماهه، ماهانه یا هفتگی باشد.
امیدواریم از این مقاله مجله هشت پیک نیز استفاده لازم را کرده باشید و در صورت تمایل آنرا با دوستان خود به اشتراک بگذارید و با امتیاز از قسمت پایین و درج نظرات باعث دلگرمی مجموعه مجله 8pic باشید
لینک کوتاه مقاله : https://5ia.ir/yOKsYE
کوتاه کننده لینک
کد QR :


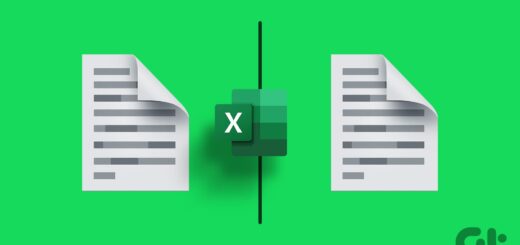



















آخرین دیدگاهها