موارد ارسالی Unbounce جدید را به کاربرگنگار Google اضافه کنید
به گزارش مجله هشت پیک موارد ارسالی Unbounce جدید را به کاربرگنگار Google اضافه کنید
که در این بخش به محتوای این خبر با شما کاربران گرامی خواهیم پرداخت
با Unbounce، می توانید یک صفحه فرود را برای هر چیزی تنها در چند دقیقه ایجاد کنید. و با تنوع ویژگی های آسان برای استفاده، یک منبع عالی برای تبلیغ یک محصول یا تجارت است.
Unbounce همچنین در فهرستنویسی تمام فرمهای ارسالی شما در یک صفحه سرنخ کار خوبی انجام میدهد. اما اگر میخواهید آن اطلاعات را به راحتی با سایر اعضای تیم به اشتراک بگذارید یا آن را به آرشیو دادههای دیگر سرنخها اضافه کنید، ممکن است بخواهید آن را در Google Sheets ذخیره کنید.
با Zaps – گردش کار خودکار Zapier – می توانید به طور خودکار موارد ارسالی Unbounce جدید را به Google Sheets ارسال کنید و مدیریت سرنخ ها را در مقیاس آسان می کند.
تازه به Zapier؟ این ابزاری است که به هر کسی کمک میکند برنامهها را متصل کند و گردشهای کاری را خودکار کند—بدون هیچ کد پیچیده. ثبت نام رایگان.
قبل از اینکه شروع کنی
ابتدا صفحه فرود Unbounce خود را تنظیم کنید یا تصمیم بگیرید که از کدام صفحه فرود استفاده کنید. سپس، یک صفحه گسترده جدید در Google Sheets ایجاد کنید. برای اینکه Zap به درستی کار کند، باید مطمئن شوید که هدرها را در ردیف اول خود اضافه کنید.
هدرهایی که استفاده می کنید به صفحه فرود شما بستگی دارد. در این مثال، ما در حال ایجاد یک صفحه فرود برای پاسخگویی به فروش هستیم، بنابراین دو عنوان ستون ایجاد می کنیم: نام و شماره تلفن.
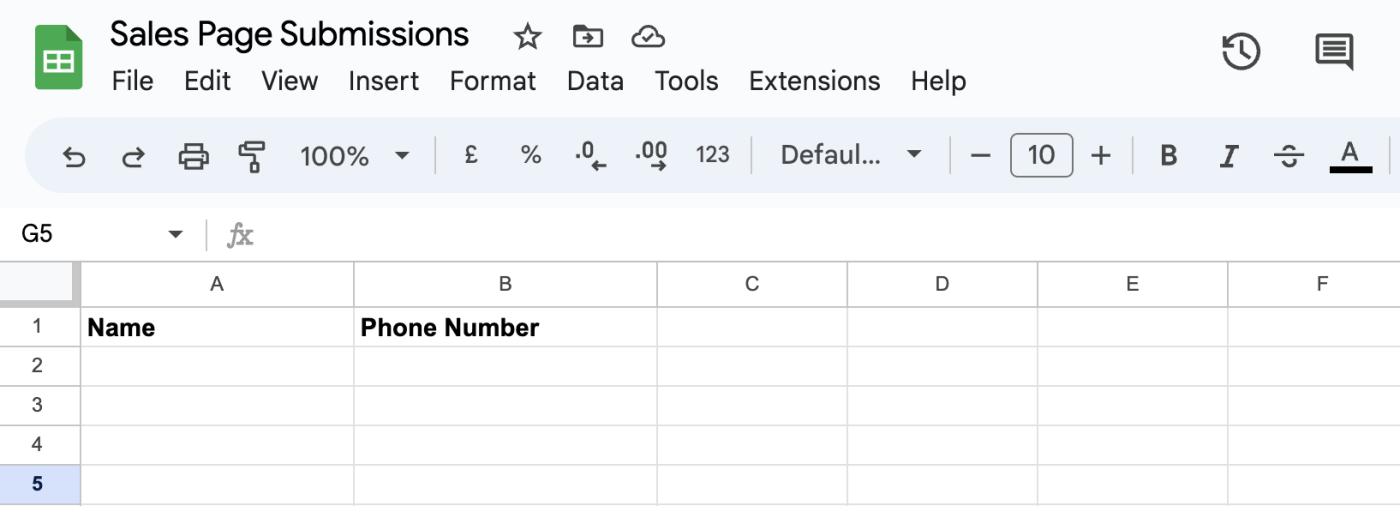
نحوه ردیابی ارسالهای Unbounce در برگه Google
Zapier به شما امکان می دهد گردش کار خودکاری به نام Zaps ایجاد کنید که اطلاعات شما را از یک برنامه به برنامه دیگر ارسال می کند. شما می توانید Zap خود را از ابتدا و بدون دانش کدنویسی ایجاد کنید، اما ما همچنین قالب های سریعی را برای شروع به شما ارائه می دهیم.
اگر می خواهید با یک الگو شروع کنید، روی الگوی زیر کلیک کنید و به ویرایشگر Zap هدایت خواهید شد. اگر قبلاً ندارید، باید یک حساب Zapier ایجاد کنید. سپس، دستورالعمل های زیر را دنبال کنید تا Zap خود را راه اندازی کنید.
ماشه Unbounce خود را تنظیم کنید
بیایید با ماشه شروع کنیم – رویدادی که Zap شما را شروع می کند. اگر از قالب Zap استفاده می کنید، این قالب برای شما انتخاب می شود. در غیر این صورت، جستجو و انتخاب کنید پرش کردن به عنوان برنامه ماشه و ارسال فرم جدید به عنوان رویداد ماشه، سپس کلیک کنید ادامه هید.
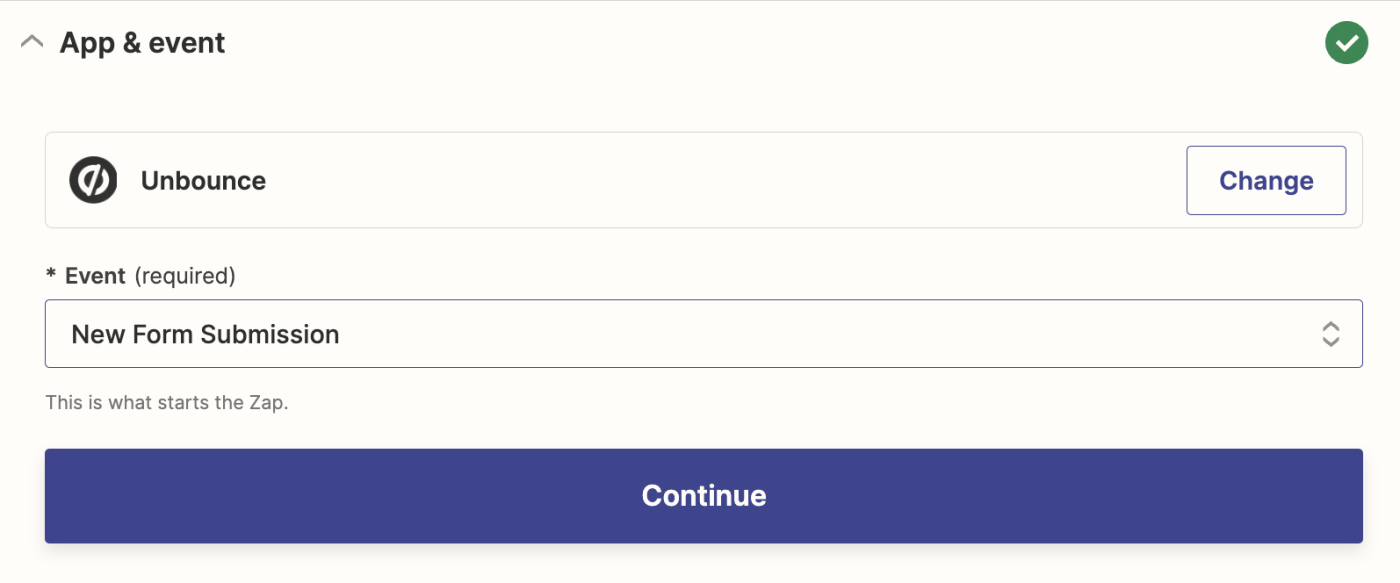
در مرحله بعد، حساب Unbounce خود را وصل کنید، اگر قبلاً این کار را نکرده اید، سپس کلیک کنید ادامه هید.
بعد، را انتخاب کنید مشتری و صفحه فرود در زمینه های مربوطه خود شکل دهند. سپس کلیک کنید ادامه هید.
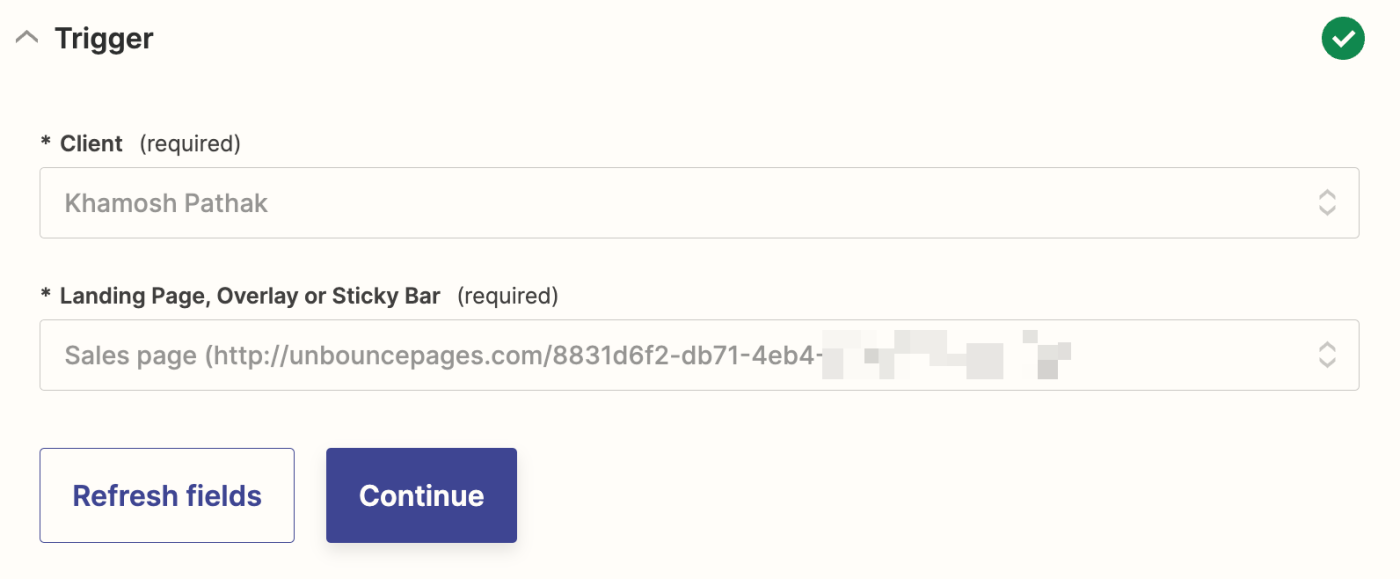
اکنون زمان آن است که مرحله ماشه خود را آزمایش کنید. این اطلاعات را از Unbounce جمع آوری می کند که برای راه اندازی بقیه Zap شما استفاده می شود. قبل از کلیک کردن ماشه تست، مطمئن شوید که حداقل یک ارسال در فرم وجود دارد (اگر هیچ ارسالی ندارید، می توانید داده های آزمایش جعلی را اضافه کنید).
Zapier جدیدترین داده ها را از فرم صفحه فرود به شما نشان می دهد.
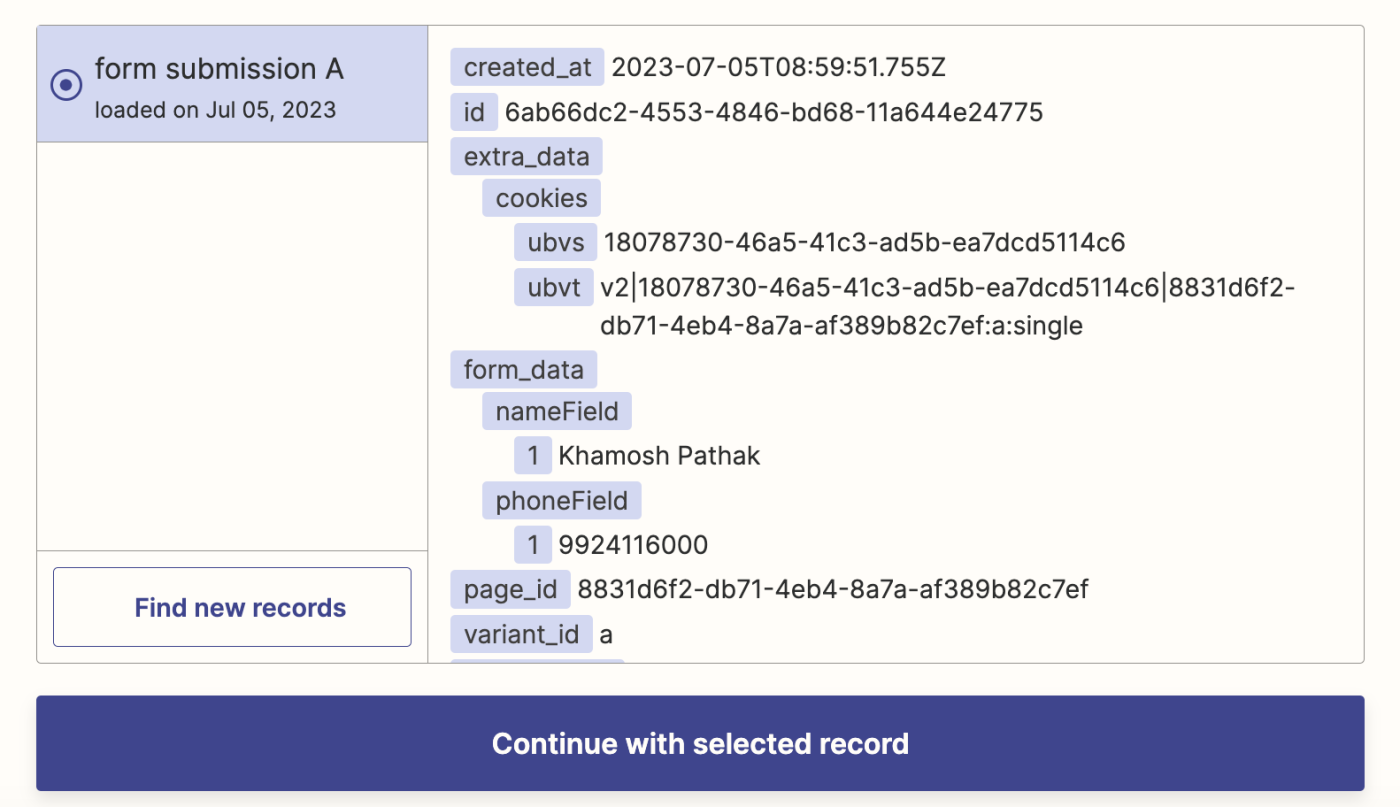
کلیک با رکورد انتخاب شده ادامه دهید تا به راه اندازی مرحله اقدام خود ادامه دهید.
اقدام Google Sheets خود را تنظیم کنید
اکنون زمان راهاندازی این اکشن است – رویدادی که Zap شما پس از راهاندازی انجام میدهد. اگر از قالب Zap استفاده می کنید، این قالب ها قبلا برای شما انتخاب شده اند. در غیر این صورت، جستجو و انتخاب کنید Google Sheets به عنوان برنامه اکشن شما و ایجاد ردیف صفحه گسترده به عنوان رویداد اقدام شما کلیک ادامه هید.
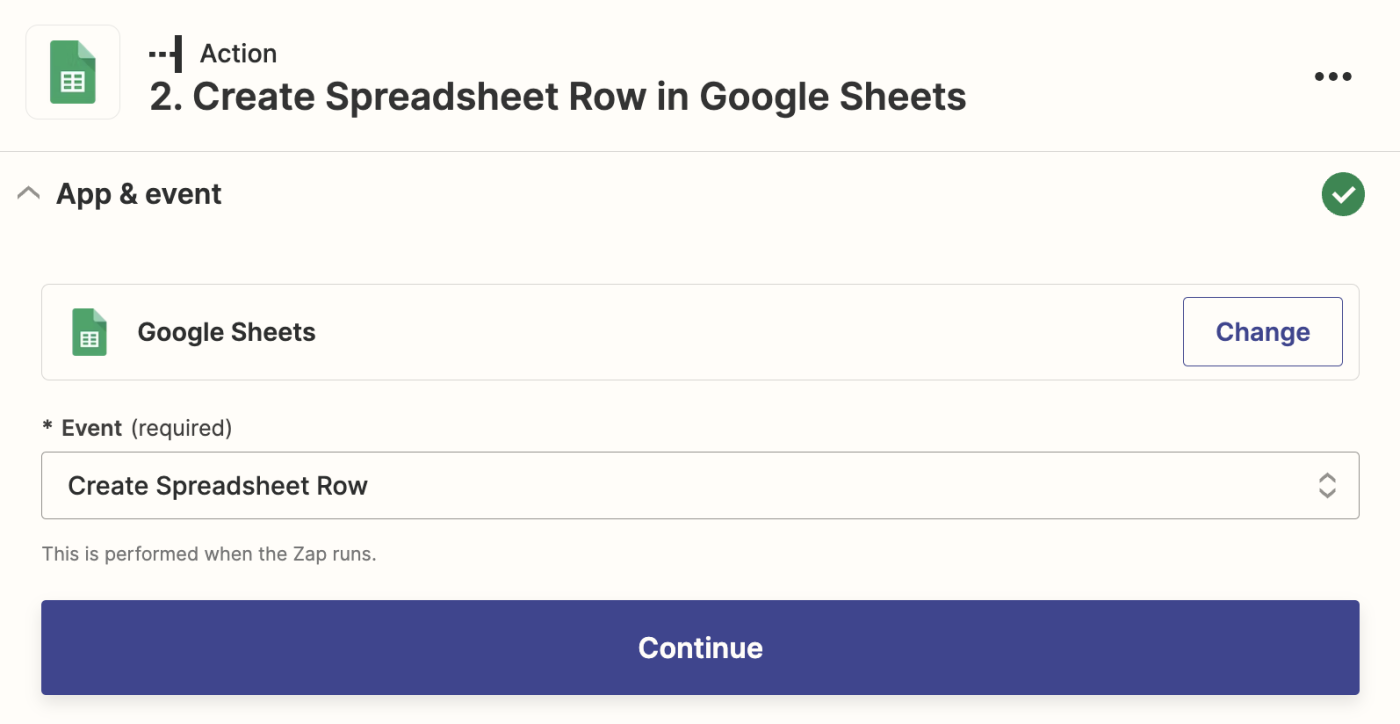
در مرحله بعد، اگر قبلاً این کار را نکرده اید، حساب کاربری Google Sheets خود را متصل کنید. سپس کلیک کنید ادامه هید.
حالا به قسمت سرگرم کننده می رسیم. ابتدا درایو مناسب را در قسمت انتخاب کنید راندن قسمتی که Google Sheet شما در آن ذخیره می شود. سپس را انتخاب کنید صفحه گسترده برای صفحه فرود ایجاد کردید، سپس مناسب را انتخاب کنید کاربرگ (به طور پیش فرض، “Sheet1” است).
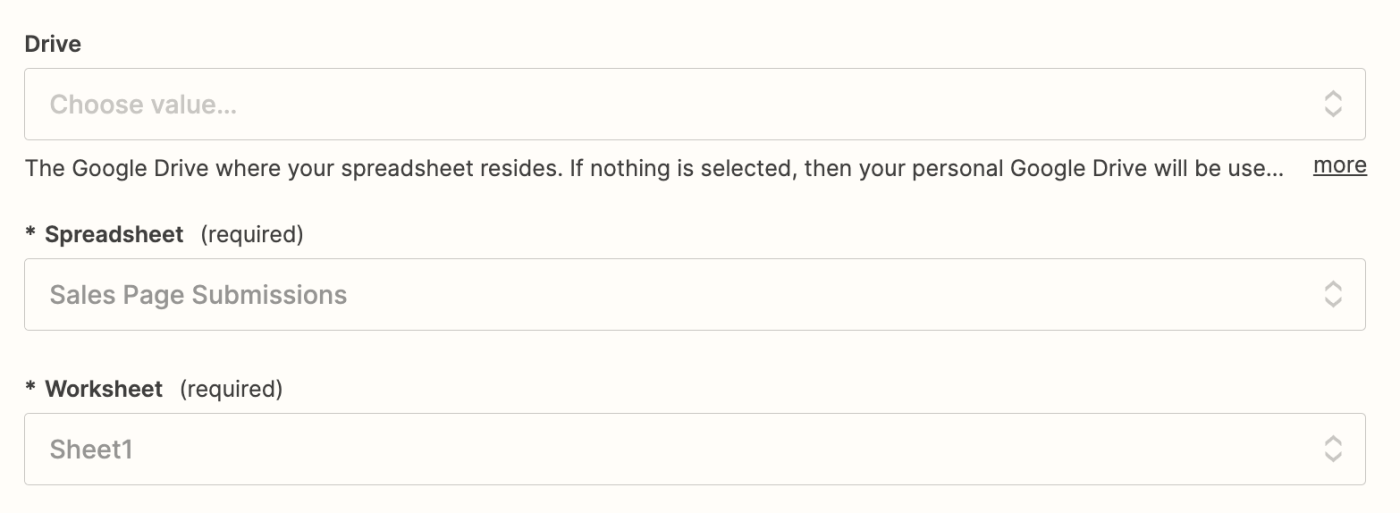
هنگامی که این کار را انجام دادید، Zapier به طور خودکار عناوین ستون هایی را که به برگه خود اضافه کرده اید، وارد می کند.
آنچه اکنون باقی مانده است این است که ستون های خود را با داده های Unbounce ترسیم کنیم. برای افزودن داده از مرحله Unbounce قبلی خود، کافی است روی یک فیلد کلیک کنید و دادههایی را که میخواهید استفاده کنید از قسمت انتخاب کنید. درج داده ها کشویی
برای مثال ما اضافه می کنیم فیلد نام داده های فرم به نام میدان و فیلد اطلاعات فرم تلفن به شماره تلفن رشته. نقشه برداری شما به صفحه فرود شما بستگی دارد، اما Zapier پیش نمایش داده ها را از آزمایش نشان می دهد، بنابراین مطابقت با فیلدهای مورد نظر شما بسیار آسان است.
پس از انجام این کار، کلیک کنید ادامه هید.
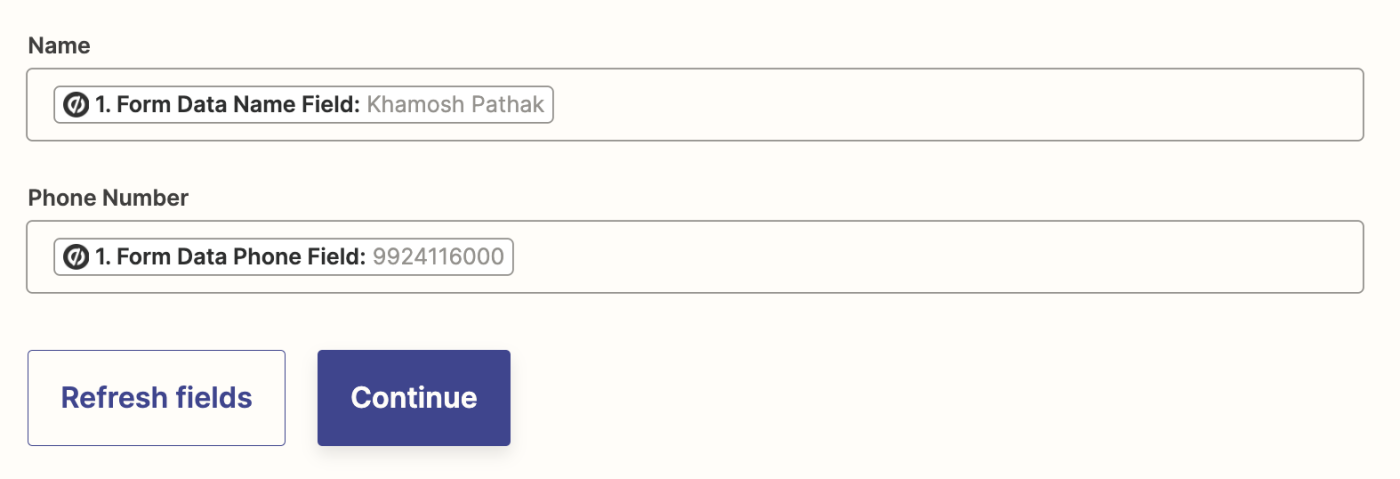
کلیک اقدام آزمایشی، و Zapier داده های آزمایش را به صفحه گسترده در Google Sheets ارسال می کند. نتایج را بررسی کنید تا مطمئن شوید که داده های مناسب به ستون های مناسب نگاشت شده اند.
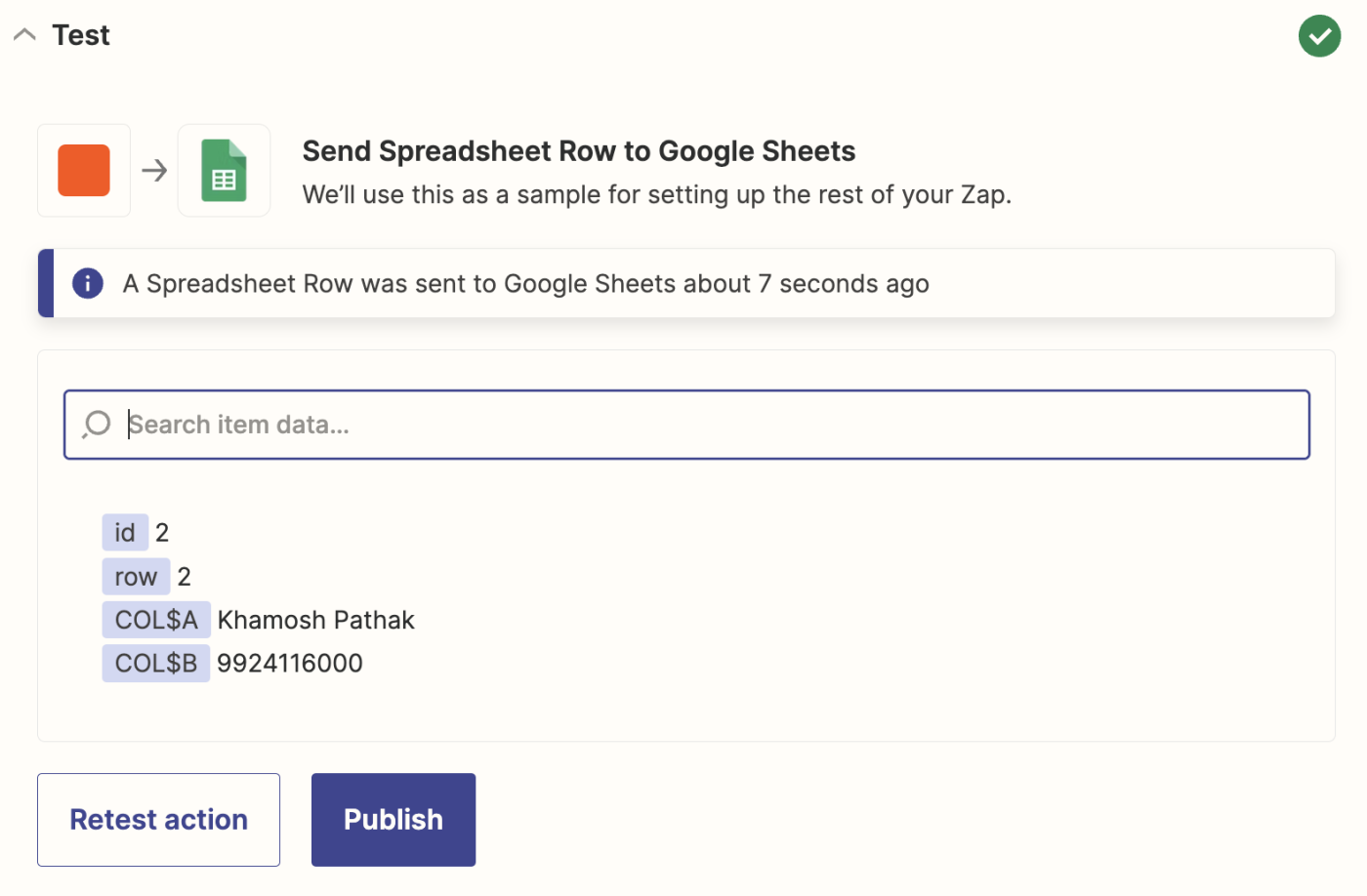
اگر مایل هستید، میتوانید برای بررسی مجدد به صفحهگسترده Google Sheets خود بروید. در اینجا نتایج آزمایش موفقیت آمیز برای ما به نظر می رسد.
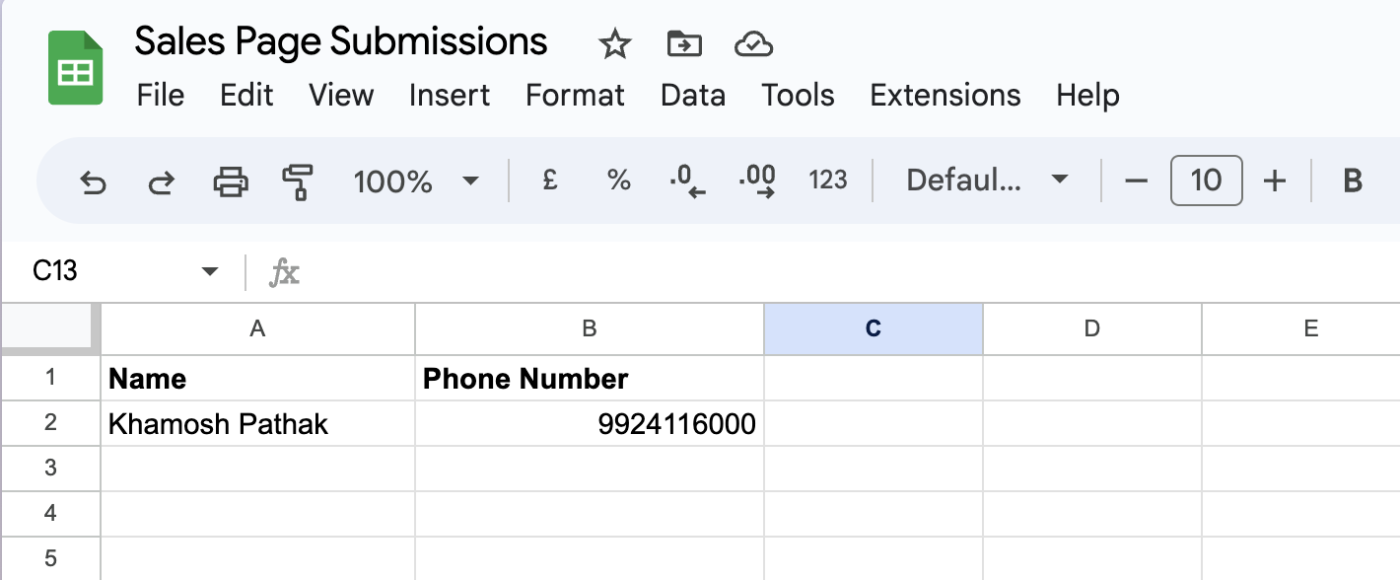
و شما آن را دارید! اکنون، هر بار که شخصی فرم را در صفحه فرود شما پر می کند، تمام داده ها فوراً در صفحه گسترده شما نشان داده می شوند!
امیدواریم از این مقاله مجله هشت پیک نیز استفاده لازم را کرده باشید و در صورت تمایل آنرا با دوستان خود به اشتراک بگذارید و با امتیاز از قسمت پایین و درج نظرات باعث دلگرمی مجموعه مجله 8pic باشید
لینک کوتاه مقاله : https://5ia.ir/IIKkKT
کوتاه کننده لینک
کد QR :



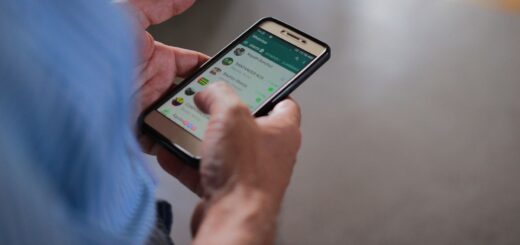


















آخرین دیدگاهها