نحوه دسترسی به پوشه اشتراکی در ویندوز 11/10
با مجله هشت پیک با مقاله ی نحوه دسترسی به پوشه اشتراکی در ویندوز 11/10
همراه ما باشید
مایکروسافت بسیاری از ویژگی های شبکه را در سیستم عامل ویندوز خود گنجانده است. پوشه اشتراکی یکی از این ویژگی ها است. به شما این امکان را می دهد که با کاربران متصل به شبکه نیروهای خود را بپیوندید و روی پروژه ها با هم کار کنید. در این پست خواهیم دید نحوه دسترسی به پوشه اشتراکی در ویندوز 11 یا ویندوز 10 تا بتوانید به راحتی با دیگر متخصصان همکاری کنید.

دسترسی به پوشه اشتراکی در ویندوز 11/10
پوشه اشتراکی به کاربران امکان می دهد تا یک پوشه را در بین تمام رایانه های متصل به یک حساب، بخشی از یک شبکه یا متصل به شبکه به اشتراک بگذارند. برای دسترسی به پوشه اشتراکی روش های مختلفی در ویندوز 11 و 10 وجود دارد که در زیر به آنها اشاره کرده ایم.
- پوشه اشتراکی را با استفاده از Run باز کنید
- پوشه اشتراکی را از File Explorer باز کنید
- پوشه اشتراکی را از مدیریت کامپیوتر باز کنید
- پوشه اشتراکی را از Command Prompt باز کنید
- نقشه Network Drive را برای دسترسی سریع به پوشه مشترک
اجازه دهید در مورد آنها با جزئیات صحبت کنیم.
1]پوشه اشتراکی را با استفاده از Run باز کنید
اجازه دهید با یکی از ساده ترین راه ها برای باز کردن یک پوشه مشترک شروع کنیم. ما از کادر محاورهای Run استفاده خواهیم کرد که برای باز کردن مستقیم هر ابزار یا پوشه استفاده میشود. برای انجام همین کار، مراحل زیر را دنبال کنید.
- راه اندازی کنید اجرا کن کادر با استفاده از میانبر صفحه کلید Win + R.
- هنگامی که کادر محاوره ای ظاهر شد، تایپ کنید \\
\ . شما بایدو را به ترتیب با نام واقعی رایانه شبکه و نام پوشه مشترک جایگزین کنید. - پس از وارد کردن نام صحیح، Ok یا Enter را بزنید.
این کار را برای شما انجام می دهد.
2]پوشه اشتراکی را از File Explorer باز کنید

اگر نام پوشه Shared را نمی دانید، از File Explorer به پوشه بروید. میتوانیم از طریق Network Drive به پوشه مشترک برسیم. برای انجام همین کار، مراحل زیر را دنبال کنید.
- Windows File Explorer را با Win + R یا با کلیک بر روی نماد آن از نوار وظیفه باز کنید.
- اکنون، روی آن کلیک کنید شبکه.
- لیستی از تمام درایوهایی که به آنها متصل هستید را مشاهده می کنید، روی یکی از آنها که برای دسترسی به درایو نیاز دارید دوبار کلیک کنید.
- هنگامی که داخل درایو هستید، پوشه مشترک را باز کنید.
پوشه اشتراکی باز می شود، سپس می توانید به طور غیرمنتظره به تمام فایل ها و پوشه های موجود در داخل آن دسترسی داشته باشید.
خواندن: هنگام دسترسی به درایوهای شبکه Mapped، File Explorer از کار می افتد یا مسدود می شود
3]پوشه اشتراکی را از مدیریت کامپیوتر باز کنید

Computer Management یک ابزار داخلی ویندوز است که به کاربر امکان دسترسی به ابزارهای مختلف ویندوز، مدیریت فضای ذخیره سازی و دسترسی به درایوهای شبکه را می دهد. ما با استفاده از ابزار مدیریت کامپیوتر و با کمک مراحل زیر به پوشه اشتراکگذاری شده میرویم.
- راه اندازی کنید مدیریت کامپیوتر ابزار Win + X > Computer Management.
- بسط دادن ابزارهای سیستم
- دوبار کلیک کنید پوشه به اشتراک گذاشته شده برای باز کردن آن
این ترفند را برای شما انجام می دهد.
4]پوشه اشتراکی را از Command Prompt باز کنید
همچنین می توانید پوشه مشترک را از Command Prompt باز کنید. Command Prompt یک مفسر خط فرمان است که به کاربران ویندوز اجازه می دهد کارهای مختلفی را انجام دهند. اگر می خواهید پوشه اشتراکی را از CMD باز کنید، Command Prompt را با امتیازات مدیریتی باز کنید. حال دستور زیر را اجرا کنید.
net use DRIVELETTER \Computer-Name\Shared-Folder
توجه داشته باشید: Computer-Name، DRIVELETTER و Shared-Folder را با نام واقعی آنها جایگزین کنید.
اگر پوشه شما دارای رمز عبور است، ضمیمه کنید /user:username pass, به طوری که چیزی شبیه به دستور ذکر شده در زیر می خواهد.
net use DRIVELETTER \Computer-Name\Shared-Folder /user:username pass
پس از اجرای دستور، پوشه باز می شود.
5]نقشه Network Drive را برای دسترسی سریع به پوشه مشترک

هر روش ذکر شده برای باز کردن پوشه اشتراکی به شما نیاز دارد که یک روش طولانی را انجام دهید. اگر میخواهید همه چیز سریع باشد، Network Drive را نقشه برداری کنید تا به سرعت به پوشه مشترک دسترسی پیدا کنید. برای انجام همین کار مراحل زیر را دنبال کنید.
- راه اندازی جستجوگر فایل.
- روی آن راست کلیک کنید این کامپیوتر و انتخاب کنید درایو شبکه نقشه.
- جزئیات درخواستی را وارد کنید و روی Finish کلیک کنید.
این یک میانبر Network Drive را در File Explorer اضافه می کند. سپس میتوانید Drive را باز کرده و به پوشه مشترک دسترسی پیدا کنید.
امیدوارم که این کار را برای شما انجام دهد.
خواندن: درایو شبکه نگاشت شده در ویندوز نشان داده نمی شود
چگونه می توانم به یک پوشه به اشتراک گذاشته شده در ویندوز 10 دسترسی داشته باشم؟
راه های مختلفی برای دسترسی به پوشه اشتراکی در ویندوز 10 یا 11 وجود دارد که در این پست به تمامی روش ها اشاره کرده ایم. با این حال، اگر نمیخواهید هر بار که میخواهید به پوشه دسترسی داشته باشید، دردسر را برای پیمایش به آن نداشته باشید، آن را در فایل اکسپلورر خود ترسیم کنید. مراحل انجام همین کار قبلا ذکر شده است.
همچنین بخوانید: چگونه کش Mapped Network Drive را در ویندوز پاک کنیم؟
چگونه به یک پوشه مشترک وصل شوم؟
پوشه اشتراکی در داخل درایو شبکه قرار دارد. بنابراین هنگامی که به درایو شبکه متصل هستید، کافی است آن را باز کنید و از آنجا به پوشه اشتراکی دسترسی داشته باشید. روش های مختلفی برای انجام همین کار وجود دارد که در این پست به آنها اشاره کردیم. بنابراین، آنها را نیز بررسی کنید.
خواندن: کاوشگر هنگام دسترسی به درایوهای شبکه Mapped از کار می افتد یا مسدود می شود.
امیدواریم از این مقاله مجله هشت پیک نیز استفاده لازم را کرده باشید و در صورت تمایل آنرا با دوستان خود به اشتراک بگذارید و با امتیاز از قسمت پایین و درج نظرات باعث دلگرمی مجموعه مجله 8pic باشید
لینک کوتاه مقاله : https://5ia.ir/cTbyty
کوتاه کننده لینک
کد QR :

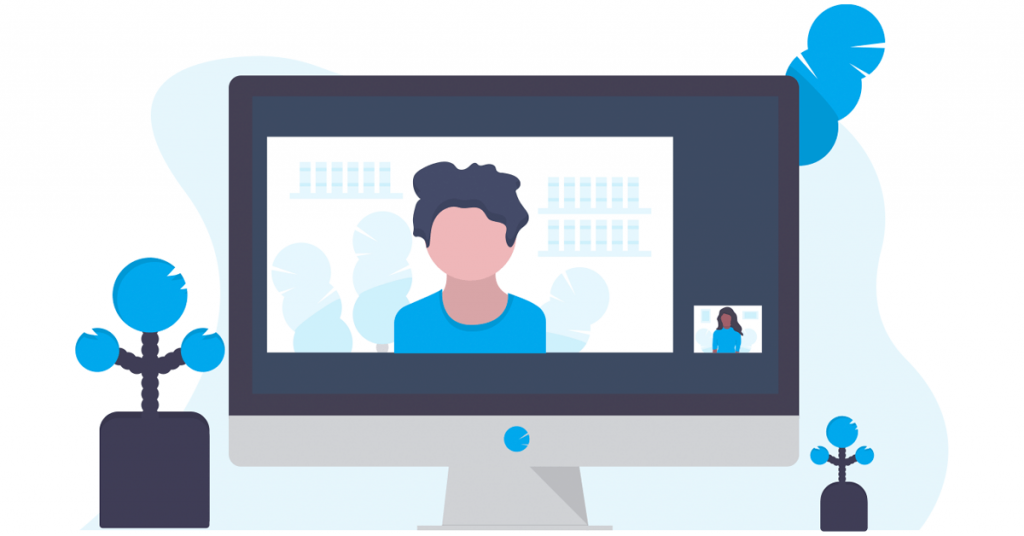
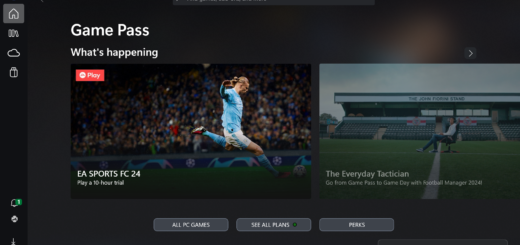
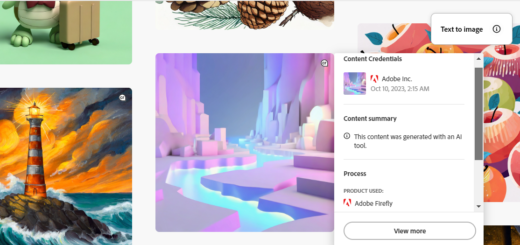



















آخرین دیدگاهها