اکسل تاریخ ها را تشخیص نمی دهد [رفع این مشکل]
با مجله هشت پیک با مقاله ی اکسل تاریخ ها را تشخیص نمی دهد [رفع این مشکل] همراه ما باشید
مایکروسافت اکسل ابزار قدرتمندی است که به طور گسترده برای تجزیه و تحلیل داده ها، مدیریت و گزارش استفاده می شود. یکی از ویژگی های ضروری آن، توانایی کار با تاریخ ها و انجام عملیات های مختلف شامل داده های مبتنی بر تاریخ است. با این حال، یک مشکل رایج وجود دارد که کاربران اکسل هنگام کار با داده های تاریخ با آن مواجه می شوند. یعنی اکسل تاریخ ها را به درستی در رایانه خود تشخیص نمی دهد . در این مقاله نحوه حل این مشکل را یاد خواهیم گرفت.
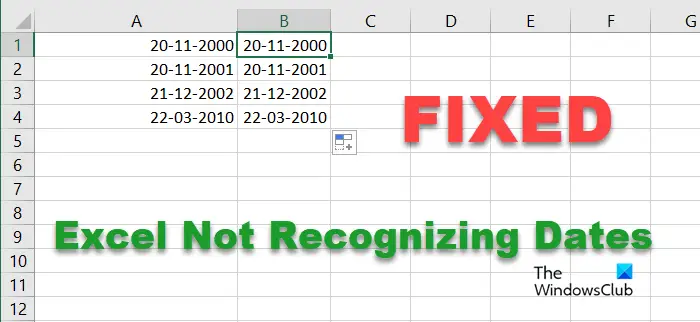
چرا اکسل تاریخ ها را تشخیص نمی دهد؟
اکسل تاریخ ها را تشخیص نمی دهد زیرا آنها کاملاً قالب بندی نشده اند. در ادامه تمام روش هایی که می توانید تاریخ را فرمت کنید ذکر کرده ایم. وقتی این کار را انجام دهید، هیچ مشکلی وجود نخواهد داشت.
رفع عدم شناسایی تاریخ توسط اکسل
اگر مایکروسافت اکسل تاریخ ها را تشخیص نمی دهد، راه حل های ذکر شده در زیر را دنبال کنید.
- قالب بندی با استفاده از متن به ستون
- از تابع VALUE استفاده کنید
- تابع DATEVALUE را اجرا کنید
- جداکننده های پشتیبانی نشده را جایگزین کنید
بیا شروع کنیم.
1] با استفاده از Text To Columns قالب بندی کنید
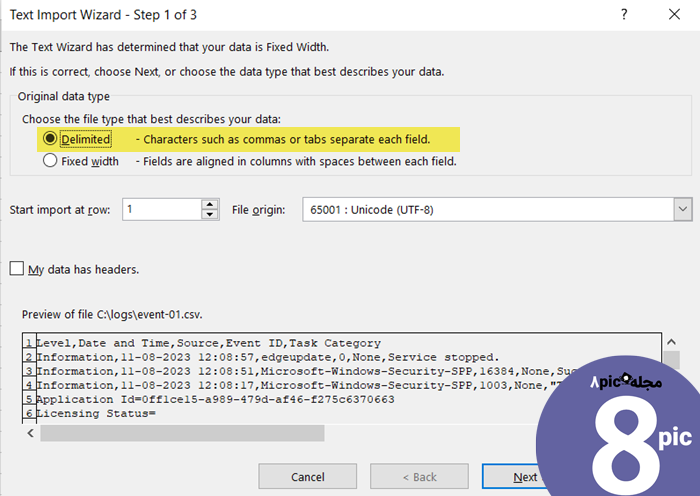
عملکرد Text to Columns متن موجود در یک ستون منفرد را با استفاده از یک جداکننده تعیین شده، مانند کاما یا فاصله، به چندین ستون تقسیم میکند. این حتی برای تاریخهایی که به صورت متن قالببندی شدهاند، صدق میکند و یک جداکننده ثابت حفظ میشود.
با استفاده از تابع Text to Columns، اکسل میتواند تاریخی را که قبلاً بهعنوان متن ذخیره شده بود شناسایی کند و متعاقباً آن را به یک طرحبندی تاریخ قابل تشخیص تبدیل کند.
هر سلولی را در ستون تاریخ خود انتخاب کنید و نوار فرمول را بررسی کنید. اگر آپستروفی را قبل از کاراکتر تاریخ ببینید، نشان میدهد که تاریخ به این صورت قالببندی شده است. اما اگر ستون تاریخ به جای راست تراز چپ باشد، به صورت متن قالب بندی می شود.
هنگامی که تأیید کردید که تاریخهای شما به صورت متنی قالببندی شدهاند، میتوانید از ابزار Text to Columns برای درست کردن کارها استفاده کنید. برای انجام این کار، مراحل تجویز شده را دنبال کنید:
- ستونی را انتخاب کنید که دادههای تاریخی را در خود نگه میدارد که شناسایی نشدهاند.
- به Data (Excel Ribbon) > Text to Columns بروید .
- در کادر محاورهای Text to Columns Wizard ، گزینه Delimited را انتخاب کنید و با کلیک بر روی Next ادامه دهید.
- جداکننده مورد نظر را از میان گزینه های موجود برای جداسازی داده های خود انتخاب کنید. اگر جداکننده مناسب در لیست موجود نیست، از گزینه Other استفاده کنید.
- ستون حاوی اطلاعات تاریخ را انتخاب کنید و گزینه تاریخ را در قالب Column data انتخاب کنید. قالب تاریخی را انتخاب کنید که با قالب تاریخی که وارد کرده اید مطابقت داشته باشد.
- ستونهای باقیمانده که بخش زمانی دادهها را نگه میدارند را انتخاب کنید و در قالب Column data، گزینه Don’t import column (پرش) را انتخاب کنید . به این ترتیب ستون های اضافی صادر نمی شوند.
- پس از اتمام، با کلیک بر روی دکمه Finish ادامه دهید.
پس از نهایی شدن این مراحل، اکسل به طور مناسب داده ها را قالب بندی می کند، که سپس می توانید برای محاسبات و تجزیه و تحلیل بیشتر از آنها استفاده کنید.
مهم است بدانید که این رویکرد ممکن است همیشه موثر نباشد، به ویژه در مواردی که دادههای تاریخ در قالبی غیر متعارف وارد میشوند. به همین دلیل، به راه حل بعدی بروید.
بخوانید: چگونه فرمول ها و توابع را در اکسل وارد و محاسبه کنیم؟
2] از تابع VALUE استفاده کنید
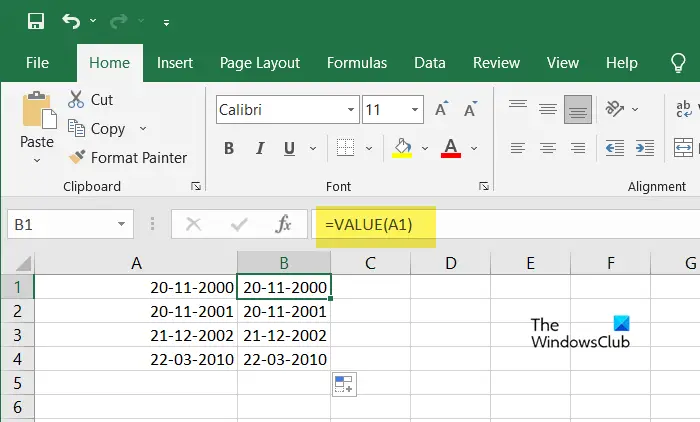
اگر ویژگی Text to Columns انجام نشد، از تابع VALUE به عنوان یک جایگزین عالی استفاده کنید. این جایگزین به ویژه در سناریوهایی که مقادیر تاریخ در رشتههای متنی گسترده در هم تنیده شدهاند یا فاقد قالببندی یکنواخت هستند، سودمند است و چالشهایی را برای ابزار Text to Columns برای تقسیم دقیق مقادیر تاریخ ایجاد میکند.
تابع VALUE وظیفه تبدیل متن عددی را به مقادیر عددی واقعی، استخراج این مقادیر از یک رشته متن، از جمله مقادیر تاریخ نشان داده شده به عنوان متن، انجام می دهد. این امر به ویژه در شرایطی که یک جداکننده یکنواخت نمی تواند مقادیر تاریخ را به طور مداوم تقسیم کند، یا زمانی که قالب در رشته متن تغییر می کند مفید است.
استفاده از تابع VALUE یک فرآیند ساده است، زیرا فقط به یک آرگومان نیاز دارد که خود متن است. با این کار، فقط باید به سلولی که حاوی تاریخی است که اکسل تشخیص نمی دهد ارجاع دهید.
مراحل تجویز شده را برای استفاده از تابع VALUE برای حل خطای مذکور دنبال کنید:
- فرمول =VALUE(A2) را در سلولی که در حال حاضر خالی است وارد کنید.
- این عمل منجر به تبدیل اطلاعات تاریخ ذخیره شده در سلول A2 به شماره سریالی می شود که اکسل از آن برای ایجاد تاریخ استفاده می کند.
- سلولی که شامل شماره سریال است را برجسته کنید و به قسمت Number در نوار منوی Home بروید .
- روی General کلیک کنید و گزینه Short Date را انتخاب کنید.
با ادامه این روند شماره سریال به فرمت تاریخ تبدیل می شود و امیدوارم مشکل برطرف شود.
نکته : A2 را با تعداد دقیق سلولی که به مختصات آن بستگی دارد جایگزین کنید. بنابراین، برای مثال، اگر تاریخ در ستون B باشد و از ردیف دوم شروع شود، باید B2 را وارد کنید.
بخوانید: چگونه با استفاده از VLOOKUP دو ستون را در اکسل مقایسه کنیم؟
3] تابع DATEVALUE را اجرا کنید
تابع DATEVALUE به روشی مشابه تابع VALUE عمل می کند، اما تفاوت این است که به طور خودکار خروجی را در قالب تاریخ تولید می کند، در حالی که تابع VALUE به سادگی شماره سریال تاریخ را برمی گرداند.
DATEVALUE فقط یک تابع date_text دارد که آن هم بسیار شبیه آرگومان متن در تابع VALUE است .
بنابراین، اگر اکسل فرمت تاریخ را تشخیص نمی دهد، با استفاده از تابع DATEVALUE ، فقط فرمول =DATEVALUE(A1) را در قسمت فرمول وارد کنید و به سلول حاوی تاریخی که اکسل قادر به تشخیص آن نیست مراجعه کنید.
توجه : شماره سلول را جایگزین A1 کنید. بنابراین، برای مثال، اگر تاریخ در ستون B باشد و از ردیف دوم شروع شود، باید B2 را وارد کنید.
مطمئن شوید که تاریخ در قالب زمان سیستم شما نباشد. به عنوان مثال، اگر فرمت سیستم شما DD/MM/YYYY است، تاریخ می تواند DD-MM-YYYY یا فرمت دیگری باشد.
همچنین بخوانید: چگونه سلول ها را در فرمول اکسل قفل کنیم تا از آنها محافظت کنیم؟
4] جداکننده های پشتیبانی نشده را جایگزین کنید
ما میتوانیم همه جداکنندههای پشتیبانینشده را پیدا کنیم و آنها را با مواردی که شما استفاده میکنید جایگزین کنیم. برای مثال، اگر جداکننده در مورد شما ‘/’ باشد، اگر به طور تصادفی ‘ را قرار دهید. در عوض، آن سلول فرمت مناسبی نخواهد داشت. به همین دلیل است که باید ثبات را حفظ کنیم. برای پیدا کردن گوسفند سیاه، ما یک ویژگی عالی به نام Find and Replace داریم . برای استقرار آن مراحل ذکر شده در زیر را دنبال کنید.
- مایکروسافت اکسل را باز کنید.
- کلید Ctrl + H را فشار دهید تا گزینه Find and Replace باز شود.
- جداکننده ای که باعث ناهماهنگی می شود را در قسمت Find what وارد کنید .
- در قسمت Replace with ، جداکننده ای را که می خواهید با آن ناسازگار جایگزین کنید، وارد کنید.
- سپس بر روی دکمه Replace All کلیک کنید .
هنگامی که روی Replace All کلیک کنید ، اکسل تغییرات را اجرا می کند، در حالی که تعداد کل جایگزین های انجام شده را در اختیار شما قرار می دهد. تغییر جداکننده به تنهایی برای قالببندی مجدد تاریخها که قبلاً به صورت متن ارائه شدهاند، در قالب تاریخ مناسب کافی است.
انشالله الان مشکلت حل میشه
همچنین بخوانید: اکسل نه فرمول های محاسبه خودکار
چگونه می توانید اکسل را برای تشخیص سلول به عنوان تاریخ بدست آورید؟
به طور پیش فرض، اکسل ورودی ما را به عنوان متن می گیرد. به همین دلیل است که وقتی می خواهید یک تاریخ را به عنوان ورودی وارد کنید، باید آن را به درستی قالب بندی کنید. روش های مختلفی برای انجام همین کار وجود دارد. قبلاً در این پست به همه آنها اشاره کردیم. کافی است از آنها عبور کنید و مشکل خود را حل کنید.
بخوانید: فرمول اکسل به درستی تقسیم نمی شود.
امیدواریم از این مقاله مجله هشت پیک نیز استفاده لازم را کرده باشید و در صورت تمایل آنرا با دوستان خود به اشتراک بگذارید و با امتیاز از قسمت پایین و درج نظرات باعث دلگرمی مجموعه مجله 8pic باشید
لینک کوتاه مقاله : https://5ia.ir/aZMjuP
کوتاه کننده لینک
کد QR :

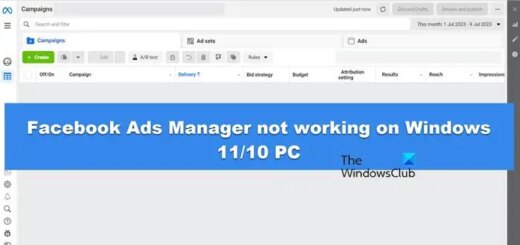
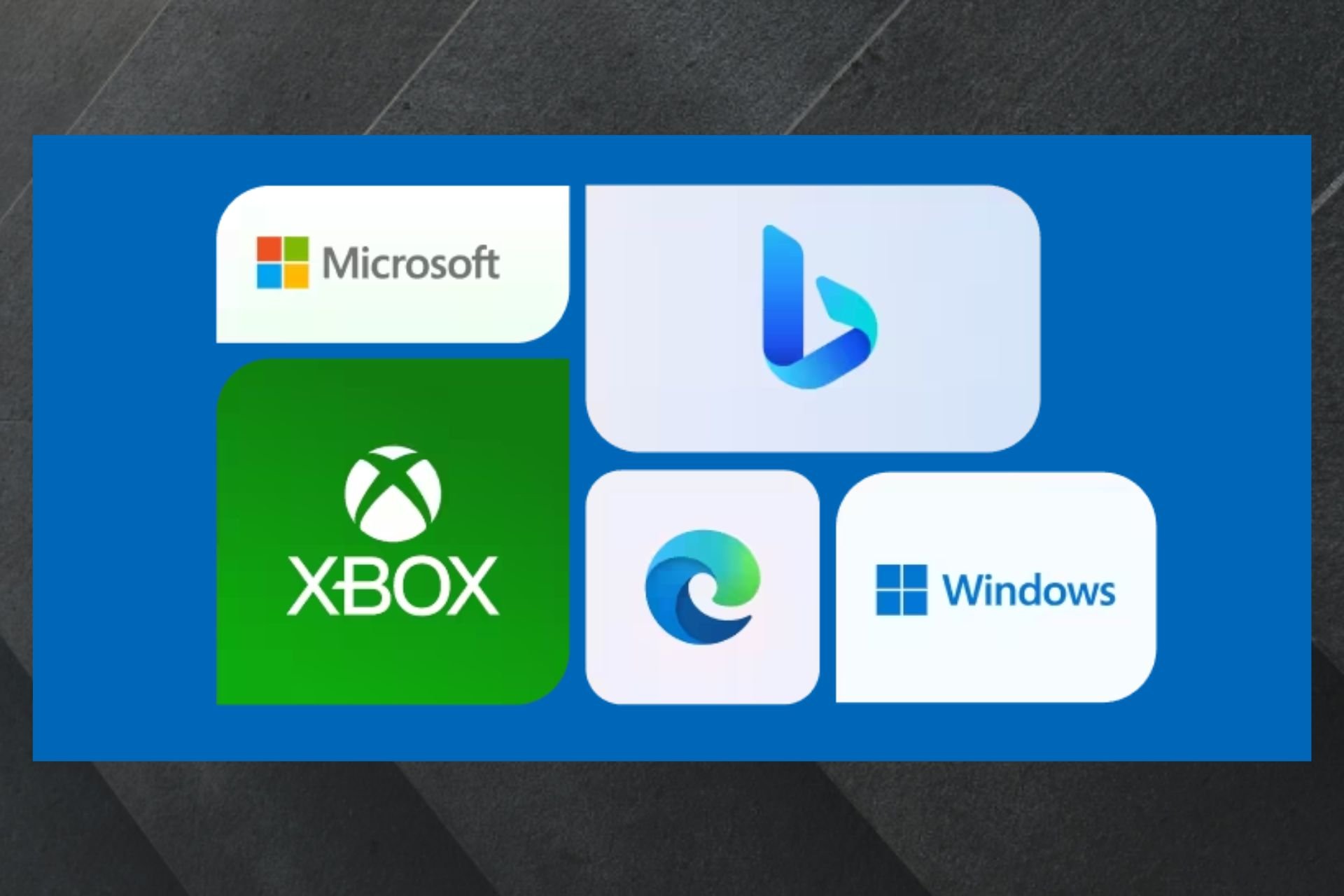







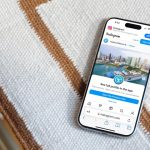











آخرین دیدگاهها