ماوس در گوشه صفحه در ویندوز 11/10 گیر کرده است
با مجله هشت پیک با مقاله ی ماوس در گوشه صفحه در ویندوز 11/10 گیر کرده است
همراه ما باشید
اگر شما نشانگر ماوس در گوشه صفحه در ویندوز 11/10 گیر کرده است، راه حل های ارائه شده در این مقاله به شما کمک می کند. معمولاً دلایل مختلفی برای چنین مشکلاتی وجود دارد، مانند درایور خراب، فایلهای سیستم خراب، برنامه پسزمینه متضاد، و غیره. در اینجا، ما همه راهحلهای ممکن را ارائه کردهایم که به شما در حل این مشکل کمک میکند.

ماوس در گوشه صفحه در ویندوز 11/10 گیر کرده است
اگر نشانگر ماوس شما در گوشه صفحه در ویندوز 11/10 گیر کرده است از راه حل های زیر استفاده کنید.
- کامپیوتر خود را مجددا راه اندازی کنید
- درایور ماوس خود را غیرفعال و دوباره فعال کنید
- درایور ماوس خود را به عقب برگردانید یا به روز کنید
- صفحه لمسی خود را غیرفعال کنید
- مانیتورهای خود را به درستی تراز کنید
- فایل های سیستم خود را تعمیر کنید
- مشکل تداخل را بررسی کنید
- عیب یابی در حالت Clean Boot
- سیستم خود را بازیابی کنید.
در زیر تمام این اصلاحات را به تفصیل ارائه کرده ایم.
1]کامپیوتر خود را مجددا راه اندازی کنید
این ساده ترین راه حل است. راه اندازی مجدد رایانه به رفع بسیاری از مشکلات رایج کمک می کند، مانند مشکلی که در حال حاضر با آن مواجه هستید. از آنجایی که نمی توانید از ماوس خود استفاده کنید، باید از میانبرهای صفحه کلید برای راه اندازی مجدد رایانه خود استفاده کنید.
- را فشار دهید Win + X کلیدها
- اکنون، فشار دهید U.
- اکنون، فشار دهید آر.
2]درایور ماوس خود را غیرفعال و دوباره فعال کنید
اگر با راه اندازی مجدد رایانه مشکل برطرف نشد، درایور ماوس را غیرفعال و دوباره فعال کنید. می تواند کمک کند. شما باید از صفحه کلید خود برای غیرفعال کردن و فعال کردن مجدد درایور ماوس استفاده کنید زیرا موس شما در حال حاضر قابل استفاده نیست.

مراحل ارائه شده در زیر را دنبال کنید:
- را فشار دهید Win + X کلیدها
- از کلیدهای جهت دار خود برای انتخاب استفاده کنید مدیریت دستگاه. Enter را فشار دهید تا Device Manager باز شود.
- وقتی Device Manager باز شد، دکمه را فشار دهید Tab کلید در یک زمان
- اکنون، از کلیدهای جهت دار خود برای برجسته کردن استفاده کنید موش ها و سایر دستگاه های اشاره گر شاخه. وقتی هایلایت شد، کلید پیکان سمت راست را فشار دهید تا شاخه گسترش یابد.
- از کلیدهای جهت دار برای برجسته کردن درایور ماوس استفاده کنید. وقتی برجسته شد، فشار دهید وارد. با این کار پنجره ویژگی های درایور ماوس باز می شود.
- را فشار دهید Ctrl + Tab کلید برای حرکت به راننده برگه
- به فشار دادن ادامه دهید Tab کلید برجسته کردن دستگاه را غیرفعال کنید دکمه.
- Enter را فشار دهید. کلید Tab را فشار دهید تا برجسته شود آره دکمه. اکنون، فشار دهید وارد.
پس از غیرفعال کردن درایور ماوس، کامپیوتر خود را مجددا راه اندازی کنید و سپس درایور ماوس خود را دوباره فعال کنید.
خواندن: کامپیوتر یخ می زند اما ماوس همچنان در ویندوز 11 حرکت می کند
3]درایور ماوس خود را به عقب برگردانید یا به روز کنید

اگر مشکل همچنان پابرجاست، قدم بعدی که باید انجام دهید این است که درایور ماوس خود را به عقب برگردانید یا بهروزرسانی کنید. برای بازگرداندن درایور ماوس باید از Device Manager استفاده کنید. باز هم، باید از صفحه کلید خود برای بازگرداندن درایور ماوس استفاده کنید. روش دقیق را در اصلاح قبلی توضیح داده ایم. اگر گزینه Roll back خاکستری نشده است، آن را انتخاب کنید تا درایور ماوس به عقب برگردد.
اگر گزینه roll back خاکستری است، نمی توانید درایور ماوس خود را به نسخه قبلی برگردانید. اکنون درایور ماوس خود را به روز کنید. از رایانه دیگری برای دانلود آخرین نسخه درایور ماوس خود از وب سایت رسمی سازنده استفاده کنید. اکنون فایل نصب کننده را به کامپیوتر خود منتقل کرده و سپس آن را نصب کنید. همچنین، میتوانید درایور ماوس را حذف نصب و دوباره نصب کنید. درایور ماوس را از طریق Device Manager حذف نصب کنید و سپس کامپیوتر خود را مجددا راه اندازی کنید.
4]تاچ پد خود را غیرفعال کنید (راه حلی برای کاربران لپ تاپ)
با توجه به بازخورد برخی از کاربران، تاچ پد آنها باعث این مشکل شده است. در این مورد، به روز رسانی غواص صفحه لمسی می تواند کمک کننده باشد. برای بررسی اینکه آیا این مورد در مورد شما وجود دارد یا خیر، ماوس خارجی خود را جدا کنید (در صورت وجود) و سپس ببینید که آیا مشکل ادامه دارد یا خیر. اگر پس از جدا کردن ماوس خارجی مشکل همچنان ادامه داشت، پد لمسی شما ممکن است باعث این مشکل شده باشد.

برای تأیید این موضوع، صفحه لمسی خود را غیرفعال کنید. پس از غیرفعال کردن تاچ پد، مشکل باید برطرف شود. اکنون، ماوس خارجی خود را وصل کنید. اگر مشکل دوباره ظاهر شود، مسئله جای دیگری است. شاید یک برنامه پس زمینه باعث ایجاد تضاد شده باشد.

اگر پد لمسی باعث ایجاد مشکل شده است، درایور صفحه لمسی خود را بهروزرسانی یا دوباره نصب کنید. اگر از پد لمسی خود استفاده نمی کنید، می توانید آن را برای همیشه غیرفعال کنید و به استفاده از ماوس خارجی خود ادامه دهید. لپ تاپ های برخی از برندها نرم افزار اختصاصی برای غیرفعال کردن تاچ پد دارند. برای مثال، کاربران لپتاپ ایسوس میتوانند اپلیکیشن MyASUS را باز کرده و صفحه لمسی را در قسمت سفارشیسازی قفل کنند تا تاچپد غیرفعال شود.
5]مانیتورهای خود را به درستی تراز کنید (در صورت وجود)
این راه حل برای کاربرانی است که از چندین مانیتور استفاده می کنند. مانیتورهای خود را در تنظیمات ویندوز 11/10 تراز کنید. این اصلاح به برخی از کاربران کمک کرده است. تنظیمات ویندوز 11/10 را باز کنید و به «سیستم > نمایشگر” اکنون، نمایشگر(های) خود را بکشید تا آنها را به درستی مرتب کنید.
6]فایل های سیستم خود را تعمیر کنید

یکی از دلایل احتمالی این مشکل، فایل های سیستمی خراب است. شما باید اسکن های SFC و DISM را روی سیستم خود اجرا کنید تا فایل های سیستم خراب را تعمیر کنید. برای اجرای اسکن های SFC و DISM، باید از Command Prompt به عنوان مدیر استفاده کنید.
پس از راه اندازی Command Prompt، دستور زیر را تایپ کرده و ضربه بزنید وارد.
sfc /scannow
فرآیند اسکن را قطع نکنید. بگذارید به درستی تکمیل شود.
7]مشکل تداخل را بررسی کنید

این اصلاح برای کاربران ماوس بی سیم است. مشکلات تداخل با اتصالات بی سیم مانند موش های بلوتوث رخ می دهد. اگر ماوس بلوتوث را نزدیک درگاه USB 3.0 قرار داده باشید و دستگاهی به آن پورت متصل باشد یا اگر رایانه شما با فرکانس مشابه بلوتوث به سیگنال WiFi متصل باشد، ممکن است با ماوس بلوتوث تداخل داشته باشید.
برای رفع این مشکل، ماوس بلوتوث خود را از درگاه USB 3.0 دور کنید یا فرکانس سیگنال WiFi خود را تغییر دهید.
8]در حالت Clean Boot عیب یابی کنید
این مشکل همچنین ممکن است به دلیل تضاد برنامه پسزمینه باشد. برای بررسی این موضوع باید وارد حالت Clean Boot شوید و در آنجا عیب یابی کنید. برای راهاندازی رایانه خود در حالت Clean Boot، باید از MSConfig استفاده کنید و همه برنامهها و سرویسهای راهاندازی شخص ثالث را غیرفعال کنید. هنگام غیرفعال کردن خدمات شخص ثالث مراقب باشید. اگر به طور تصادفی همه سرویس ها را غیرفعال کنید، مشکل خود را بدتر خواهید کرد.

پس از وارد شدن به حالت Clean Boot، بررسی کنید که آیا مشکل ادامه دارد یا خیر. اگر نه، یک برنامه یا سرویس پس زمینه شخص ثالث مقصر است. اکنون باید اپلیکیشن یا سرویس مشکل ساز را شناسایی کنید. برای انجام این کار، مراحل نوشته شده در زیر را دنبال کنید:
- برخی از برنامه های راه اندازی را فعال کنید و رایانه خود را مجددا راه اندازی کنید.
- بررسی کنید که آیا مشکل ادامه دارد یا خیر. اگر نه، برخی از برنامههای راهاندازی دیگر را فعال کنید و رایانه خود را دوباره راهاندازی کنید.
- اگر مشکل ادامه داشت، یکی از برنامههای راهاندازی را از برنامههایی که بهتازگی فعال کردهاید غیرفعال کنید و رایانه خود را مجدداً راهاندازی کنید. به غیرفعال کردن برنامههای راهاندازی یکی یکی ادامه دهید و هر بار که یک برنامه راهاندازی را غیرفعال میکنید، رایانه خود را مجدداً راهاندازی کنید. این روند را تکرار کنید تا مشکل از بین برود.
هنگامی که مشکل از بین می رود، برنامه ای که به تازگی غیرفعال کرده اید مقصر است. همین روند را تکرار کنید تا متوجه شوید سرویس مشکل ساز است، اما این بار باید از برنامه MSConfig به جای Task Manager استفاده کنید. بر اساس برخی گزارش ها، فرآیند پس زمینه یوبی سافت مقصر شناخته شد.
9]سیستم خود را بازیابی کنید

اگر هیچ کمکی به شما نکرد، سیستم خود را بازیابی کنید. این مرحله سیستم شما را به حالت کار قبلی می برد. در حین انجام این مرحله، نقطه بازیابی را انتخاب کنید که قبل از تاریخی که مشکل شروع شده است ایجاد شده است. این مرحله همچنین برنامه هایی را که بعد از تاریخ انتخاب شده نصب کرده اید حذف می کند.
خودشه. امیدوارم کمک کند.
خواندن: هنگام تایپ مکان نما به سمت چپ حرکت می کند.
چرا ماوس در وسط صفحه است؟
ممکن است دلایل زیادی وجود داشته باشد که نشانگر ماوس شما در وسط صفحه گیر کرده است، مانند درایور ماوس خراب، فایل های سیستم خراب و غیره. علاوه بر این، ممکن است مشکل از خود ماوس نیز باشد.
چگونه مکان نما را در ویندوز 11 به حالت عادی برگردانم؟
اگر نشانگر ماوس خود را تغییر داده اید و اکنون می خواهید آن را در ویندوز 11 به حالت عادی برگردانید، تنظیمات ماوس را از طریق کنترل پنل باز کنید. حال به سمت اشاره گرها را بزنید و مکان نما را که می خواهید به حالت عادی برگردانید انتخاب کنید. اکنون، کلیک کنید مرور کردن و مکان نما پیش فرض را از لیست انتخاب کنید.
در ادامه بخوانید: وقتی کلیک می کنم، ماوس همه چیز را برجسته می کند.
امیدواریم از این مقاله مجله هشت پیک نیز استفاده لازم را کرده باشید و در صورت تمایل آنرا با دوستان خود به اشتراک بگذارید و با امتیاز از قسمت پایین و درج نظرات باعث دلگرمی مجموعه مجله 8pic باشید
لینک کوتاه مقاله : https://5ia.ir/vraDrr
کوتاه کننده لینک
کد QR :

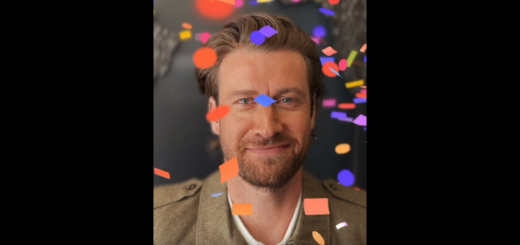

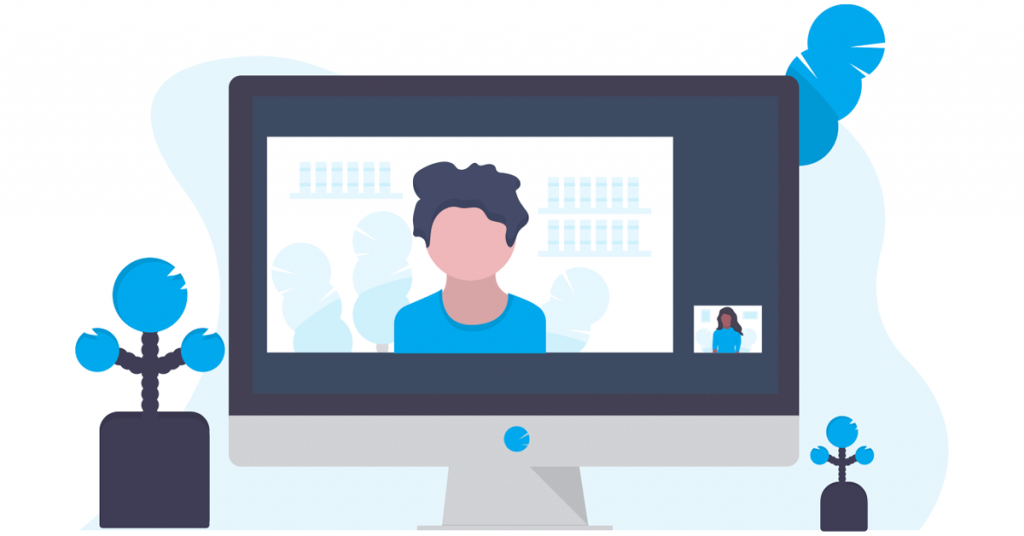



















آخرین دیدگاهها