9 روش برتر برای رفع کار نکردن Outlook Quick Print در ویندوز 11
با مجله هشت پیک با مقاله ی 9 روش برتر برای رفع کار نکردن Outlook Quick Print در ویندوز 11 همراه ما باشید
Microsoft Outlook یک گزینه پرینت سریع مفید برای چاپ فایل ها و اسنادی که دریافت می کنید بدون خروج از رابط برنامه ارائه می دهد. این برنامه از چاپگر پیش فرض برای چاپ سریع اسناد مهم استفاده می کند. قابل درک است که چاپ سریع در Outlook کار نمی کند، به خصوص زمانی که به طور مکرر ده ها سند را چاپ می کنید، می تواند باعث ناراحتی شود. در اینجا بهترین راهها برای رفع عدم کارکرد Outlook Quick Print در ویندوز وجود دارد.

هنگامی که پرینت سریع کار نمی کند، باید هر سند یا فایلی را باز کرده و به صورت دستی چاپ کنید. این روش زمان بر است و راحت ترین روش برای چاپ فایل های مربوطه نیست. در عوض، از ترفندهای زیر برای عیبیابی Quick Print در Outlook برای Windows استفاده کنید.
1. کاغذ و جوهر را بررسی کنید
قبل از اینکه ترفندهای پیشرفته را بررسی کنیم، ابتدا اصول اولیه را پوشش دهیم. باید وضعیت جوهر و کاغذ چاپگر خود را بررسی کنید و منابع کافی برای چاپ اسناد را تأیید کنید.
2. گزینه Default Printer در ویندوز را بررسی کنید
آیا رایانه ویندوز شما نمی تواند چاپگر پیش فرض را تشخیص دهد؟ باید چاپگر مربوطه را به عنوان پیش فرض تنظیم کنید و دوباره از Quick Print استفاده کنید.
مرحله 1: با فشار دادن کلیدهای Windows + I به تنظیمات ویندوز بروید.
گام 2: بلوتوث و دستگاهها را انتخاب کنید. چاپگرها و اسکنرها را باز کنید.
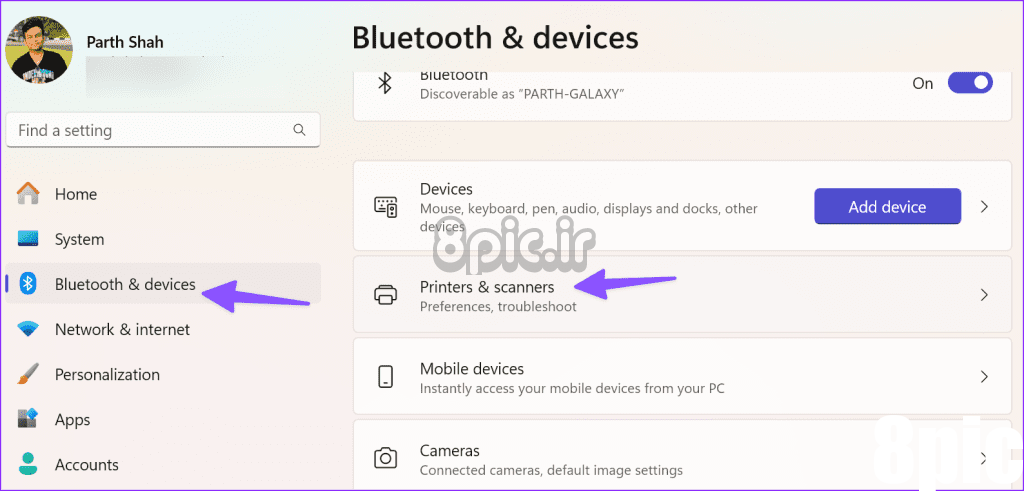
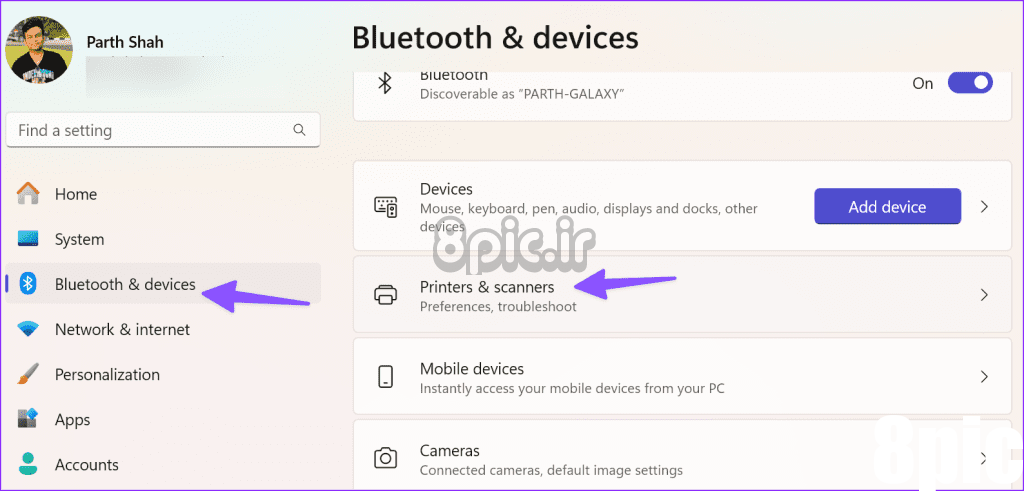
مرحله 3: چاپگر خانه، دفتر یا مدرسه خود را انتخاب کنید.
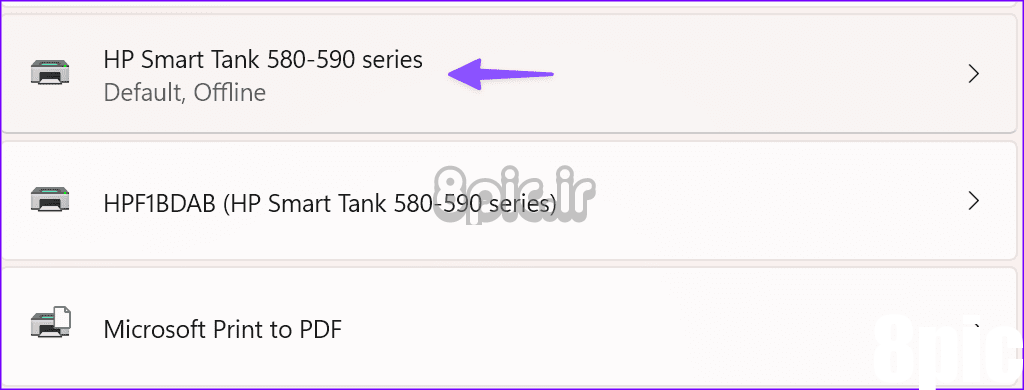
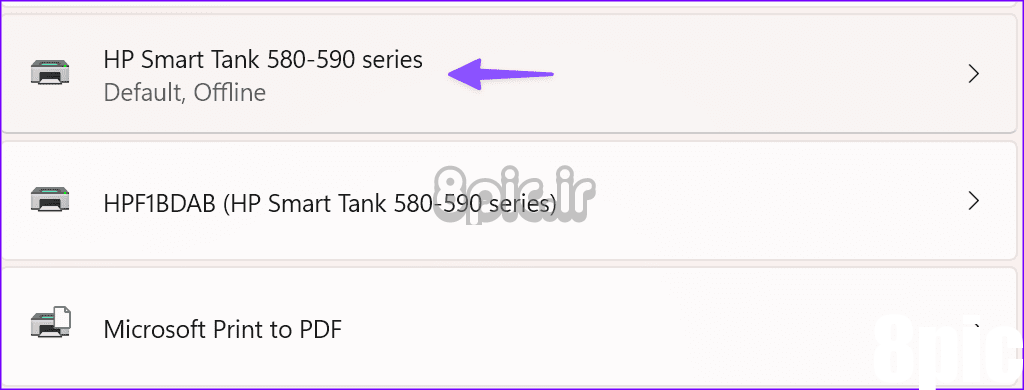
مرحله 4: روی Set as default کلیک کنید.
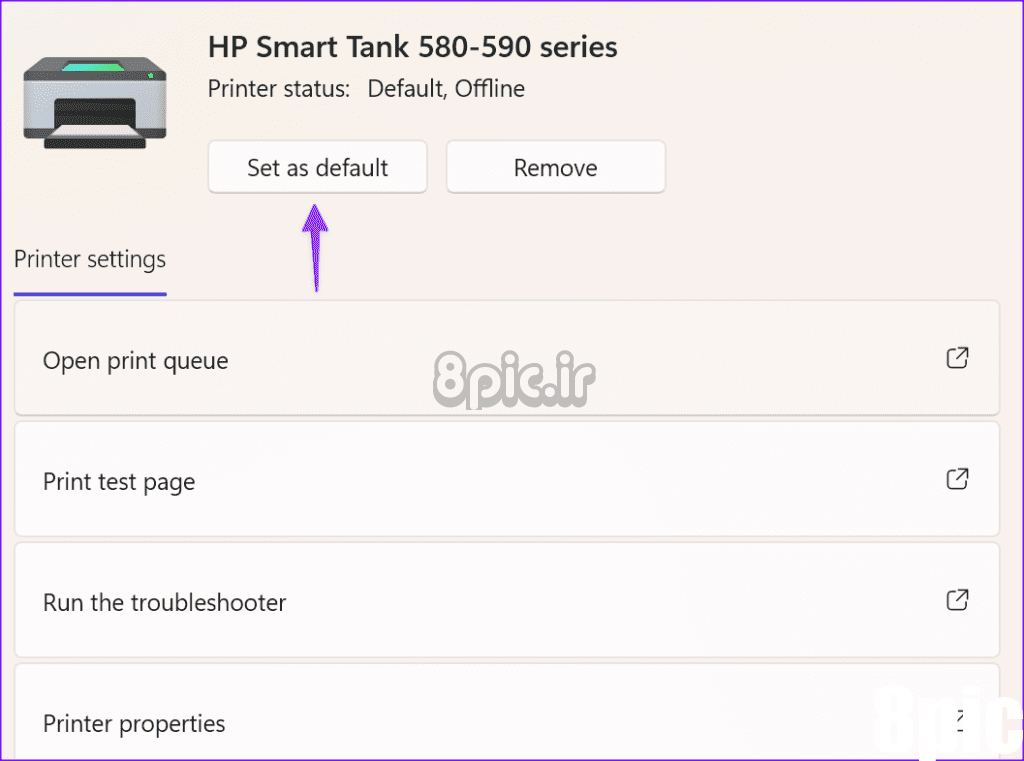
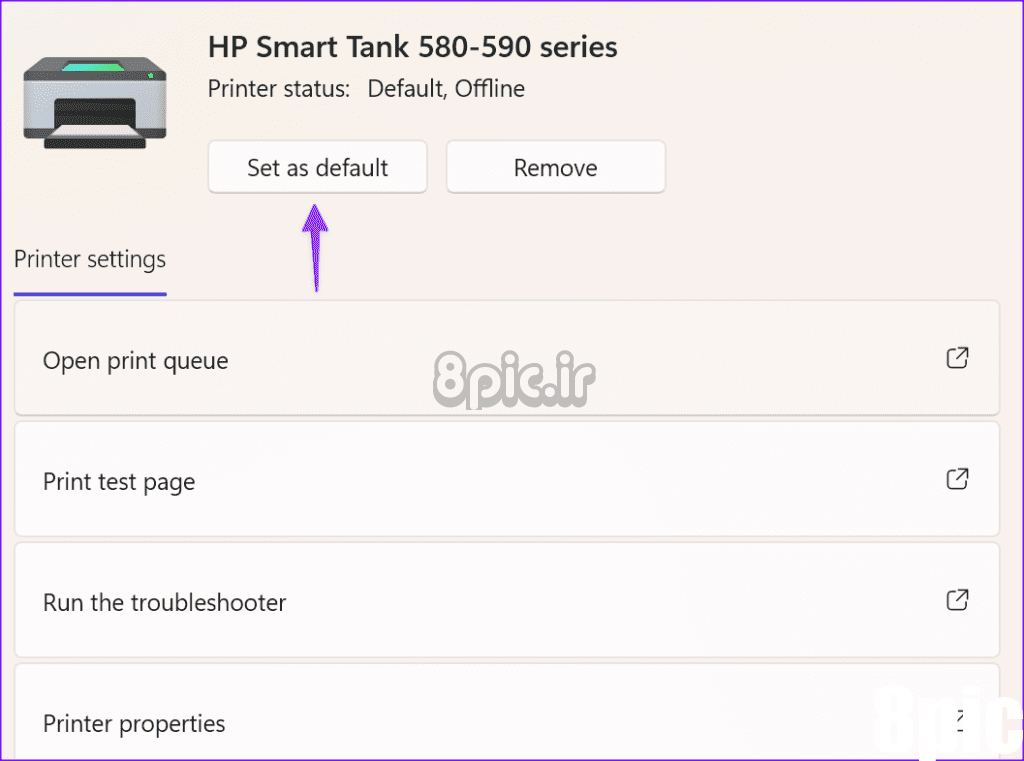
به Outlook بروید و با استفاده از عملکرد Quick Print اسناد را چاپ کنید.
3. وضعیت چاپگر را بررسی کنید
اگر چاپگر مورد نظر شما آفلاین است، هیچ یک از ترفندها برای حل مشکل کار نمی کند. در اینجا نحوه بررسی وضعیت چاپگر خود در ویندوز آورده شده است.
مرحله 1: به منوی Printers & Scanner در تنظیمات ویندوز بروید (مراحل بالا را بررسی کنید).
گام 2: چاپگر مورد نظر خود را انتخاب کنید و به وضعیت فعلی آن نگاه کنید.
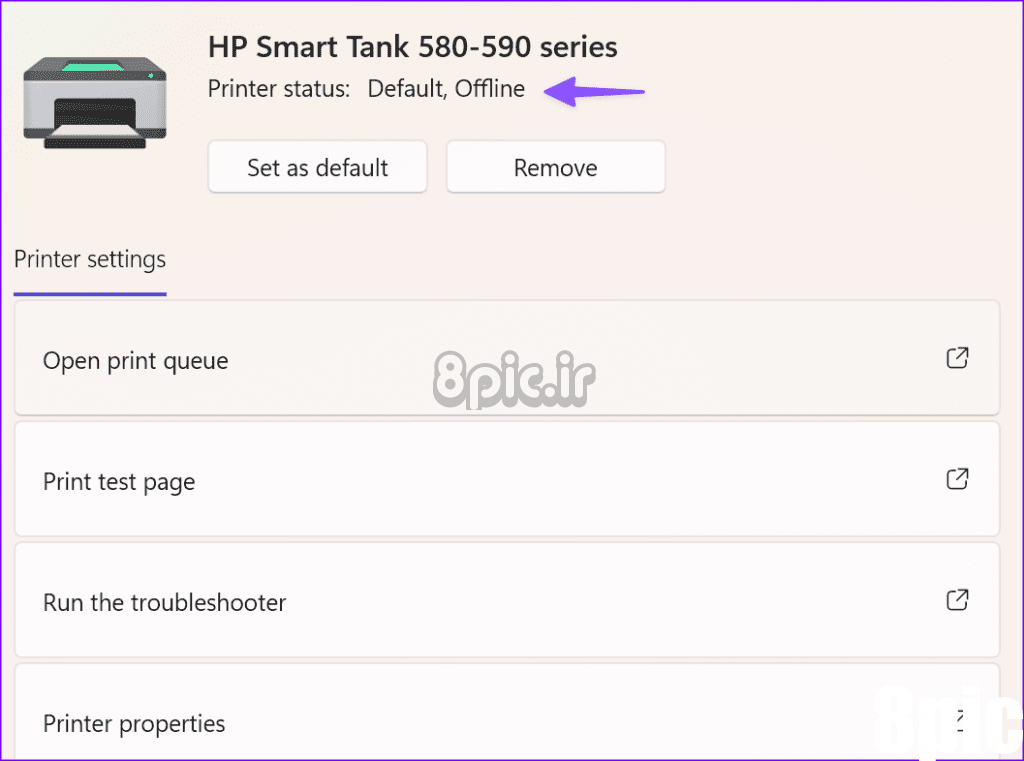
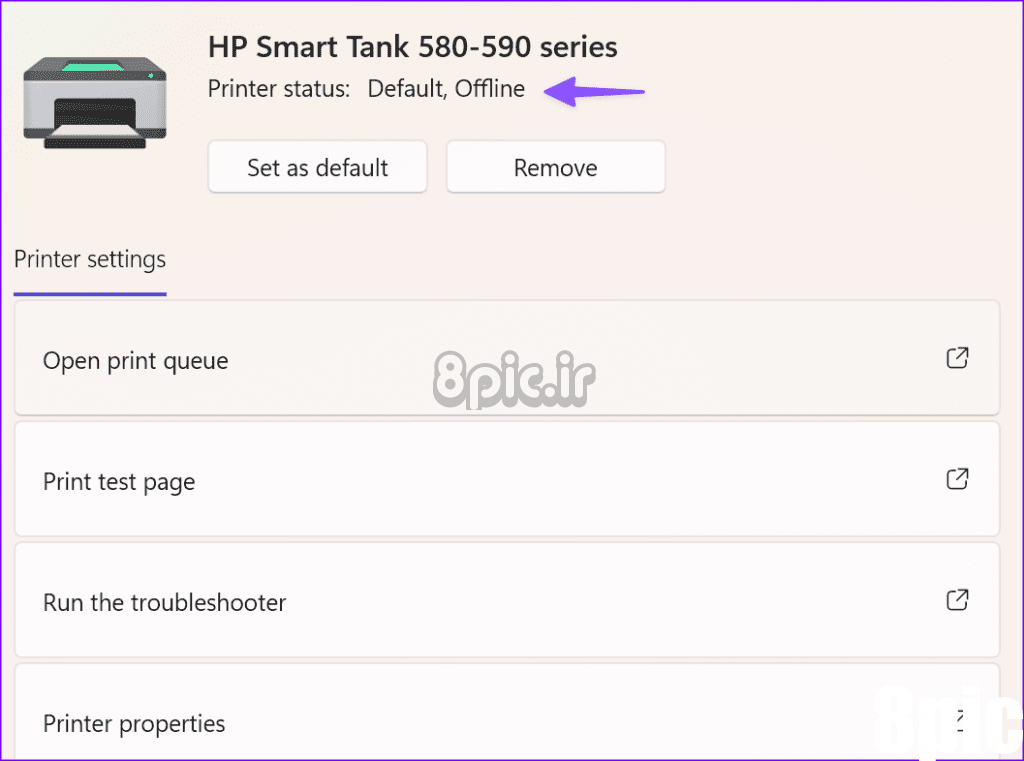
اگر آفلاین است، چاپگر را دوباره به رایانه شخصی خود وصل کنید. همچنین میتوانید راهنمای اختصاصی ما در مورد عیبیابی چاپگرهایی که به ویندوز وصل نمیشوند را بررسی کنید.
4. کش Outlook را پاک کنید
Outlook برای بهبود عملکرد برنامه، حافظه پنهان را در پسزمینه جمعآوری میکند. تاریخچه جستجو و پیام های شما را ذخیره می کند تا صندوق ورودی شما به سرعت بارگیری شود. هنگامی که یک کش خراب جمع آوری می کند، ممکن است با استفاده از Quick Print با مشکل مواجه شوید. باید کش Outlook را پاک کنید و دوباره امتحان کنید.
مرحله 1: کلیدهای Windows + R را فشار دهید تا منوی Run باز شود. مسیر زیر را تایپ کرده و Enter را بزنید.
%localappdata%\Microsoft\Outlook
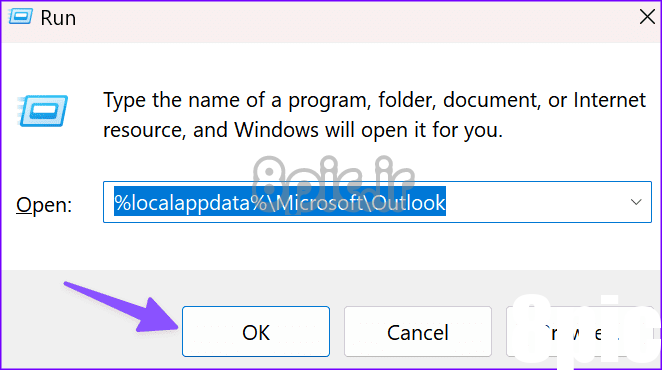
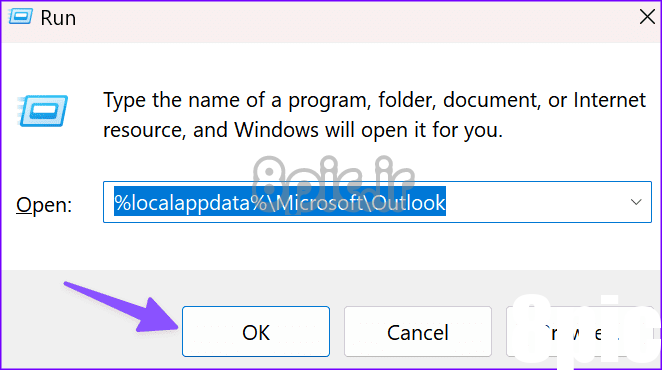
گام 2: پوشه RoamCache را باز کنید.
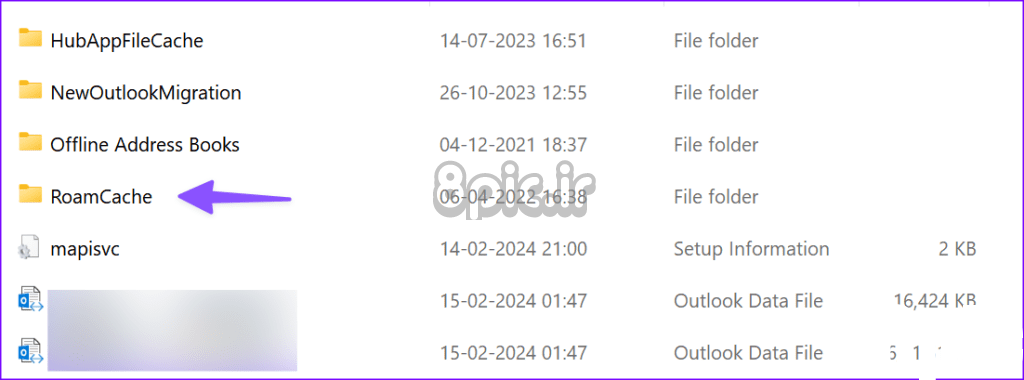
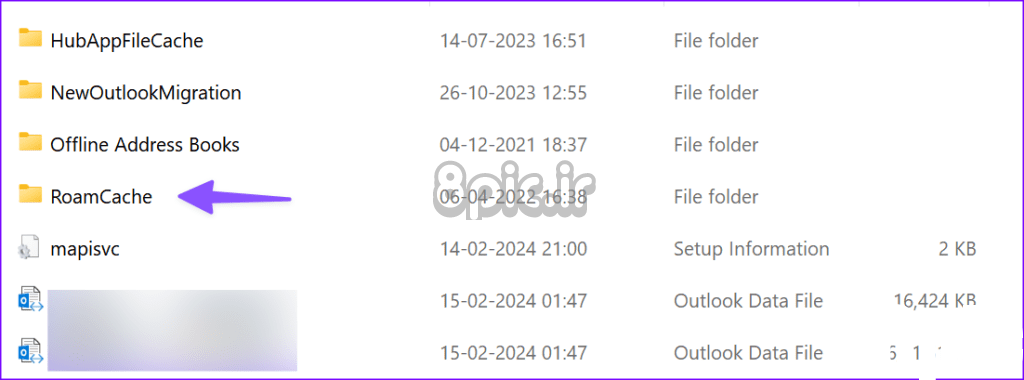
مرحله 3: همه فایل ها را انتخاب کنید و در بالا گزینه delete را بزنید.
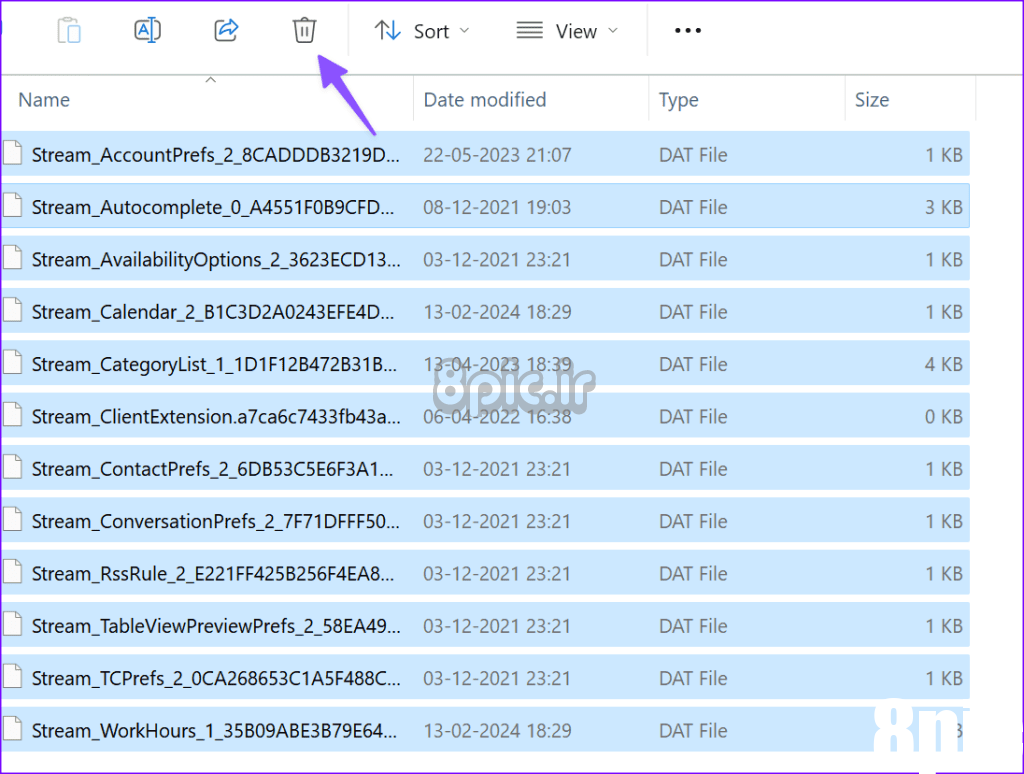
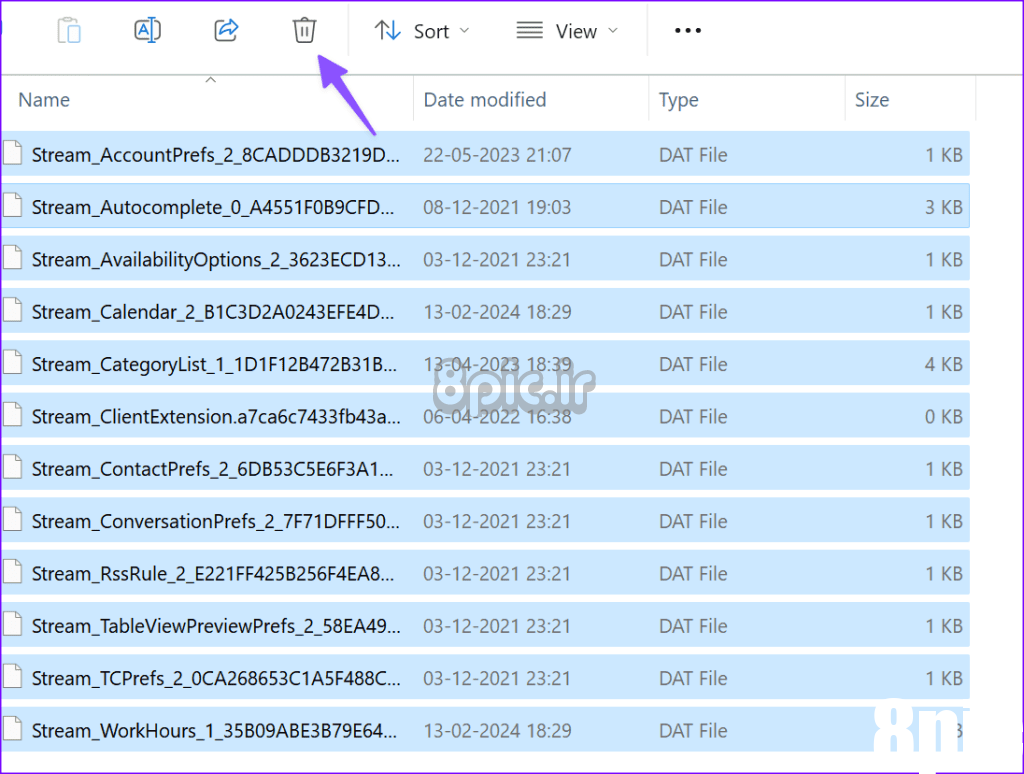
سطل بازیافت را خالی کنید، و باید آماده باشید.
5. Outlook را در حالت ایمن راه اندازی کنید
اگر چاپ سریع به دلیل وجود یک افزونه مشکلاتی ایجاد می کند، برای تأیید Outlook را در حالت ایمن راه اندازی کنید. این کار همه افزونه های برنامه را غیرفعال می کند.
برای انجام این کار، کلید Ctrl را فشار دهید و Outlook را باز کنید. باز کردن Outlook را در حالت ایمن هنگامی که درخواست روی صفحه نمایش شما ظاهر می شود، تأیید کنید. اگر گزینه Quick Print همانطور که انتظار می رود کار می کند، افزونه های غیر ضروری را با استفاده از مراحل زیر غیرفعال کنید.
غیرفعال کردن پلاگین های Outlook
مرحله 1: Outlook را باز کنید و روی File در بالا کلیک کنید.
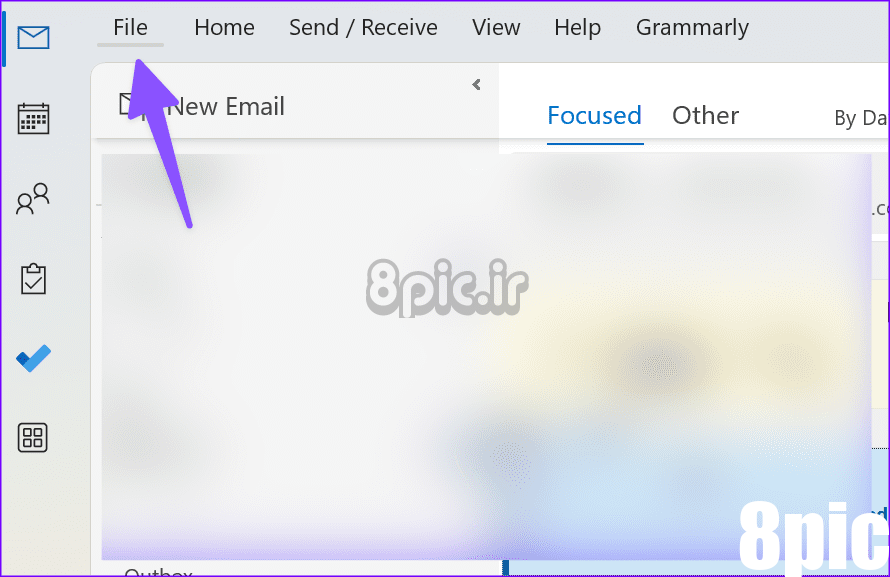
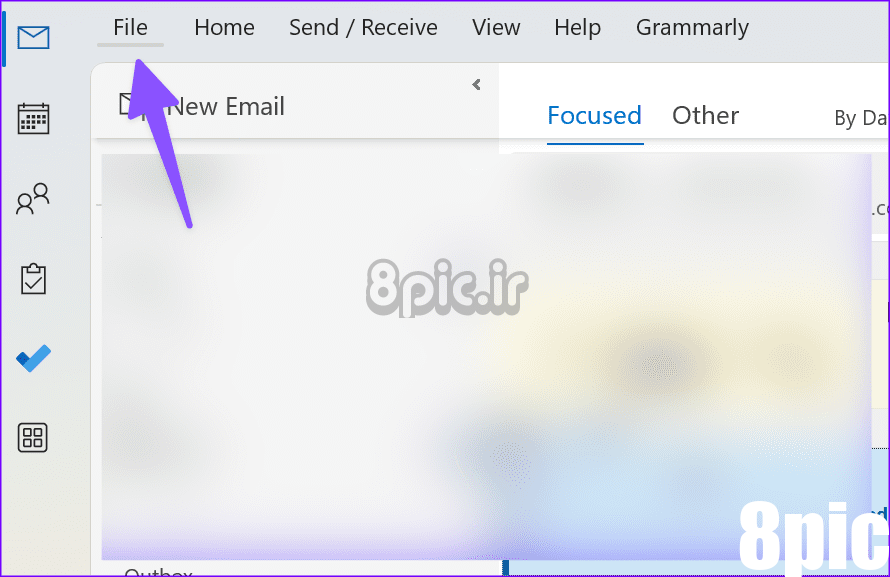
گام 2: گزینه مورد نظر را انتخاب کنید.
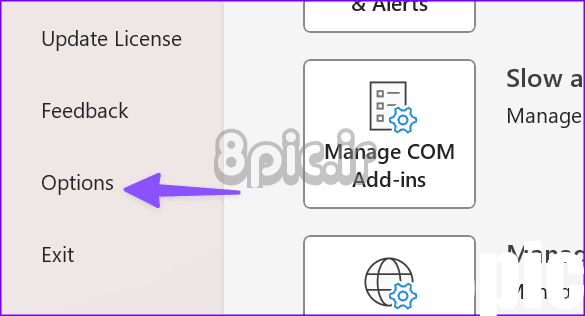
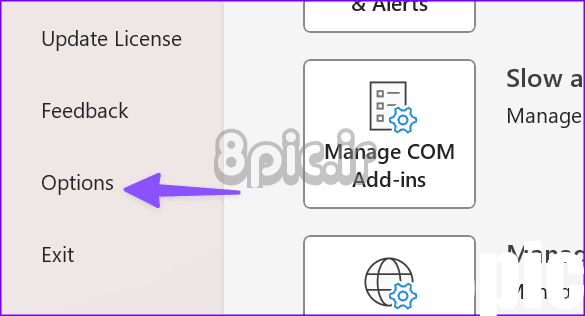
مرحله 3: به افزونه ها بروید. Go را انتخاب کنید.
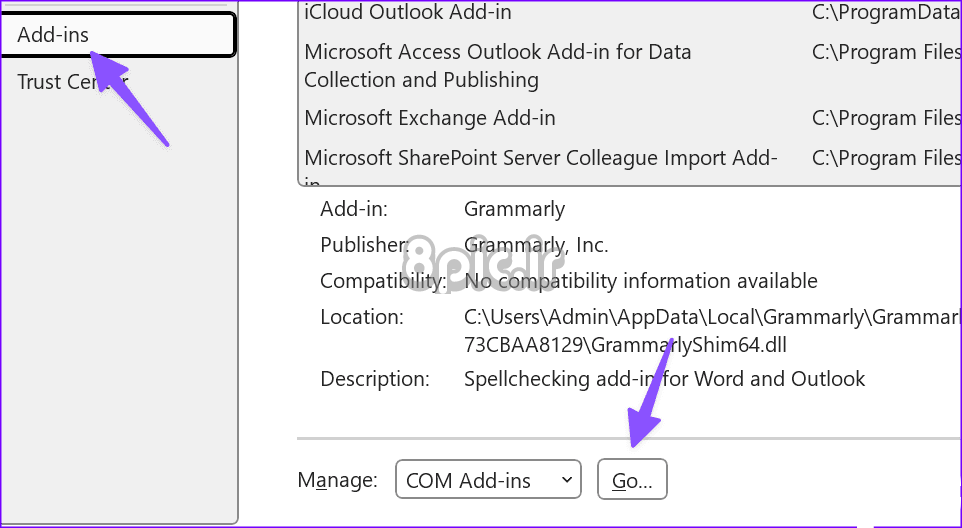
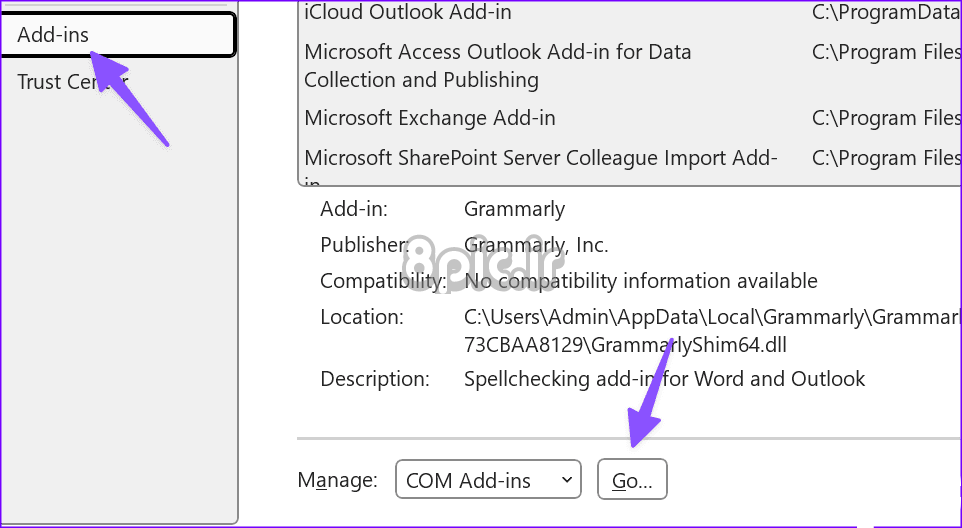
مرحله 4: افزونه های غیر ضروری Outlook را غیرفعال یا حذف کنید.
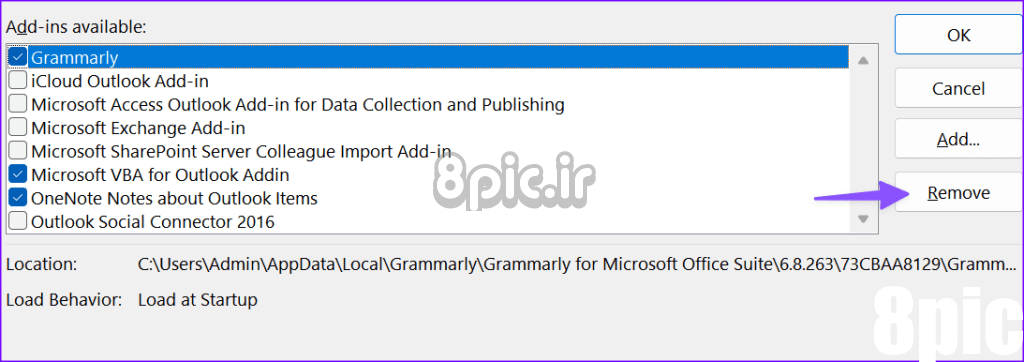
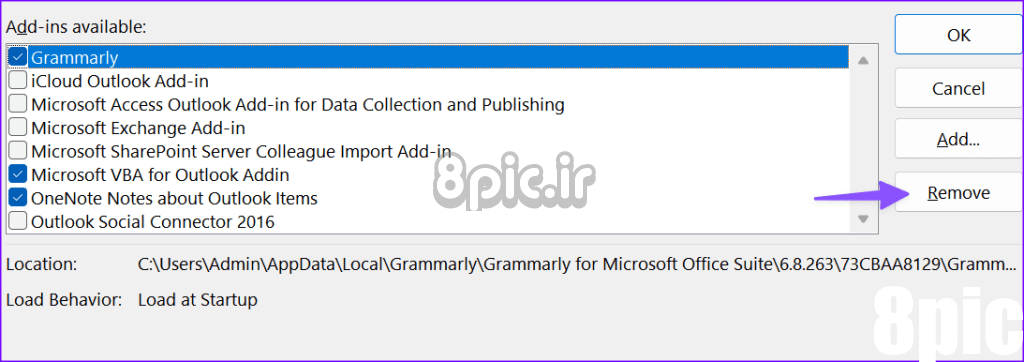
6. عیب یابی چاپگر
ویندوز دارای یک ابزار عیب یاب داخلی است تا مشکلات ناشی از چاپگر شما را برطرف کند. می توانید آن را اجرا کنید تا ببینید آیا گزینه چاپ سریع Outlook را برطرف می کند یا خیر.
مرحله 1: به منوی Printers & Scanners تنظیمات ویندوز بروید (به مراحل بالا مراجعه کنید).
گام 2: چاپگر خود را انتخاب کنید
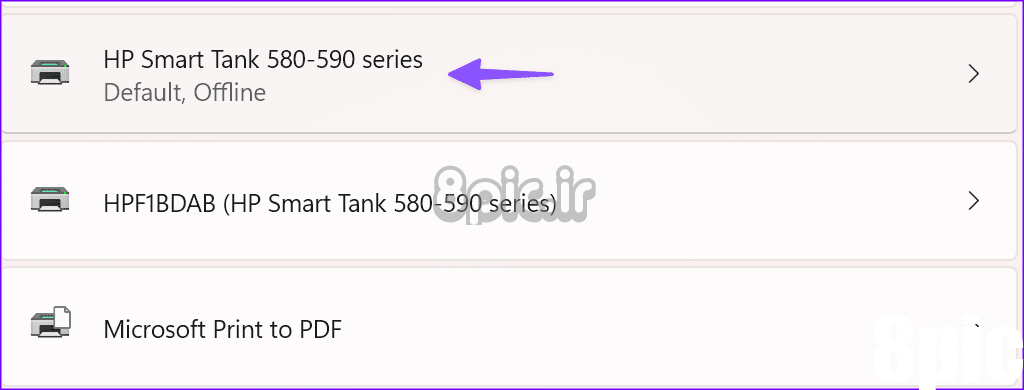
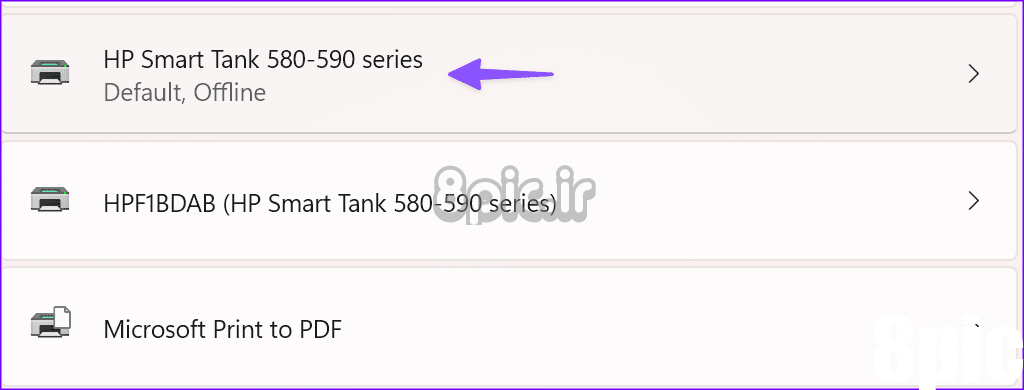
مرحله 3: روی اجرای عیب یاب کلیک کنید و دستورالعمل های روی صفحه را دنبال کنید.
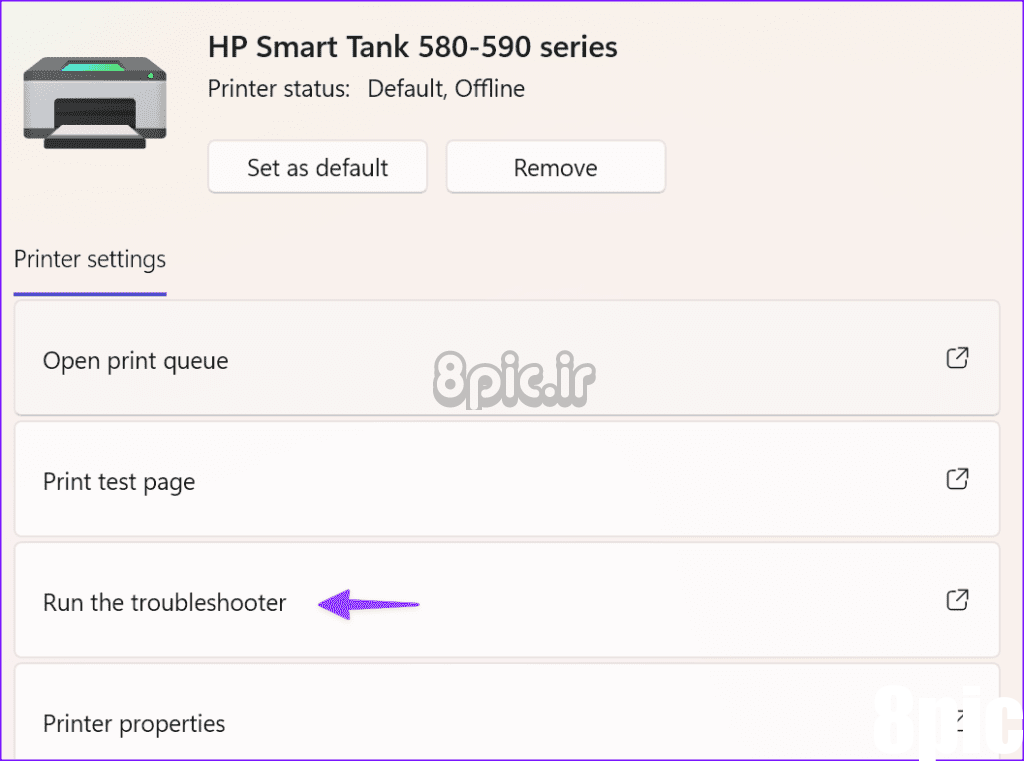
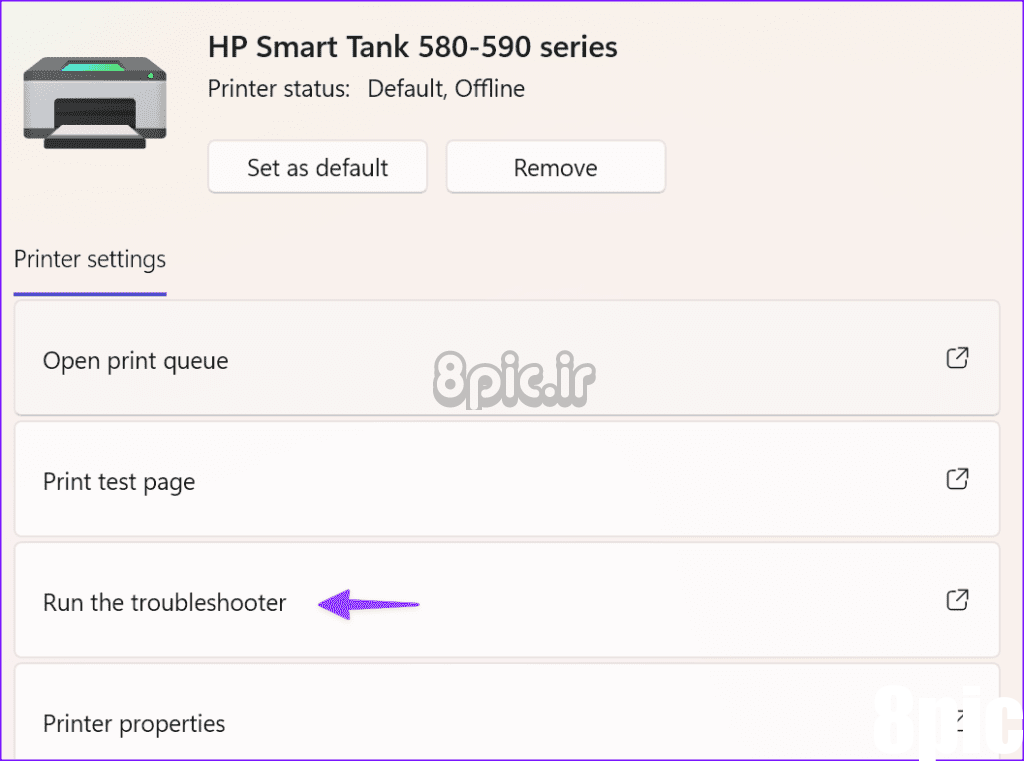
7. تنظیمات چاپ را تغییر دهید
می توانید به صورت دستی کل پیام ایمیل را با فایل های پیوست چاپ کنید. با این حال، قبل از انجام این کار، مطمئن شوید که تنظیمات Outlook را تغییر دهید.
مرحله 1: Outlook را اجرا کرده و File را انتخاب کنید. روی چاپ کلیک کنید.
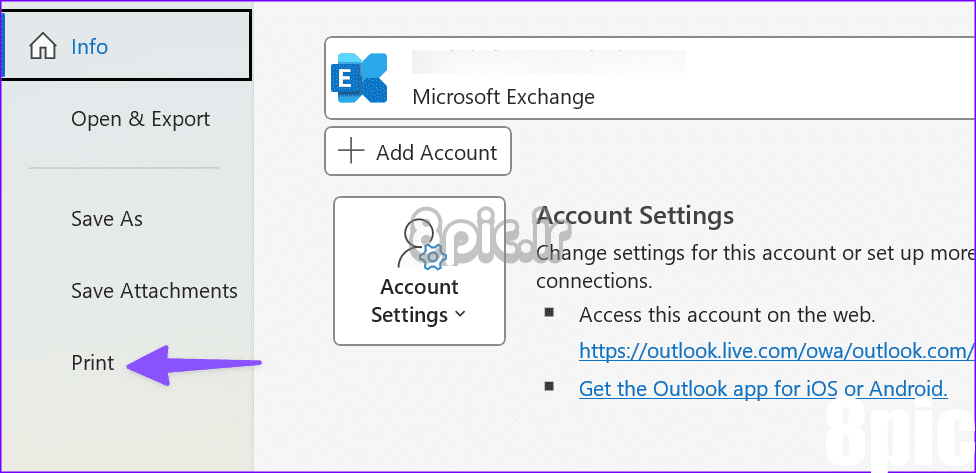
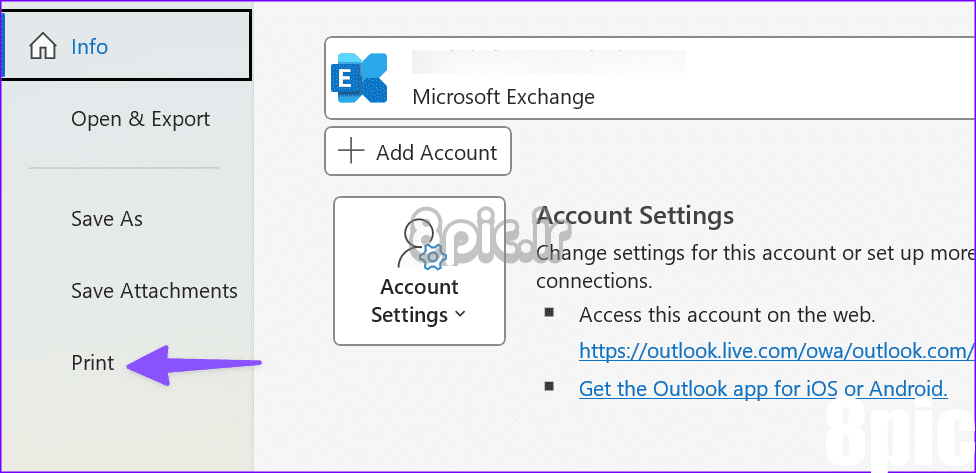
گام 2: گزینه های چاپ را باز کنید.
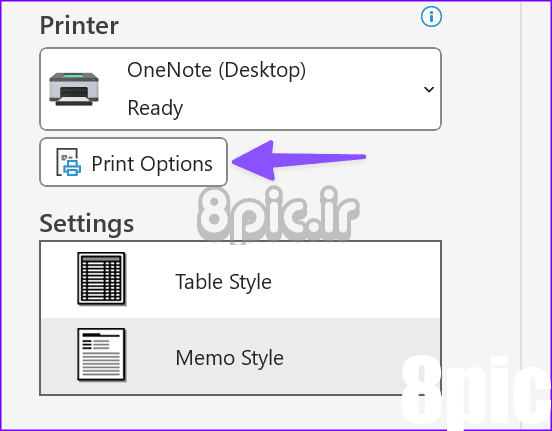
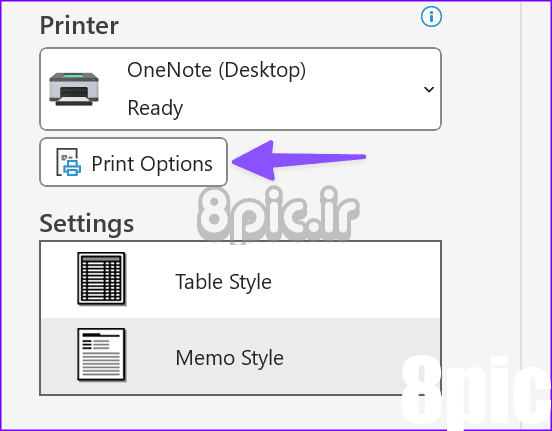
مرحله 3: روی علامت تیک کنار «چاپ فایلهای پیوست شده» کلیک کنید. پیوستها فقط به چاپگر پیشفرض چاپ میشوند. چاپ را بزنید.
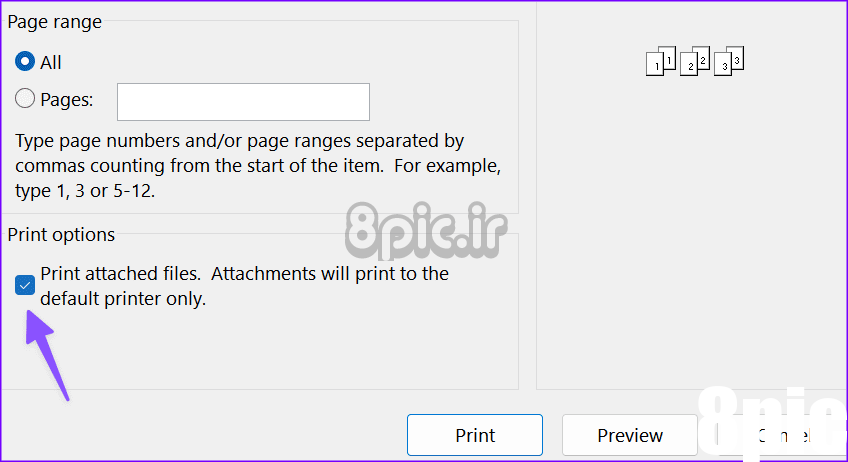
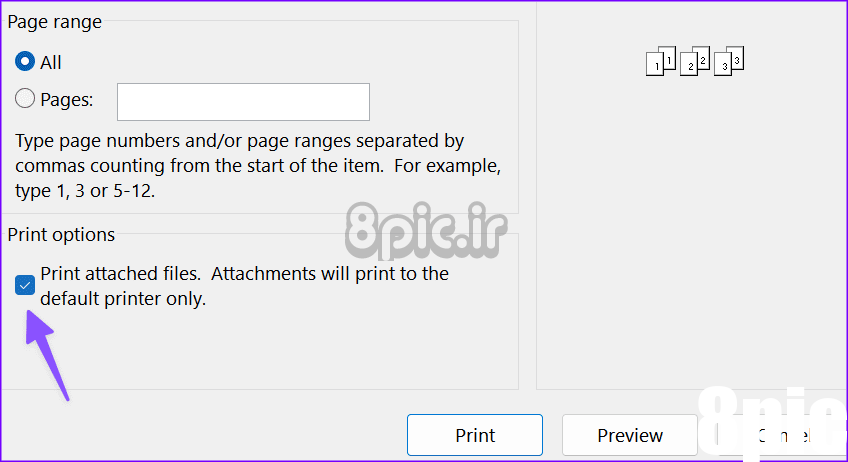
از این پس، میتوانید ایمیلی را در Outlook باز کنید و کلیدهای Ctrl + P را فشار دهید تا ایمیل و پیوست چاپ شود.
8. Outlook را به روز کنید
یک نسخه قدیمی Outlook در رایانه شخصی شما می تواند باعث مشکلاتی در عملکرد Quick Print شود. وقت آن است که Outlook را به آخرین نسخه به روز کنید.
مرحله 1: Outlook را اجرا کنید و روی File در بالا کلیک کنید.
گام 2: گزینه ها را انتخاب کنید و گزینه های به روز رسانی را گسترش دهید.
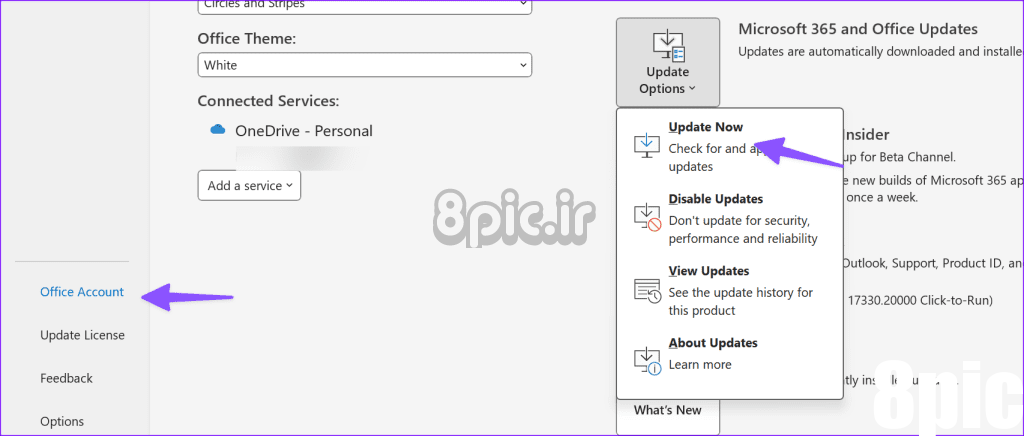
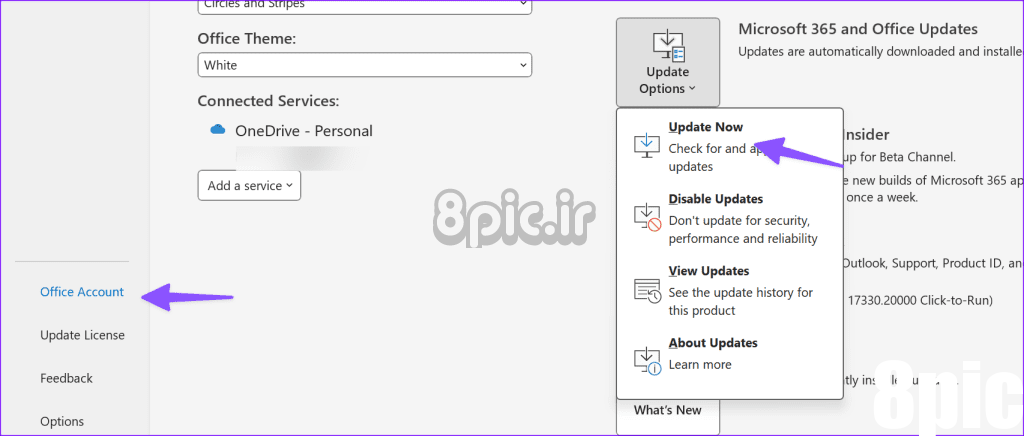
مرحله 3: آخرین نسخه Outlook را دانلود و نصب کنید.
9. دانلود و چاپ فایل
به عنوان یک راه حل موقت، می توانید فایل دریافتی را با استفاده از PDF Reader پیش فرض ویندوز باز کرده و از طریق چاپگر پیش فرض چاپ کنید.
پیام های ایمیل خود را چاپ کنید
اگر فایلهای خراب را در ایمیل دریافت کرده باشید، چاپ سریع ممکن است کار نکند. باید از گیرنده بخواهید دوباره ایمیل ارسال کند. کدام ترفند عملکرد Quick Print را در Outlook حل کرد؟ یافته های خود را در نظرات زیر با ما به اشتراک بگذارید.
امیدواریم از این مقاله 9 روش برتر برای رفع کار نکردن Outlook Quick Print در ویندوز 11 مجله هشت پیک نیز استفاده لازم را کرده باشید و در صورت تمایل آنرا با دوستان خود به اشتراک بگذارید و با امتیاز از قسمت پایین و درج نظرات ، ما را مجله 8pic همراهی کنید
لینک کوتاه مقاله : https://5ia.ir/irKugS
کوتاه کننده لینک
کد QR :























آخرین دیدگاهها