فقط برنامه برق متعادل در ویندوز 11/10 موجود است
به گزارش مجله هشت پیک فقط برنامه برق متعادل در ویندوز 11/10 موجود است
که در این بخش به محتوای این خبر با شما کاربران گرامی خواهیم پرداخت
رایانه های دارای سیستم عامل ویندوز دارای طرح های قدرت متفاوتی هستند. این طرح های قدرت به حفظ انرژی کمک می کند. کاربران می توانند طبق نیاز خود یک طرح برق را انتخاب کنند. علاوه بر این طرحهای قدرت از پیش تعریفشده، ویندوز همچنین به کاربران اجازه میدهد تا طبق نیاز خود، پلنهای قدرت سفارشی ایجاد کنند. تمام این طرح های قدرت در کنترل پنل موجود است. اگر کنترل پنل را باز کنید تا به طرح برق دیگری بروید اما فقط آن را پیدا کنید طرح برق متوازن موجود است? برخی از کاربران این مشکل را تجربه کردند. این مقاله راه حل های موثر برای حل این مشکل را فهرست می کند.
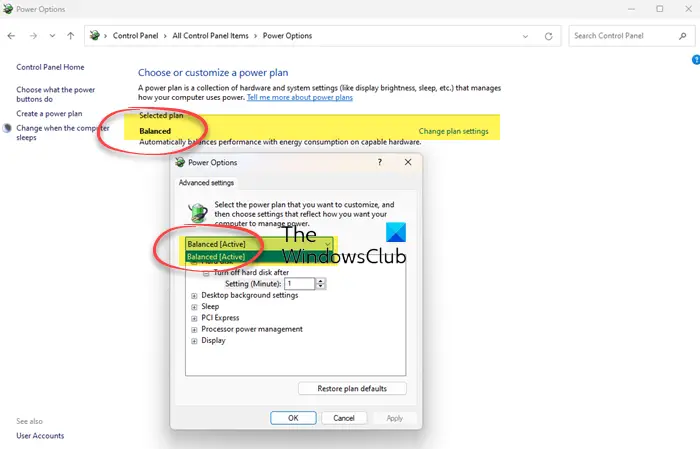
کامپیوترها حالت های قدرت متفاوتی دارند. این حالتهای قدرت بهعنوان S0، S1، S2، S3 و غیره طبقهبندی میشوند. حالت آماده به کار کم مصرف S0، حالت Power Modern Standby نامیده میشود. در این حالت سیستم ها می توانند خیلی سریع از حالت کم مصرف به حالت پرمصرف تغییر کنند. سیستمهای رایانهای که از حالت آماده به کار مدرن S0 پشتیبانی میکنند، از سایر حالتهای برق (S1 – S3) استفاده نمیکنند.
فقط برنامه برق متعادل در ویندوز 11/10 موجود است
اگر فقط Balanced Power Plan در رایانه ویندوز 11/10 شما موجود است، از راه حل های ارائه شده در این پست برای رفع مشکل استفاده کنید.
- حالت آماده به کار مدرن S0 را غیرفعال کنید
- تنظیمات BIOS خود را تغییر دهید
در زیر هر دوی این اصلاحات را به تفصیل توضیح داده ایم.
1]حالت آماده به کار مدرن S0 را غیرفعال کنید
سیستم هایی که از حالت آماده به کار مدرن S0 استفاده می کنند از سایر حالت های برق استفاده نمی کنند. از این رو، به همین دلیل، تنها برنامه برق متعادل در کنترل پنل ویندوز 11/10 موجود است. اگر نمی توانید سایر برنامه های برق را در کنترل پنل مشاهده کنید، ممکن است سیستم شما از حالت مدرن Standby Mode S0 استفاده کند. با این حال، مواردی نیز گزارش شده است که حتی اگر سیستم از حالت مدرن Standby Mode S0 پشتیبانی نمیکرد، برنامههای برق وجود نداشت.
با اجرای دستور زیر در Command Prompt بالا می توانید بررسی کنید که آیا حالت Modern Standby Mode S0 در سیستم شما فعال است یا خیر:
powercfg /a
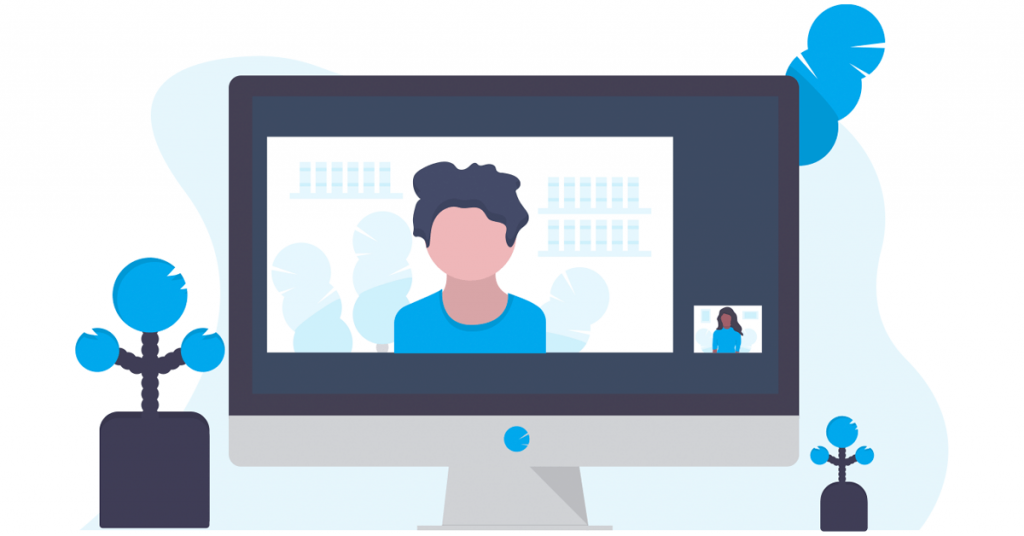
من هم این مشکل را روی لپ تاپم تجربه کردم. وقتی حالت Power Mode را در Command Prompt بررسی کردم، متوجه شدم که حالت Modern Standby Mode S0 در لپ تاپ من فعال شده است (به تصویر بالا مراجعه کنید).
اگر همان را در لپ تاپ خود پیدا کردید، ابتدا باید حالت Standby Modern Mode S0 را غیرفعال کنید، سپس می توانید برنامه های برق از دست رفته را بازیابی کنید. برای غیرفعال کردن حالت آماده به کار مدرن، Command Prompt را به عنوان مدیر باز کنید و سپس دستور زیر را اجرا کنید. دستور زیر رجیستری را تغییر می دهد. بنابراین، قبل از ادامه، یک System Restore Point ایجاد کنید.
اگر سیستم شما از حالت Modern Standby Mode S0 پشتیبانی نمی کند، نیازی به اجرای دستور زیر نیست. شما می توانید مستقیماً دستورات را برای بازیابی برنامه های قدرت از دست رفته اجرا کنید.
reg add HKLM\System\CurrentControlSet\Control\Power /v PlatformAoAcOverride /t REG_DWORD /d 0
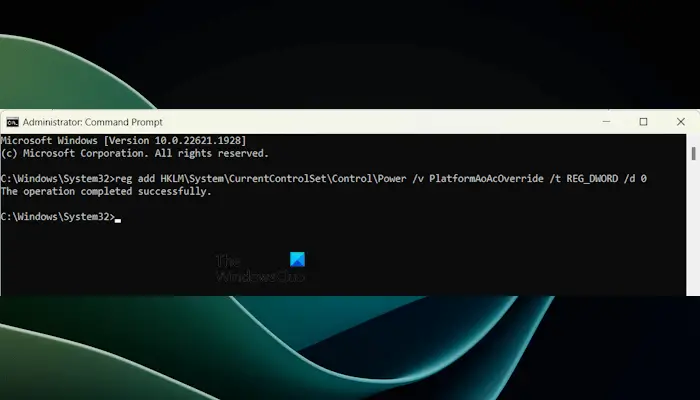
دستور بالا یک مقدار با نام ایجاد می کند PlatformAoAcOverride در رجیستری خود با مقدار 0. نگاهی به مقدار DWORD آن بیندازید:
- 1: حالت آماده به کار مدرن S0 فعال است.
- 0: حالت آماده به کار مدرن S0 غیرفعال است.
پس از اجرای دستور بالا، لپ تاپ خود را ریستارت کنید. اگر دستور بالا نتواند مقدار PlatformAoAcOverride را در رجیستری ایجاد کند، می توانید آن را به صورت دستی ایجاد کنید. برای انجام این کار، ویرایشگر رجیستری را باز کرده و به مسیر زیر بروید:
Computer\HKEY_LOCAL_MACHINE\SYSTEM\CurrentControlSet\Control\Power
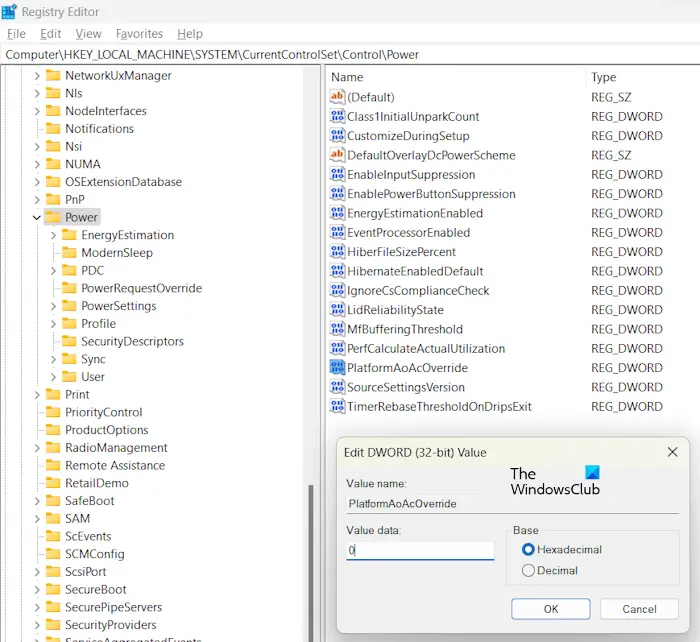
مطمئن شوید که کلید پاور در سمت چپ انتخاب شده است. اکنون در فضای خالی سمت راست کلیک راست کرده و “جدید > مقدار DWORD (32 بیتی).” این مقدار جدید ایجاد شده را به عنوان نامگذاری کنید PlatformAoAcOverride. روی آن دوبار کلیک کرده و وارد شوید 0 در آن داده های ارزشی کلیک خوب برای ذخیره تغییرات ویرایشگر رجیستری را ببندید و سیستم خود را مجددا راه اندازی کنید.
پس از راه اندازی مجدد، حالت Modern Standby Mode S0 در سیستم شما غیرفعال می شود. اکنون، می توانید با اجرای دستورات مورد نیاز در خط فرمان بالا، طرح(های) قدرت گمشده را بازیابی کنید.
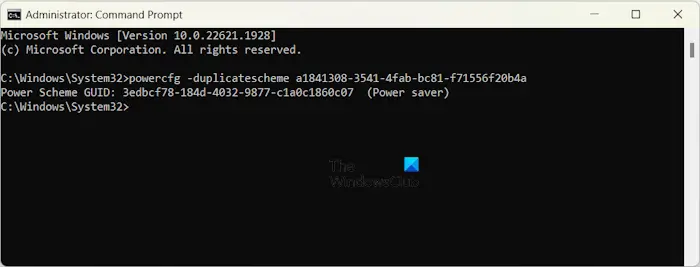
به عنوان مثال، اگر می خواهید برنامه Power Saver را بازیابی کنید، باید دستور زیر را در خط فرمان Administrator اجرا کنید.
powercfg -duplicatescheme a1841308-3541-4fab-bc81-f71556f20b4a
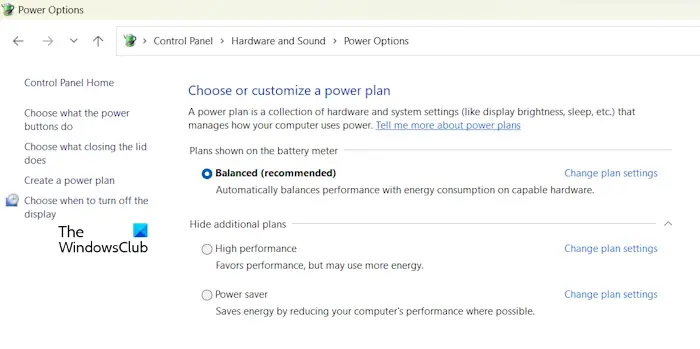
پس از بازیابی برنامه های برق، آنها در کنترل پنل شما در دسترس خواهند بود. کنترل پنل را باز کرده و تایپ کنید گزینه های برق در نوار جستجوی کنترل پنل. گزینه Power Options را از نتایج انتخاب کنید. تمام طرح های برق بازسازی شده را در آنجا خواهید دید. اگر نه، گسترش دهید نمایش طرح های اضافی بخش.
2]تنظیمات بایوس خود را تغییر دهید
بایوس برخی از کامپیوترها گزینه ای به نام سایر سیستم عامل ها دارد. این گزینه ای است که به کاربران اجازه می دهد تا سیستم عامل دیگری مانند لینوکس را نصب کنند. معمولاً این گزینه در لپ تاپ های ایسوس وجود دارد. وارد BIOS سیستم خود شوید و به منوی Boot بروید. حالا به Secure Boot Menu بروید، اگر گزینه OS Type را در آنجا دیدید، آن را به Other OS تغییر دهید. تغییرات را ذخیره کرده و خارج شوید. این گزینه تمام پاور پلن های سیستم شما را باز می کند.
حالت دیگر سیستم عامل نباید هیچ مشکلی در سیستم شما ایجاد کند. با این حال، اگر با مشکلی مواجه شدید، تغییرات را در بایوس خود برگردانید.
خواندن: تنظیمات پایدار، سبز، کم مصرف برای ویندوز 11.
آیا ویندوز 11 تنها یک طرح قدرت دارد؟
ویندوز 11 تنها یک طرح قدرت ندارد. اگر سیستم شما از حالت Modern Standby S0 پشتیبانی می کند، تنها یک طرح برق را به شما نشان می دهد. برای بازیابی سایر برنامه های برق، باید این حالت را غیرفعال کنید. همچنین می توانید برنامه های برق سفارشی را در رایانه ویندوز 11 خود ایجاد کنید.
چرا نمی توانم پاور پلن ویندوز 11 را تغییر دهم؟
اگر طرح برق با کارایی بالا انتخاب شده باشد، ممکن است نتوانید طرح برق را تغییر دهید. از دیگر دلایل این مشکل میتوان به خراب شدن فایلهای سیستم، معیوب بودن طرح برق و غیره اشاره کرد. اگر نمیتوانید طرح برق را تغییر دهید، میتوانید از برخی راهحلها مانند تعمیر فایلهای تصویری سیستم، بهروزرسانی درایور کارت گرافیک، بازگرداندن برنامههای برق به حالت پیشفرض استفاده کنید. ، و غیره.
در ادامه بخوانید: اطلاعات طرح قدرت شما در ویندوز 11 در دسترس نیست.
امیدواریم از این مقاله مجله هشت پیک نیز استفاده لازم را کرده باشید و در صورت تمایل آنرا با دوستان خود به اشتراک بگذارید و با امتیاز از قسمت پایین و درج نظرات باعث دلگرمی مجموعه مجله 8pic باشید
لینک کوتاه مقاله : https://5ia.ir/HihcKI
کوتاه کننده لینک
کد QR :

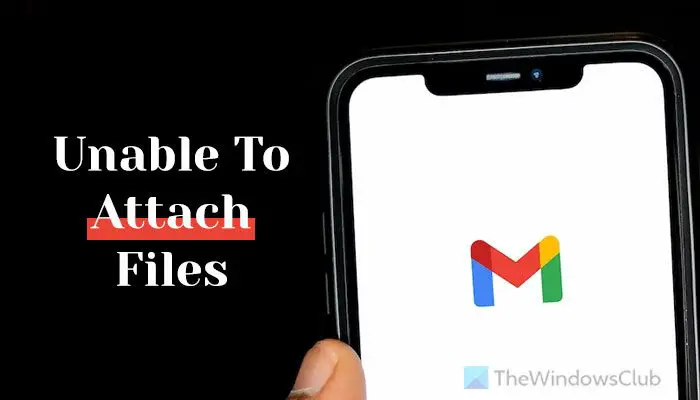

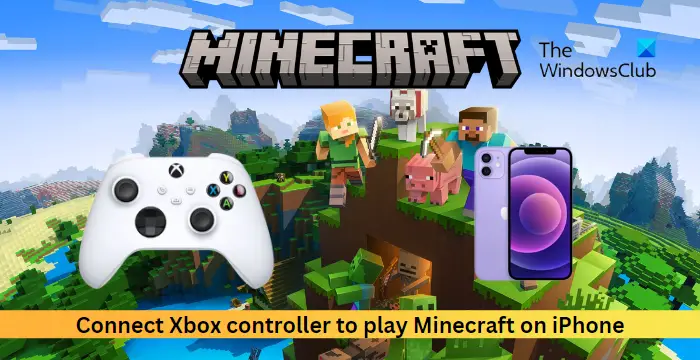



















آخرین دیدگاهها