چگونه تغییرات سخت افزاری در ویندوز 11/10 را اسکن کنیم؟
با مجله هشت پیک با مقاله ی چگونه تغییرات سخت افزاری در ویندوز 11/10 را اسکن کنیم؟ همراه ما باشید
در این مقاله نحوه اسکن تغییرات سخت افزاری در ویندوز 11/10 را به شما نشان خواهیم داد . تمام دستگاه های جانبی که به سیستم خود وصل می کنیم به یک درایور اختصاصی نیاز دارند. این درایورها برای عملکرد صحیح دستگاه ها مورد نیاز هستند. هنگامی که دستگاهی را به سیستم خود متصل می کنیم، ویندوز درایور دستگاه را به طور خودکار نصب می کند.
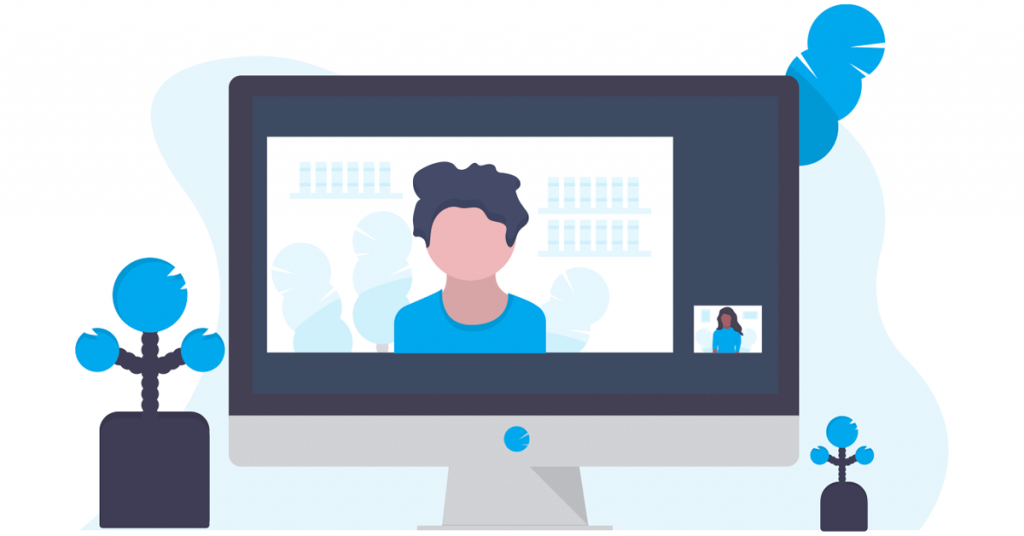
اسکن برای تغییرات سخت افزاری یکی از ویژگی های ویندوز 11/10 است که در آن ویندوز تغییرات سخت افزاری یک سیستم را اسکن می کند و هر زمان که دستگاهی به رایانه متصل است، درایور را نصب می کند. هر بار که دستگاهی را به سیستم خود متصل می کنید و دستگاهی را از سیستم خود حذف می کنید، ویندوز تغییرات سخت افزاری را اسکن می کند.
نحوه اسکن تغییرات سخت افزاری در ویندوز 11/10
اگرچه ویندوز 11/10 هر زمان که دستگاه جدیدی را به سیستم خود متصل می کنید و دستگاه متصل را از سیستم خود حذف می کنید، به طور خودکار تغییرات سخت افزاری را اسکن می کند، می توانید تغییرات سخت افزاری را به صورت دستی اسکن کنید. ما روش های زیر را برای اسکن تغییرات سخت افزاری در ویندوز 11/10 به شما نشان خواهیم داد.
- با استفاده از Device Manager
- از طریق Command Prompt
در زیر هر دوی این روش ها را به تفصیل توضیح داده ایم.
با استفاده از Device Manager تغییرات سخت افزاری را اسکن کنید
با دنبال کردن دستورالعمل های نوشته شده در زیر می توانید تغییرات سخت افزاری را با استفاده از Device Manager اسکن کنید:
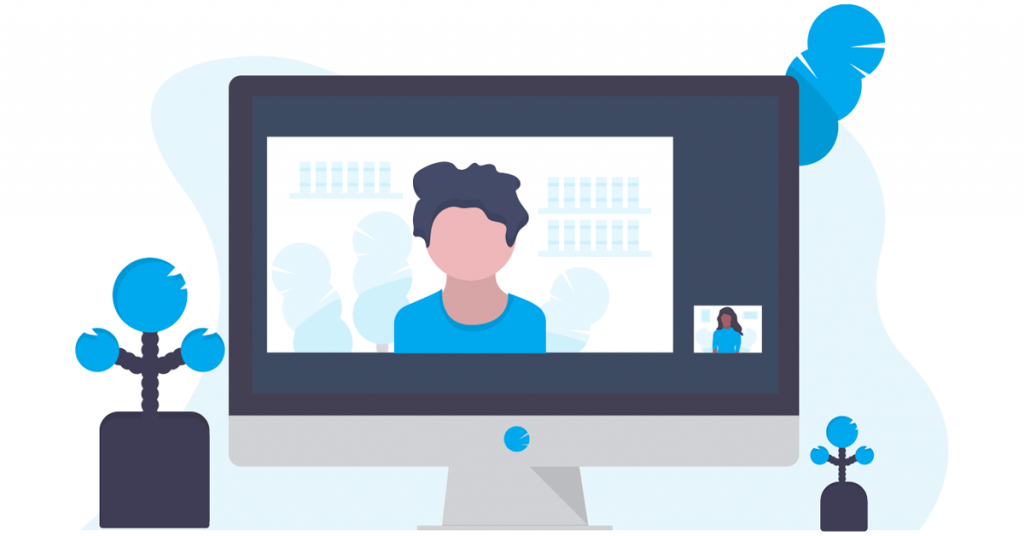
- کلیدهای Win + R را فشار دهید تا کادر دستور Run باز شود .
- devmgmt.msc را تایپ کنید و روی OK کلیک کنید . این دستور Device Manager را باز می کند.
- هر دسته ای را در Device Manager انتخاب کنید.
- روی منوی Action کلیک کنید و Scan for hardware changes را انتخاب کنید .
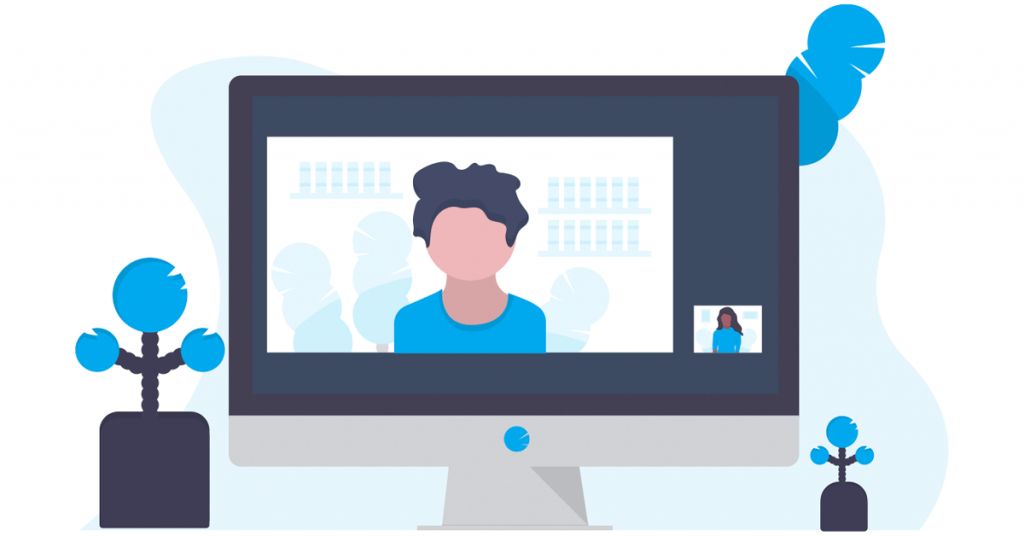
همچنین میتوانید روی نماد مربوطه در نوار ابزار Device Manager کلیک کنید. در Device Manager، نمادهای مختلفی در نوار ابزار موجود است. نشانگر ماوس خود را روی هر نماد نگه دارید تا نام آن را مشاهده کنید. به این ترتیب می توانید تشخیص دهید که کدام یک از آنها نماد Scan for تغییرات سخت افزاری است.
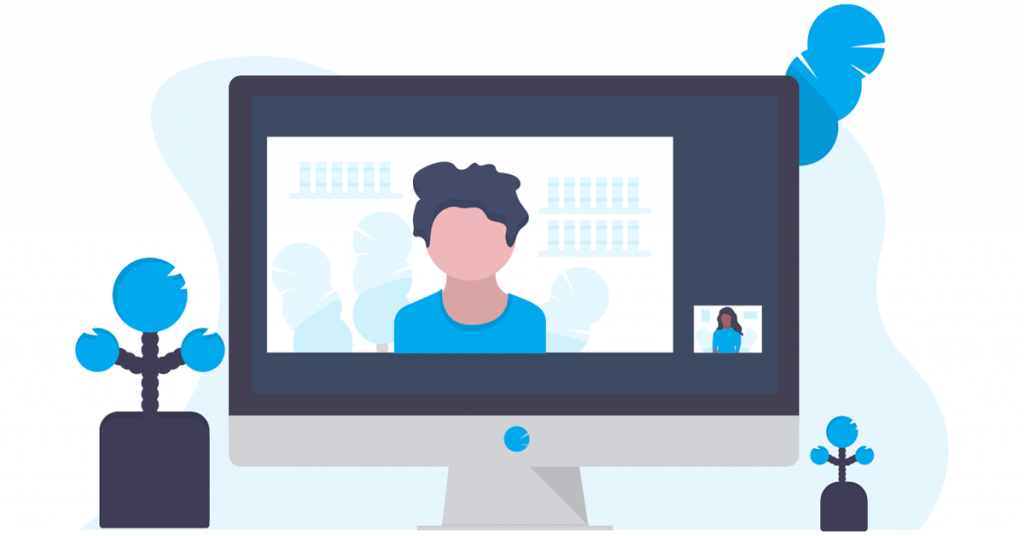
یک راه دیگر برای اسکن تغییرات سخت افزاری در Device Manager این است که روی هر دسته دستگاه یا روی نام رایانه خود در Device Manager کلیک راست کنید. روی هر دسته دستگاه یا نام رایانه خود کلیک راست کرده و در منوی زمینه کلیک راست، Scan for hardware changes را انتخاب کنید.
با استفاده از خط فرمان تغییرات سخت افزاری را اسکن کنید
روش بعدی برای اسکن تغییرات سخت افزاری در ویندوز 11/10 استفاده از Command Prompt است. یک Command Prompt را باز کنید، دستور زیر را کپی کنید و آن را در پنجره Command Prompt مدیر قرار دهید. پس از آن، Enter را بزنید .
pnputil.exe /scan-devices
در پنجره Command Prompt پیام زیر را مشاهده خواهید کرد.
اسکن تغییرات سخت افزاری
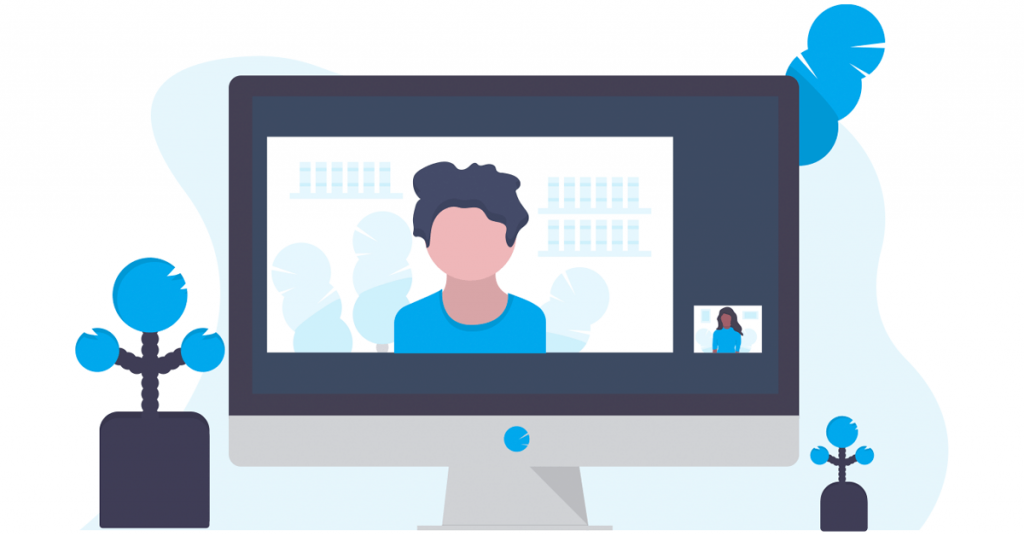
پس از اتمام اسکن، Command Prompt باید پیام زیر را نشان دهد:
اسکن کامل شد.
اکنون می توانید Command Prompt را ببندید.
اسکن برای تغییرات سخت افزاری یا عدم کارکرد pnputil /scan-devices
در بالا، دو روش برای اسکن تغییرات سخت افزاری در ویندوز 11/10 دیده ایم، یکی از طریق Device Manager و دیگری از طریق Command Prompt. اما اگر اسکن برای تغییرات سخت افزاری یا pnputil /scan-devices در رایانه ویندوز شما کار نمی کند ، می توانید از راه حل های زیر برای حل مشکل استفاده کنید.
معمولاً وقتی دستگاهی از کار می افتد یا به درستی کار نمی کند، حذف نصب و نصب مجدد درایور آن مشکل را برطرف می کند. در این فرآیند، به کاربران دستور داده می شود که درایور دستگاه مشکل دار را از طریق Device Manager حذف نصب کرده و سپس کامپیوتر خود را مجددا راه اندازی کنند. از طرف دیگر، آنها می توانند پس از حذف درایور دستگاه، تغییرات سخت افزاری را اسکن کنند. هنگام راه اندازی مجدد رایانه یا انجام اسکن تغییرات سخت افزاری، ویندوز به طور خودکار درایور گم شده را نصب می کند.
برای برخی از کاربران، ویندوز نتوانست درایور گم شده را نصب کند. آنها همچنین سعی کردند تغییرات سخت افزاری را از طریق Device Manager و Command Prompt به صورت دستی اسکن کنند اما فایده ای نداشت.
اگر اسکن برای تغییرات سخت افزاری یا pnputil /scan-devices در رایانه ویندوز 11/10 شما کار نمی کند ، از پیشنهادات زیر برای رفع مشکل استفاده کنید.
- کامپیوتر خود را مجددا راه اندازی کنید
- اطمینان حاصل کنید که از یک Command Prompt بالا استفاده می کنید
- یک حساب کاربری جدید ایجاد کنید
- درایور گم شده را به صورت دستی نصب کنید
1] کامپیوتر خود را مجددا راه اندازی کنید
من این مشکل را روی لپ تاپم تجربه کردم. دستور Scan for Hardware Changes برای من کار نمی کند. لپ تاپم رو ریستارت کردم و مشکل حل شد. گاهی اوقات مشکلات به دلیل یک اشکال جزئی رخ می دهد که می توان آن را به سادگی با راه اندازی مجدد رایانه برطرف کرد. بنابراین، ما به شما پیشنهاد می کنیم کامپیوتر خود را مجددا راه اندازی کنید و ببینید که آیا کمک می کند یا خیر.
2] مطمئن شوید که از Command Prompt بالا استفاده می کنید
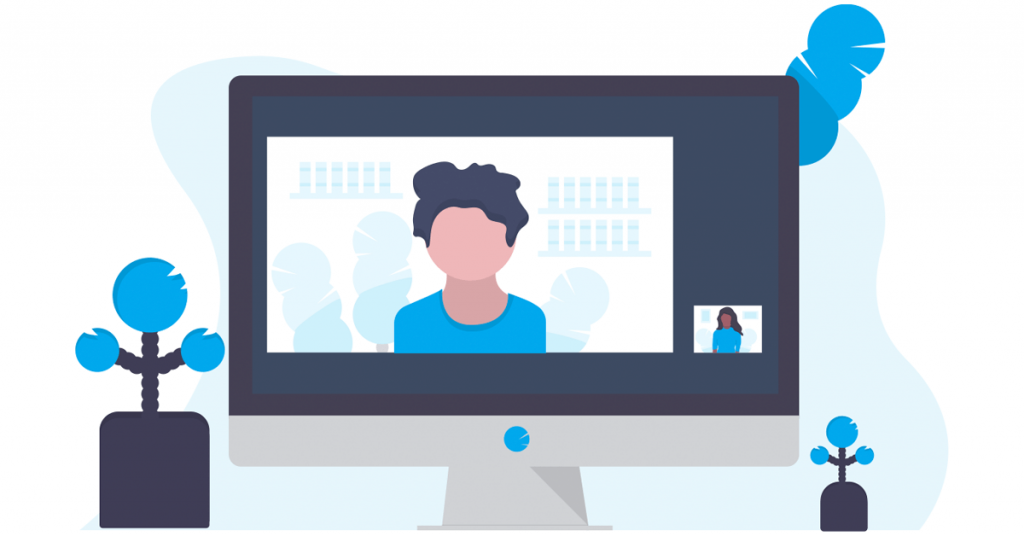
اگر تغییرات سخت افزاری را از طریق Command Prompt اسکن می کنید، لازم است آن را به عنوان یک مدیر راه اندازی کنید. در غیر این صورت دستور با موفقیت اجرا نمی شود و با پیغام خطای زیر مواجه می شوید:
اسکن دستگاه ها انجام نشد.
دسترسی ممنوع است.
3] یک حساب کاربری جدید ایجاد کنید
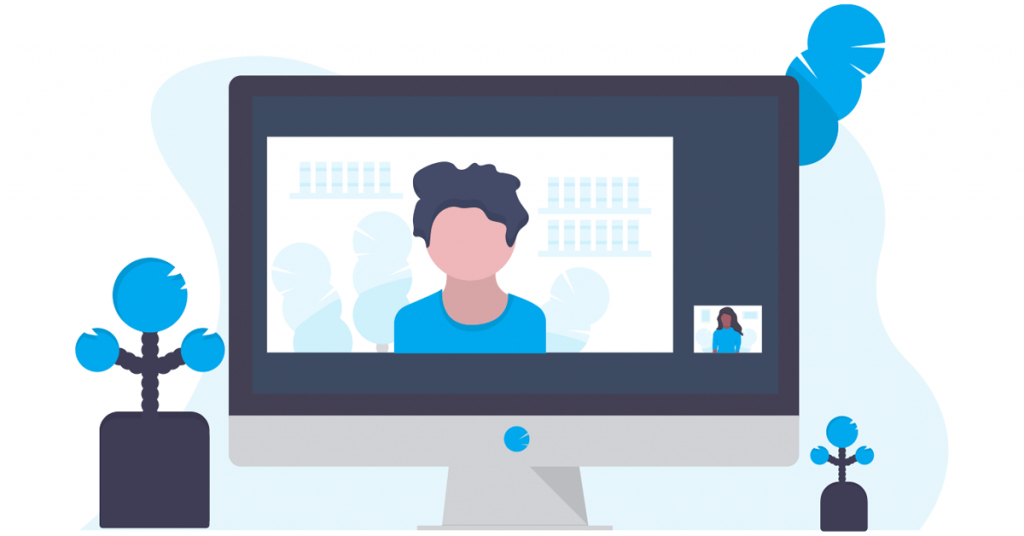
گاهی اوقات، مشکلاتی در یک حساب کاربری خاص رخ می دهد. چنین چیزی زمانی اتفاق می افتد که حساب کاربری خراب شود. یک حساب کاربری جدید در سیستم خود ایجاد کنید و سپس ببینید که آیا کمک می کند یا خیر.
4] درایور گم شده را به صورت دستی نصب کنید
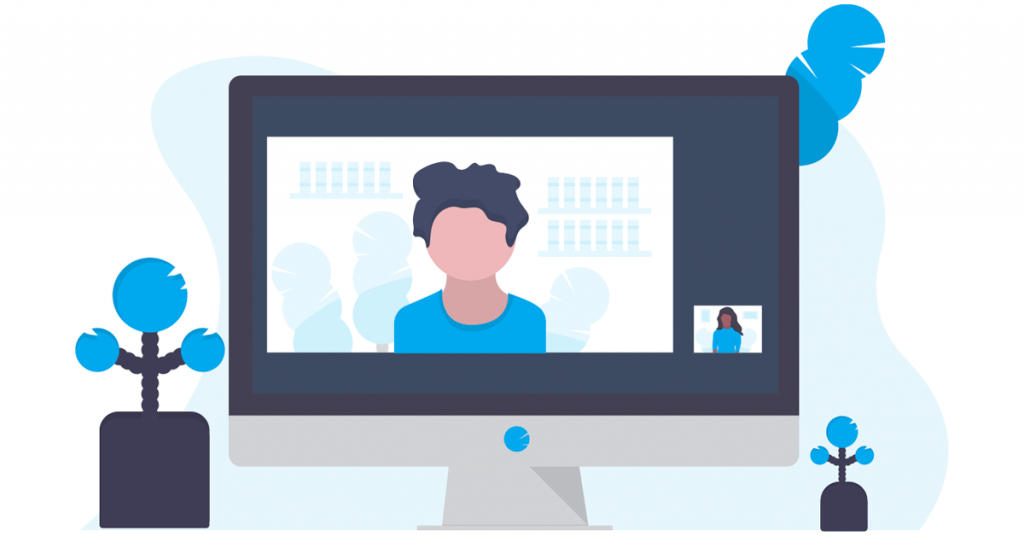
هنگامی که درایور دستگاه را حذف می کنیم یا اگر ویندوز به طور خودکار تغییرات سخت افزاری را اسکن نمی کند، باید تغییرات سخت افزاری را اسکن کنیم. اگر درایور دستگاه را حذف نصب کرده اید و اکنون برای نصب مجدد آن با مشکل مواجه هستید، می توانید آن را به صورت دستی نصب کنید. آخرین نسخه آن را از وب سایت سازنده دانلود کنید و فایل نصب را برای نصب درایور دستگاه اجرا کنید.
اگر راه حل های ذکر شده در بالا کار نکرد، می توانید سعی کنید سیستم خود را به نقطه کار قبلی بازگردانید یا رایانه شخصی خود را ریست کنید.
بخوانید : درایور صفحه لمسی در مدیریت دستگاه ویندوز نشان داده نمی شود.
اسکن برای تغییرات سخت افزاری وجود ندارد
برخی از کاربران گزارش دادند که گزینه Scan for hardware changes را در منوی Action در Device Manager پیدا نکرده اند. اگر اسکن تغییرات سخت افزاری در سیستم شما وجود ندارد، می توانید از راه حل های زیر برای حل مشکل استفاده کنید. قبل از ادامه، Windows Update را به صورت دستی بررسی کنید و در صورت وجود آن را نصب کنید.
- یک دسته را در Device Manager انتخاب کنید
- فایل های سیستم خود را تعمیر کنید
- System Restore را انجام دهید
- این کامپیوتر را ریست کنید
1] یک دسته را در Device Manager انتخاب کنید
هنگامی که به صورت دستی تغییرات سخت افزاری را اسکن می کنید، مهم است که یک دسته را در Device Manager انتخاب کنید، در غیر این صورت، این گزینه را در منوی Action نخواهید دید. همچنین می توانید نام رایانه خود را در Device Manager انتخاب کنید. حال بر روی منوی Action کلیک کنید. این بار باید اسکن برای تغییرات سخت افزاری را نشان دهد.
2] فایل های سیستم خود را تعمیر کنید
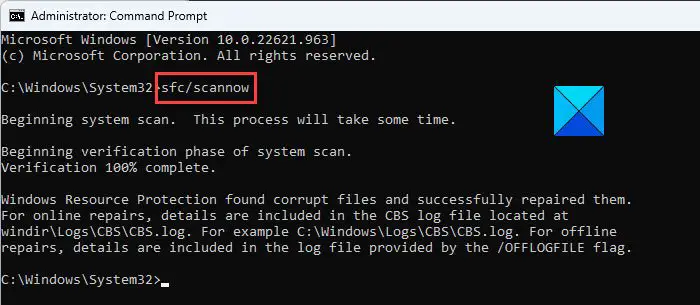
فایل های سیستمی خراب می تواند دلیل این مشکل باشد. اگر پس از انتخاب یک دسته در مدیریت دستگاه، اسکن برای تغییرات سخت افزاری همچنان وجود ندارد، ممکن است سیستم شما فایل های خرابی داشته باشد. اسکن های SFC و DISM را برای تعمیر فایل های خراب سیستم اجرا کنید.
3] بازیابی سیستم را انجام دهید
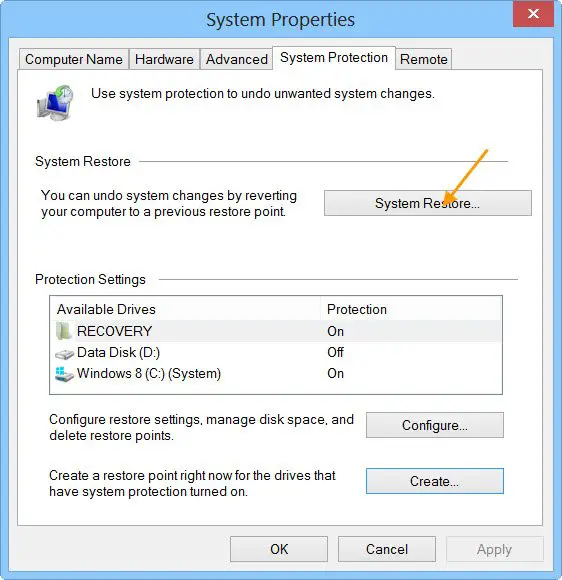
System Restore یک ابزار قدرتمند در رایانه های ویندوزی است که به کاربران کمک می کند در صورت بروز مشکل، سیستم خود را به حالت کار قبلی بازگردانند. بازیابی سیستم در این مورد می تواند کار کند. System Restore را انجام دهید. در حین انجام این عمل، تاریخی که قبل از آن مشکل وجود نداشت را انتخاب کنید.
4] این کامپیوتر را ریست کنید
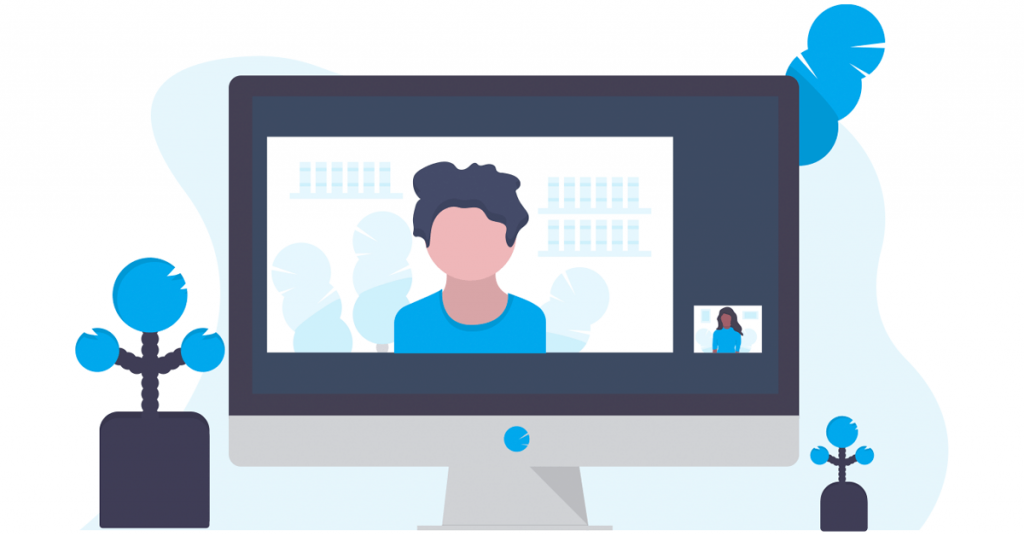
می توانید کامپیوتر خود را بدون حذف داده ها به تنظیمات پیش فرض کارخانه بازنشانی کنید. این باید مشکل را برطرف کند.
خودشه. امیدوارم کمک کند.
چگونه سخت افزار خود را در ویندوز 11 بررسی کنم؟
می توانید مشخصات سخت افزاری خود را در ویندوز 11 از طریق اطلاعات سیستم بررسی کنید. روی Windows Search کلیک کنید و System Inفرمتion را تایپ کنید. مطابقت مناسب را از نتایج جستجو انتخاب کنید. اکنون، می توانید خلاصه سیستم، جزئیات اجزا و غیره را مشاهده کنید. همچنین می توانید یک ابزار شخص ثالث مانند HWiNFO را نصب کنید.
چگونه تغییرات سخت افزاری را در آداپتور شبکه خود اسکن کنم؟
فرآیند اسکن برای تغییرات سخت افزاری در آداپتور شبکه یا هر دستگاه سخت افزاری دیگری یکسان است. Device Manager را باز کنید و دسته دستگاه مورد نیاز را انتخاب کنید. اکنون به Action > Scan for hardware changes بروید .
امیدواریم از این مقاله چگونه تغییرات سخت افزاری در ویندوز 11/10 را اسکن کنیم؟ مجله هشت پیک نیز استفاده لازم را کرده باشید و در صورت تمایل آنرا با دوستان خود به اشتراک بگذارید و با امتیاز از قسمت پایین و درج نظرات باعث دلگرمی مجموعه مجله 8pic باشید
لینک کوتاه مقاله : https://5ia.ir/MgdqeP
کوتاه کننده لینک
کد QR :


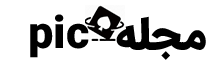



















آخرین دیدگاهها