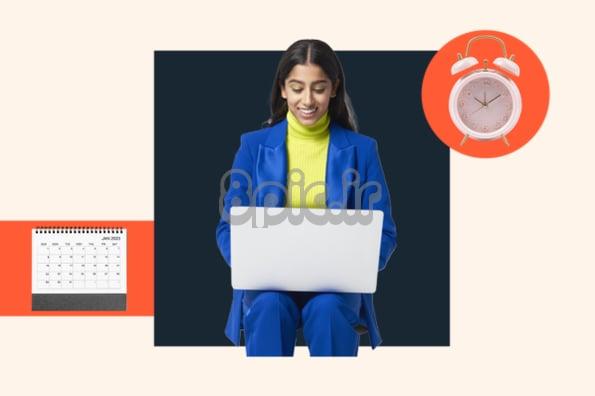
9 نکته در گوگل درایو که ای کاش همیشه می دانستید
زمان مطالعه: 11 دقیقه
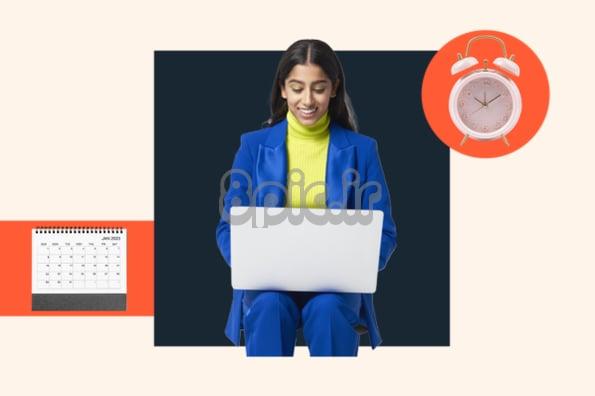
لینک کوتاه مقاله : https://5ia.ir/KWXQqa
کوتاه کننده لینک
کد QR :
با مجله هشت پیک با مقاله ی 9 نکته در گوگل درایو که ای کاش همیشه می دانستید همراه ما باشید
اگر از من بخواهید که سایتها و برنامههایی را که هر روز استفاده میکنم نام ببرم، گوگل درایو نزدیک به بالای لیست خواهد بود. گوگل درایو چیست؟ یک برنامه مبتنی بر ابر که برای ایجاد فایل، ذخیره سازی، اشتراک گذاری، همکاری و بسیاری موارد دیگر استفاده می شود.
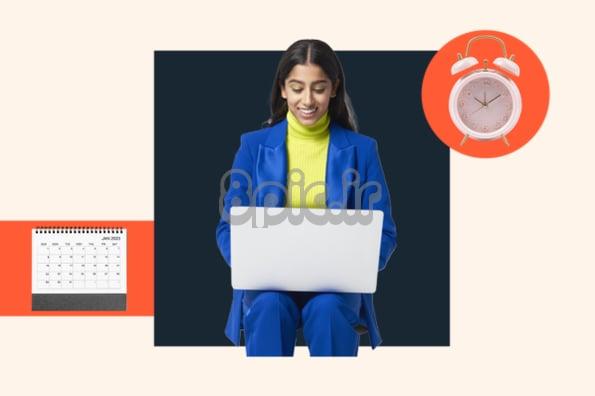
راهنمای رایگان ما را برای ابزارها و نکات بیشتر برای افزایش بهره وری از اینجا دانلود کنید.
در واقع، گوگل درایو ارزش بیشتری نسبت به آنچه به چشم می آید دارد. آیا میدانستید که میتوانید عکسها را درست در داخل یک سند Google برش دهید؟ یا اینکه میتوانید از Drive برای ارسال فایلهای واقعاً بزرگ برای افراد استفاده کنید – فایلهایی که برای Gmail خیلی بزرگ هستند؟
بیایید بیاموزیم که چگونه از مزایای گوگل درایو به طور کامل استفاده کنیم. (شاید بخواهید لیست ما از ویژگی های کمتر شناخته شده تقویم Google را نیز نشانه گذاری کنید.)
پرش به
گوگل درایو چیست؟
گوگل درایو یک سرویس ذخیرهسازی فایل رایگان و مبتنی بر ابر است که به کاربران امکان میدهد فایلها را به صورت آنلاین ذخیره کنند و از هر کجا به آنها دسترسی داشته باشند. با Drive، میتوانید به راحتی فایلها را با دیگران به اشتراک بگذارید و همکاری کنید.
اگر حساب Google دارید، از قبل به Drive و 15 گیگابایت فضای ذخیره رایگان دسترسی دارید.
گوگل درایو چگونه کار می کند؟
در حالی که عملکرد اصلی گوگل درایو ذخیره سازی است، Drive همچنین به عنوان مرکز عصبی برای تمام فعالیت های مرتبط با حساب شما عمل می کند. Drive با پرونده های گوگل، Slides، Forms و Sheets ادغام میشود که به شما امکان میدهد نه تنها فایلهای جدید ایجاد کنید، بلکه در آنها با تیم خود در زمان واقعی همکاری کنید.
میتوانید فایلهای خود را آنلاین آپلود کنید یا Drive for Desktop را نصب کنید، که به شما امکان میدهد پوشهها را از رایانه خود به Drive همگامسازی کنید. اگر فایلی را در فضای ابری ویرایش، انتقال یا حذف میکنید، همین اتفاق در رایانه شما (یا هر دستگاهی که استفاده میکنید) میافتد.
نحوه استفاده از آن
همانطور که در بالا به طور خلاصه اشاره کردیم، برای استفاده از گوگل درایو ابتدا باید یک حساب کاربری ایجاد کنید. به سادگی به صفحه اصلی Google بروید و روی “ورود به سیستم” کلیک کنید، جایی که از شما خواسته می شود اگر قبلاً یک حساب کاربری ندارید ایجاد کنید.
پس از ایجاد یک حساب، راه های متعددی برای دسترسی به Drive وجود دارد. می توانید https://drive.google.com را در مرورگر خود تایپ کنید. اگر قبلاً وارد سیستم شدهاید، از صفحه اصلی Google میتوانید روی نماد «برنامهها» در گوشه بالا سمت راست کلیک کنید و از منوی کشویی Drive را انتخاب کنید.
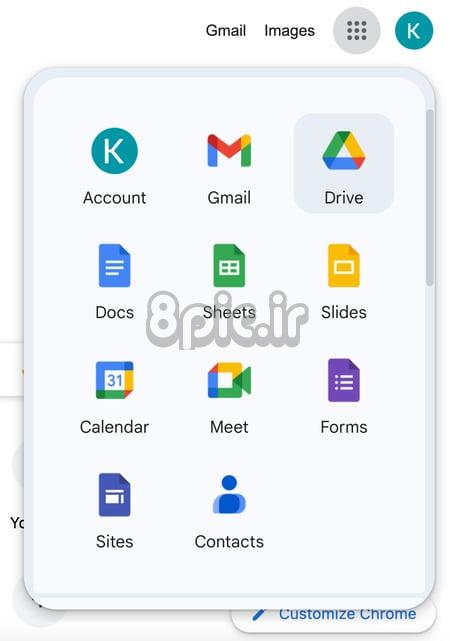
پس از ورود به سیستم، به مرکز اصلی Drive خود منتقل خواهید شد، جایی که می توانید فایل های خود را مشاهده کرده و فایل های جدید ایجاد کنید. فایلهایی را که با شما، دستگاههای مشترکتان به اشتراک گذاشته شدهاند، مشاهده کنید یا از نوار جستجو در بالا برای یافتن یک فایل خاص استفاده کنید.
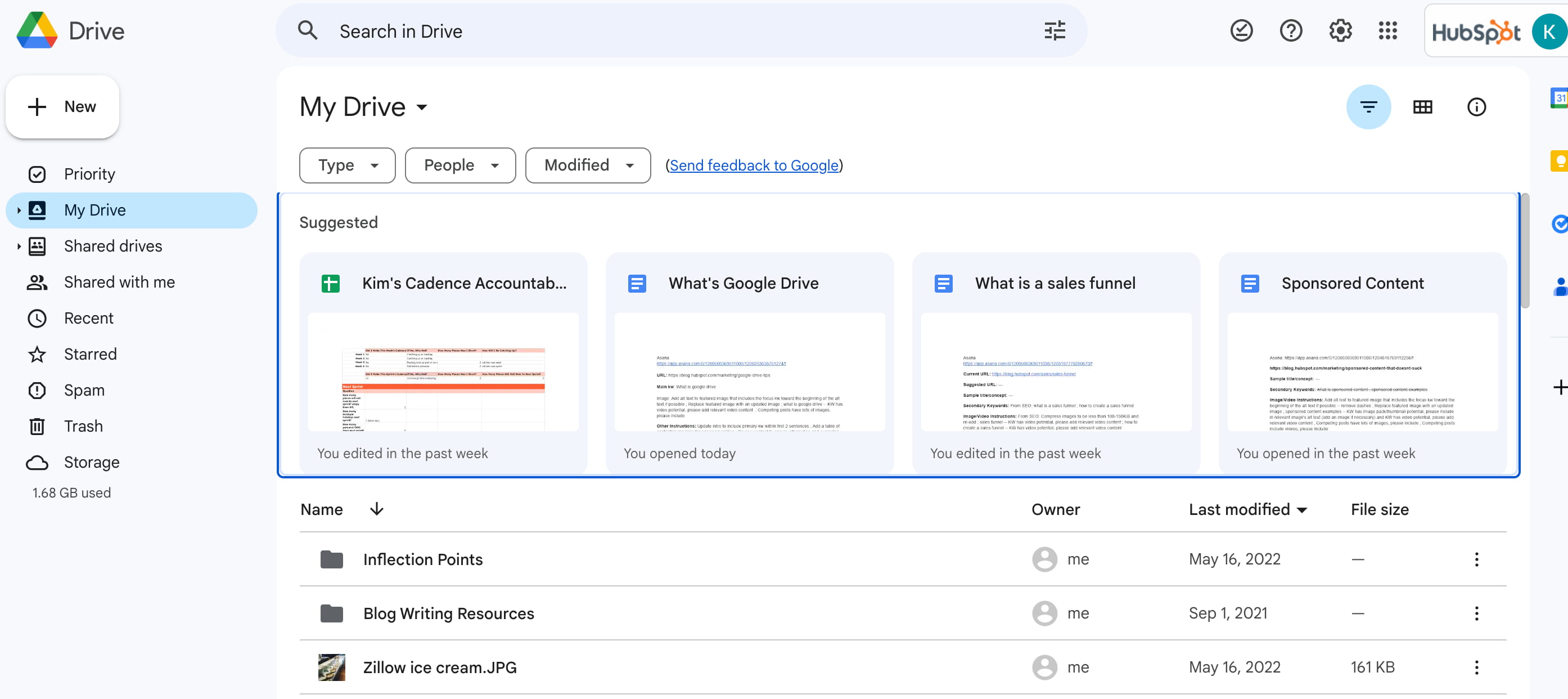
فناوری هوش مصنوعی و قابلیت های جستجوی گوگل در Drive تعبیه شده است – به شما کمک می کند تا به سرعت آنچه را که نیاز دارید پیدا کنید. در مرحله بعد، نکاتی سریع برای آسانتر کردن استفاده از گوگل درایو به شما ارائه میکنیم.
9 نکته مفید گوگل درایو
1) از این میانبرهای صفحه کلید استفاده کنید.
آیا واقعاً به دنبال سادهسازی تلاشهای گوگل درایو خود هستید ؟ گوگل درایو تعداد زیادی میانبر صفحه کلید برای استفاده دارد، مانند:
- Shift + t = ایجاد سند جدید.
- Shift + p = ارائه جدید ایجاد کنید.
- Shift + s = صفحه گسترده جدید ایجاد کنید.
- / = درایو خود را جستجو کنید.
لیست کامل را در اینجا ببینید.
آیا تا به حال به یادآوری سریع این میانبرها در حین استفاده از گوگل درایو نیاز داشته اید؟ همیشه میتوانید با فشار دادن Shift + / یا Ctrl + / در Chrome OS یا Windows یا ⌘ + / در Mac، فهرست را نمایش دهید . یا روی نماد چرخ دنده در گوشه سمت چپ بالای صفحه کلیک کنید و از منوی کشویی «میانبرهای صفحه کلید» را انتخاب کنید.
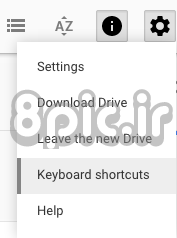
2) فایل های حجیم را برای دیگران ارسال کنید.
اگر به دنبال راههایی برای دور زدن محدودیت اندازه فایل جیمیل هستید، گوگل درایو میتواند به شما تبدیل شود. در حالی که جیمیل اندازه فایل پیوستها را به ۲۵ مگابایت محدود میکند – به این معنی که فایلهای ویدیویی، صوتی یا تصویری پیچیده ارسال نمیشود، گوگل درایو به شما امکان میدهد فایلهایی را تا سقف ۱۵ گیگابایت ارسال کنید. برای انجام این کار، یک پوشه ایجاد میکنید، فایلها را در آن پوشه آپلود میکنید و پوشه را با دیگران به اشتراک میگذارید.
برای ایجاد یک پوشه، وارد گوگل درایو شوید و روی دکمه بزرگ «جدید» در سمت راست صفحه خود کلیک کنید. “Folder” را از منوی کشویی انتخاب کنید. سپس، یا فایلها را در قسمت مرکزی صفحه بکشید و رها کنید (همانطور که در تصویر زیر نشان داده شده است)، یا روی هر نقطه از پنجره مرکزی صفحه کلیک راست کرده و «آپلود فایلها» را انتخاب کنید.
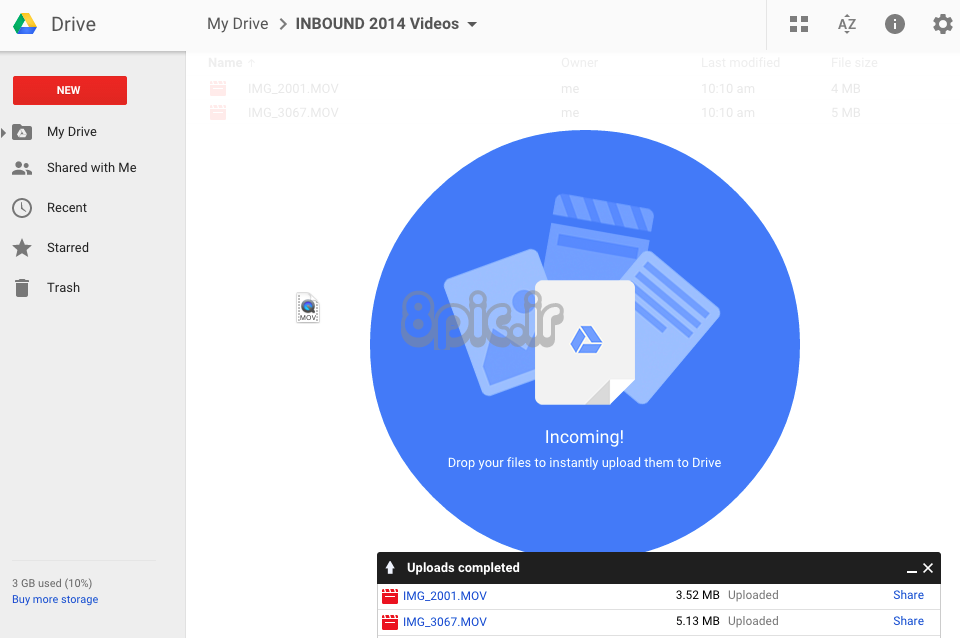
(Psst: به دعوت به عمل برای خرید فضای ذخیره سازی بیشتر در گوشه سمت چپ پایین توجه کنید. همانطور که می توانید تصور کنید، افزودن فایل های بزرگ به Drive شما بر فضای ذخیره سازی کلی شما تأثیر می گذارد. Google 30 گیگابایت را به صورت رایگان به شما می دهد، اما اگر زمانی به فضای بیشتری نیاز داشتید، می توانید 100 گیگابایت فضای اضافی را با قیمت 1.99 دلار در ماه یا 1 ترابایت با قیمت 9.99 دلار در ماه خریداری کنید.)
سپس، با باز کردن My Drive، که صفحه اصلی گوگل درایو شما است، پوشه را با دیگران به اشتراک بگذارید. روی پوشه کلیک راست کرده و از منوی کشویی گزینه Share را انتخاب کنید.
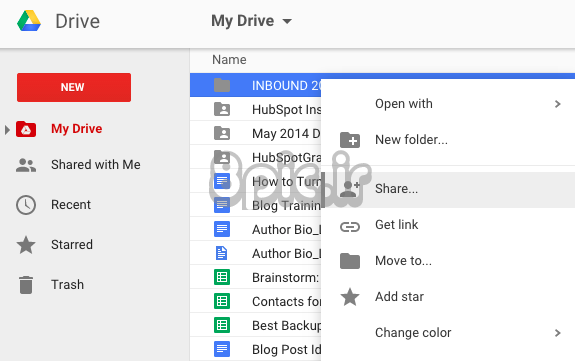
نام و آدرس ایمیل کسانی را که می خواهید پوشه را با آنها به اشتراک بگذارید وارد کنید و انتخاب کنید که آیا می توانند اسناد داخل آن را ویرایش یا نظر بدهند یا خیر. روی انجام شد کلیک کنید، و همه چیز آماده است!
3) برش، ماسک، و اضافه کردن حاشیه به تصاویر.
هنگامی که یک تصویر را به یک سند یا اسلاید یک ارائه اضافه کردید، می توانید آن را برش دهید، آن را ماسک کنید و حتی حاشیه هایی به آن اضافه کنید. دستورالعمل های زیر را بررسی کنید. (و اگر زمانی می خواهید تصویری را به شکل اصلی خود بازنشانی کنید، به سادگی تصویر را انتخاب کنید و روی نماد “ریست Image” در نوار ابزار خود کلیک کنید.)
برش یک تصویر
یک تصویر را در سند یا ارائه خود انتخاب کنید و روی نماد برش در نوار ابزار خود کلیک کنید.
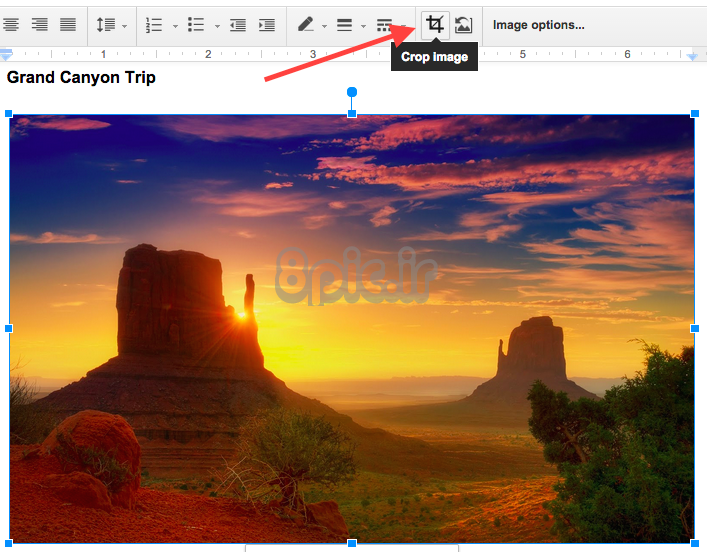
از آنجا، دستگیره های آبی را بکشید و رها کنید تا زمانی که تصویر را مطابق میل خود برش دهید. برای ذخیره آن، روی «Enter» روی صفحهکلید خود کلیک کنید یا فقط روی سند یا اسلاید خود کلیک کنید.
ماسک کردن یک تصویر
“ماسک کردن” یک تصویر به سادگی به معنای قرار دادن یک تصویر در یک شکل خاص است. شما می توانید این کار را در یک ارائه اسلاید در Drive انجام دهید، اما نه در یک سند.
یک تصویر را در ارائه خود انتخاب کنید و روی فلش کشویی کنار نماد برش در نوار ابزار خود کلیک کنید. چهار دسته ماسک ظاهر می شود که می توانید از بین آنها انتخاب کنید: شکل ها، فلش ها، فراخوان ها و معادله.
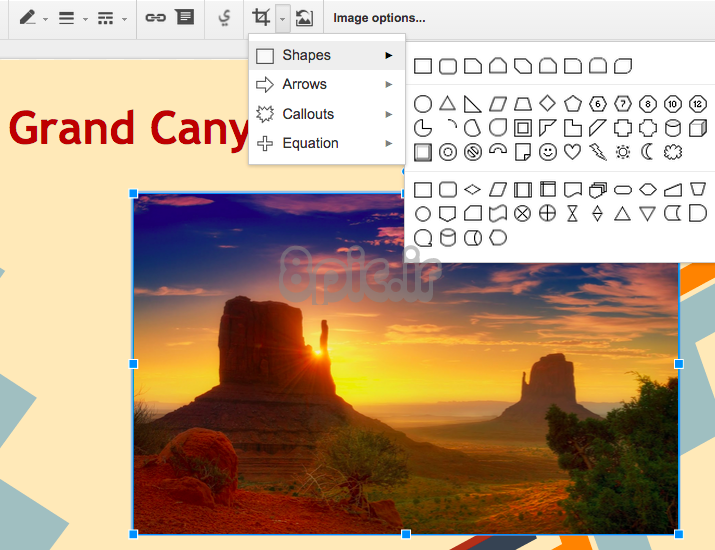
یکی را انتخاب کنید و تصویر آن شکل را خواهد گرفت. می توانید با کشیدن و رها کردن دستگیره های آبی اندازه آن را تغییر دهید.

حاشیه ها را به یک تصویر اضافه کنید
میتوانید حاشیههای رنگی را به هر تصویری در یک سند یا ارائه اضافه کنید، حتی پس از برش یا ماسک کردن آن. برای انجام این کار، تصویر را انتخاب کنید و روی نماد رنگ خط در نوار ابزار خود که شبیه یک مداد است کلیک کنید.

یک رنگ را انتخاب کنید (یا برای ایجاد رنگ خود روی “Custom” کلیک کنید)، و حاشیه تصویر به آن رنگ تبدیل می شود. برای ذخیره آن، به سادگی روی تصویر کلیک کنید.
4) نحوه نمایش موارد در My Drive را سفارشی کنید.
اخیراً، Google نمای پیشفرض My Drive را از «نمای فهرست» به «نمای شبکهای» تغییر داده است، بنابراین همه فایلهای من بهجای اینکه در فهرست طولانی قرار بگیرند، مانند نمادهای بزرگ نمایش داده میشوند. من شخصاً از طرفداران این تغییر نبودم – اما خوشبختانه، آنها تغییر آن را واقعاً آسان کردند.
به سادگی روی نماد سمت چپ نماد چرخ دنده (که در سمت راست بالای پنجره شما قرار دارد) کلیک کنید. اگر روی «نمای شبکهای» تنظیم شده باشد، این نماد مانند تصویر زیر خواهد بود و اگر روی «نمای فهرست» تنظیم شده باشد، مانند یک فهرست گلولهدار به نظر میرسد.
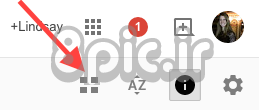
آیا می خواهید نحوه سفارش اقلام خود را تغییر دهید؟ روی نماد “AZ” در گوشه سمت راست بالا کلیک کنید تا موارد را بر اساس “آخرین ویرایش”، “آخرین ویرایش توسط من”، “آخرین باز شده توسط من” یا نام فایل آنها به ترتیب حروف الفبا سفارش دهید.
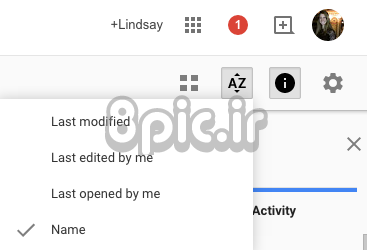
در نهایت، میتوانید میزان متراکم بودن اقلام در My Drive را تنظیم کنید، از «راحت» تا «دنج» تا «فشرده». برای انجام این کار، روی نماد چرخ دنده کلیک کنید و از منوی کشویی “تنظیمات” را انتخاب کنید. در بخش «تراکم»، بین سه گزینه انتخاب کنید.

6) محتوای وب مانند تصاویر را مستقیماً در Drive ذخیره کنید.
گوگل یک افزونه مرورگر به نام “Save to گوگل درایو” ایجاد کرد که به شما امکان می دهد اسناد، تصاویر، پیوندها و فایل های صوتی و تصویری HTML5 را با یک کلیک راست ساده به Drive اضافه کنید.
برای فعال کردن آن در رایانه رومیزی خود، افزونه رایگان مرورگر Google را دانلود کرده و آن را در رایانه خود مجاز کنید. سپس بر روی محتوای وب مورد نظر برای ذخیره کلیک راست کرده و «Save to گوگل درایو» را انتخاب کنید. میتوانید فوراً به آن فایل در Drive دسترسی پیدا کنید.

7) به اسناد خود دسترسی داشته باشید و به صورت آفلاین ویرایش کنید.
من متوجه شده ام که می خواهم چندین بار در هواپیما بدون وای فای یک سند را تغییر دهم، به همین دلیل است که من دوست دارم گوگل درایو به شما امکان دسترسی و ویرایش اسناد را به صورت آفلاین بر روی دسکتاپ، آیفون یا آیپد یا در رایانه شما می دهد. دستگاه اندروید. برای فعال کردن دسترسی آفلاین برای یک فایل، باید به اینترنت متصل باشید – اما وقتی این کار را انجام دادید، آماده هستید. تمام تغییراتی که به صورت آنلاین انجام داده اید، با بازیابی اتصال اینترنت خود به صورت آنلاین به روز می شوند.
با این حال، حواستان به رایانهها یا دستگاههایی باشد که دسترسی آفلاین را فعال میکنید. Google توصیه میکند به رایانهها و دستگاههای شخصی و/یا دستگاههایی که مرتباً از آنها استفاده میکنید بچسبید، در غیر این صورت ممکن است دادههای شما در خطر باشد.
دسکتاپ
در رایانه رومیزی، تنها پیش نیاز برای مشاهده و ویرایش فایلها به صورت آفلاین این است که باید از مرورگر وب Chrome استفاده کنید. پس اگر قصد استفاده از این قابلیت را دارید حتما گوگل کروم را دانلود کنید.
برای فعال کردن مشاهده و ویرایش آفلاین، در مرورگر وب خود به گوگل درایو بروید و روی نماد چرخ دنده در گوشه سمت راست بالا کلیک کنید. تنظیمات را از منوی کشویی انتخاب کنید. سپس، مانند آنچه در زیر انجام دادم، به سادگی کادر را در بخش «آفلاین» علامت بزنید:

(به کمک بیشتری نیاز دارید؟ ویدیوی آموزشی Google را اینجا ببینید.)
آیفون و آیپد
می توانید دسترسی آفلاین به فایل های خاصی را در دستگاه های اپل خود فعال کنید. ابتدا مطمئن شوید که به اینترنت متصل هستید تا دسترسی آفلاین را برای بعد فعال کنید. سپس فایلی را که می خواهید به صورت آفلاین به آن دسترسی داشته باشید پیدا کنید و دکمه خاکستری «i» را در کنار آن لمس کنید.
یک پانل جزئیات در سمت راست قرار می گیرد – “Keep on Device” را پیدا کنید و به سادگی تنظیمات را از “خاموش” به “روشن” تغییر دهید.

منبع تصویر
وقتی به اینترنت متصل نیستید، یک نماد پین در کنار همه فایلهای آفلاین خود خواهید دید. برای دسترسی به موارد آفلاین خود، برنامه گوگل درایو را باز کنید و «در دستگاه» را از پانل پیمایش سمت چپ انتخاب کنید. (به کمک بیشتری نیاز دارید؟ برای صفحه پشتیبانی Google اینجا را کلیک کنید.)
اندروید
می توانید دسترسی آفلاین به فایل های خاصی را در دستگاه های اپل خود فعال کنید. ابتدا مطمئن شوید که به اینترنت متصل هستید تا دسترسی آفلاین را برای بعد فعال کنید. سپس فایلی را که میخواهید به صورت آفلاین به آن دسترسی داشته باشید را پیدا کنید و یکی از موارد زیر را پیدا کنید:
- دکمه خاکستری i را در کنار فایل لمس کنید و تنظیمات را از «خاموش» به «روشن» به «در دستگاه نگه دارید» در پانل جزئیات تغییر دهید.
- نام یک فایل را برای 1-2 ثانیه لمس کرده و نگه دارید. سپس در کادر ظاهر شده، نماد آفلاین را لمس کنید.
اگر نماد پر نشده باشد، فایل از قبل به صورت آفلاین در دسترس است.
برای دسترسی به موارد آفلاین خود، برنامه گوگل درایو را باز کنید و «در دستگاه» را از پانل پیمایش سمت چپ انتخاب کنید. (به کمک بیشتری نیاز دارید؟ برای صفحه پشتیبانی Google اینجا را کلیک کنید.)
8) به تاریخچه ویرایش نگاه کنید و نسخه های قبلی را بازیابی کنید.
من این ویژگی را دوست دارم زیرا به من امکان می دهد تمام تغییراتی را که من و دیگران برای فایل در Drive ایجاد کرده ایم ببینم. بهتر از این، من می توانم به نسخه های قبلی فایل خود برگردم – و ببینم کدام شخص ویرایش های خاصی را انجام داده است. خیلی باحاله، نه؟
اگر فقط می خواهید یک اسکن سریع از تاریخچه فعالیت بدون وارد شدن به جزئیات داشته باشید، تنها کاری که باید انجام دهید این است که روی یک فایل یا فاندر کلیک راست کرده و از منوی کشویی روی «View Details» کلیک کنید. پانلی در سمت راست صفحه نمایش شما ظاهر می شود که نمای کلی از چه کسی و چه زمانی تغییرات را انجام داده است.

برای مشاهده تاریخچه ویرایش با جزئیات بیشتر، فایل را باز کنید، روی منوی «فایل» در سمت چپ بالای صفحه کلیک کنید و «مشاهده سابقه ویرایش» را انتخاب کنید. اگر روی «نمایش بازبینیهای دقیقتر» در پایین کلیک کنید، پانل تاریخچه ویرایش در سمت راست صفحه نمایش شما ظاهر میشود، که نشان میدهد چه کسی و چه زمانی تغییرات را انجام داده است .
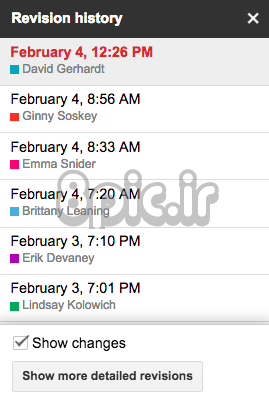
برای بازیابی نسخه قبلی، روی آن نسخه کلیک کنید و سپس روی پیوند “بازیابی این نسخه” که ظاهر می شود کلیک کنید.
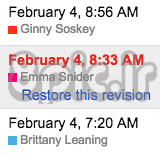
نگران نباشید، بازیابی نسخه هیچ نسخه ای از فایل شما را حذف نمی کند. با کلیک بر روی X در سمت راست بالای پانل تاریخچه ویرایش، می توانید به نسخه فعلی سند خود بازگردید. کاری که انجام می دهد این است که نسخه قبلی را به بالای تاریخچه تجدید نظرهای شما منتقل کند.
گوگل درایو تاریخچه نسخه همه فایلهای شما را تا 30 روز یا 100 بازبینی حفظ میکند. پس از آن، برای صرفهجویی در فضای ذخیرهسازی، ویرایشها را بر اساس سن فایل و/یا اندازه ویرایشها در فرآیندی به نام «هرس تجدیدنظر» ادغام میکند. اگر میخواهید بازبینیها را برای مدت طولانیتری نگه دارید – مثلاً برای سندی که چندین بار در روز توسط چندین نفر بهروزرسانی میشود – میتوانید فایلهای گوگل درایو را برای حفظ همه نسخهها علامتگذاری کنید. نحوه انجام این کار را در اینجا بیاموزید، اما به خاطر داشته باشید که بر فضای ذخیره سازی تأثیر می گذارد.
9) Drive را به عنوان مکان سند پیش فرض خود تنظیم کنید.
آیا می خواهید تجربه ذخیره سازی ابری خود را ساده کنید؟ میتوانید گوگل درایو را به مکان ذخیره پیشفرض برای همه اسناد جدید خود در رایانه رومیزی Windows تبدیل کنید.
کاربران ویندوز: پوشه داکیومنتs رایانه خود را پیدا کرده و روی آن راست کلیک کنید. از منوی کشویی “Properties” را انتخاب کنید. روی “Include a folder…” کلیک کنید و سپس پوشه گوگل درایو خود را پیدا کنید. بعد، گوگل درایو را انتخاب کنید تا آن را برجسته کنید و روی “Include folder” کلیک کنید. «گوگل درایو» را از مکانهای کتابخانه انتخاب کنید و روی «تنظیم مکان ذخیره» کلیک کنید. برای اعمال تغییرات، روی “اعمال” کلیک کنید.
امیدواریم از این مقاله مجله هشت پیک نیز استفاده لازم را کرده باشید و در صورت تمایل آنرا با دوستان خود به اشتراک بگذارید و با امتیاز از قسمت پایین و درج نظرات باعث دلگرمی مجموعه مجله 8pic باشید
لینک کوتاه مقاله : https://5ia.ir/KWXQqa
کوتاه کننده لینک
کد QR :


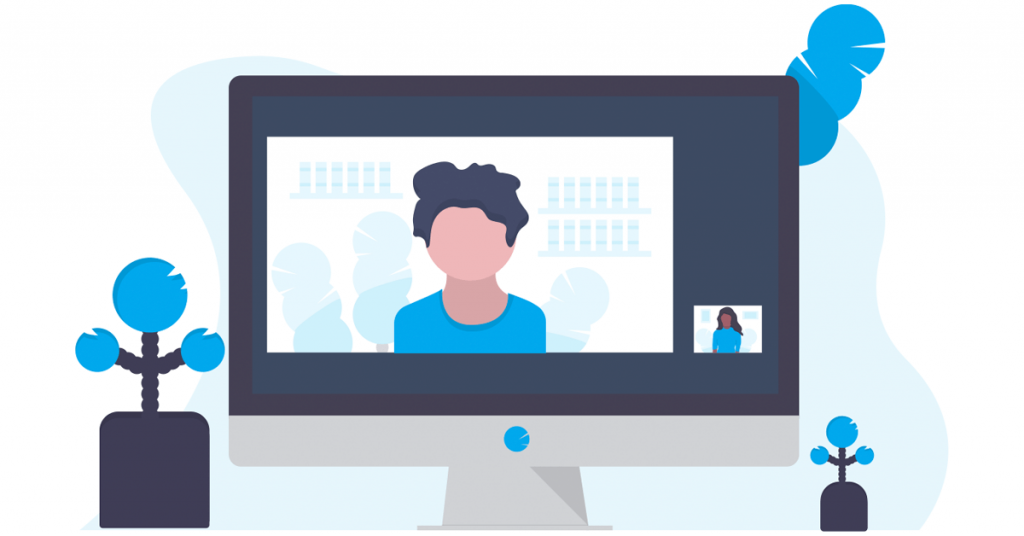
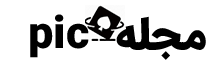



















آخرین دیدگاهها