نحوه باز کردن دستیار گوگل در دستگاه های اندرویدی
با مجله هشت پیک با مقاله ی نحوه باز کردن دستیار گوگل در دستگاه های اندرویدی همراه ما باشید
Google Assistant برای آسان کردن زندگی ما طراحی شده است. در حالی که در انجام این کار عالی است، گاهی اوقات همه چیز گیج کننده می شود، به خصوص در گوشی های سامسونگ گلکسی، زمانی که آنها باید دستیار Google را فعال کنند. اگر به دنبال راهی آسان برای باز کردن دستیار گوگل هستید، این پست به شما کمک خواهد کرد. در اینجا، ما راه های مختلفی برای باز کردن دستیار Google در Samsung Galaxy و سایر تلفن های اندرویدی ارائه می دهیم.
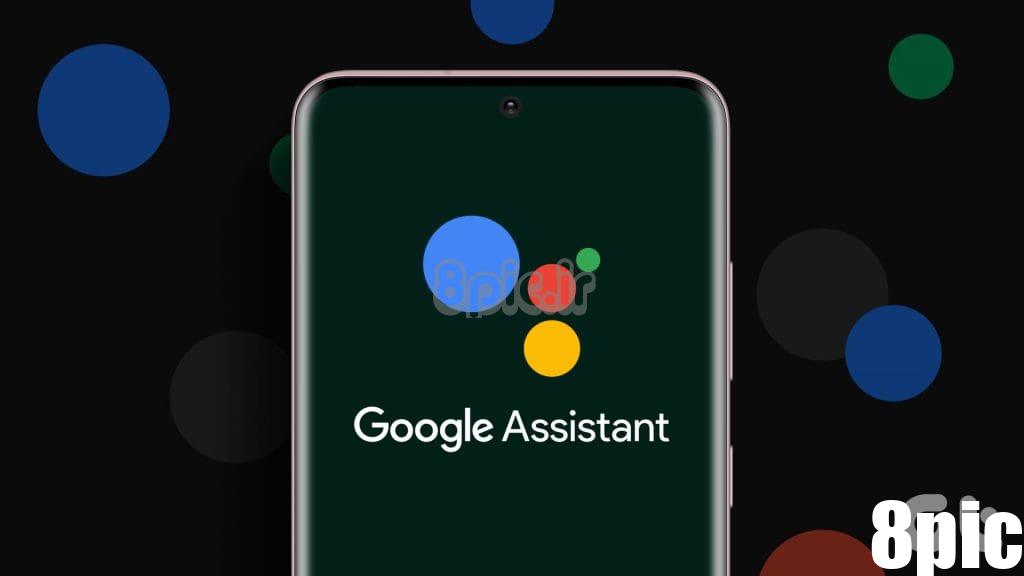
می توانید Google Assistant را به روش های زیر در گوشی های سامسونگ یا سایر گوشی های اندرویدی خود باز کنید.
- دستور «Hey Google» را بگویید.
- دکمه پاور را فشار داده و نگه دارید.
- نماد صفحه اصلی را در نوار پیمایش فشار دهید و نگه دارید.
- از گوشه پایین سمت راست یا چپ به سمت داخل بکشید.
- برنامه Assistant را نصب کنید و نماد آن را به صفحه اصلی اضافه کنید.
- روی پشت گوشی دو یا سه ضربه بزنید.
پیش نیازها
قبل از اینکه بتوانید Google Assistant را باز کنید، باید از دو مورد زیر اطمینان حاصل کنید:
- Google Assistant باید در گوشی شما فعال باشد.
- Google باید به عنوان برنامه دستیار پیش فرض شما تنظیم شود.
برای رسیدن به این دو چیز از مراحل زیر استفاده کنید:
دستیار گوگل را روشن کنید
تنظیمات دستیار گوگل را در گوشی خود باز کنید. می توانید با باز کردن برنامه Google این کار را انجام دهید. سپس، روی نماد تصویر نمایه ضربه بزنید و به Settings > Google Assistant > General بروید. کلید کنار Google Assistant را فعال کنید.
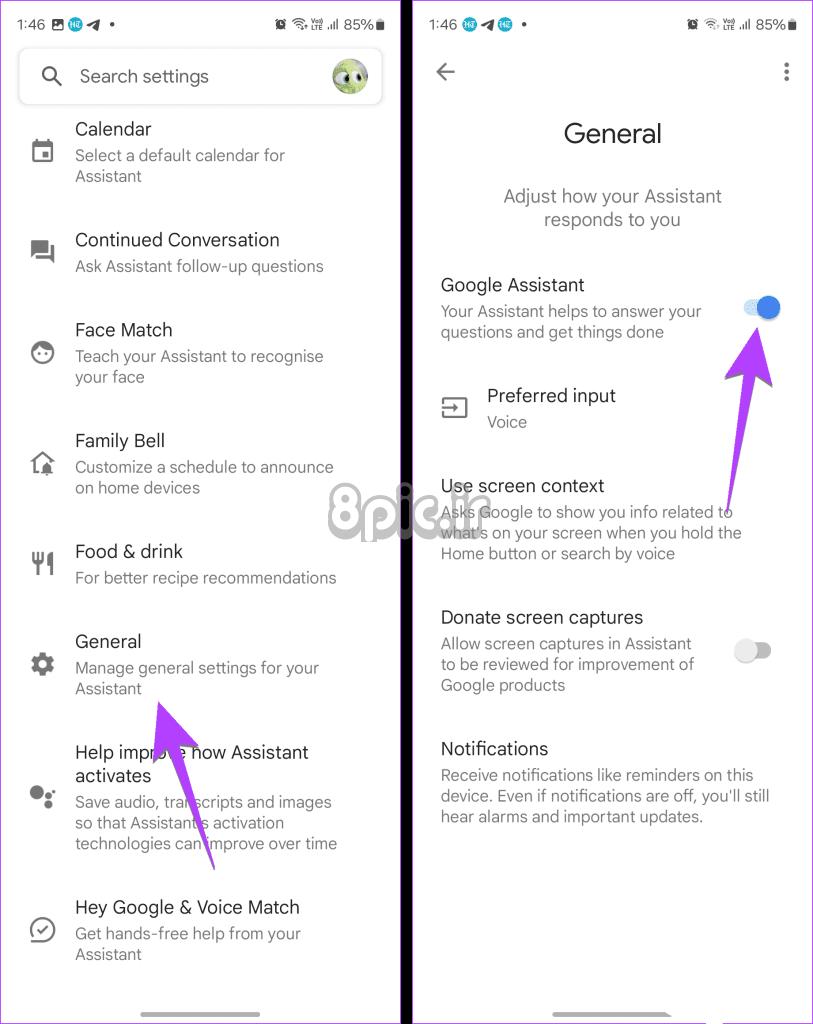
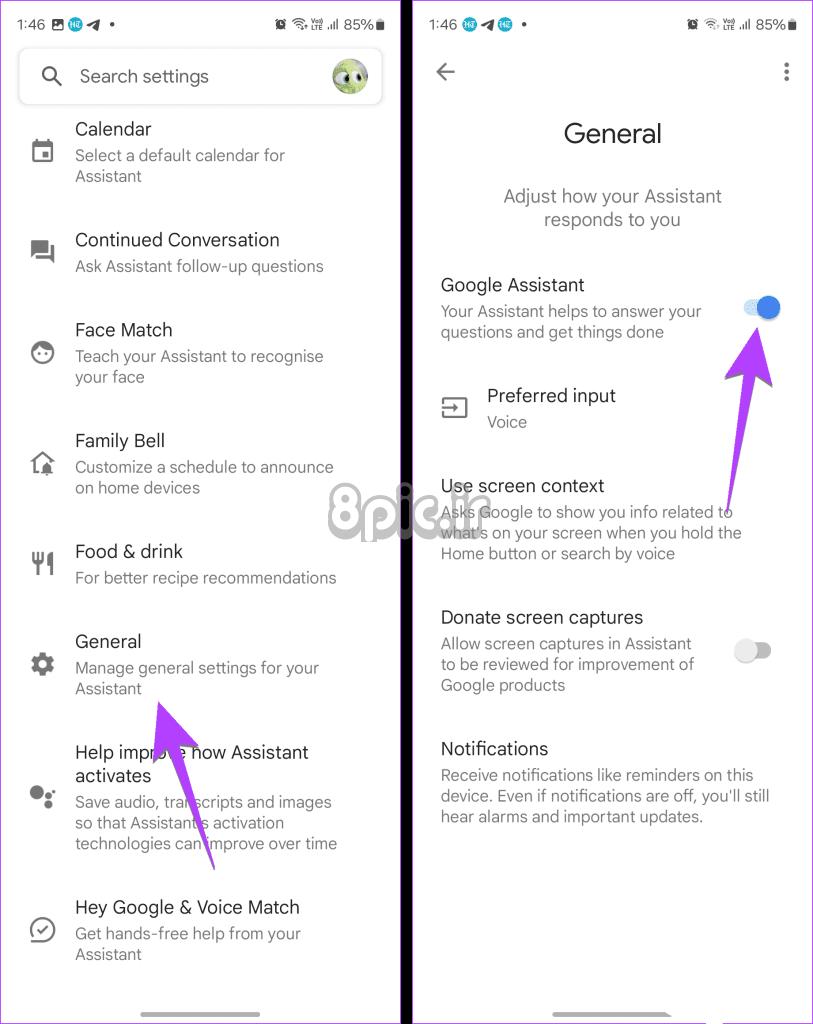
Google App را به دستیار پیش فرض خود تبدیل کنید
Bixby Voice به عنوان برنامه دستیار پیشفرض در گوشیهای Samsung Galaxy تنظیم شده است. استفاده از هر یک از روش های زیر باعث فراخوانی Bixby در تلفن شما می شود یا به جای باز کردن دستیار Google هیچ کاری انجام نمی دهد. بنابراین، باید برنامه Google را به عنوان پیش فرض در سامسونگ تنظیم کنید.
برای آن، برنامه تنظیمات را در تلفن خود باز کنید. به Apps > Default Apps > Digital Assistance app بروید. روی متن Digital Assistance ضربه بزنید و Google را انتخاب کنید. بدانید اگر دستیار Google در تلفن سامسونگ شما کار نمی کند چه کاری انجام دهید.
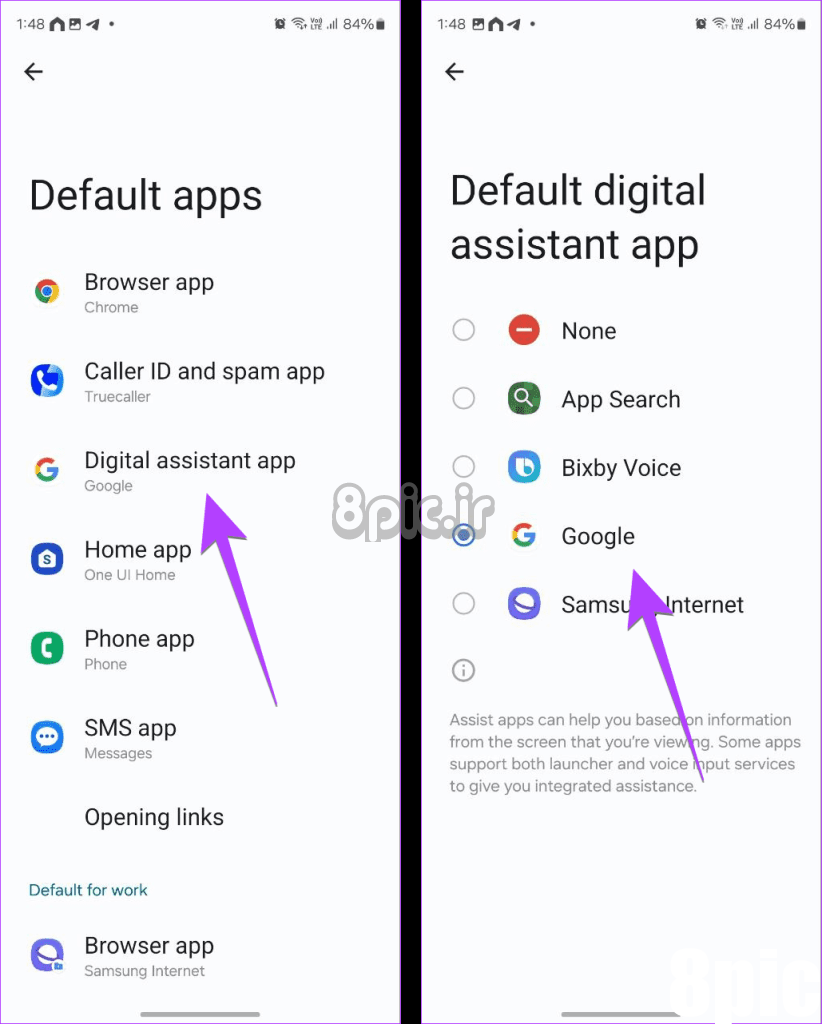
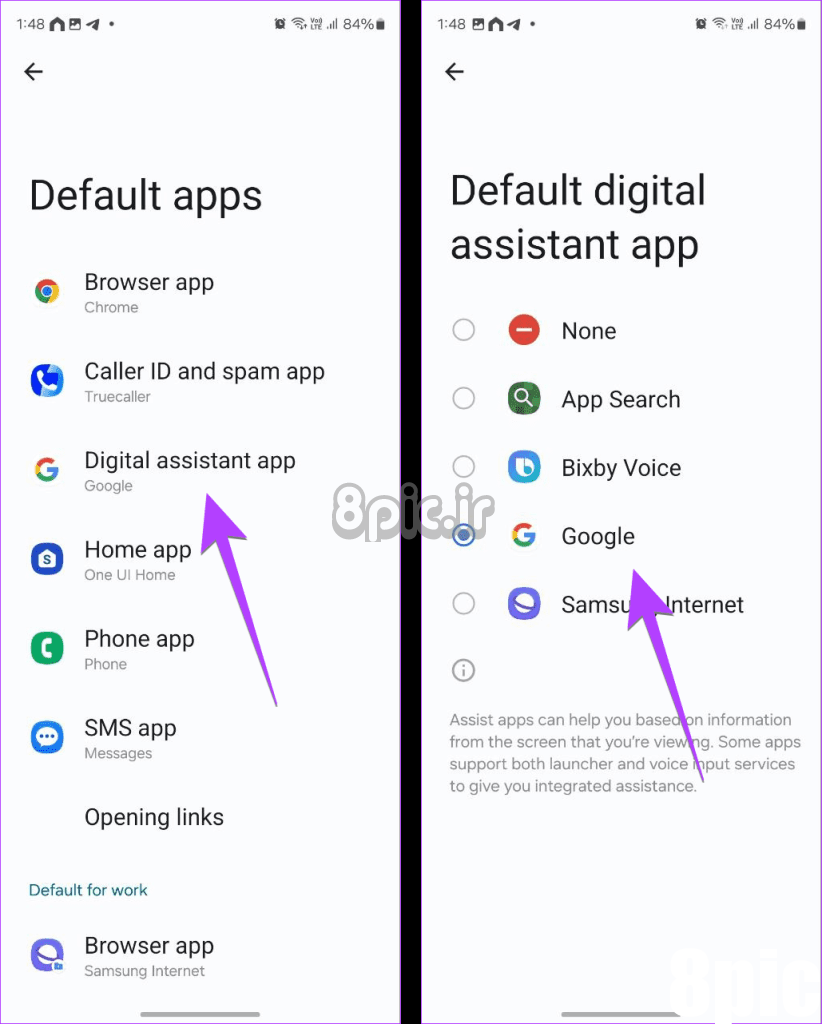
اکنون، با وجود همه چیز، بیایید روشهای باز کردن Google Assistant را با جزئیات بررسی کنیم.
روش 1: استفاده از فرمان صوتی با گفتن «Hey Google»
هنگامی که Google Assistant در تلفن شما فعال شد، آن را با یک فرمان صوتی اجرا کنید. فقط کافی است به محض مشاهده صفحه دستیار Google در تلفن خود، “Hey Google” یا “OK Google” را به دنبال فرمان خود بگویید.
اگر فرمان Hey Google Assistant را راهاندازی نکرد چه باید کرد
اگر دستور Hey Google کار نمی کند یا هنگام گفتن دستور هیچ اتفاقی نمی افتد، مطمئن شوید که دستور Hey Google را در تنظیمات فعال کرده اید. برای فعال کردن، مراحل زیر را دنبال کنید:
مرحله 1: برنامه Google را در گوشی خود باز کنید.
گام 2: روی نماد تصویر نمایه در بالا ضربه بزنید و تنظیمات را انتخاب کنید.
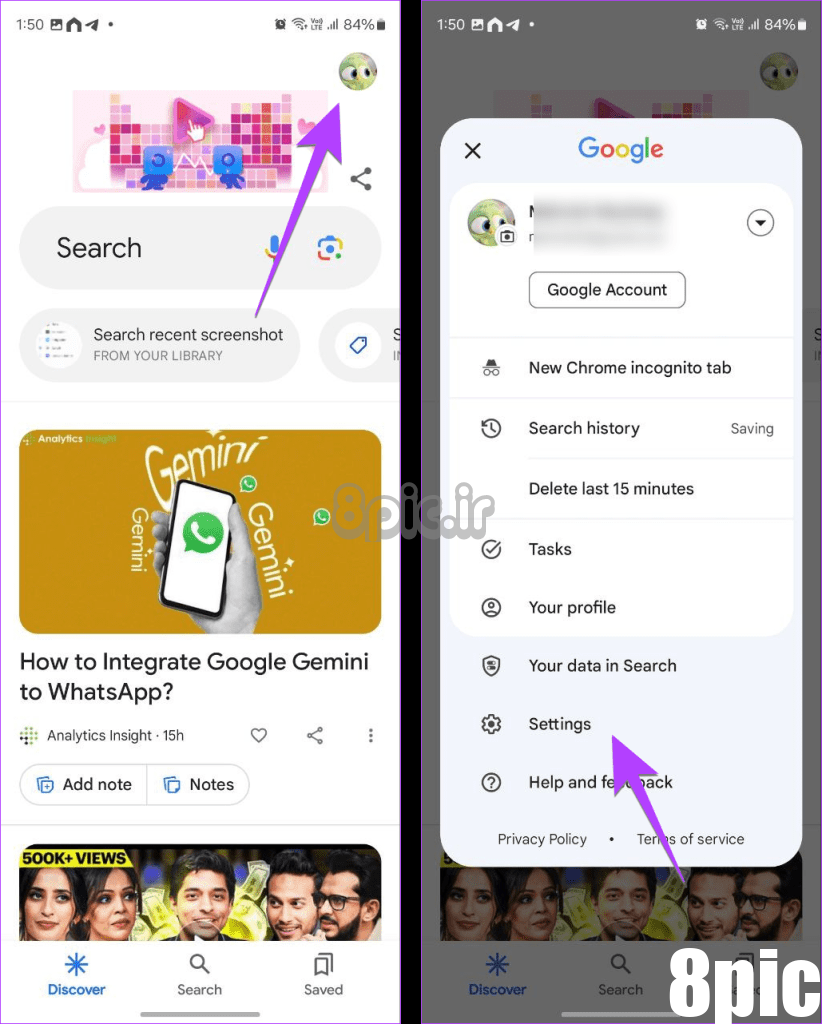
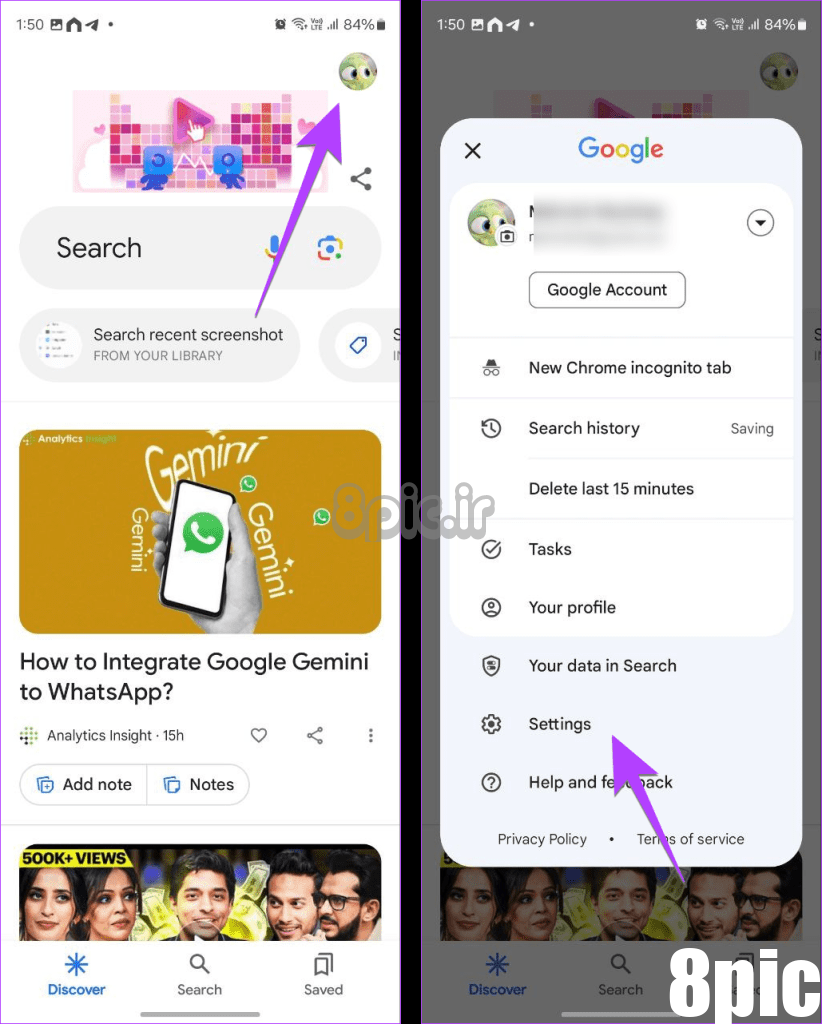
مرحله 3: به Google Assistant بروید و به دنبال آن «Hey Google & Voice Match» بروید.
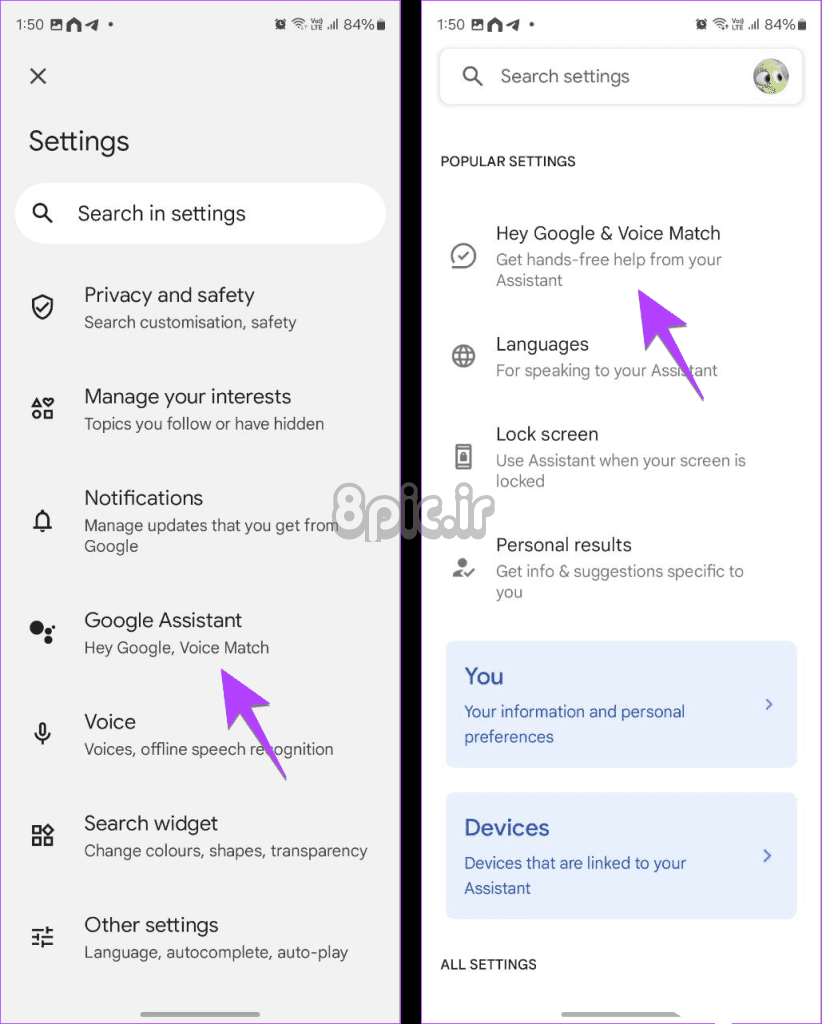
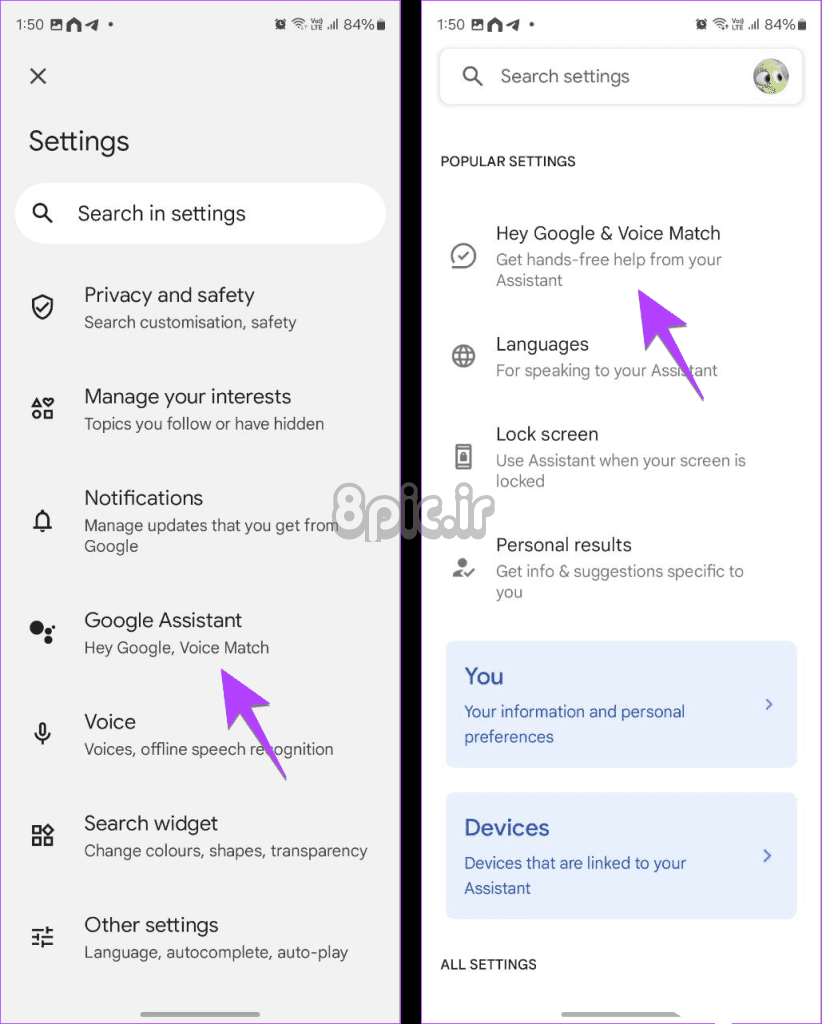
مرحله 4: کلید کنار Hey Google را فعال کنید.
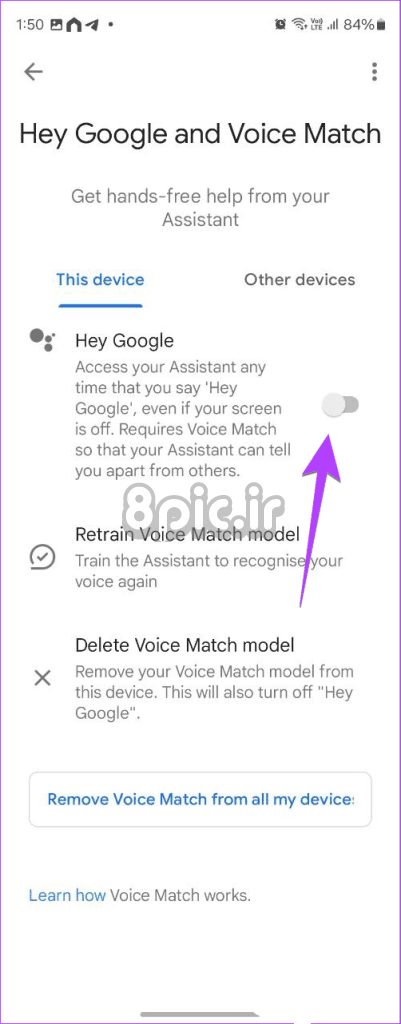
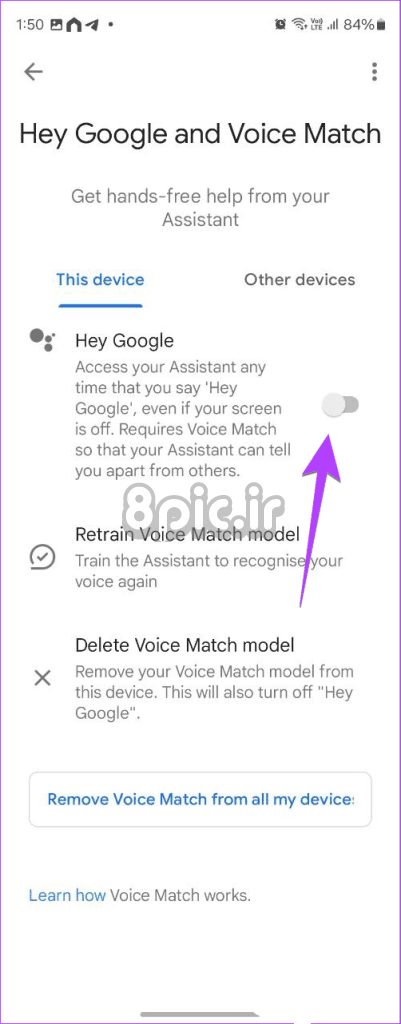
مرحله 5: شرایط و ضوابط را بپذیرید.
توجه داشته باشید: اگر قبلاً این کار را نکردهاید، ممکن است از شما خواسته شود که Voice Match خود را تنظیم کنید.
اکنون میتوانید از فرمان صوتی Hey Google برای دسترسی به Google Assistant در گوشی Samsung Galaxy خود استفاده کنید.
روش 2: دکمه پاور را فشار داده و نگه دارید
اگر می خواهید Google Assistant را با یک دکمه به جای صدا فعال کنید، از دکمه Power/Side برای راه اندازی دستیار به روش های زیر استفاده کنید.
گزینه 1: استفاده از ماژول RegiStar GoodLock (فقط سامسونگ)
تنظیمات کلید جانبی اصلی در گوشیهای Samsung Galaxy فقط به شما امکان میدهد بین منوی Bixby و Power جابجا شوید. گزینه Google Assistant را ارائه نمی دهد. برای آن، باید از ماژول RegiStar برنامه سفارشی سازی GoodLock استفاده کنید.
هنگامی که دکمه پاور را در گوشی های سامسونگ نگه می دارید، برای جایگزینی Bixby با Google Assistant این مراحل را دنبال کنید:
مرحله 1: برنامه GoodLock را در گوشی Samsung Galaxy خود نصب و باز کنید. لطفاً توجه داشته باشید که این برنامه فقط از فروشگاه گلکسی قابل نصب است نه از فروشگاه Play.
گام 2: روی تب Life Up ضربه بزنید و نماد دانلود در کنار ماژول RegiStar را فشار دهید تا آن را نصب کنید.
مرحله 3: پس از نصب، ماژول RegiStar را از برنامه GoodLock باز کنید.
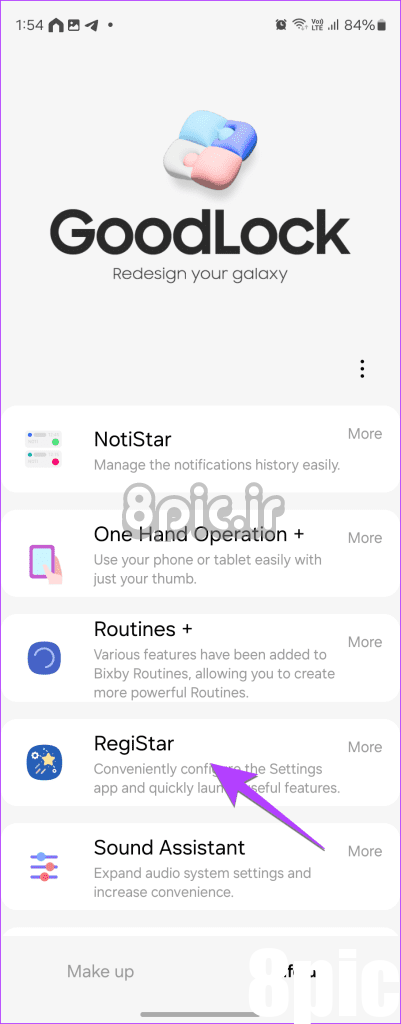
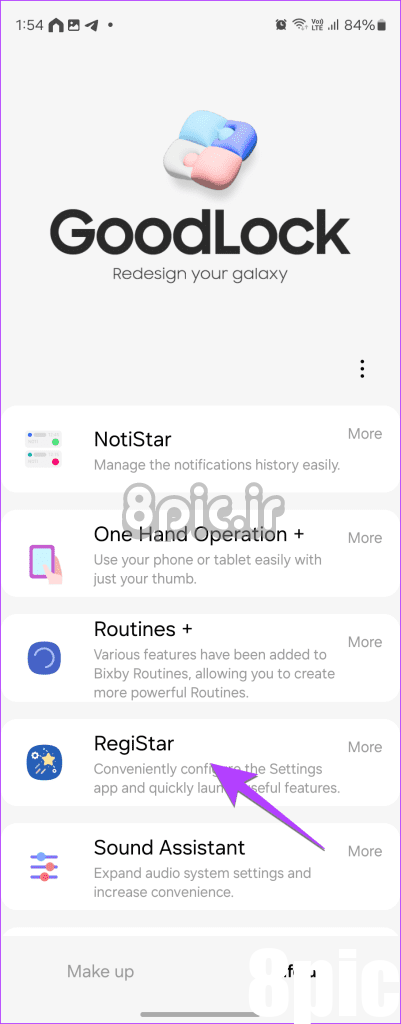
مرحله 4: روی گزینه “کنش را فشار دهید و نگه دارید کلید کناری” ضربه بزنید. اگر در صفحه بعدی نیست ابتدا آن را فعال کنید. سپس، «Access your google voice assistant» را انتخاب کنید.
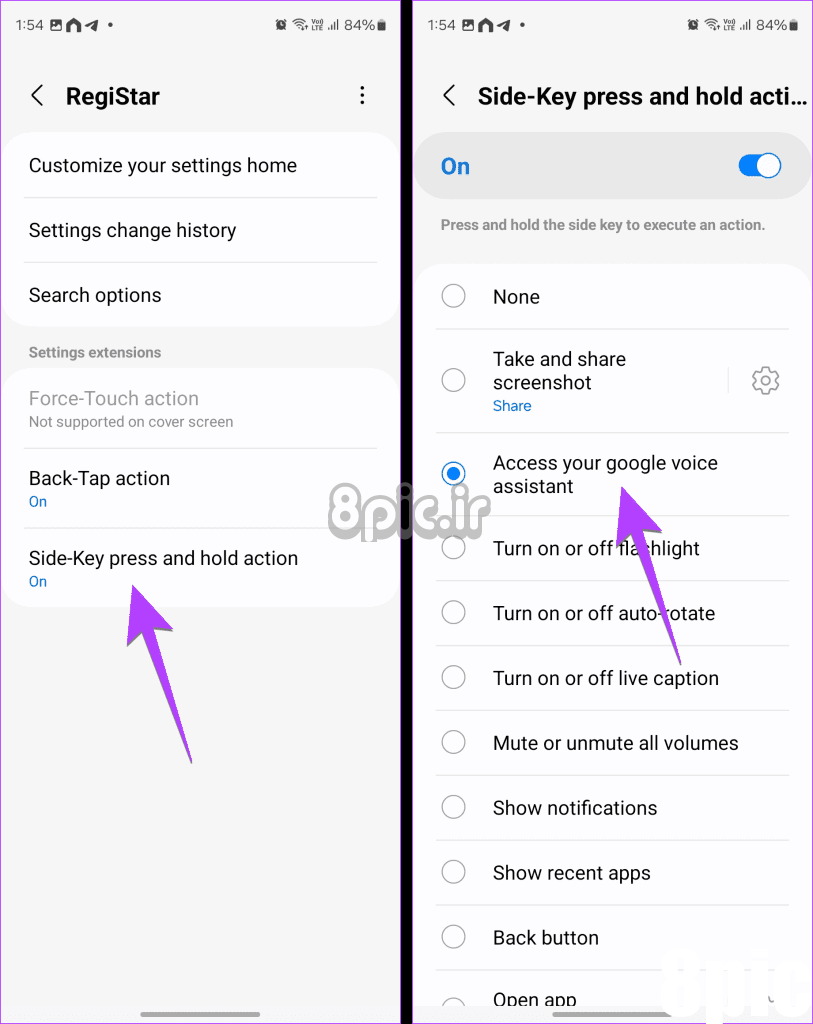
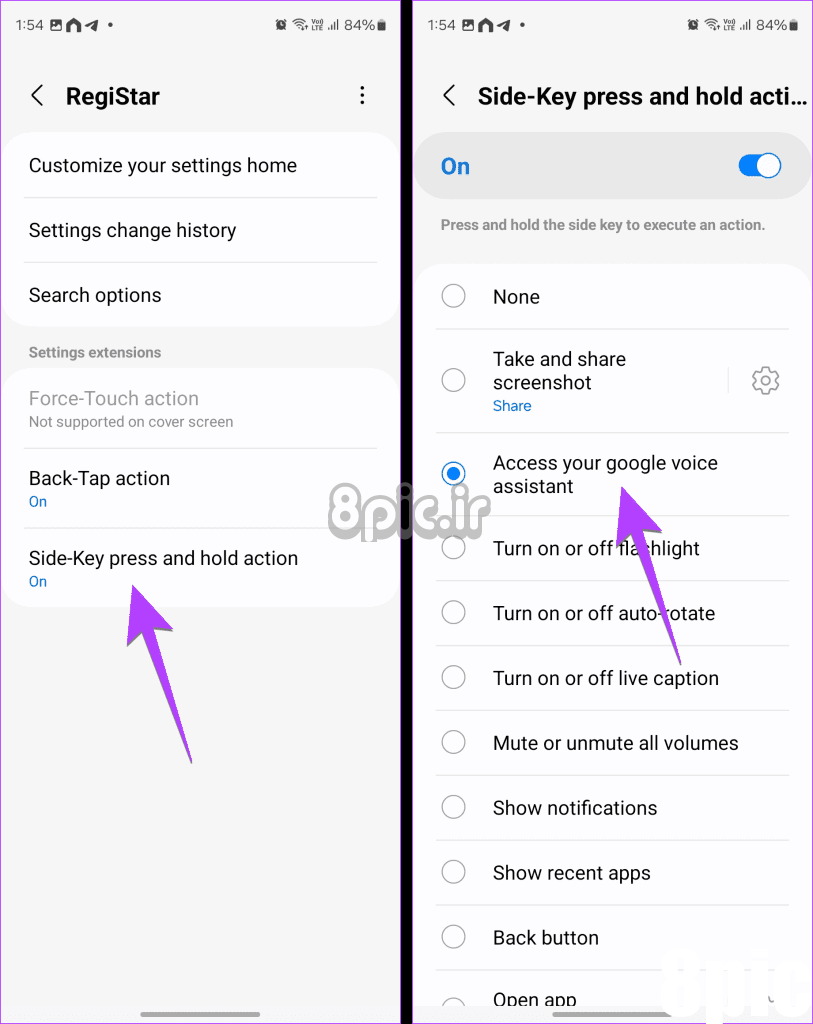
خودشه. اکنون دکمه Power/Side را روی گوشی خود نگه دارید تا Google Assistant ظاهر شود.
گزینه 2: تغییر عملکرد دکمه پاور (تلفن های غیرسامسونگ)
برای دسترسی به Google Assistant با نگه داشتن دکمه پاور گوشی، ابتدا این ویژگی را فعال کنید. برای این کار، به Settings > System > Gestures بروید > دکمه پاور را فشار داده و نگه دارید. دستیار دیجیتال را انتخاب کنید.
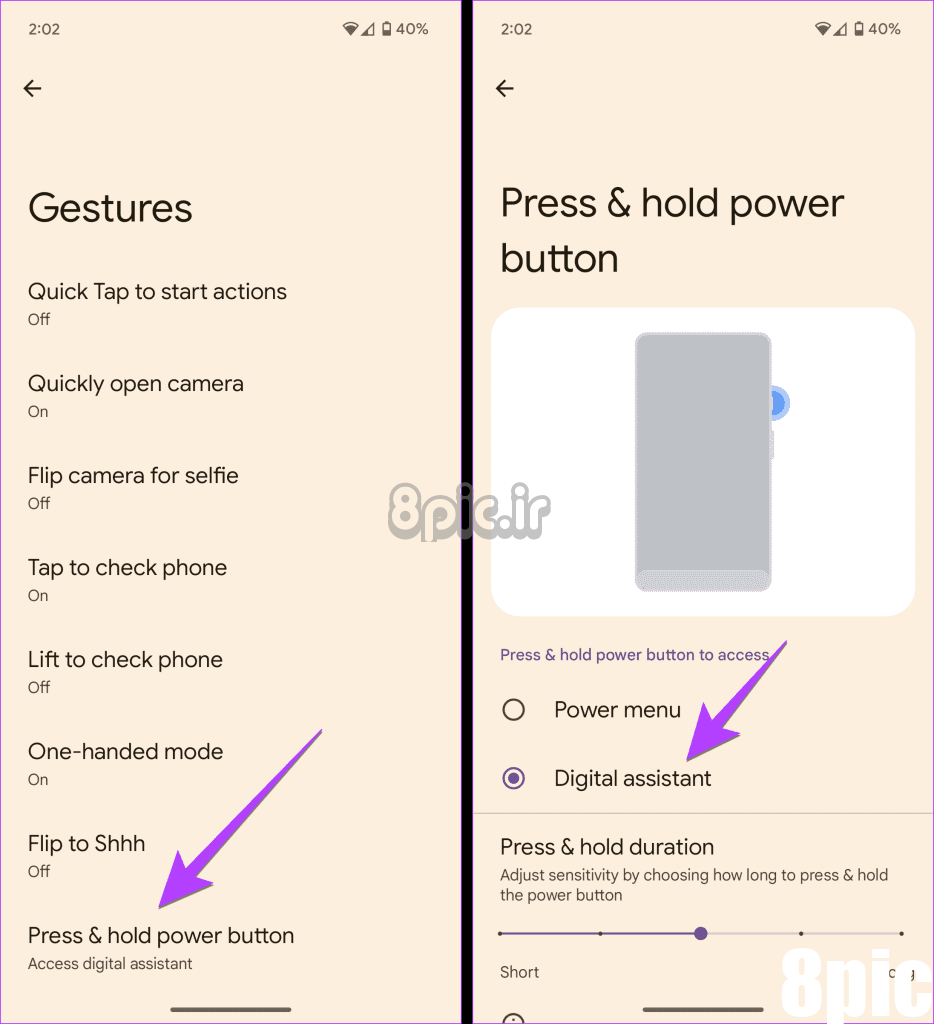
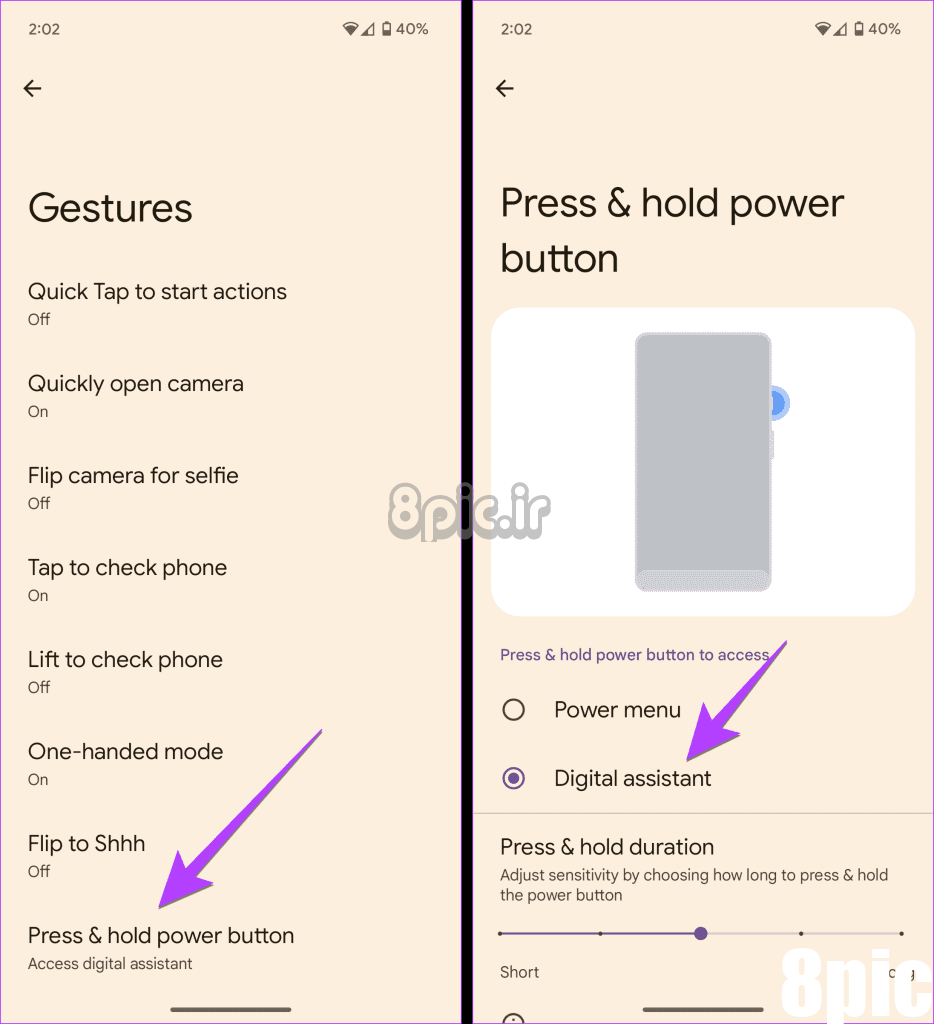
روش 3: با نگه داشتن دکمه Home در نوار ناوبری
اگر از دکمههای ناوبری (یعنی سه دکمه در پایین صفحه میبینید) برای کنترل گوشی خود استفاده میکنید، میتوانید با نگه داشتن دکمه وسط، یعنی دکمه Home، به Google Assistant دسترسی پیدا کنید.
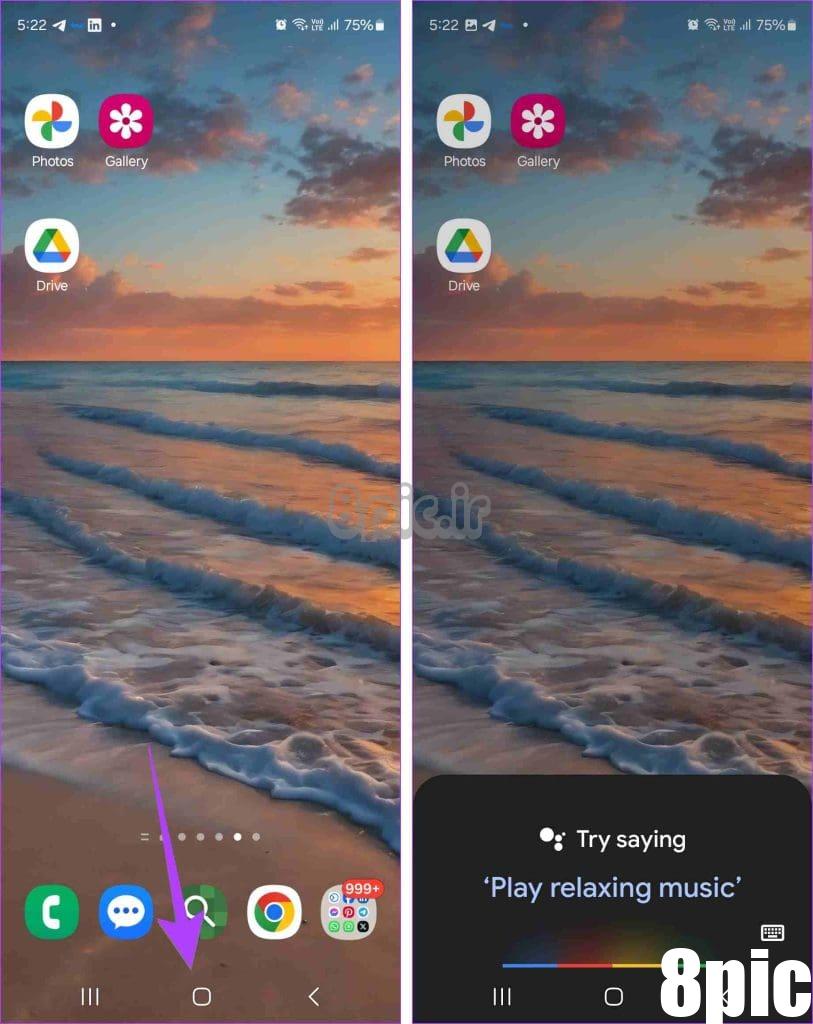
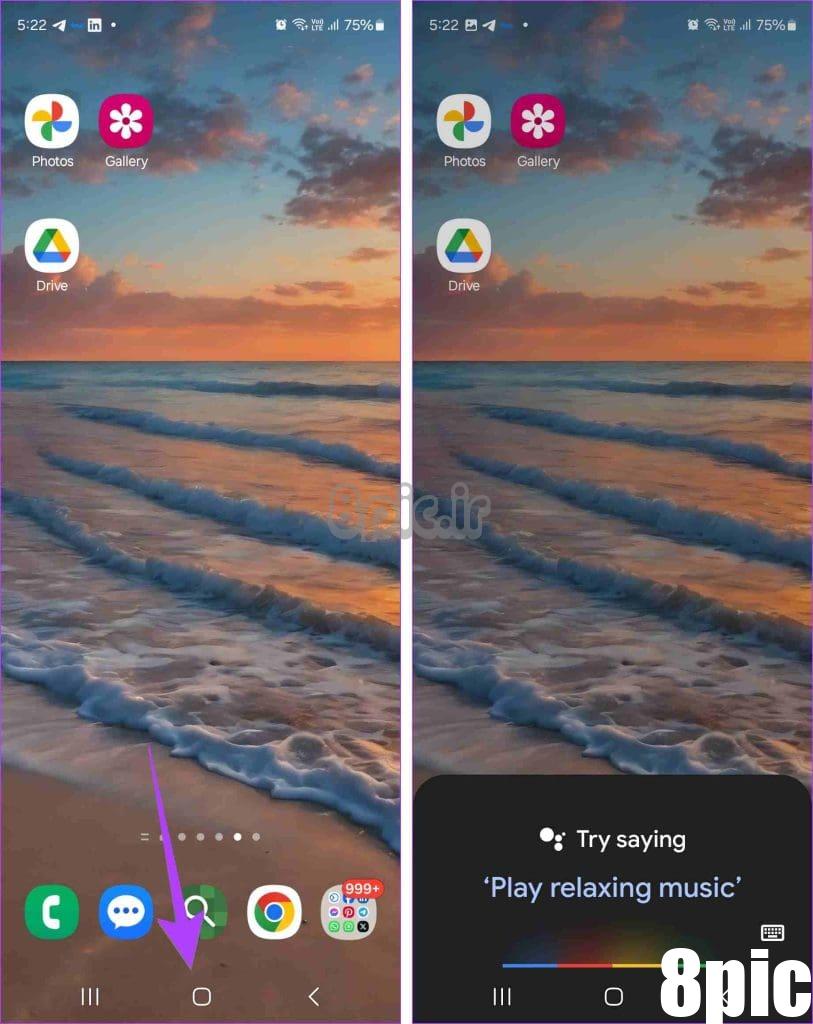
روش 4: با کشیدن انگشت به داخل برای پیمایش مبتنی بر اشاره
اگر تلفن خود را با استفاده از ژستها کنترل میکنید، یعنی با کشیدن انگشت از پایین یا کنارهها، میتوانید بر اساس سیستم ناوبری تنظیم شده، با استفاده از حرکات نیز به Google Assistant دسترسی داشته باشید.
- اگر از پایین به بالا میکشید، انگشت خود را به بالا بکشید و نگه دارید تا به Google Assistant دسترسی پیدا کنید.
- اگر از کناره ها تند تند بکشید، از گوشه پایین سمت چپ یا پایین سمت راست به سمت داخل بکشید تا به Google Assistant دسترسی پیدا کنید.
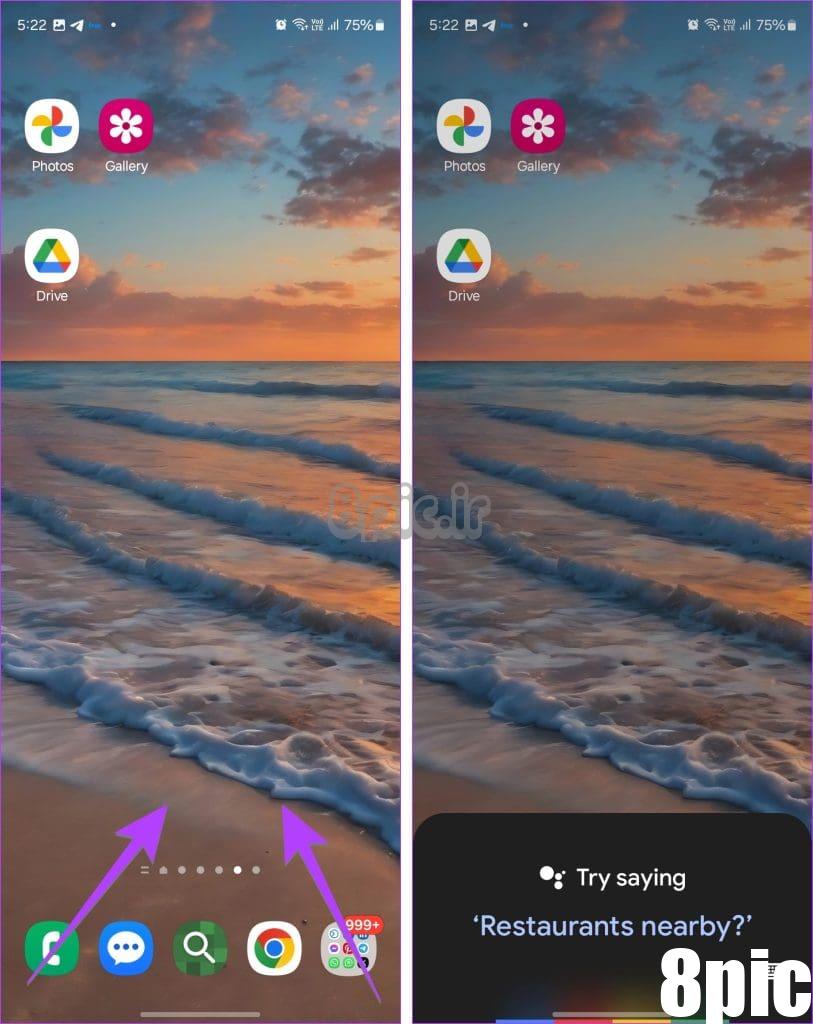
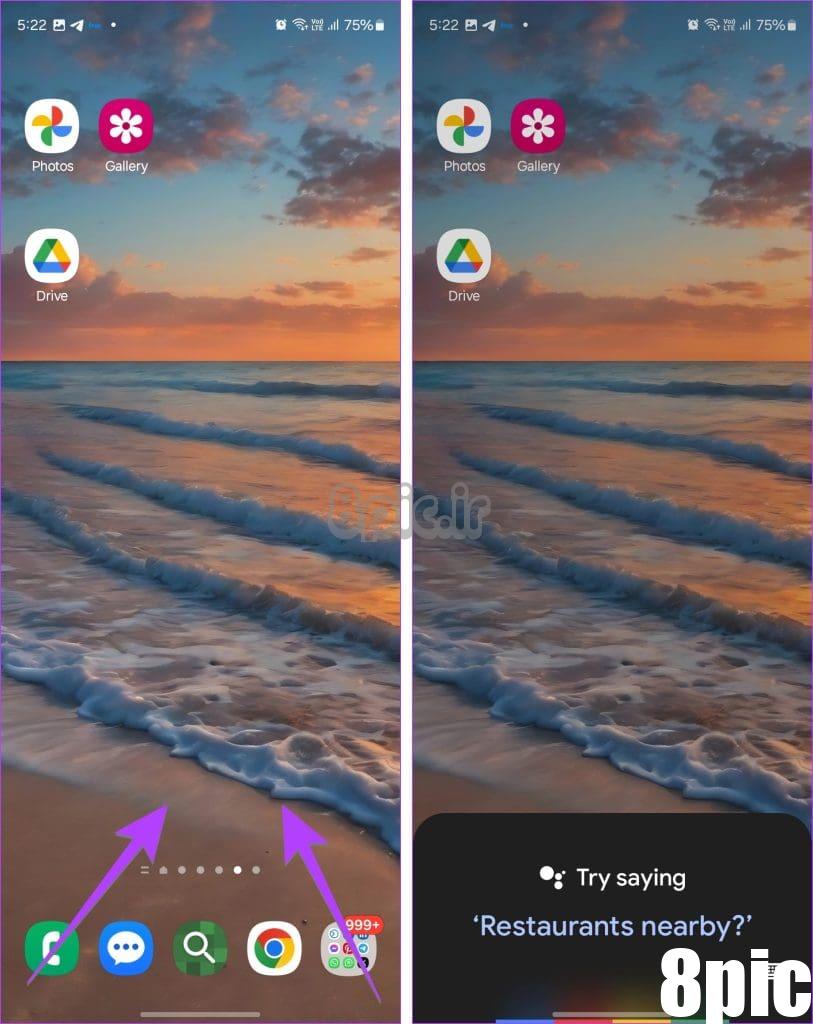
توجه داشته باشید: اگر با کشیدن انگشت به داخل، دستیار Google در سامسونگ راهاندازی نمیشود، به تنظیمات > نمایشگر > نوار پیمایش > گزینههای بیشتر بروید. ضامن کنار «برای باز کردن برنامه دستیار تند بکشید» را فعال کنید. در سایر گوشی های اندرویدی، به تنظیمات > سیستم > حالت ناوبری بروید. روی نماد تنظیمات ضربه بزنید و «Swipe to Invoke Asistent» را فعال کنید.
روش 5: یک نماد برای Google Assistant در صفحه اصلی اضافه کنید
به طور کلی، Google Assistant روی هر گوشی اندرویدی از قبل نصب شده است. با این حال، شما به نماد برنامه آن دسترسی ندارید، بنابراین نمیتوانید آن را با ضربه زدن روی نماد برنامه مانند سایر برنامهها باز کنید.
اما خوشبختانه، راهحلی برای اضافه کردن نماد برنامه Google Assistant به صفحه اصلی وجود دارد. به سادگی برنامه Google Assistant را از Play Store روی گوشی خود نصب کنید. سپس، آن را به صفحه اصلی اضافه کنید. در اینجا مراحل به تفصیل آمده است:
مرحله 1: برنامه Google Assistant را روی گوشی خود نصب کنید.
گام 2: اکنون، App Drawer را باز کرده و نماد برنامه Google Assistant را به مدت طولانی فشار دهید. سپس، آن را به صفحه اصلی بکشید. اکنون، هر زمان که مجبور به باز کردن Google Assistant هستید، روی این نماد ضربه بزنید.


روش 6: استفاده از دو یا سه بار ضربه زدن به عقب
همچنین میتوانید با دو یا سه ضربه زدن به پشت گوشی به Google Assistant در تلفن اندرویدی خود دسترسی پیدا کنید. این ویژگی با نام Quick Tap شناخته می شود.
برای اختصاص دادن دستیار Google به ژست ضربه سریع (یعنی دو ضربه سریع در پشت تلفن)، به تنظیمات > سیستم > حرکات > «ضربه سریع برای شروع اقدامات» بروید. کلید کنار Use Quick Tap را فعال کرده و «Access your digital assistant» را انتخاب کنید.
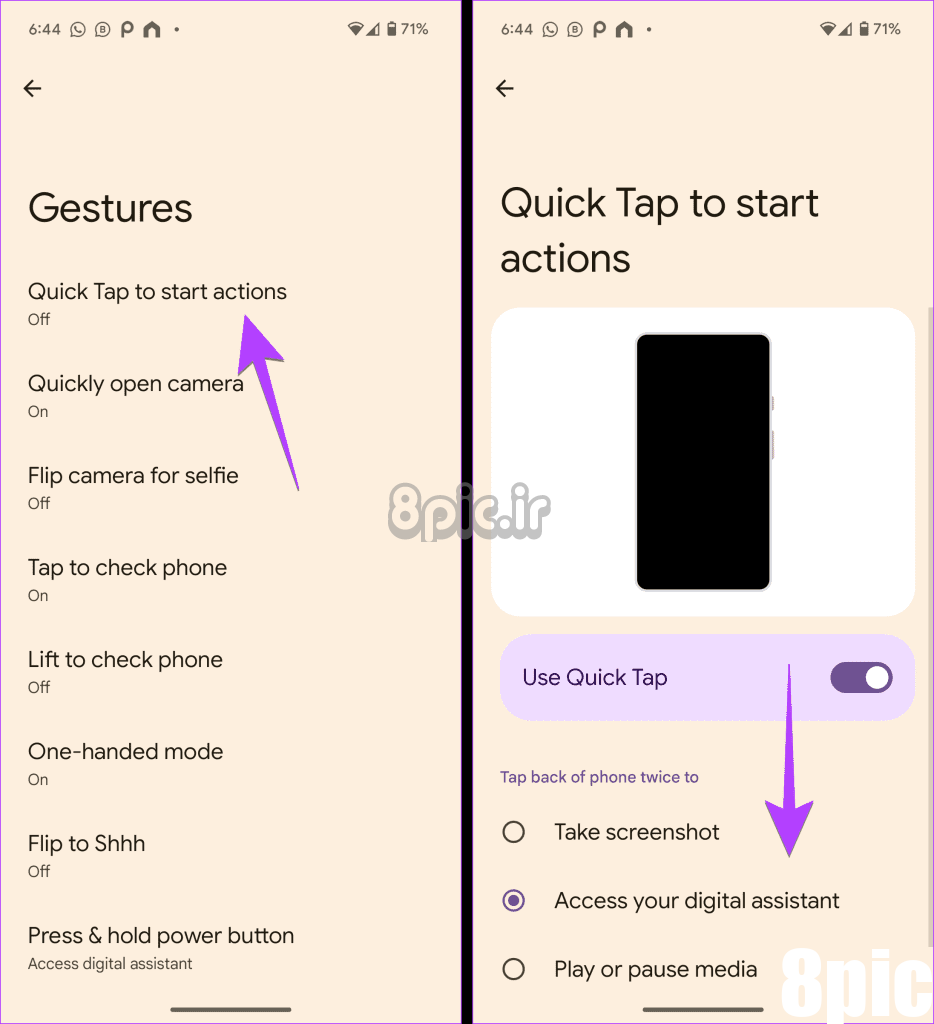
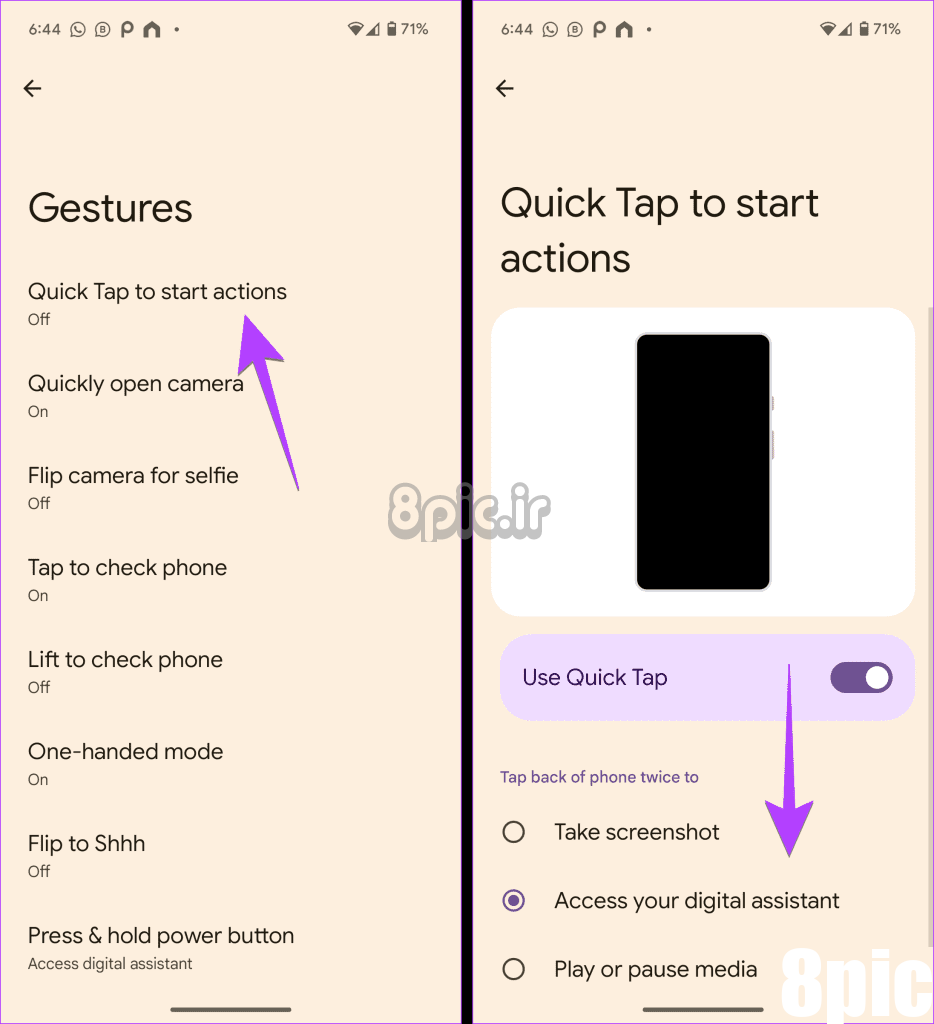
در گوشیهای Samsung Galaxy، ماژول RegiStar برنامه GoodLock را همانطور که در گزینه 1 روش 2 توضیح داده شده است، نصب و باز کنید. سپس روی عملکرد Back-Tap ضربه بزنید و Double Tap یا Triple Tap را انتخاب کنید. «دستیار صوتی Google خود دسترسی پیدا کنید» را انتخاب کنید.
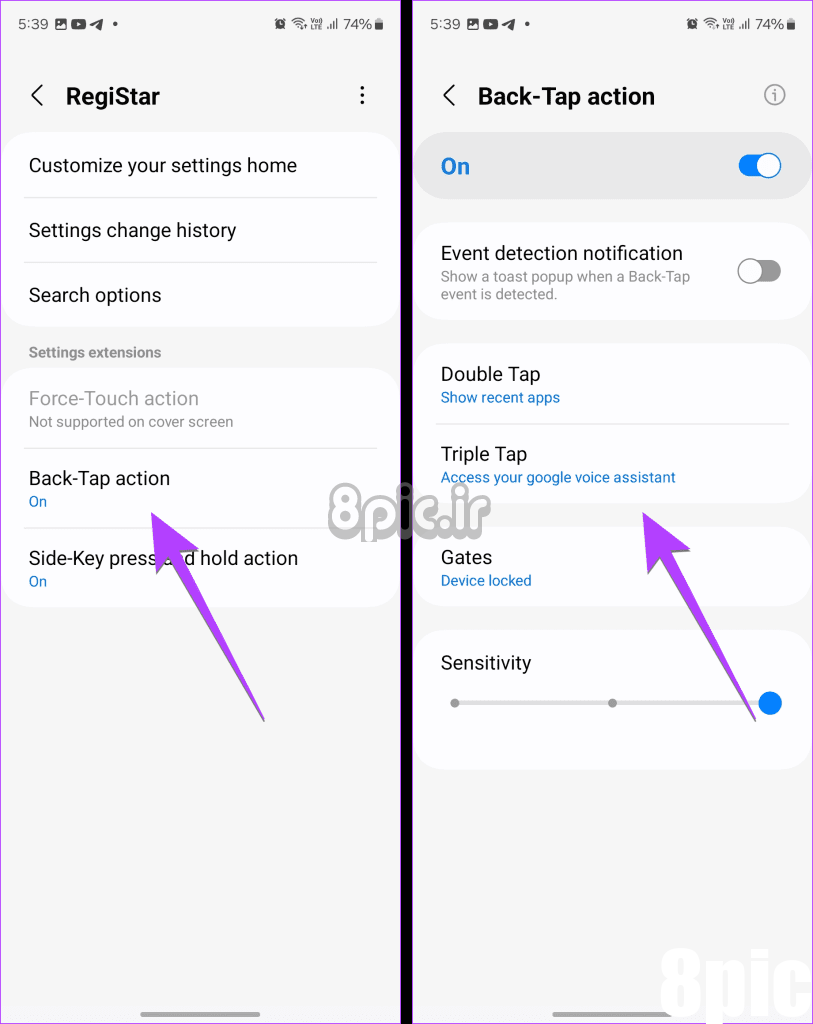
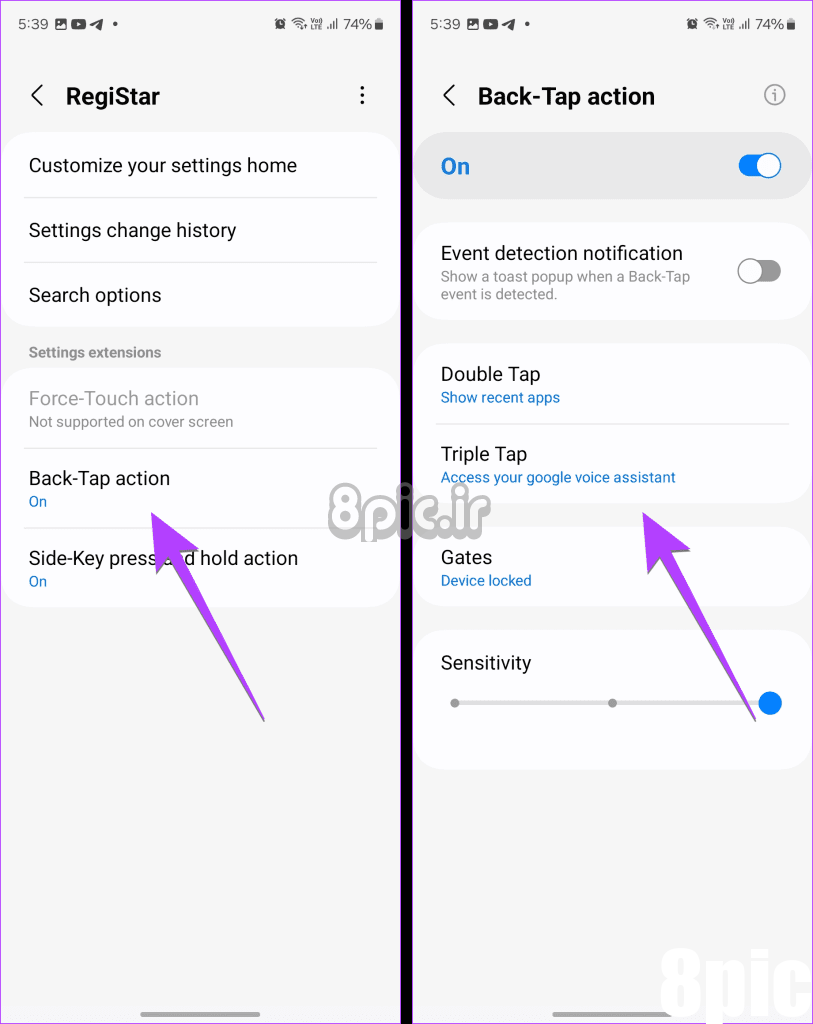
اکنون روی پشت گوشی خود دو یا سه ضربه بزنید تا Google Assistant باز شود.
نکته جایزه: چگونه تایپ Google Voice را به صفحه کلید تغییر دهیم
به طور پیش فرض، دستیار Google از صدا به عنوان حالت ورودی پیش فرض استفاده می کند. همچنین می توانید از صفحه کلید خود برای تایپ پرس و جو به جای صدای خود استفاده کنید. این میتواند با دو راه انجام شود. میتوانید روش صفحهکلید را پیشفرض قرار دهید یا هر زمان که بخواهید به صفحهکلید بروید.
گزینه 1: صفحه کلید را به عنوان حالت ورودی پیش فرض قرار دهید
مرحله 1: برنامه Google را باز کنید و روی نماد تصویر نمایه و سپس تنظیمات ضربه بزنید.
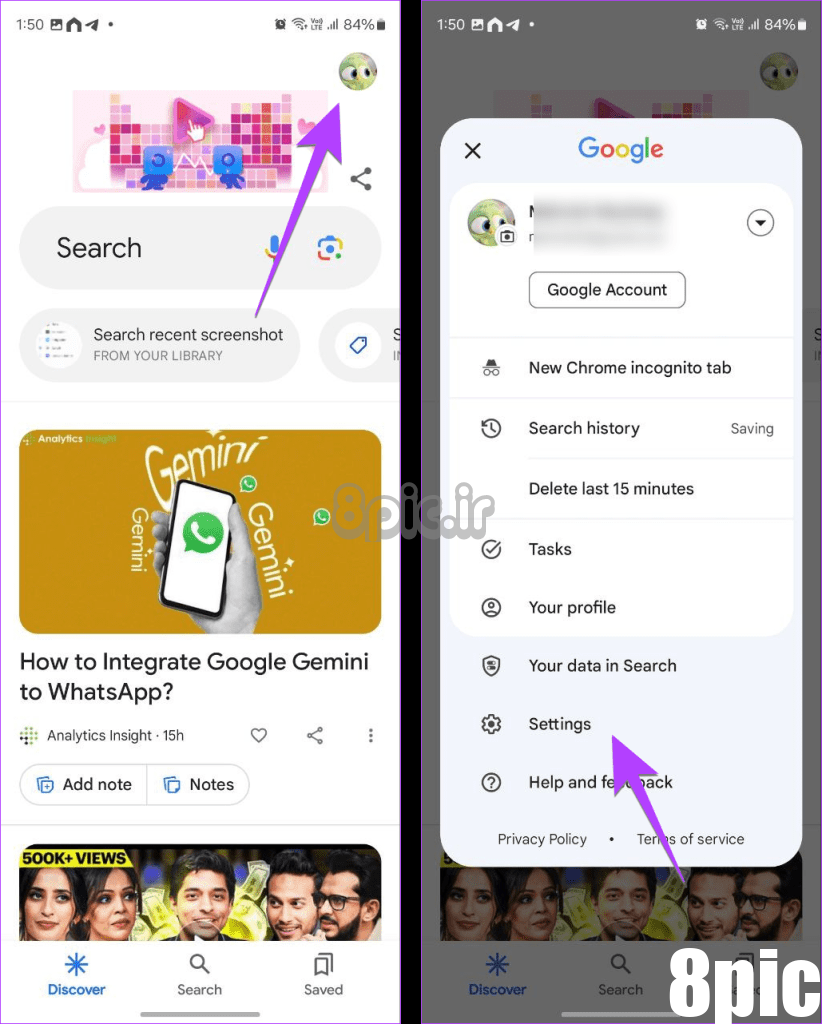
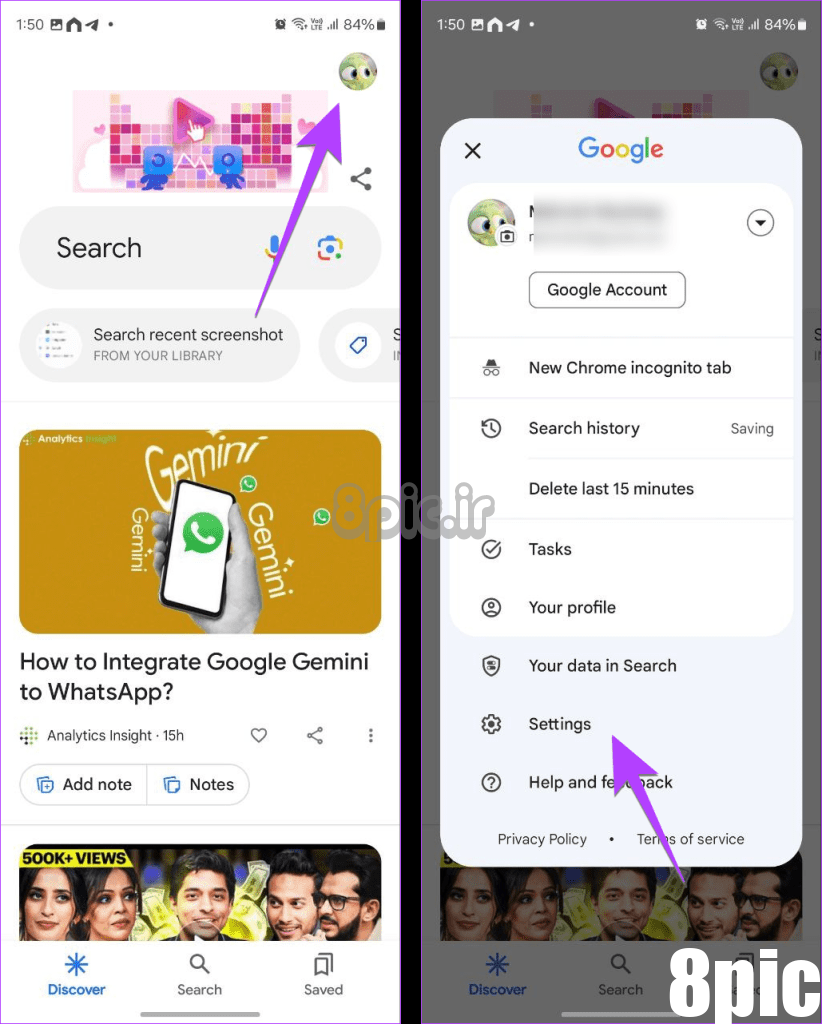
گام 2: به Google Assistant و سپس General بروید.
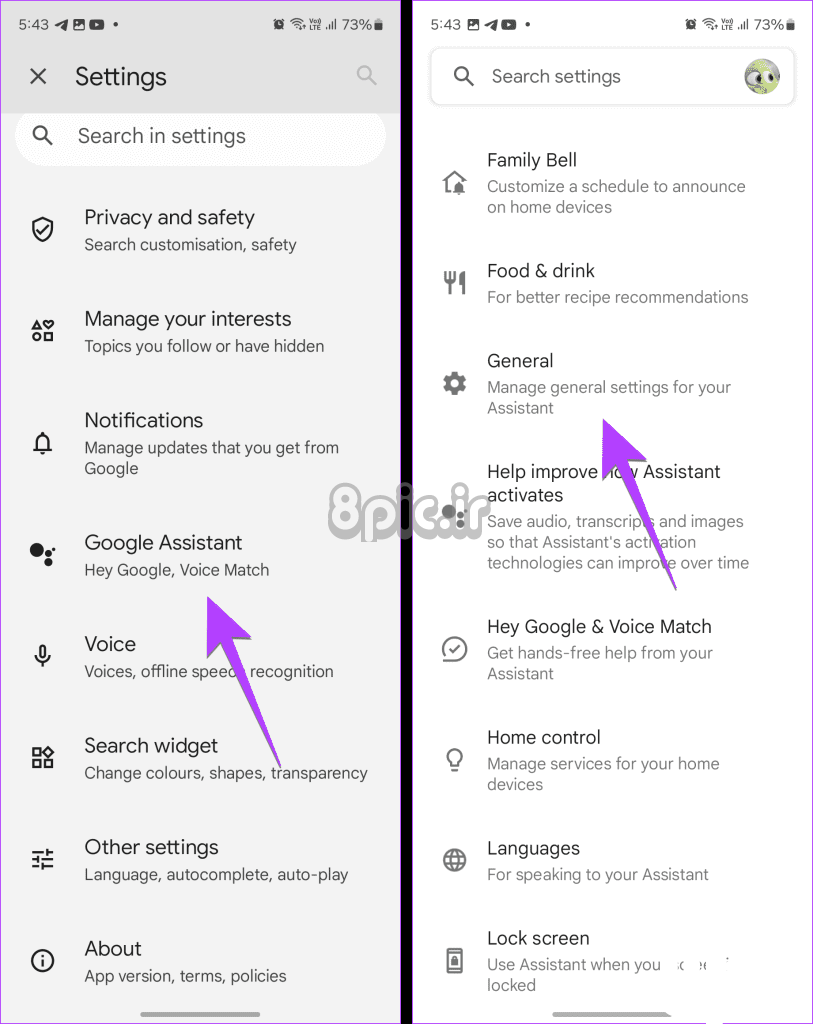
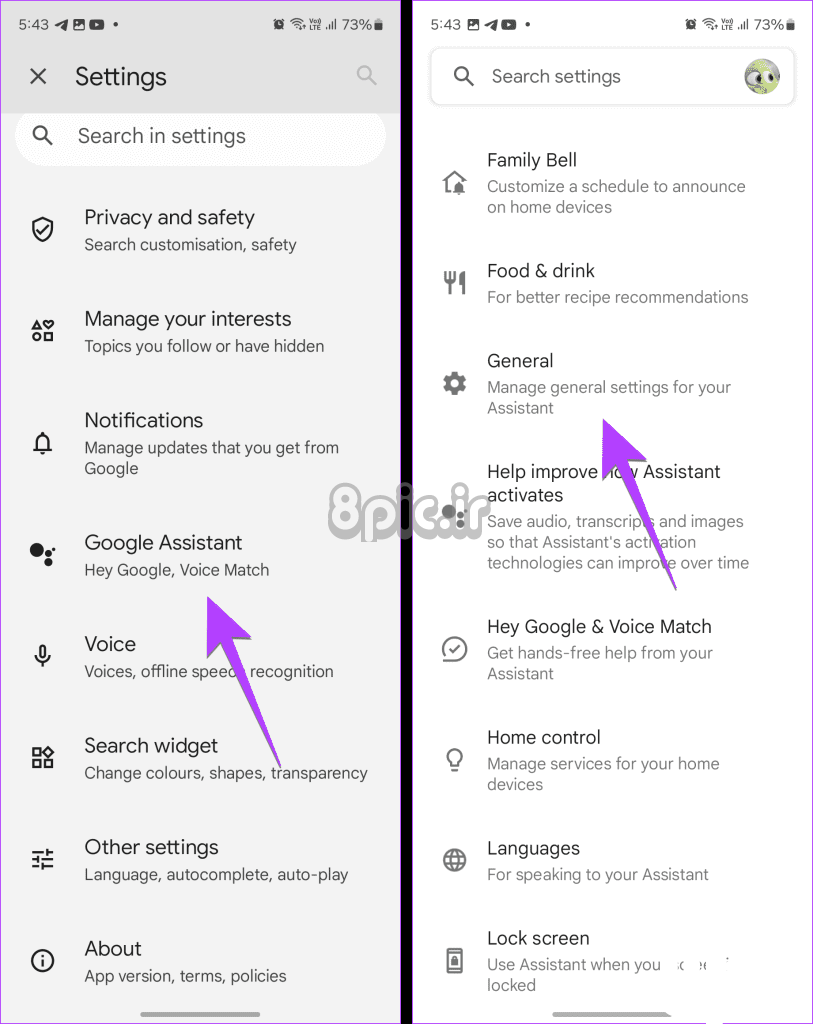
مرحله 3: روی ورودی ترجیحی ضربه بزنید و صفحه کلید را انتخاب کنید.
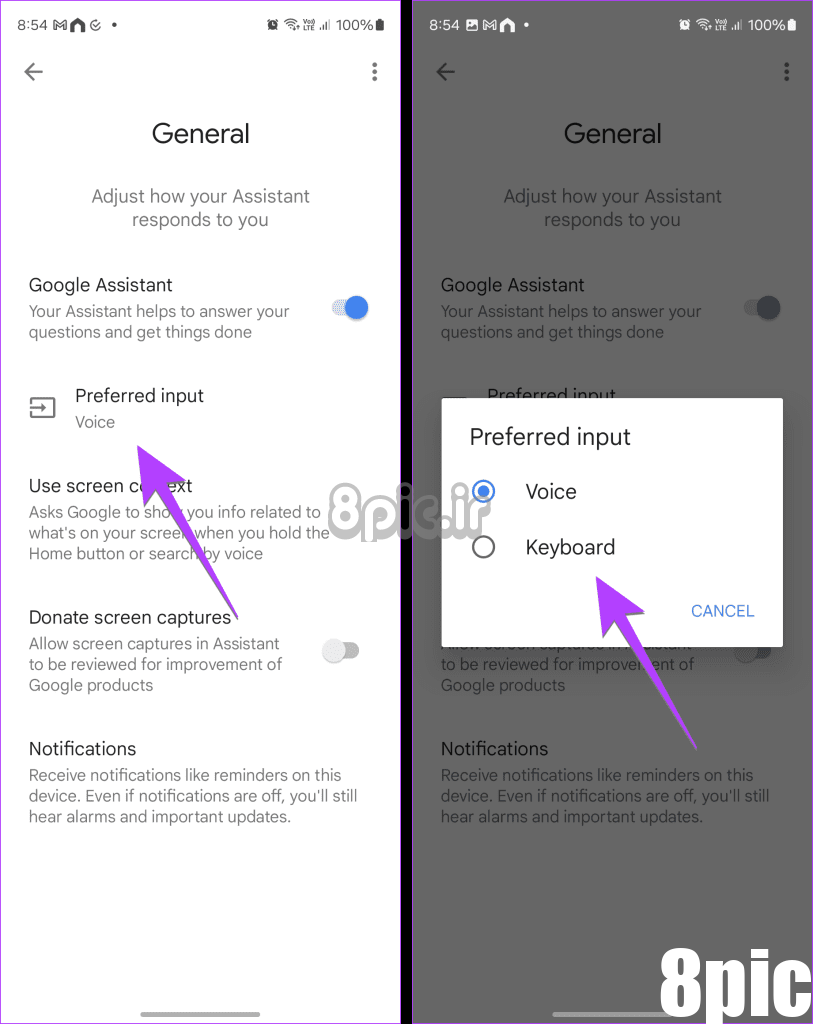
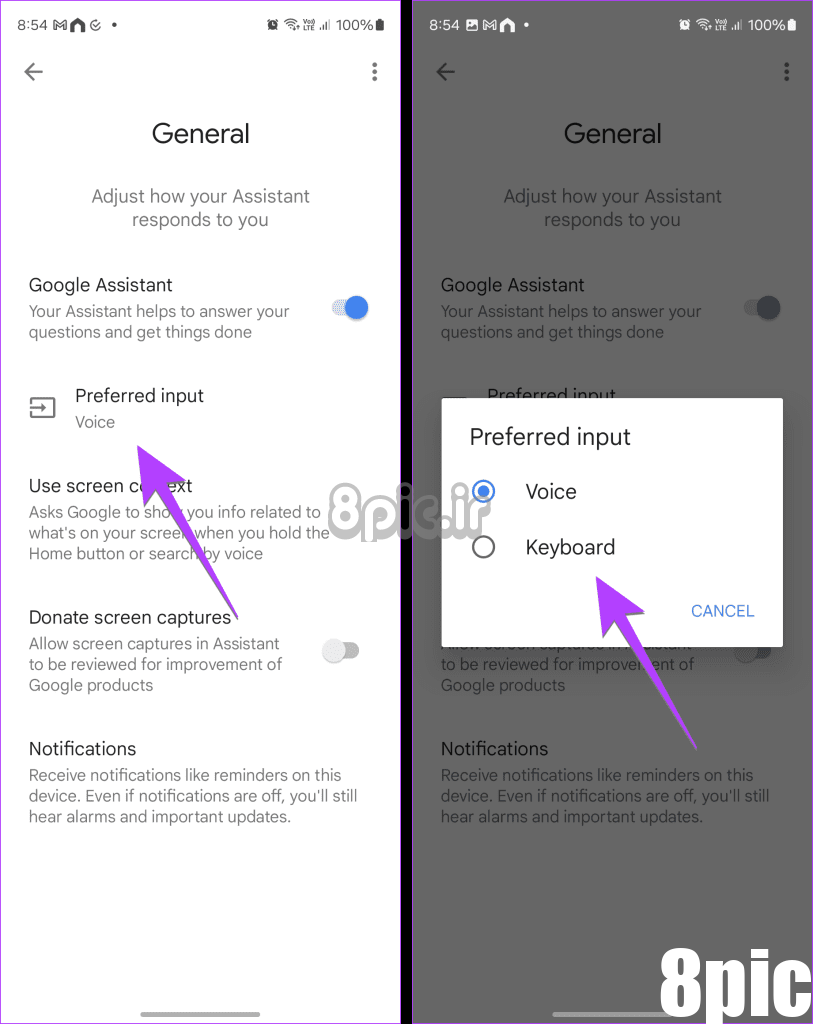
گزینه 2: دستیار Google را با صفحه کلید روی صفحه کنترل کنید
Google Assistant را با استفاده از هر یک از روش های بالا در تلفن خود راه اندازی کنید. هنگامی که ظاهر شد، روی نماد صفحه کلید در گوشه سمت راست پایین ضربه بزنید تا صفحه کلید باز شود. سپس، درخواست خود را تایپ کنید.
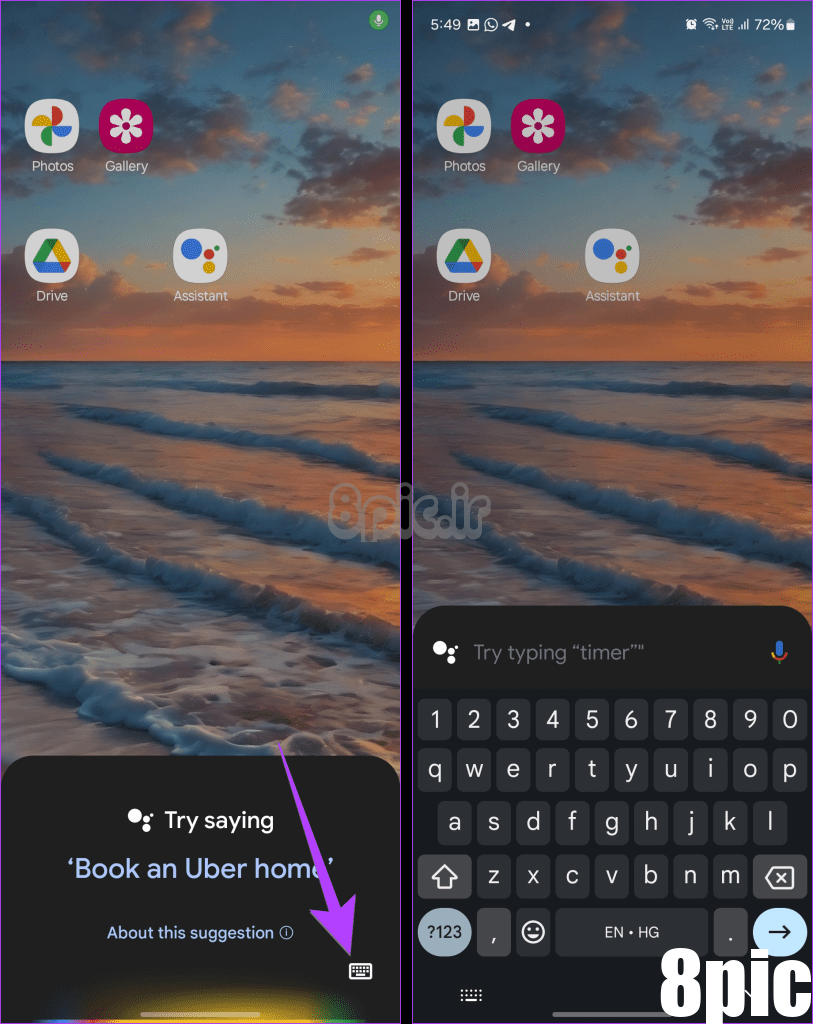
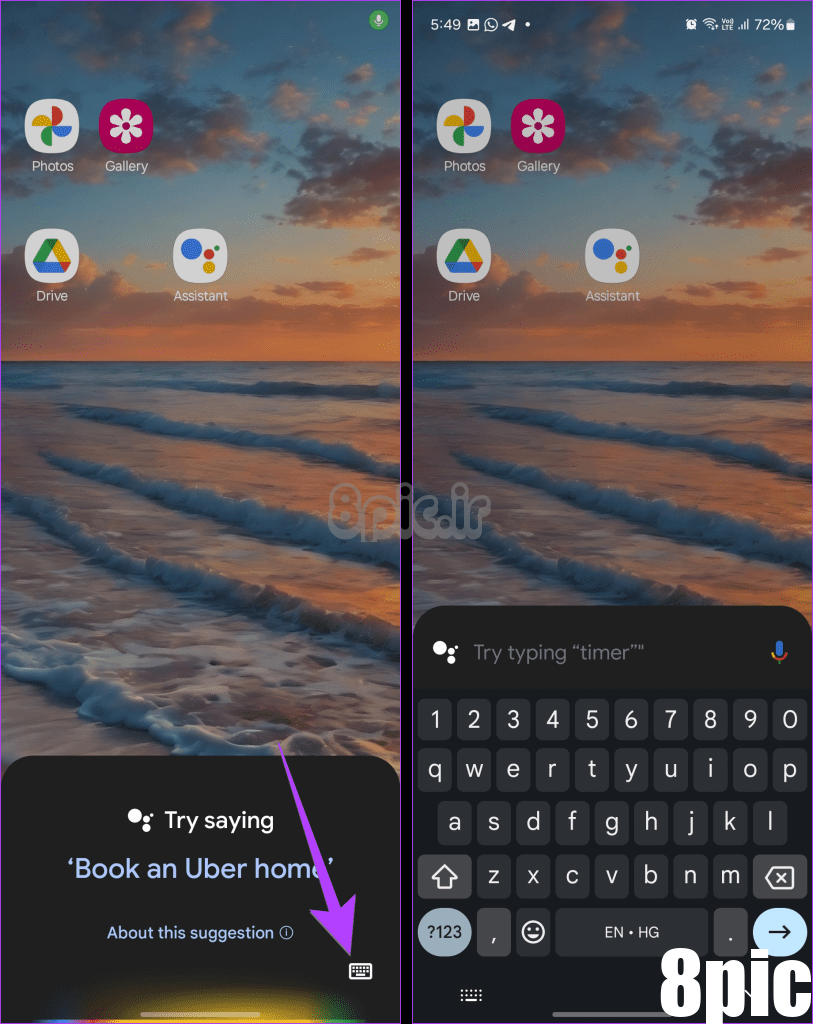
نکته: نحوه حذف تاریخچه دستیار گوگل را بدانید.
سوالات متداول
1. آیا می توانید همزمان از دستیار گوگل و بیکسبی در گوشی های سامسونگ گلکسی استفاده کنید؟
بله، می توانید از هر دو استفاده کنید. Google Assistant را به عنوان برنامه پیشفرض دستیار در گوشی خود نگه دارید. سپس، میتوانید از طریق صدا، کشیدن انگشت از پایین یا نگه داشتن دکمه هوم در نوار ناوبری به آن دسترسی داشته باشید. برای راه اندازی Bixby، دکمه پاور را فشار داده و نگه دارید.
2. اگر دستیار Google را با نگه داشتن دکمه روشن/خاموش نگه دارید، چگونه گوشی را خاموش کنم؟
برای دسترسی به منوی پاور، دکمه های روشن/خاموش و کاهش صدا را با هم فشار دهید و نگه دارید.
3. چگونه با فشار دادن دکمه پاور، به جای دستیار گوگل، منوی پاور را نشان دهیم؟
اگر با فشار دادن دکمه روشن/خاموش، دستیار Google را فرا میخوانید و میخواهید به جای آن منوی پاور را ببینید، به تنظیمات > ویژگیهای پیشرفته > دکمه جانبی گوشی سامسونگ گلکسی خود بروید. منوی خاموش کردن را در زیر فشار دهید و نگه دارید انتخاب کنید. در سایر گوشیهای اندرویدی، به تنظیمات > سیستم > حرکات > دکمه روشن/خاموش را فشار داده و نگه دارید. منوی Power را انتخاب کنید.
دستیار را هوشمند کنید
این روشهای آسانی برای باز کردن دستیار Google در Samsung Galaxy و سایر تلفنهای اندرویدی بود. همچنین، آیا میدانستید که میتوانید با جایگزین کردن Google Assistant با اپلیکیشن Googe's AI Gemini در گوشی خود، گوشی خود را هوشمندتر کنید؟ قبل از رفتن، نحوه استفاده از Google Assistant را در ساعت Samsung Galaxy یاد بگیرید.
امیدواریم از این مقاله نحوه باز کردن دستیار گوگل در دستگاه های اندرویدی
مجله هشت پیک نیز استفاده لازم را کرده باشید و در صورت تمایل آنرا با دوستان خود به اشتراک بگذارید و با امتیاز از قسمت پایین و درج نظرات ، ما را مجله 8pic همراهی کنید
لینک کوتاه مقاله : https://8pic.ir/mag/%d9%86%d8%ad%d9%88%d9%87-%d8%a8%d8%a7%d8%b2-%da%a9%d8%b1%d8%af%d9%86-%d8%af%d8%b3%d8%aa%db%8c%d8%a7%d8%b1-%da%af%d9%88%da%af%d9%84-%d8%af%d8%b1-%d8%af%d8%b3%d8%aa%da%af%d8%a7%d9%87-%d9%87%d8%a7%db%8c/
کوتاه کننده لینک
کد QR :

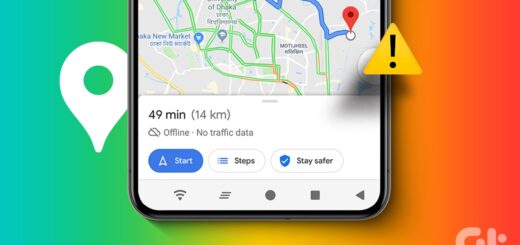

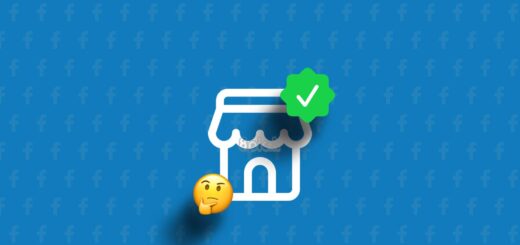



















آخرین دیدگاهها