صفحه کلید و ماوس پس از تنظیم مجدد در ویندوز 11/10 کار نمی کنند
با مجله هشت پیک با مقاله ی صفحه کلید و ماوس پس از تنظیم مجدد در ویندوز 11/10 کار نمی کنند همراه ما باشید
ریست This PC یک ویژگی مفید در رایانه های ویندوزی است. اگر سیستمتان خوب کار نمی کند، می توانید آن را به حالت کارخانه بازنشانی کنید. برخی از کاربران گزارش دادند که صفحه کلید و ماوس آنها پس از بازنشانی به تنظیمات کارخانه در سیستم خود کار نمی کنند. در این مقاله خواهیم دید که اگر صفحه کلید و ماوس شما پس از ریست ویندوز در ویندوز 11/10 کار نمی کنند، چه کاری می توانید انجام دهید .

صفحه کلید و ماوس پس از تنظیم مجدد در ویندوز 11/10 کار نمی کنند
اگر پس از بازنشانی ویندوز در ویندوز 11/10، صفحه کلید و ماوس شما کار نمی کنند، از پیشنهادات زیر استفاده کنید.
- کامپیوتر خود را مجددا راه اندازی کنید
- پورت های USB دیگر را امتحان کنید
- لپ تاپ خود را هارد ریست کنید
- درایور صفحه کلید یا ماوس خود را به روز کنید یا دوباره نصب کنید
- استفاده از صفحه کلید یا ماوس PS/2 (در صورت وجود)
- در حالت ایمن بوت شود
- تنظیمات BIOS را به حالت پیش فرض بازنشانی کنید
- تعمیر راه اندازی را انجام دهید.
قبل از شروع، ماوس و صفحه کلید دیگری را به رایانه شخصی آنها وصل کنید و ببینید که آیا کار می کند یا خیر. در صورت امکان این کیبورد و ماوس را به کامپیوتر دیگری هم وصل کنید و ببینید. این به شما کمک می کند تا بدانید که اشتباه کجاست.
1] کامپیوتر خود را مجددا راه اندازی کنید
شما بازنشانی کارخانه ای را روی رایانه شخصی خود انجام داده اید و پس از آن، ویندوز کیبورد و ماوس USB شما را نمی شناسد. این معمولاً زمانی اتفاق میافتد که ویندوز هنگام راهاندازی درایورهای USB را بارگیری نمیکند. هنگامی که کامپیوتر ویندوز خود را راه اندازی می کنید، تمام درایورهای مورد نیاز را بارگیری می کند. این درایورها به ویندوز اجازه میدهند با دستگاههای سختافزاری که به سیستم خود متصل میکنید ارتباط برقرار کند. پیشنهاد می کنیم کامپیوتر خود را مجددا راه اندازی کنید.

ابتدا تمام دستگاه های خود را از سیستم خود جدا کرده و سپس کامپیوتر خود را مجددا راه اندازی کنید. پس از راه اندازی مجدد، صفحه کلید و ماوس خود را وصل کنید و بررسی کنید که آیا کار می کنند.
2] پورت های USB دیگر را امتحان کنید
همچنین باید سایر پورت های USB را بررسی کنید. صفحه کلید یا ماوس خود را به تمام پورت های USB موجود وصل کنید و بررسی کنید که آیا کار می کند یا خیر. اگر بله، مشکلی در پورت USB سیستم شما وجود دارد. اگر صفحه کلید یا ماوس شما پس از اتصال به پورت USB دیگر شروع به کار کرد، می توانید به سیستم خود وارد شوید. اکنون Device Manager را باز کرده و درایور USB Root Hub را دوباره نصب کنید.

- Device Manager را باز کنید.
- شاخه Universal Serial Bus controllers را گسترش دهید .
- روی USB Root Hub (3.0) کلیک راست کرده و Uninstall device را انتخاب کنید .
- رایانه خود را مجدداً راه اندازی کنید تا درایور USB Root Hub حذف شده را مجدداً نصب کنید.
همچنین می توانید صفحه کلید یا ماوس دیگری را امتحان کنید. این برای بررسی این است که آیا مشکل از صفحه کلید یا ماوس شما است.
3] لپ تاپ خود را هارد ریست کنید
کاربران لپ تاپ می توانند لپ تاپ خود را هارد ریست کنند. فرآیند بازنشانی سخت باعث تخلیه شارژ باقی مانده از لپ تاپ شما می شود. مراحل ارائه شده در زیر را دنبال کنید:
- دکمه پاور را فشار داده و نگه دارید تا لپ تاپ خاموش شود.
- تمام تجهیزات جانبی را از رایانه خود جدا کنید.
- شارژر را جدا کنید و باتری را خارج کنید. اگر لپ تاپ شما باتری غیر قابل تعویض دارد، می توانید از این مرحله صرف نظر کنید.
- دکمه پاور را تا 30 ثانیه فشار داده و نگه دارید.
- باتری را وارد کرده و شارژر را دوباره وصل کنید.
- لپ تاپ خود را روشن کنید و صفحه کلید و ماوس خود را وصل کنید.
4] درایور صفحه کلید یا ماوس خود را به روز کنید یا دوباره نصب کنید
اگر صفحه کلید یا ماوس شما کار می کند، می توانید درایور صفحه کلید یا ماوس خود را از طریق Device Manager دوباره نصب کنید. اگر سیستم شما دارای Windows Hello Fingerprint است، می توانید با استفاده از گزینه های دیگر ورود به سیستم وارد سیستم خود شوید. دستورالعمل های ارائه شده در زیر را دنبال کنید:

- Device Manager را باز کنید.
- شاخه صفحه کلید یا موش و سایر دستگاه های اشاره گر را باز کنید .
- روی درایور صفحه کلید یا موس خود کلیک راست کرده و Uninstall device را انتخاب کنید .
- کامپیوتر خود را مجددا راه اندازی کنید. همچنین می توانید از گزینه Scan for hardware changes نیز استفاده کنید.
پس از راه اندازی مجدد سیستم، صفحه کلید یا ماوس باید دوباره شروع به کار کند.
همچنین می توانید درایورهای ماوس را از وب سایت سازنده دانلود کنید.
5] از صفحه کلید یا ماوس PS/2 (در صورت وجود) استفاده کنید

کامپیوترهای رومیزی قدیمی با پورت PS/2 عرضه شدند. اگر پورت های PS/2 روی کامپیوتر دسکتاپ شما موجود است، می توانید صفحه کلید و ماوس PS/2 را از طریق این پورت ها به کامپیوتر خود متصل کنید. صفحه کلید و ماوس PS/2 باید روی صفحه ورود به سیستم کار کنند و شما باید بتوانید به سیستم خود وارد شوید. پس از انجام این کار، می توانید درایورهای USB Hub و صفحه کلید و ماوس خود را مجددا نصب کنید.
6] در حالت ایمن بوت شود
در حالت Safe Mode بوت کنید و ببینید آیا صفحه کلید و ماوس شما در آنجا کار می کنند یا خیر. میتوانید با استفاده از برنامه MSConfig یا با فشار دادن و نگه داشتن کلید Shift ، رایانه خود را مجدداً راهاندازی کنید . اگر هم کیبورد و هم ماوس کار نمی کنند، باید Windows Recovery Environment را وارد کنید تا کامپیوترتان در حالت Safe Mode راه اندازی شود.
برای ورود به محیط بازیابی ویندوز، باید فرآیند بوت عادی را قطع کنید. در اینجا نحوه انجام این کار آمده است:
- دکمه پاور را فشار داده و نگه دارید تا کامپیوتر شما به طور کامل خاموش شود.
- کامپیوتر خود را روشن کنید و بلافاصله دکمه پاور را فشار دهید و نگه دارید وقتی که لوگوی ویندوز یا سازنده ظاهر شد تا کامپیوتر شما دوباره خاموش شود.
- مراحل بالا را تکرار کنید تا ویندوز وارد حالت تعمیر شود.
- اکنون در محیط بازیابی ویندوز هستید.

اکنون، در Windows Recovery Environment، به « گزینههای پیشرفته > عیبیابی > گزینههای پیشرفته > تنظیمات راهاندازی > راهاندازی مجدد » بروید. پس از راه اندازی مجدد کامپیوتر خود، F5 را فشار دهید تا کامپیوتر شما در حالت Safe Mode با شبکه راه اندازی شود.
اکنون، اگر صفحه کلید یا ماوس شما در حالت Safe Mode کار می کند، می توانید درایورهای آنها را برگردانید. Device Manager را باز کنید و شاخه مورد نیاز را گسترش دهید. ویژگی های درایور صفحه کلید یا ماوس خود را باز کنید و روی دکمه Roll Back Driver در زیر تب Driver کلیک کنید . دستورالعمل های روی صفحه را دنبال کنید تا درایور را به عقب برگردانید.
7] تنظیمات بایوس را به حالت پیش فرض بازنشانی کنید

تنظیمات بایوس خود را به حالت پیش فرض بازنشانی کنید و ببینید کمک می کند یا خیر. برای انجام این کار، باید بایوس خود را وارد کنید. اما اگر صفحه کلید شما کار نمی کند، نمی توانید به بایوس دسترسی پیدا کنید.
در چنین حالتی، برای بازنشانی بایوس به تنظیمات پیش فرض، باید روش دیگری را دنبال کنید.

تنظیم مجدد یا پاک کردن CMOS همچنین بایوس را به مقادیر پیش فرض بازنشانی می کند. اگر صفحه کلید و ماوس شما کار نمی کنند، باید CMOS را پاک کنید تا بایوس خود را بازنشانی کنید. لپ تاپ خود را باز کنید و باتری CMOS را بردارید. چند ثانیه صبر کنید و دوباره باتری CMOS را وارد کنید. اگر نمی دانید چگونه لپ تاپ خود را جدا کنید، از یک متخصص کمک بگیرید.
8] تعمیر راه اندازی را انجام دهید

تعمیر فایل های سیستم شما می تواند این مشکل را برطرف کند. می توانید از Startup Repair برای تعمیر فایل های سیستم خود استفاده کنید. برای انجام Startup Repair وارد Windows Recovery Environment شوید.
خودشه. امیدوارم کمک کند.
چرا ماوس و کیبورد من در ویندوز 11 کار نمی کند؟
شایع ترین دلیلی که صفحه کلید و ماوس شما در ویندوز 11 کار نمی کنند، خراب بودن درایور است. اگر در مورد صفحه کلید یا ماوس بلوتوث صحبت می کنید، مشکلات تداخل را بررسی کنید. از دیگر دلایل این مشکل می توان به نقص صفحه کلید یا ماوس، پورت USB معیوب و غیره اشاره کرد.
چگونه درایورهای صفحه کلید خود را دوباره نصب کنم؟
می توانید از Device Manager برای نصب مجدد درایور صفحه کلید خود استفاده کنید. Device Manager را باز کنید و درایور صفحه کلید خود را حذف کنید. پس از آن، کامپیوتر خود را مجددا راه اندازی کنید. هنگام راه اندازی مجدد ویندوز به طور خودکار درایور گم شده را نصب می کند. اگر از صفحه کلید بازی استفاده می کنید، می توانید درایور صفحه کلید را از وب سایت سازنده دوباره نصب کنید.
امیدواریم از این مقاله صفحه کلید و ماوس پس از تنظیم مجدد در ویندوز 11/10 کار نمی کنند مجله هشت پیک نیز استفاده لازم را کرده باشید و در صورت تمایل آنرا با دوستان خود به اشتراک بگذارید و با امتیاز از قسمت پایین و درج نظرات باعث دلگرمی مجموعه مجله 8pic باشید
لینک کوتاه مقاله : https://5ia.ir/kGBDMD
کوتاه کننده لینک
کد QR :


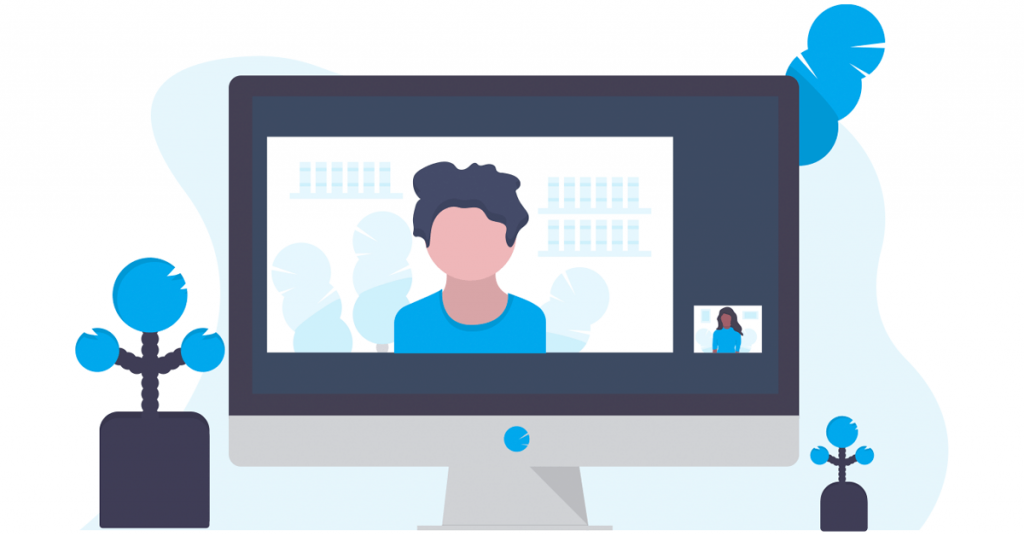
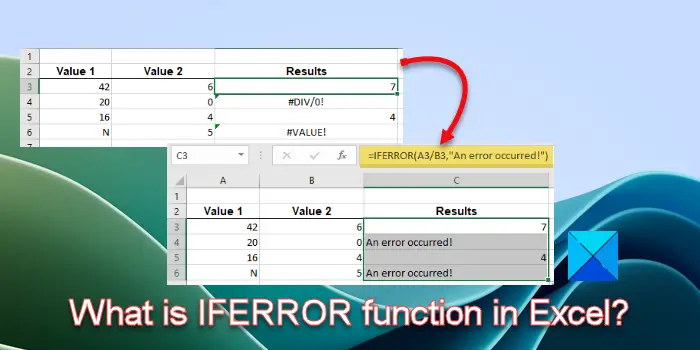



















آخرین دیدگاهها