9 راه حل برتر برای خطای «سرور پروکسی مشکلی وجود دارد» در کروم
با مجله هشت پیک با مقاله ی 9 راه حل برتر برای خطای «سرور پروکسی مشکلی وجود دارد» در کروم همراه ما باشید
سرورهای پروکسی زمانی مفید هستند که باید ترافیک اینترنت خود را از ISP مخفی کنید یا به وب سایت های مسدود شده متصل شوید. با این حال، بسیاری از کاربران با خطای کروم مواجه میشوند که «در پروکسی سرور مشکلی وجود دارد». در نتیجه، آنها نمی توانند به وب سایت دسترسی پیدا کنند و با کد خطای “ERR_PROXY_CONNECTION_FAILED” گیر کرده اند.
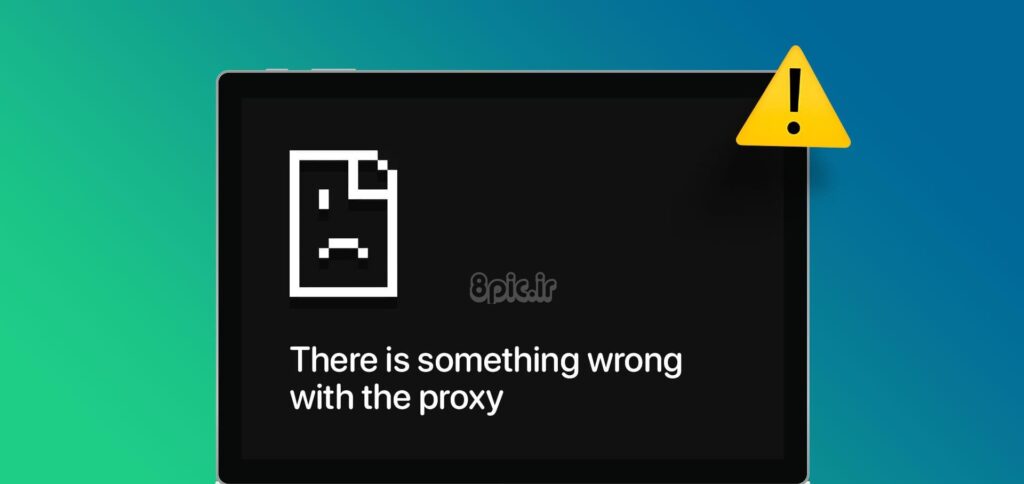
شایع ترین دلایل این خطا مشکلات شبکه، برنامه های افزودنی مرورگر متناقض، تنظیمات اشتباه پروکسی و آداپتورهای شبکه مشکل ساز است. ما نه روش را برای رفع خطاهای پروکسی در کروم مورد بحث قرار خواهیم داد و به شما کمک می کنیم دوباره وب را مرور کنید.
1. مشکلات شبکه را رد کنید
ابتدا بررسی کنید که آیا اتصال اینترنتی فعال دارید یا خیر. روتر خود را مجددا راه اندازی کنید تا کش آن را پاک کنید و ارتباط خود را با ISP دوباره برقرار کنید. پس از آن، در دستگاه دیگری به شبکه متصل شوید و بررسی کنید که آیا می توانید وب گردی کنید.
همچنین می توانید از عیب یاب شبکه و اینترنت برای یافتن و رفع اشکالات شبکه استفاده کنید. در اینجا به این صورت است:
مرحله 1: کلید Windows را فشار دهید تا منوی استارت باز شود. تایپ کنید عیب یاب های پیشنهادی موجود در کادر جستجو و Enter را فشار دهید تا برنامه تنظیمات باز شود.
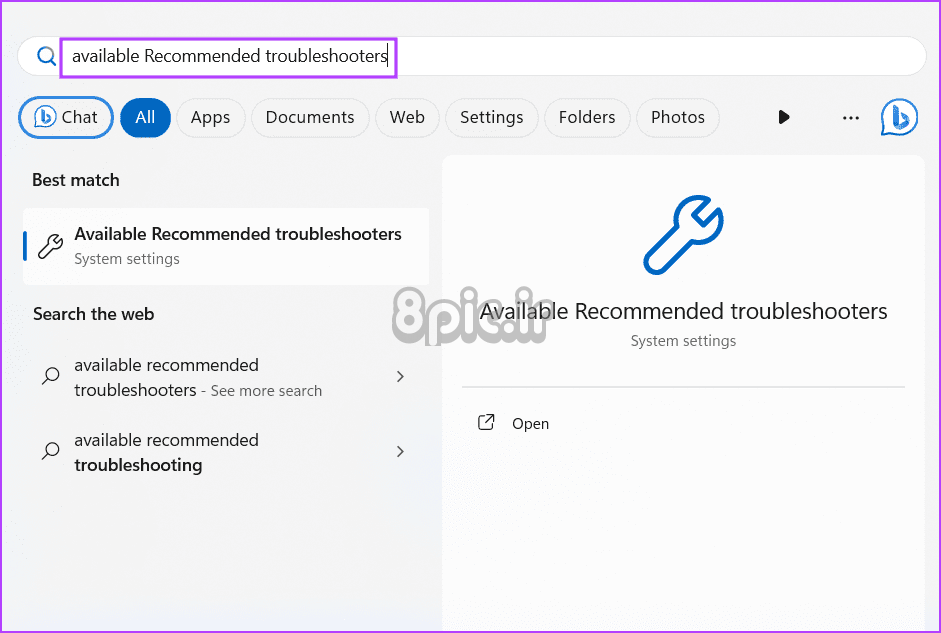
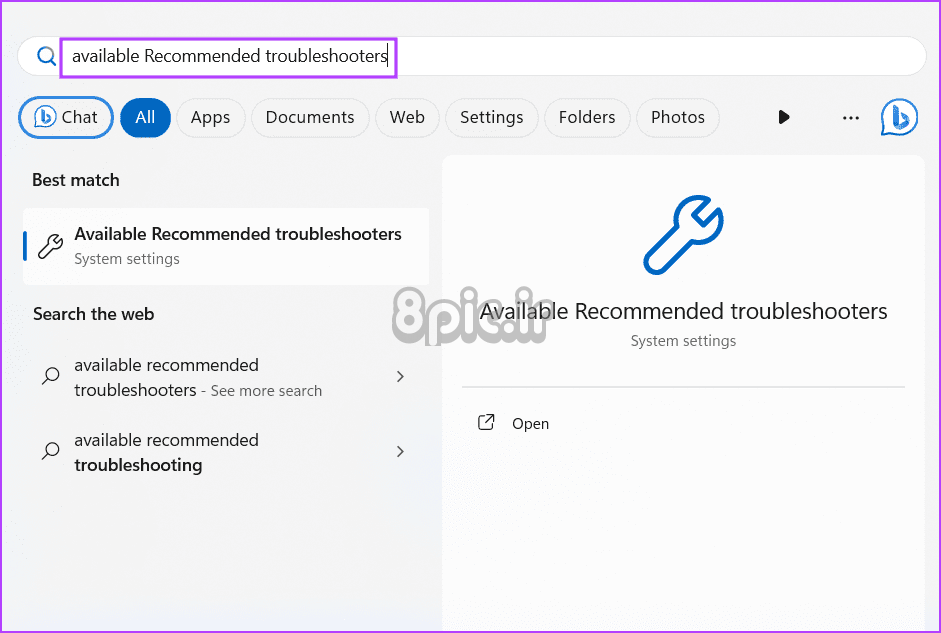
گام 2: بر روی گزینه Other troubleshooters کلیک کنید.
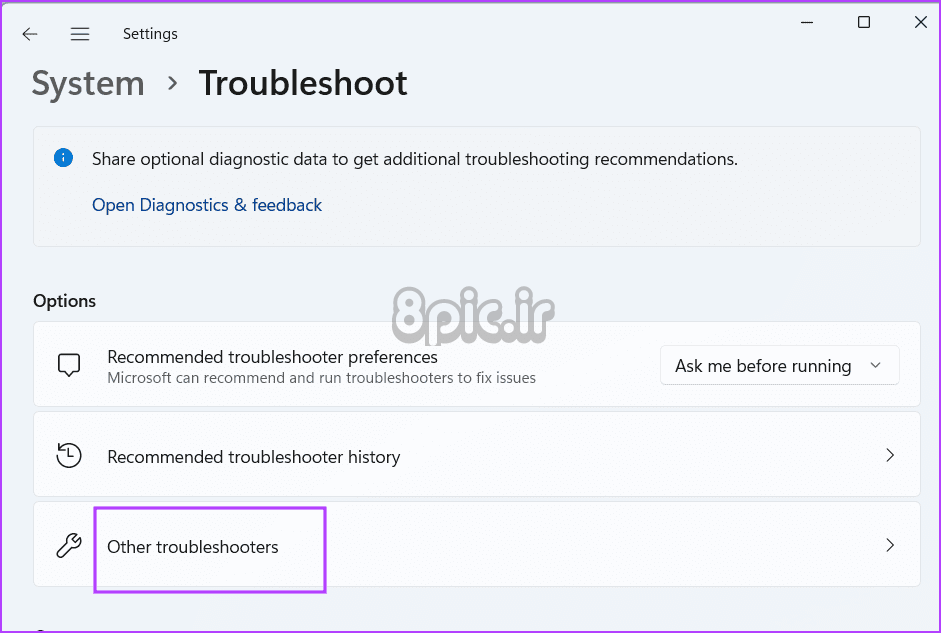
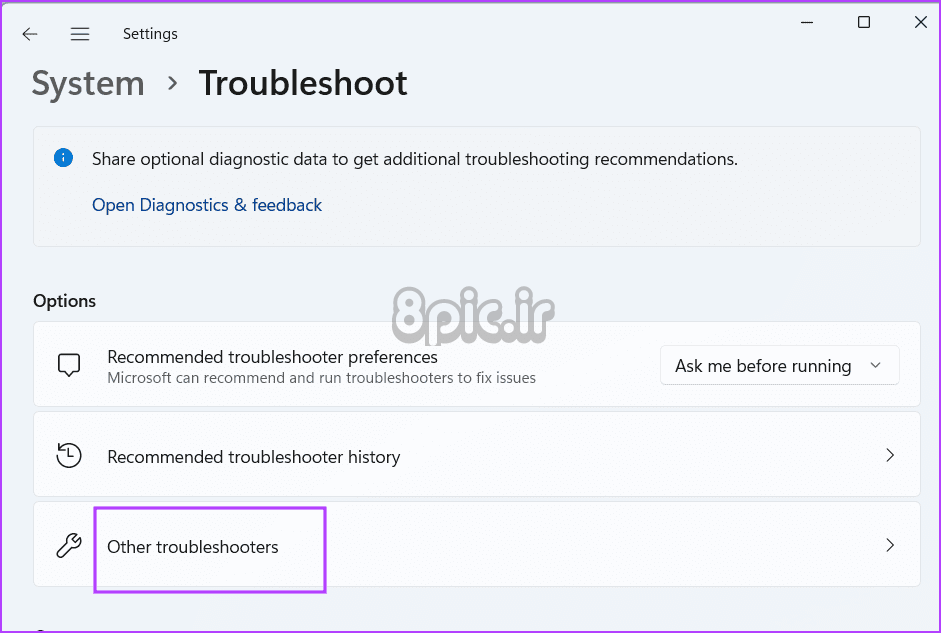
مرحله 3: عیب یاب شبکه و اینترنت را پیدا کنید. روی دکمه Run کلیک کنید.
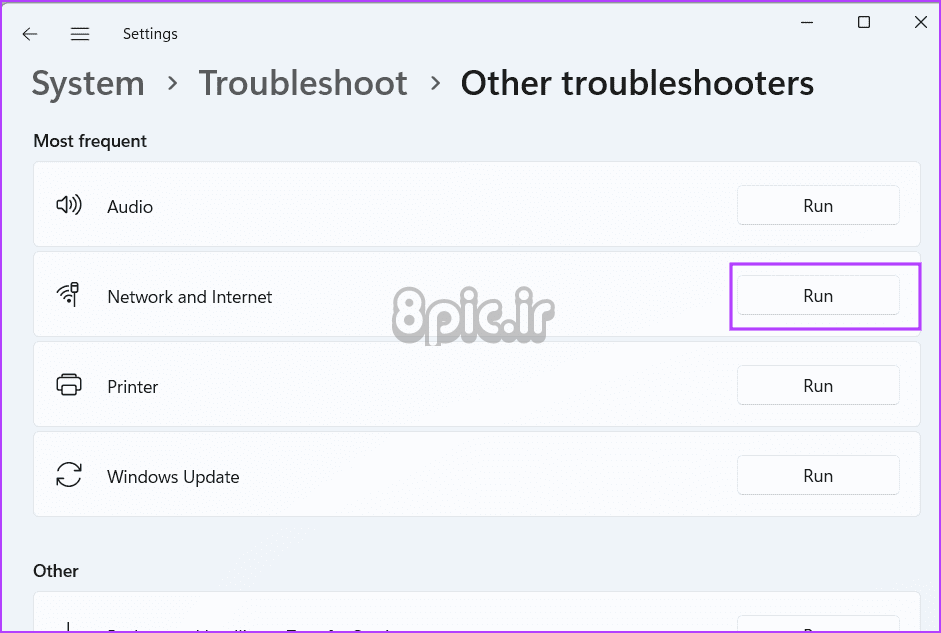
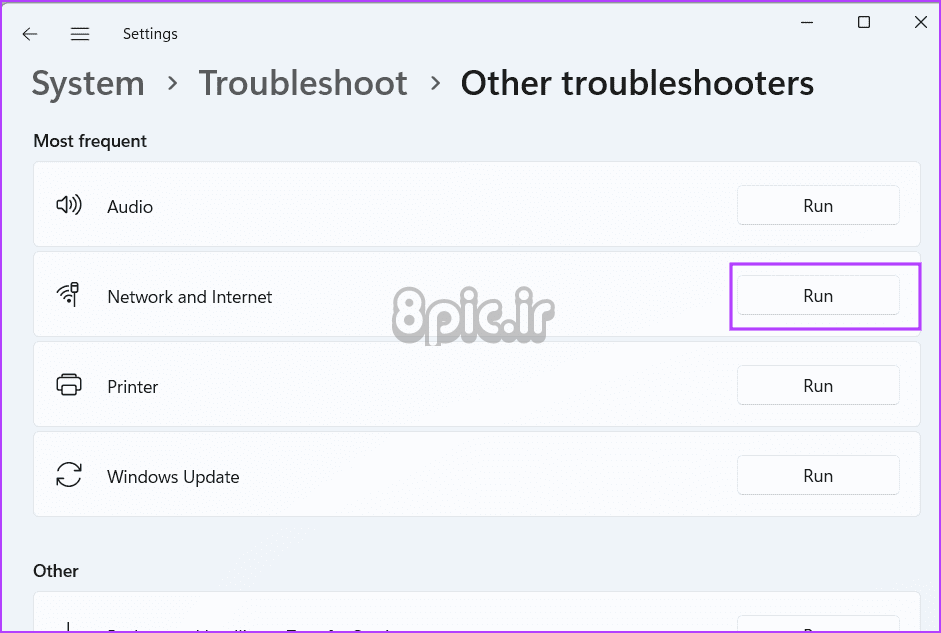
مرحله 4: پیشنهادات نمایش داده شده توسط عیب یاب را اعمال کنید. بعد از آن پنجره عیب یاب را ببندید.
2. مرورگر را مجددا راه اندازی کنید
باید مرورگر کروم را ببندید و مجدداً راهاندازی کنید تا هر گونه اشکال ذاتی که باعث عدم موفقیت اتصال پروکسی در مشکل کروم میشود را رد کنید. در اینجا نحوه انجام آن آمده است:
مرحله 1: میانبر صفحه کلید Ctrl + Shift + Esc را فشار دهید تا Task Manager باز شود.
گام 2: مرورگر کروم را در لیست فرآیندها پیدا کنید و روی آن کلیک راست کنید. گزینه End task را انتخاب کنید.
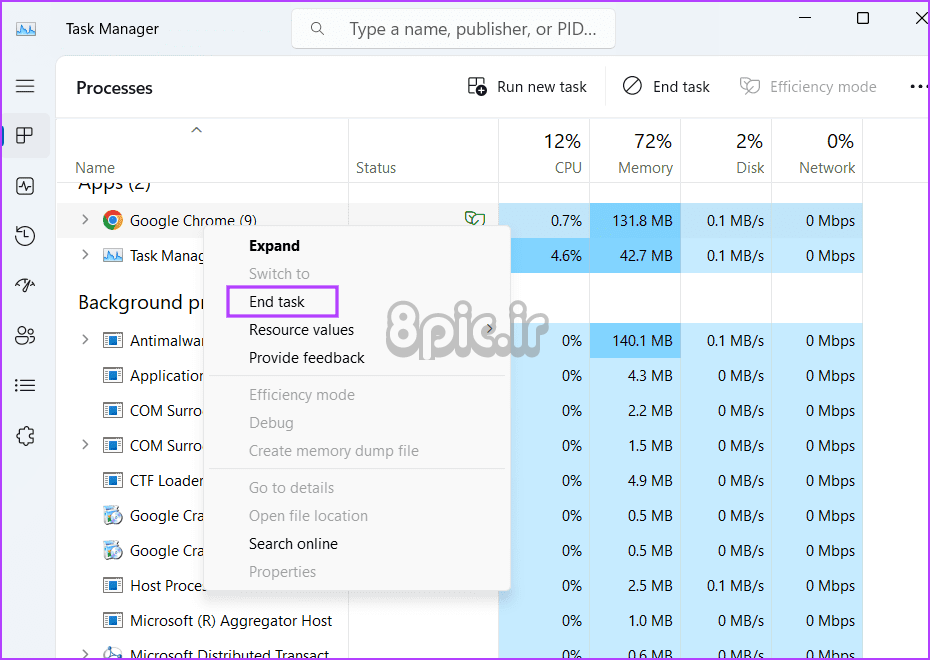
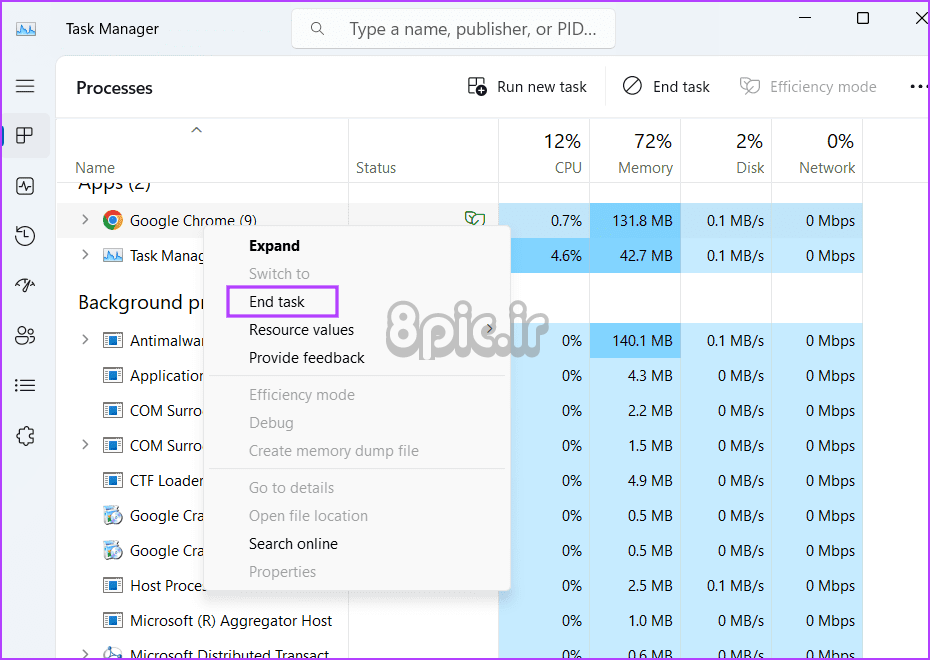
مرحله 3: Task Manager را ببندید.
مرحله 4: کلید Windows را فشار دهید تا منوی Start باز شود، تایپ کنید کروم در کادر جستجو و Enter فشار دهید تا مرورگر باز شود.
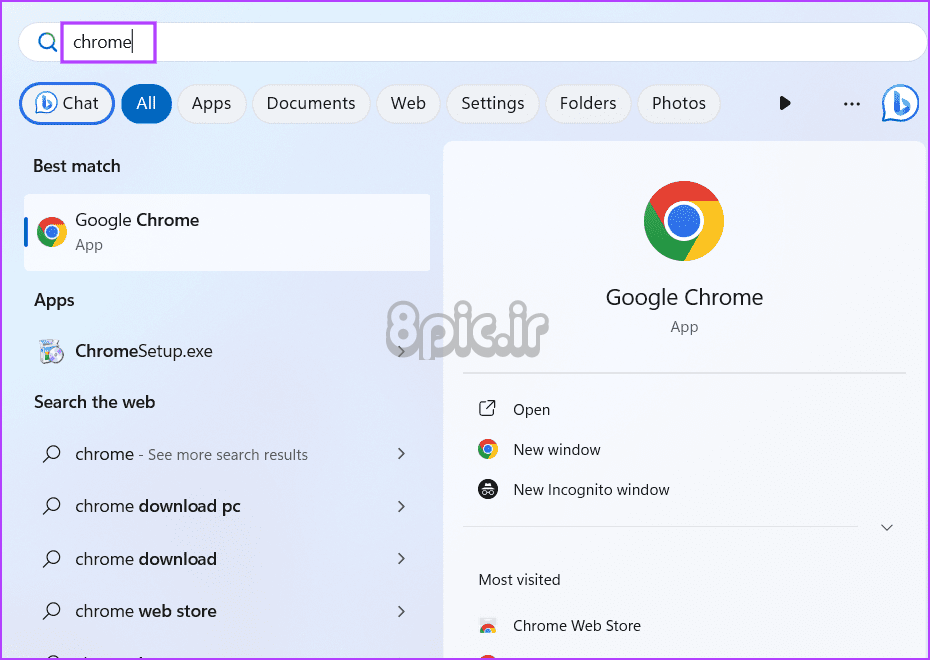
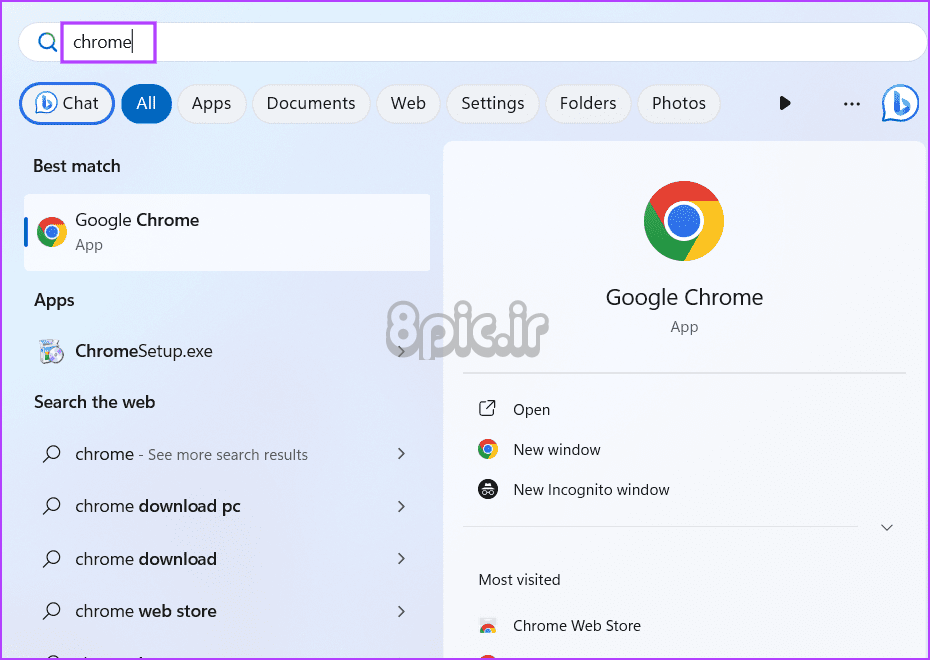
3. افزونه ها را در کروم غیرفعال کنید
برخی از برنامههای افزودنی میتوانند با تنظیمات پروکسی یا VPN در Chrome تداخل ایجاد کنند. بنابراین، باید تمام افزونه های نصب شده را به طور کامل غیرفعال کنید. پس از آن، آنها را دوباره به صورت جداگانه فعال کنید تا مقصر را پیدا کرده و خطاهای سرور پروکسی را برطرف کنید. در اینجا به این صورت است:
مرحله 1: کلید Windows را فشار دهید تا منوی Start باز شود، تایپ کنید کروم در کادر جستجو و Enter فشار دهید تا مرورگر باز شود.
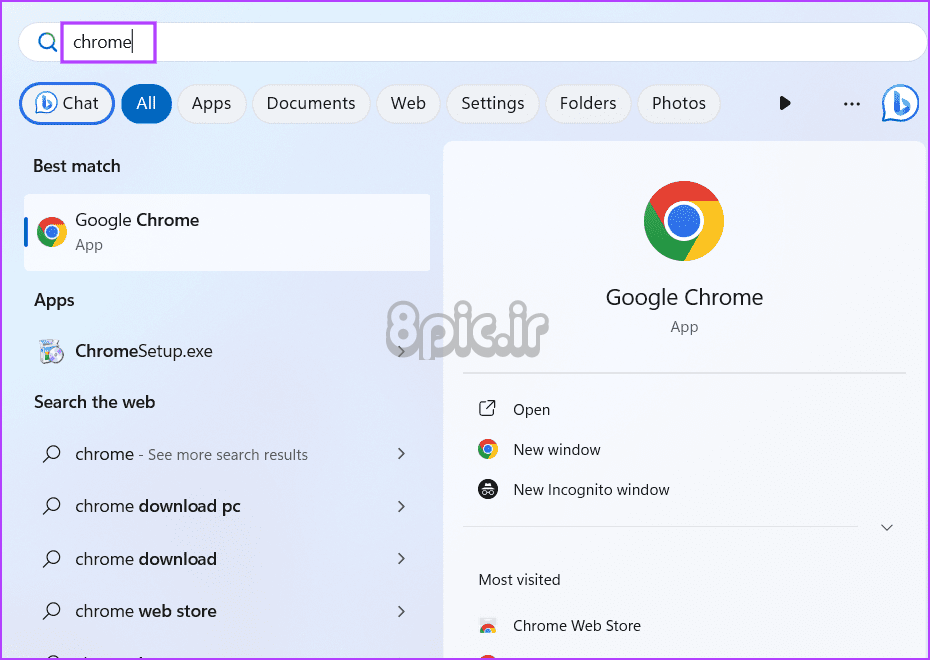
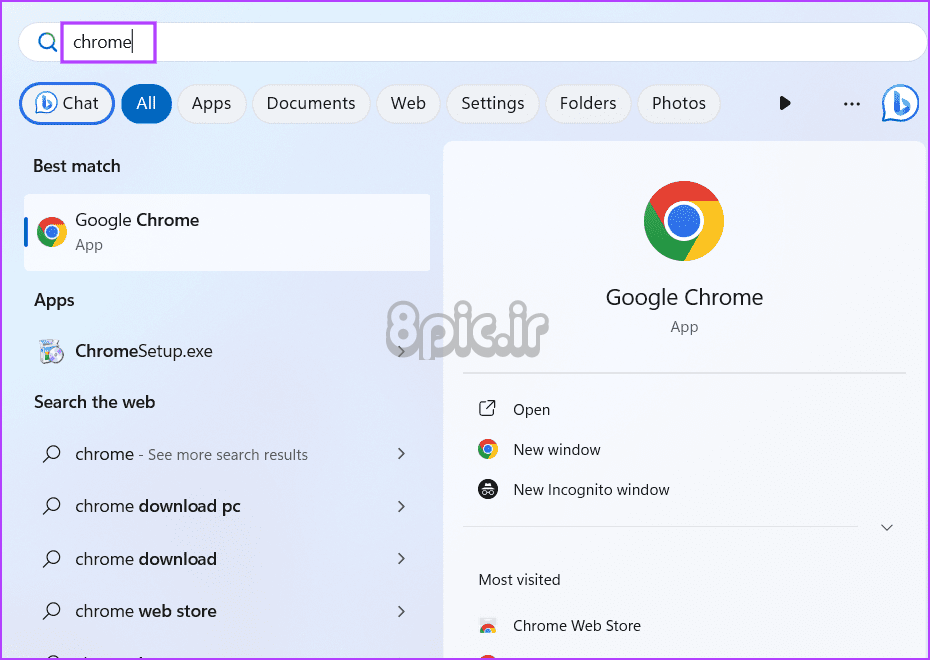
گام 2: به قسمت سمت راست نوار منو بروید و روی دکمه Extensions کلیک کنید. سپس بر روی گزینه Manage extensions کلیک کنید.
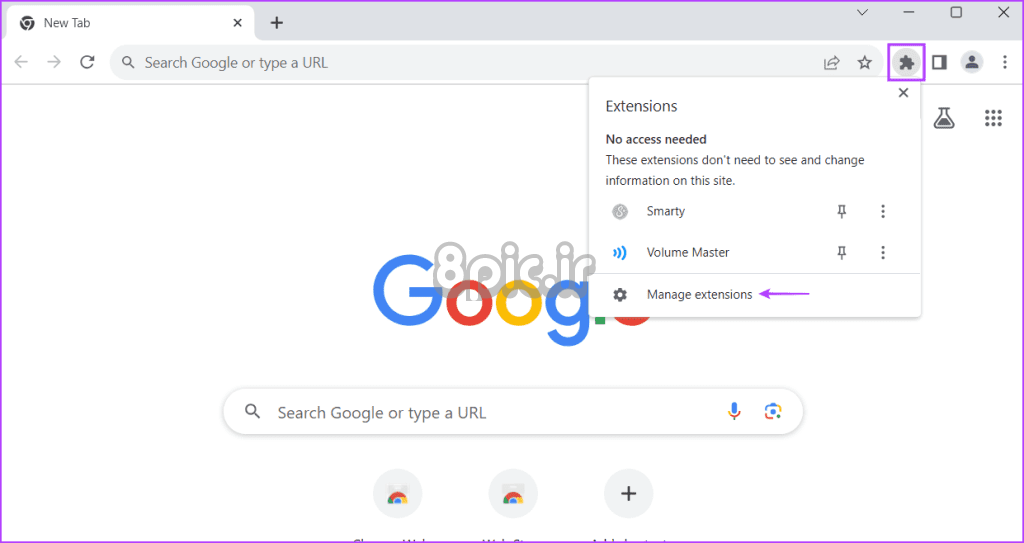
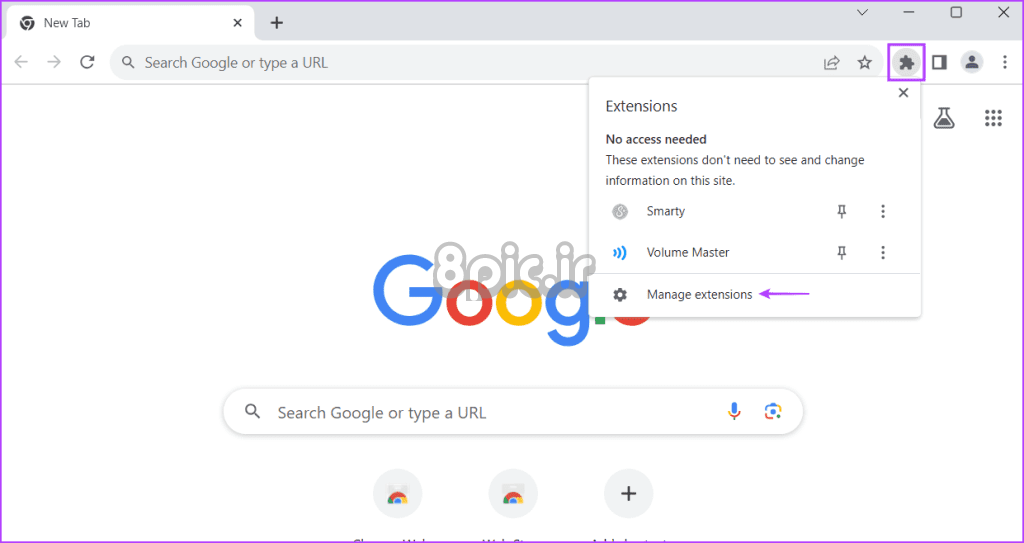
مرحله 3: برای غیرفعال کردن آن، روی ضامن در یک کارت افزونه کلیک کنید.
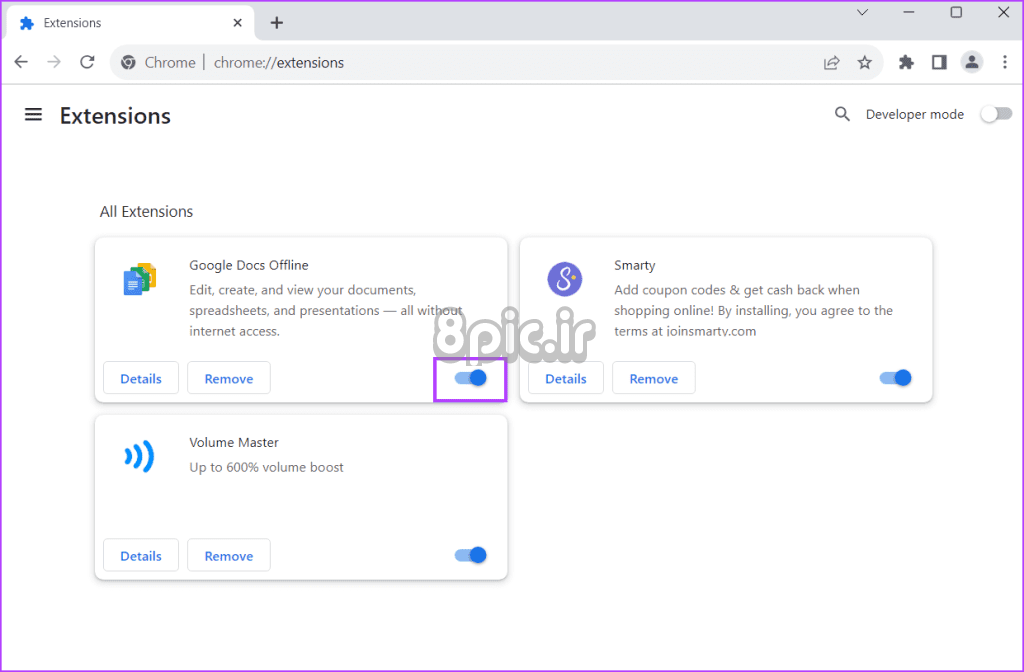
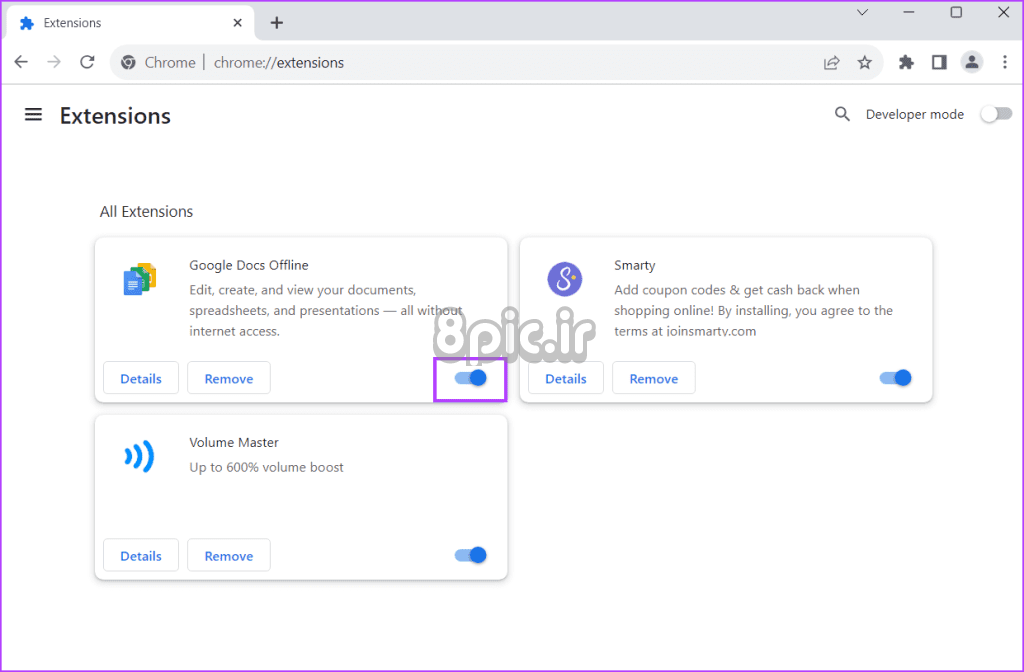
مرحله 4: همین کار را برای همه پسوندها تکرار کنید. سپس، مرورگر کروم را ببندید و دوباره راه اندازی کنید.
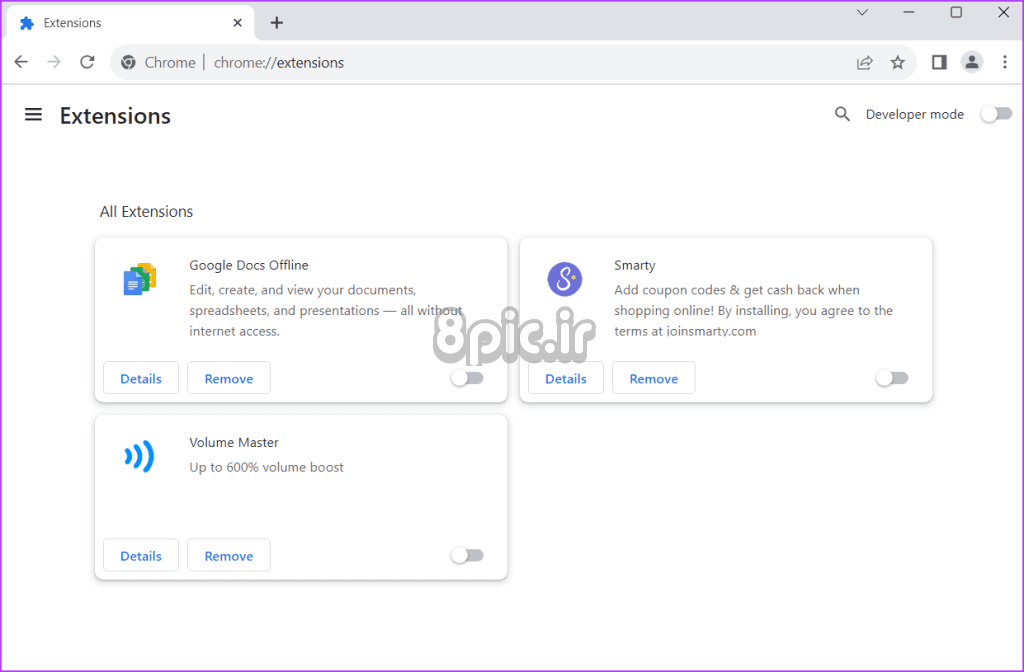
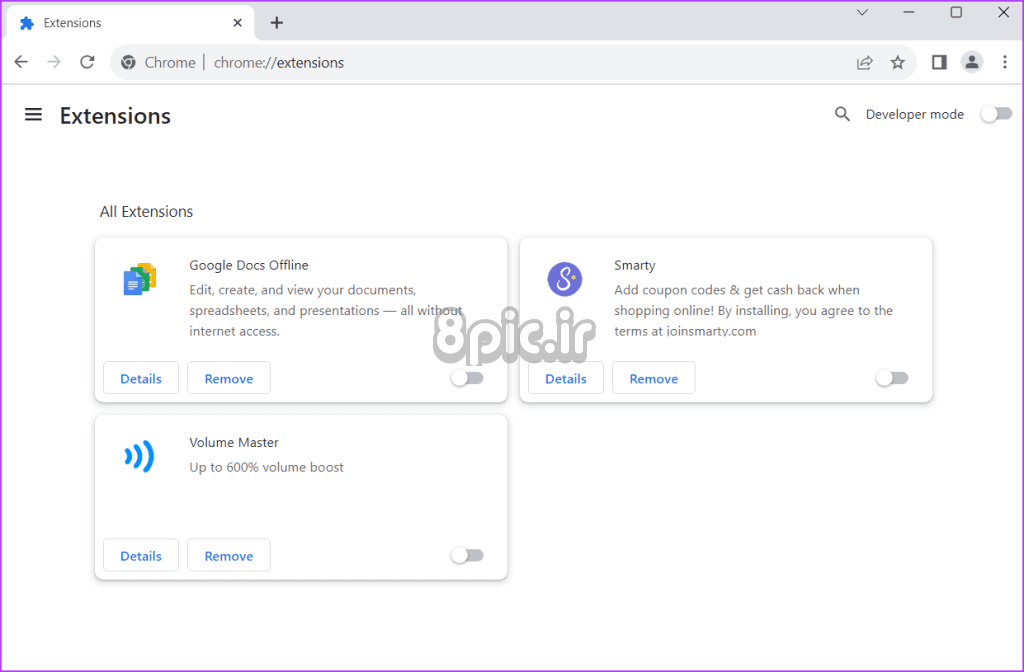
اگر دیگر با خطای پروکسی مواجه نیستید، صفحه افزونه ها را دوباره باز کنید، یک برنامه افزودنی را فعال کنید و سپس دوباره سعی کنید به هر وب سایتی دسترسی پیدا کنید. همین روند را تکرار کنید تا زمانی که برنامه افزودنی ایجاد کننده مشکل را پیدا کنید و آن را غیرفعال نگه دارید یا آن را از مرورگر حذف کنید.
4. Proxy را در تنظیمات اینترنت غیرفعال کنید
اگر با غیرفعال کردن برنامههای افزودنی، خطای «err_tunnel_connection_failed» برطرف نشد، پروکسی را در تنظیمات اینترنت رایانه شخصی خود غیرفعال کنید. در اینجا به این صورت است:
مرحله 1: کلید Windows را فشار دهید تا منوی استارت باز شود. تایپ کنید گزینه های اینترنت در کادر جستجو و Enter را فشار دهید تا ابزار Internet Options باز شود.
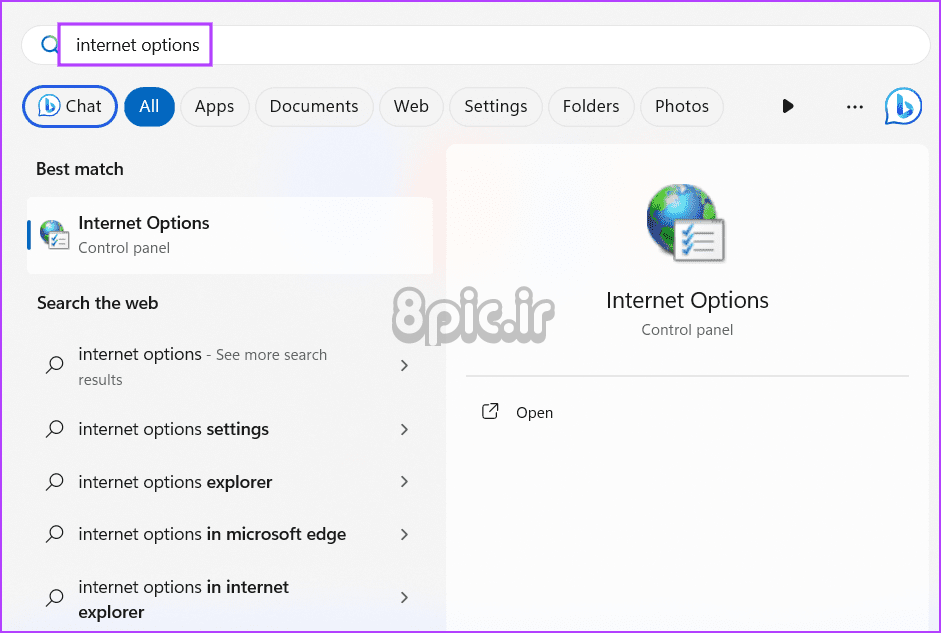
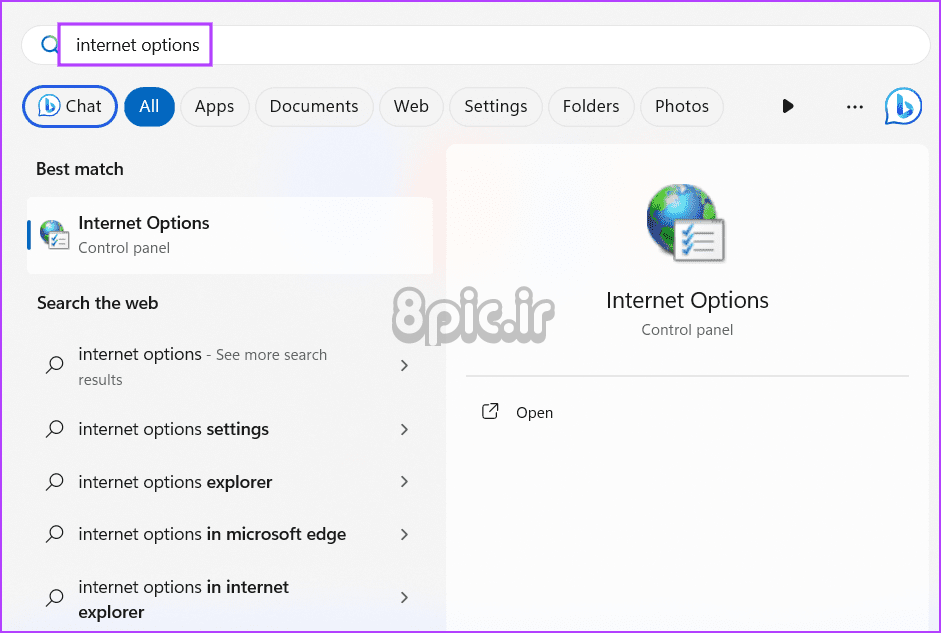
گام 2: به تب Connections بروید.
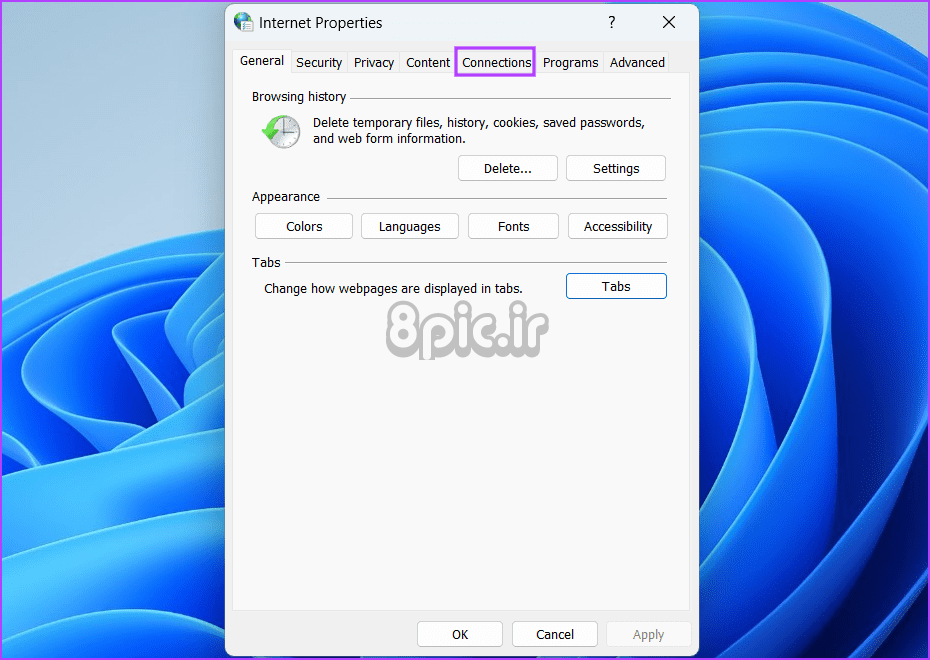
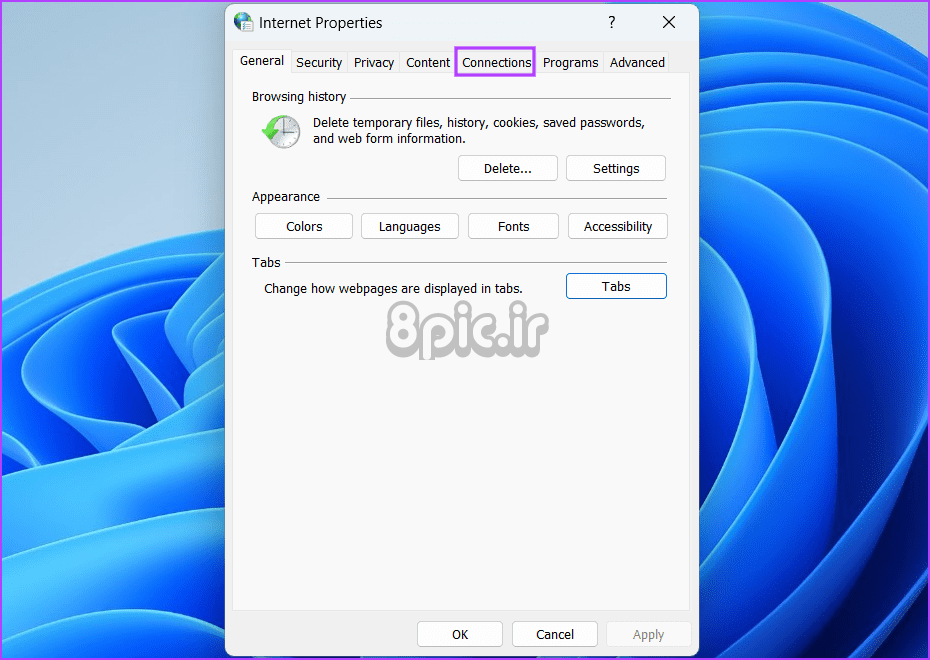
مرحله 3: روی دکمه تنظیمات LAN کلیک کنید.
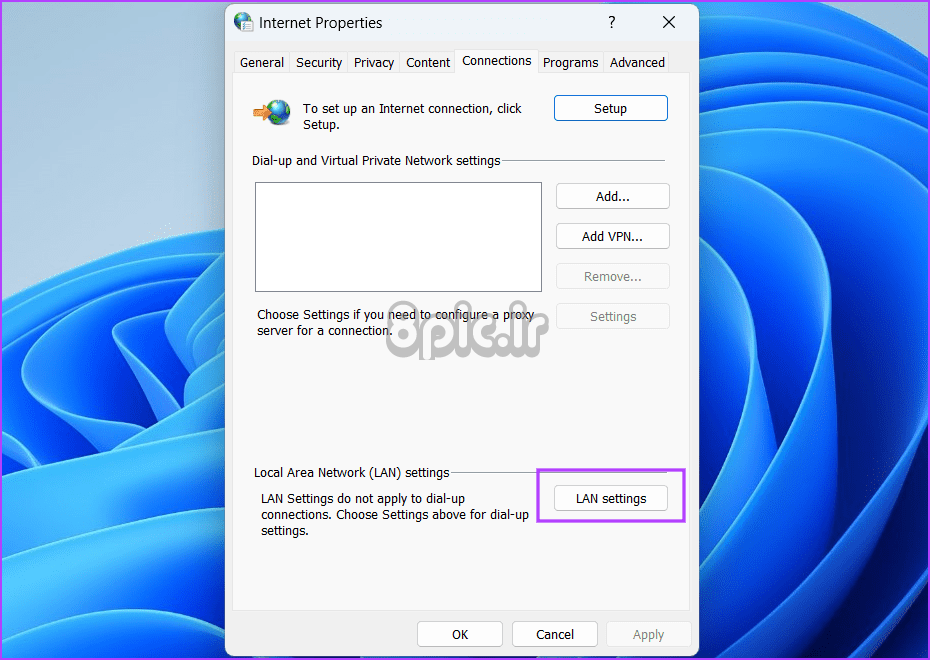
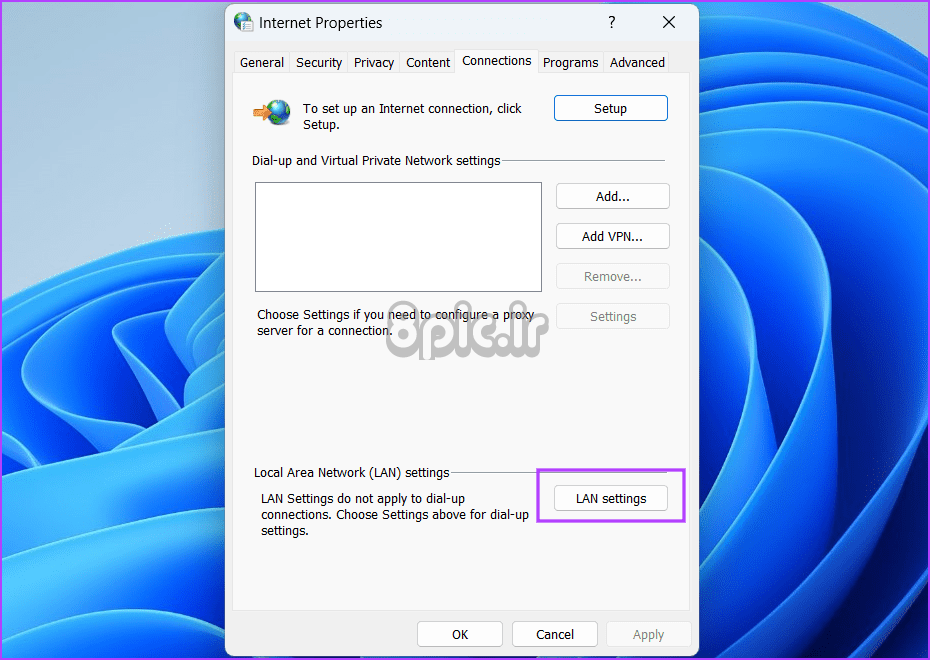
مرحله 4: علامت کادر انتخاب «استفاده از سرور پروکسی برای شبکه محلی خود» را بردارید. سپس بر روی دکمه OK کلیک کنید.
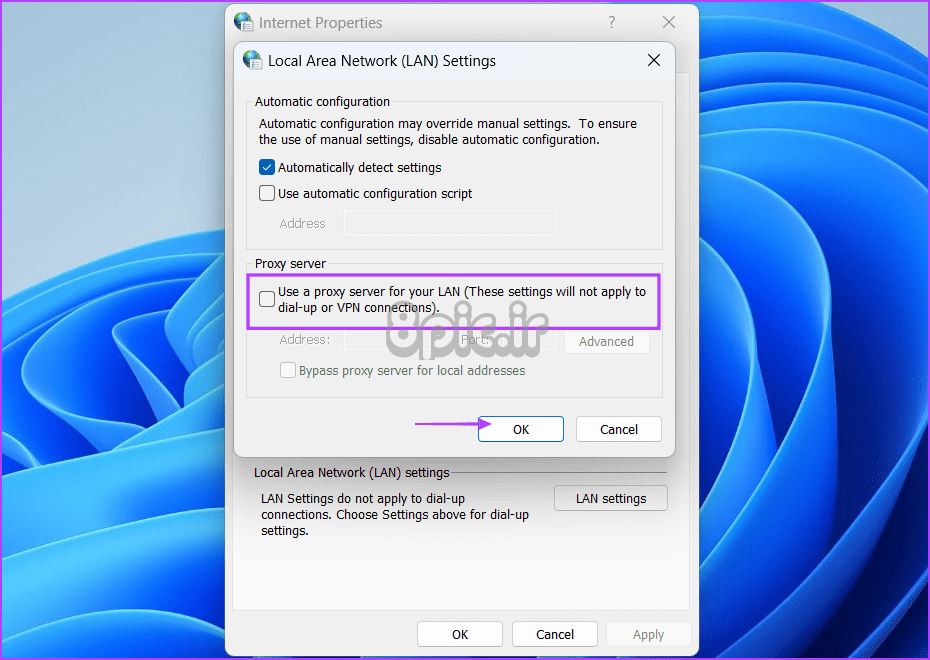
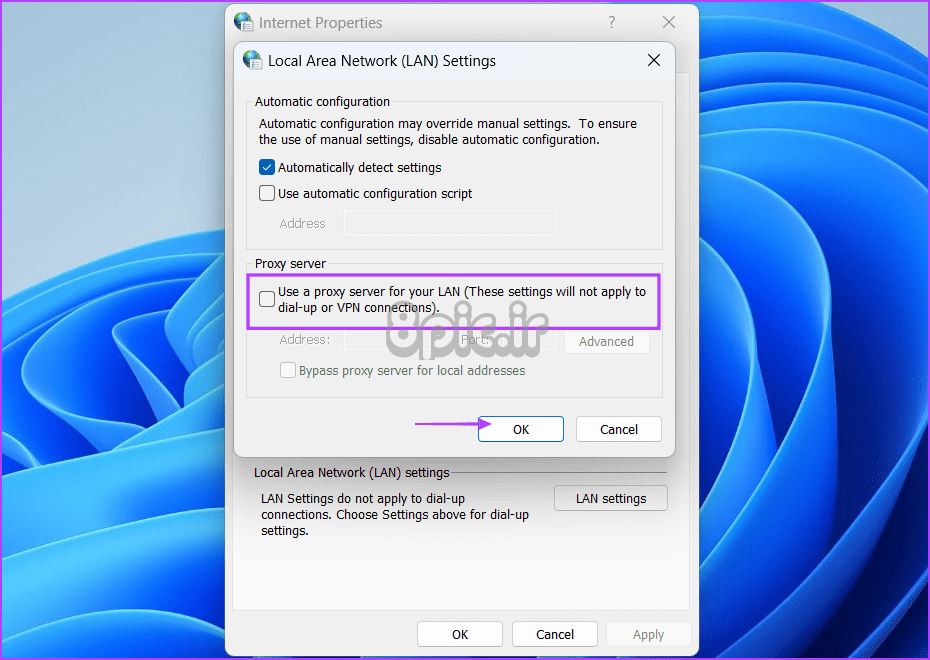
مرحله 5: پنجره Internet Options را ببندید.
5. تنظیمات پروکسی را با استفاده از ویرایشگر رجیستری غیرفعال کنید
پس از غیرفعال کردن سرور پروکسی، اگر همچنان با خطا مواجه شدید، باید رجیستری سیستم را تغییر دهید تا خطاهای پروکسی در کروم برطرف شود. اما قبل از انجام این کار عجولانه، از رجیستری سیستم خود در یک درایو خارجی نسخه پشتیبان تهیه کنید. سپس مراحل زیر را تکرار کنید:
مرحله 1: کلید Windows را فشار دهید تا منوی Start باز شود، تایپ کنید regedit در کادر جستجو و Enter را فشار دهید.
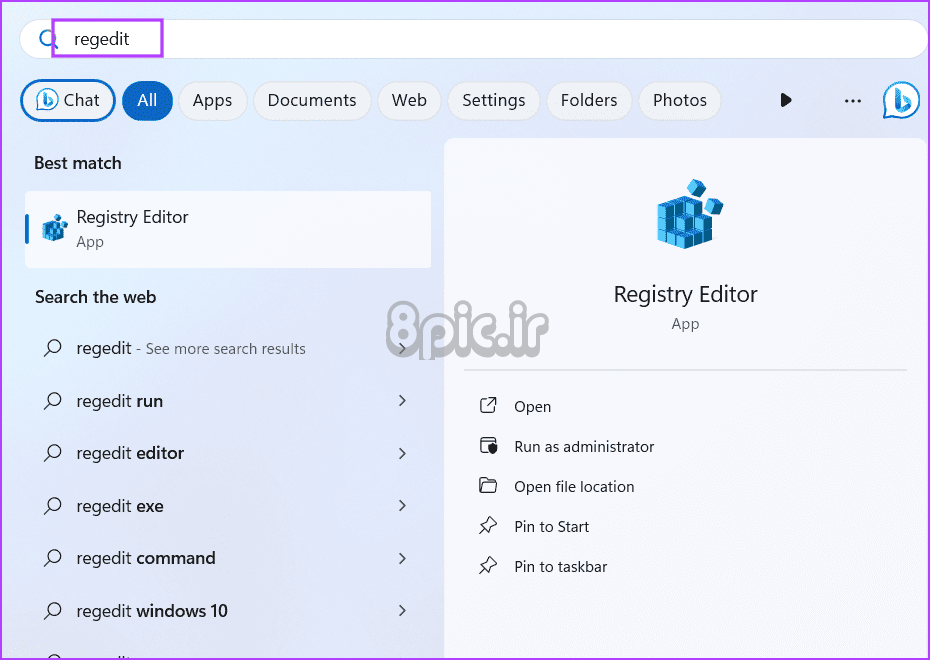
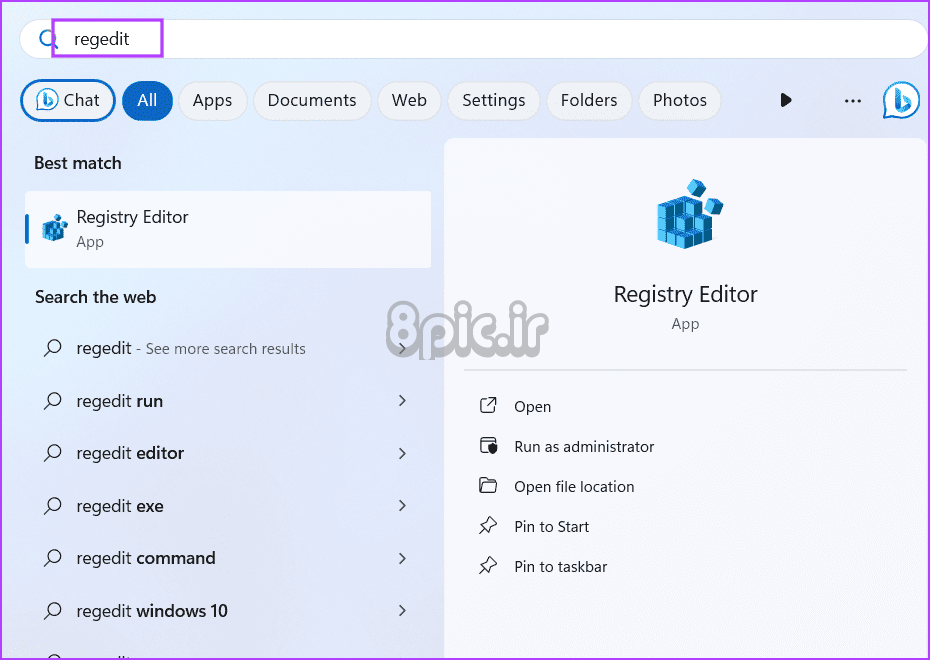
گام 2: پنجره User Account Control باز خواهد شد. بر روی دکمه Yes کلیک کنید تا ویرایشگر رجیستری باز شود.
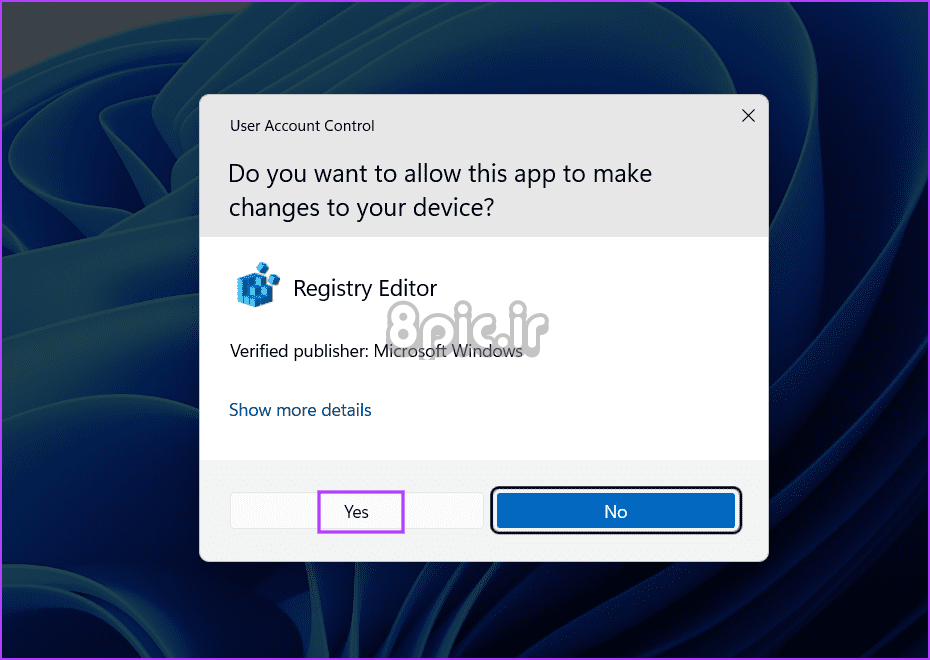
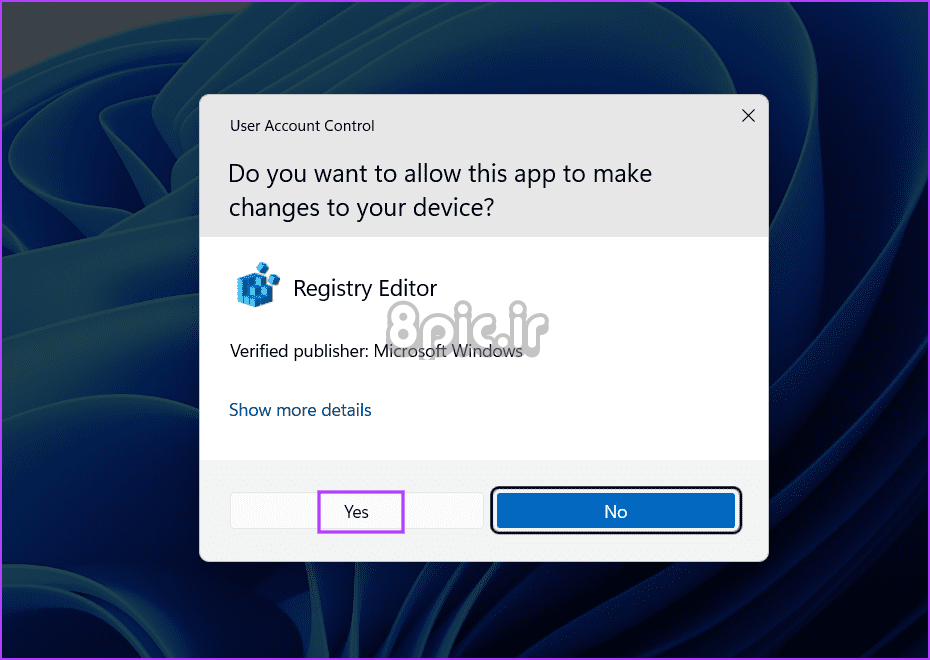
مرحله 3: به نوار آدرس در بالا بروید، مسیر زیر را قرار دهید و Enter را فشار دهید تا به آن بروید:
Computer\HKEY_CURRENT_USER\Software\Microsoft\Windows\CurrentVersion\Internet Settings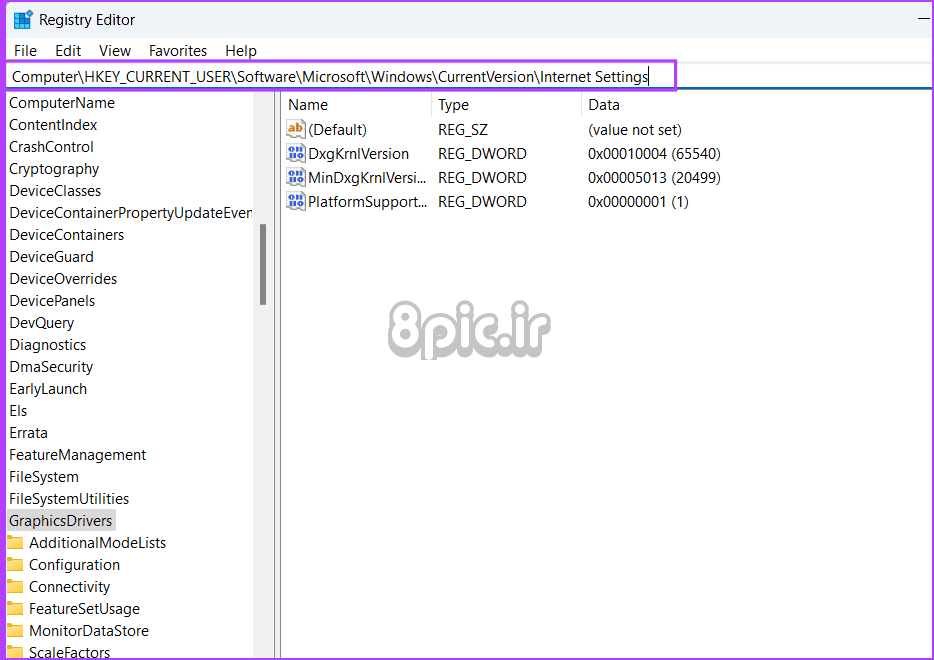
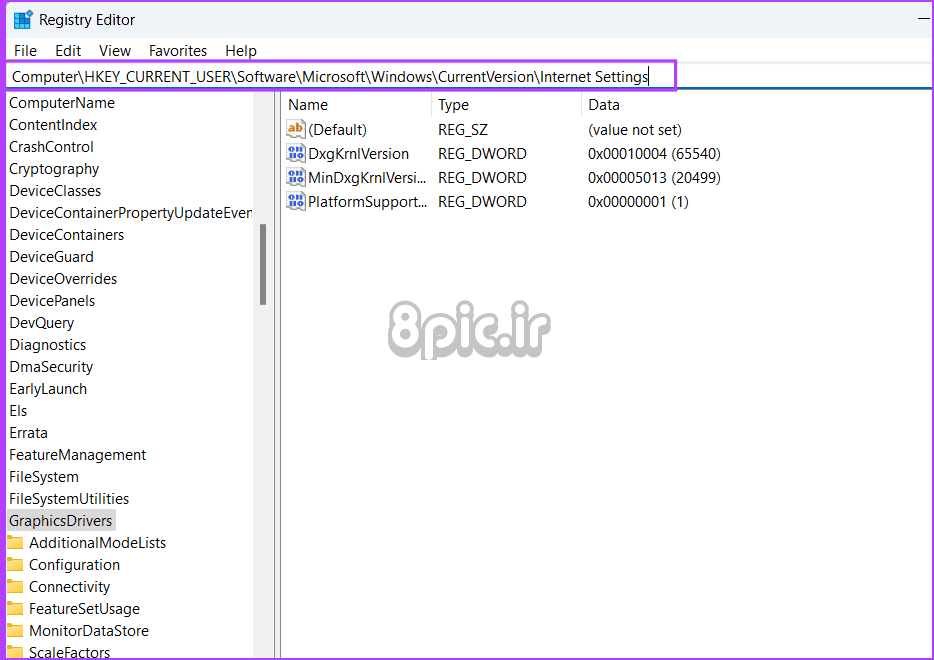
مرحله 4: بر روی کلید فرعی تنظیمات اینترنت کلیک راست کنید. ماوس را روی گزینه New نگه دارید و روی گزینه DWORD (32-bit) Value کلیک کنید.
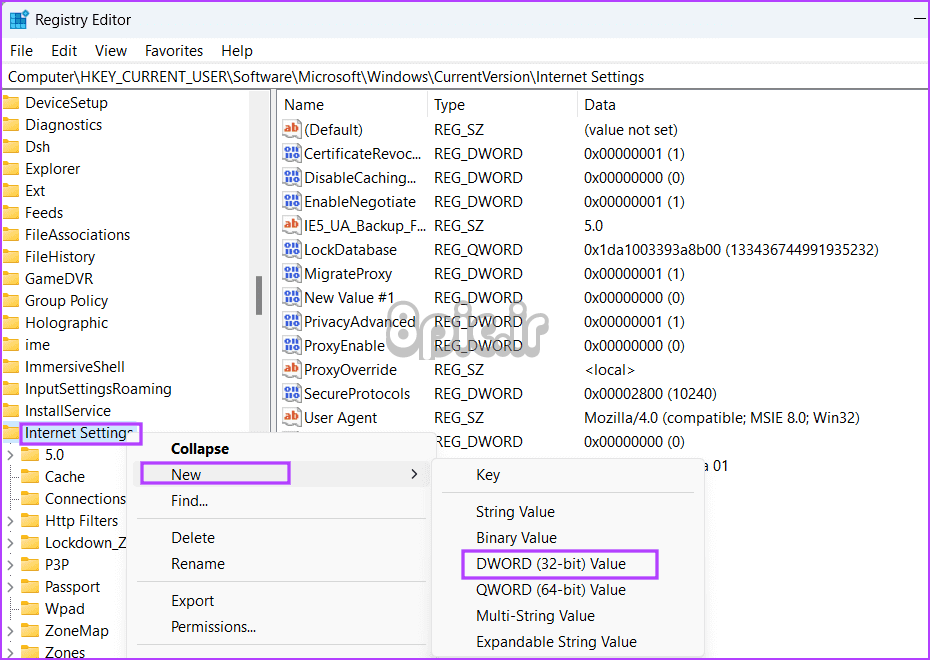
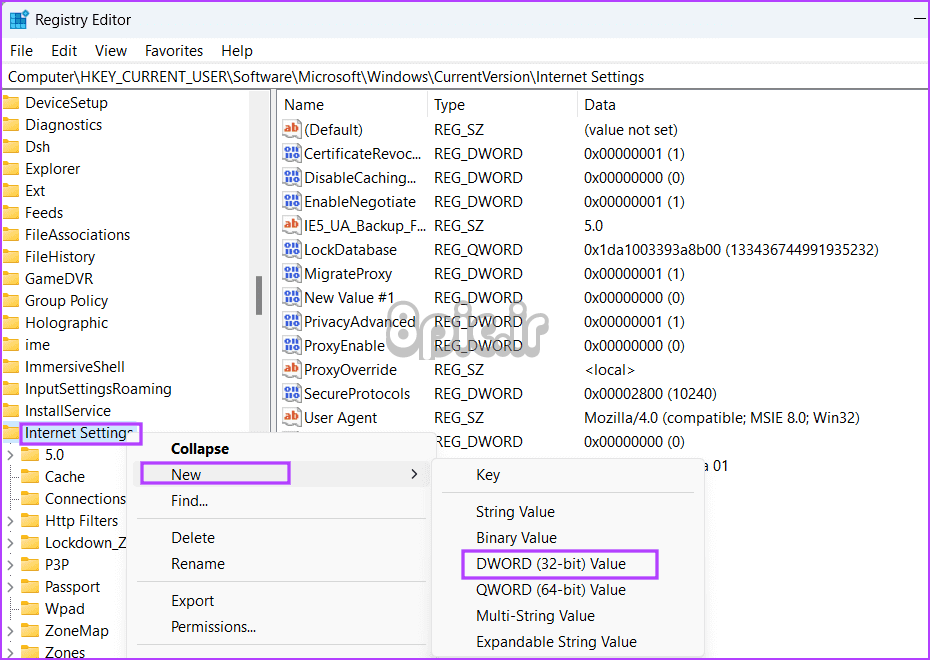
مرحله 6: نام مقدار را به صورت تایپ کنید ProxySettingsPerUser.
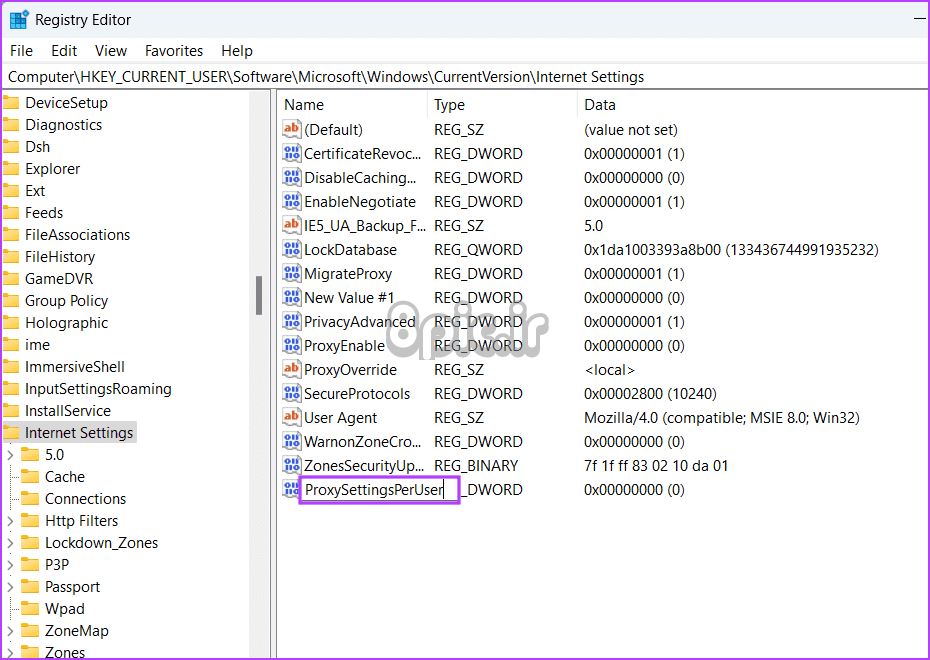
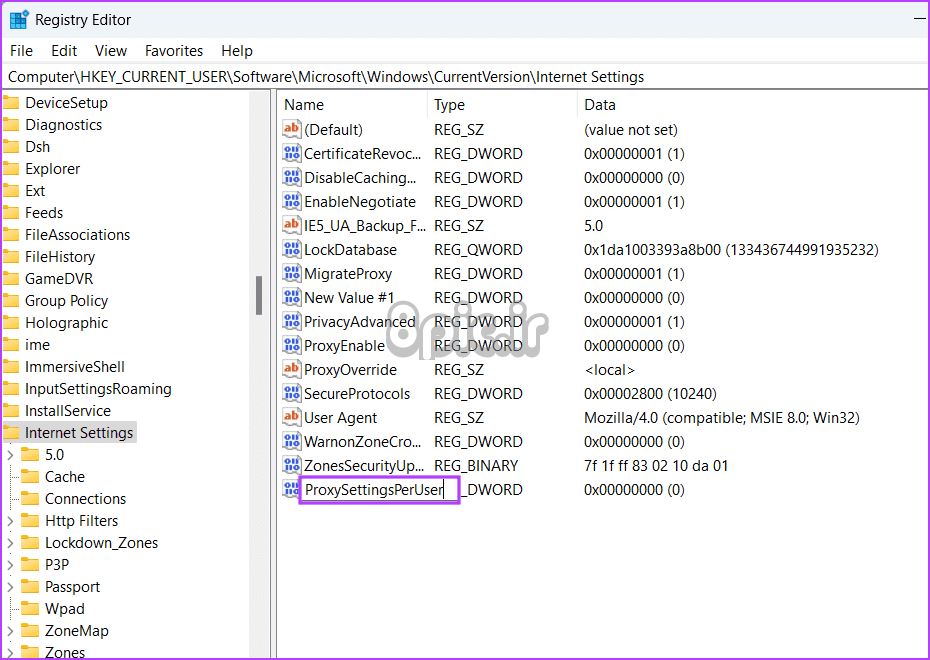
مرحله 7: برای ویرایش روی مقدار ProxySettingsPerUser دوبار کلیک کنید. در کادر Value Data عدد 1 را تایپ کنید و سپس بر روی دکمه OK کلیک کنید.
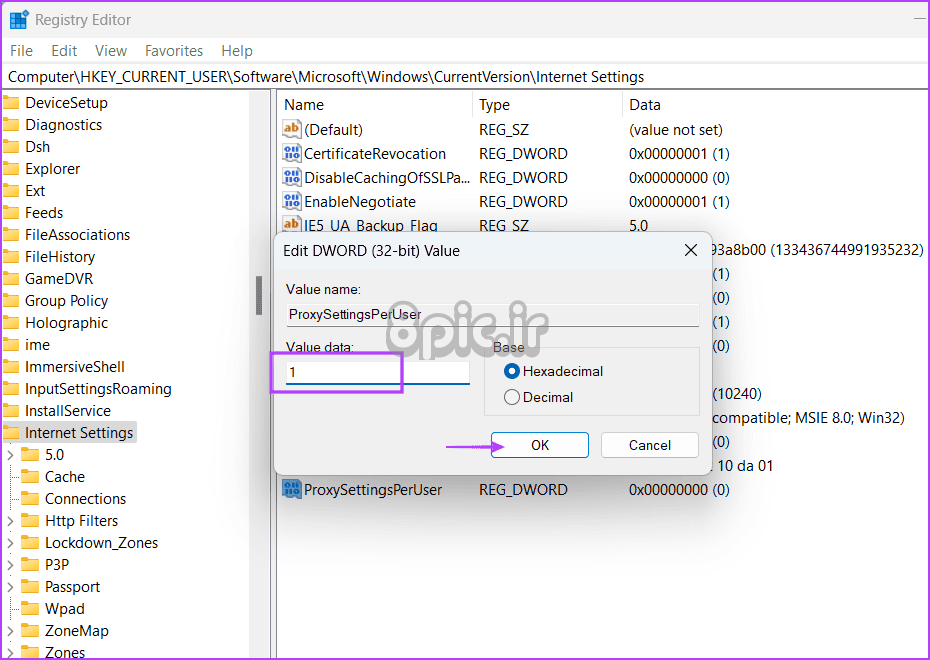
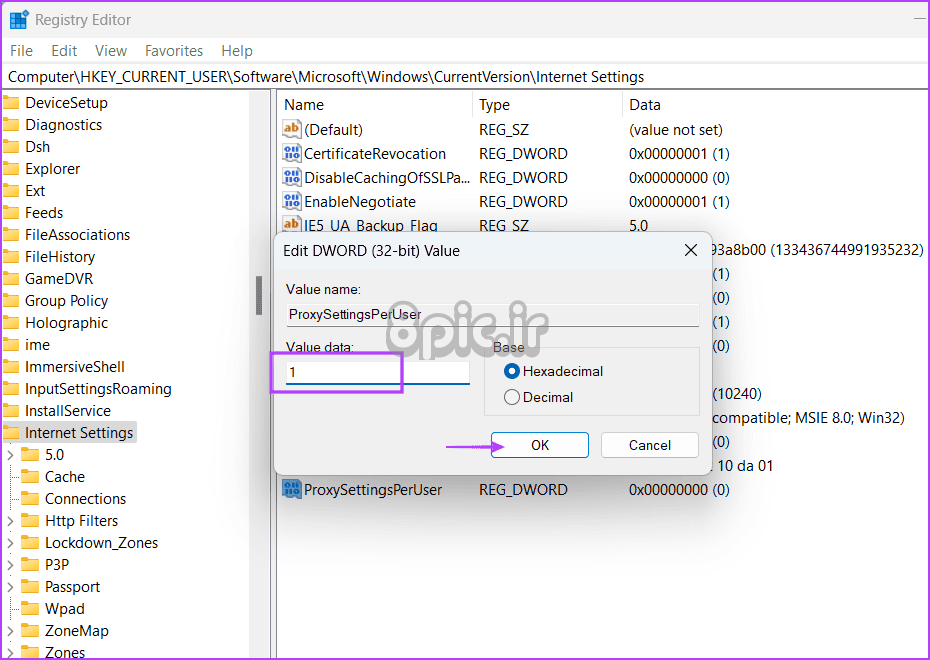
مرحله 8: پنجره ویرایشگر رجیستری را ببندید و کامپیوتر خود را مجددا راه اندازی کنید تا تغییرات اعمال شود.
6. کاتالوگ Winsock و پشته TCP/IP را بازنشانی کنید
Winsock Catalog اطلاعات مربوط به تنظیمات اینترنت رایانه شخصی را ذخیره می کند. اگر خراب شود، با اتصال به اینترنت با مشکلاتی مواجه خواهید شد. بنابراین، برای بازیابی تنظیمات پیش فرض، باید کاتالوگ Winsock را بازنشانی کنید. پس از آن، پشته TCP/IP را ریست کنید. در اینجا نحوه انجام آن آمده است:
مرحله 1: کلید Windows را فشار دهید تا منوی استارت باز شود. تایپ کنید cmd در کادر جستجو و میانبر صفحه کلید Ctrl + Shift + Enter را فشار دهید.
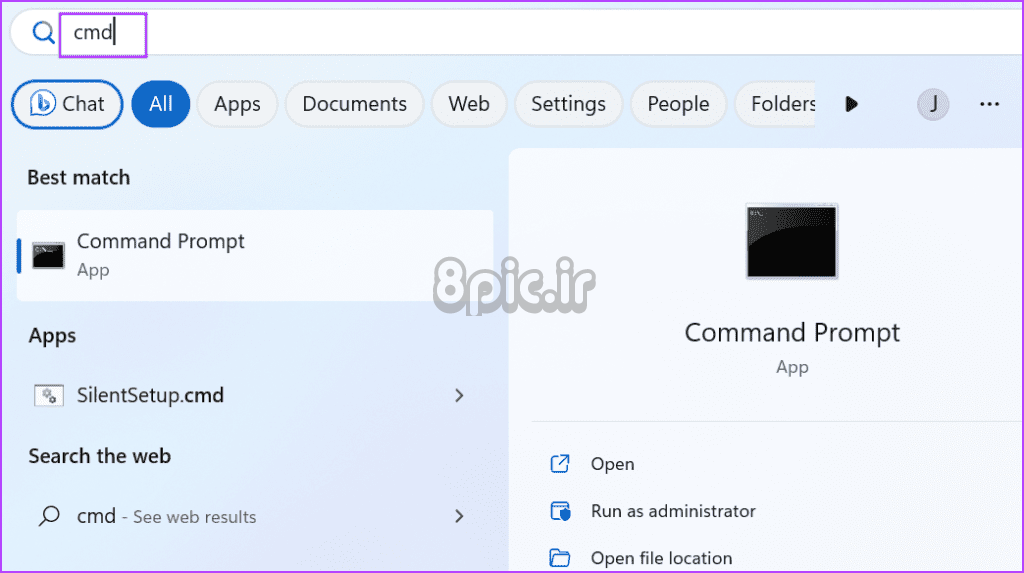
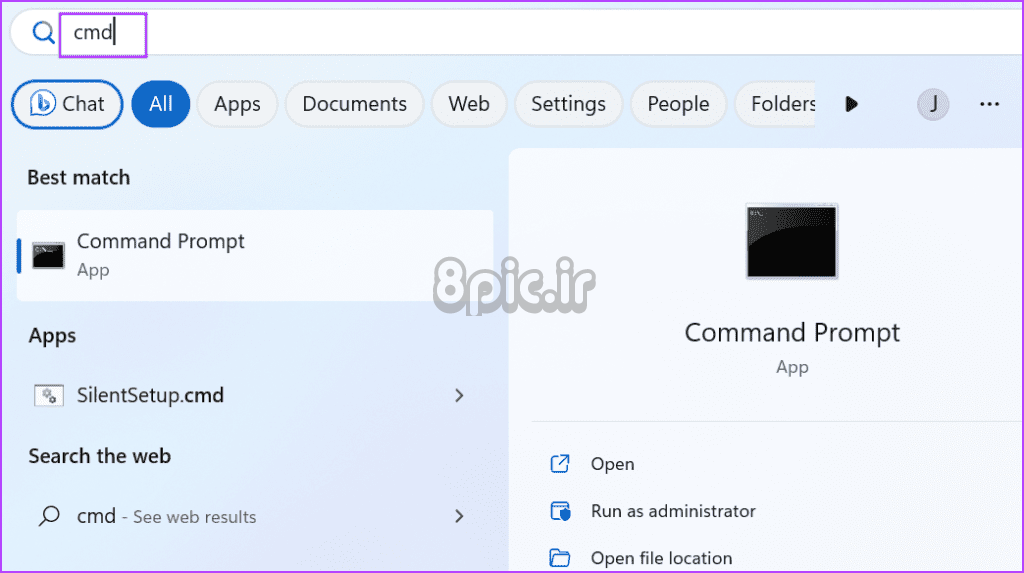
گام 2: پنجره User Account Control باز خواهد شد. بر روی دکمه Yes کلیک کنید تا Command Prompt با حقوق مدیریت باز شود.
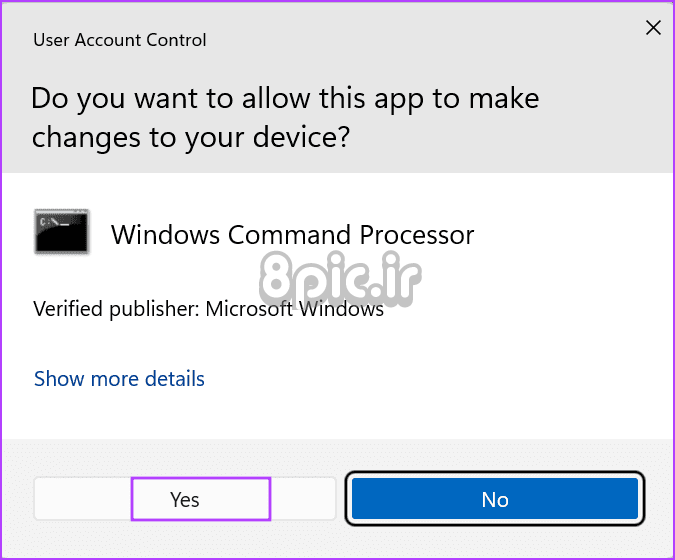
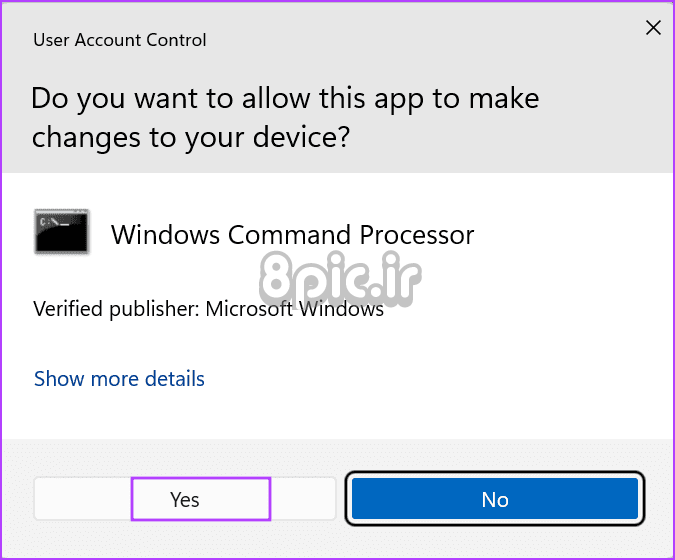
مرحله 3: دستور زیر را تایپ کرده و Enter را فشار دهید تا اجرا شود:
netsh winsock ریست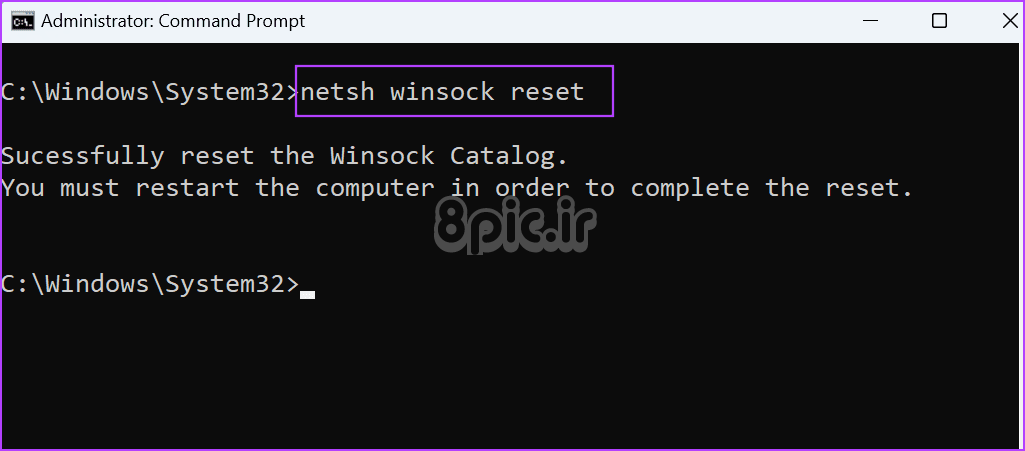
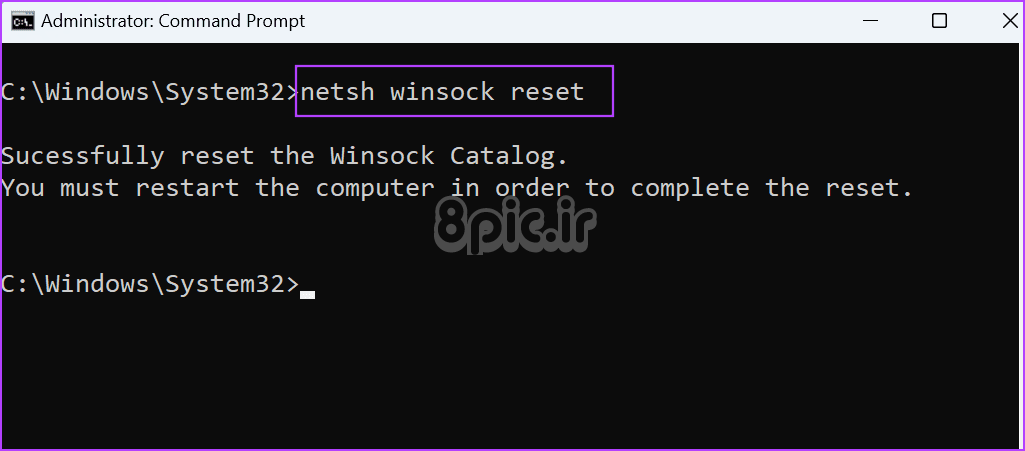
مرحله 4: پس از آن دستور زیر را اجرا کنید:
netsh int ip ریست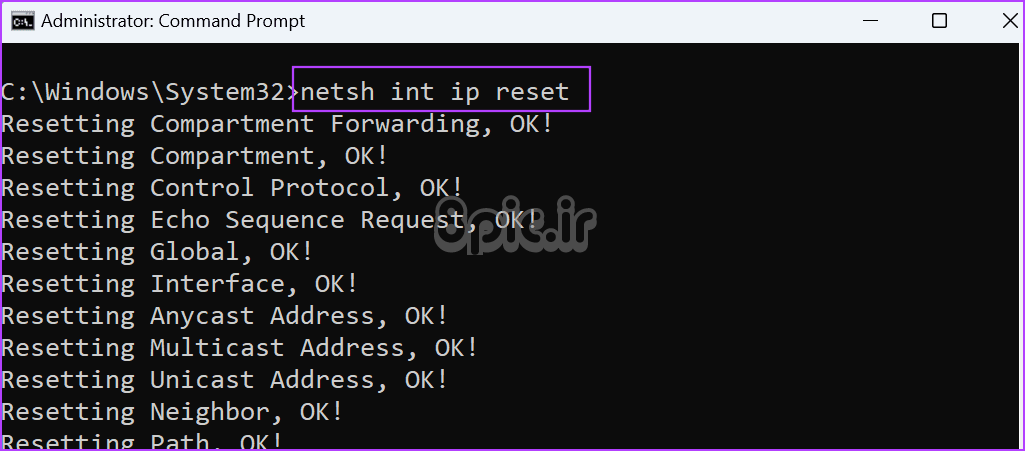
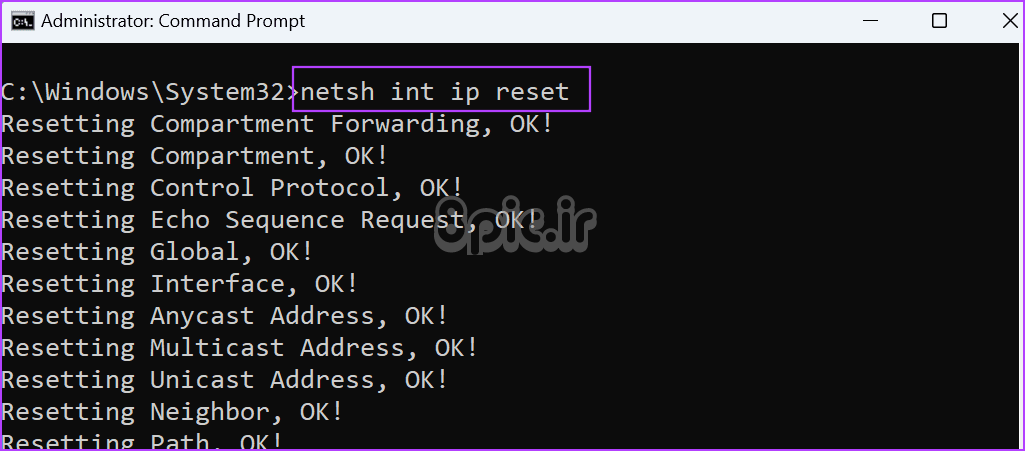
مرحله 5: پنجره Command Prompt را ببندید و کامپیوتر خود را مجددا راه اندازی کنید تا این تغییرات اعمال شود.
7. بازنشانی شبکه
پس از تنظیم مجدد Winsock و پشته TCP/IP، باید تنظیمات شبکه را در رایانه شخصی ویندوز خود بازنشانی کنید. آداپتورهای شبکه و تمام اطلاعات شبکه را حذف میکند و پس از راهاندازی مجدد آنها را دوباره نصب میکند. برای برقراری مجدد اتصالات، باید رمزهای عبور وای فای را وارد کنید. در اینجا به این صورت است:
مرحله 1: کلید Windows را فشار دهید تا منوی استارت باز شود. تایپ کنید تنظیم مجدد شبکه در کادر جستجو و Enter را فشار دهید تا برنامه تنظیمات باز شود.
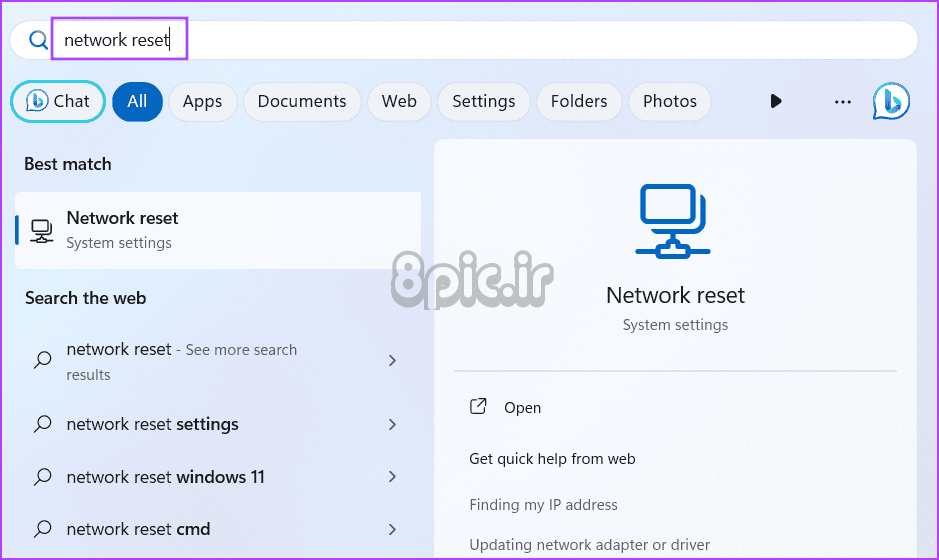
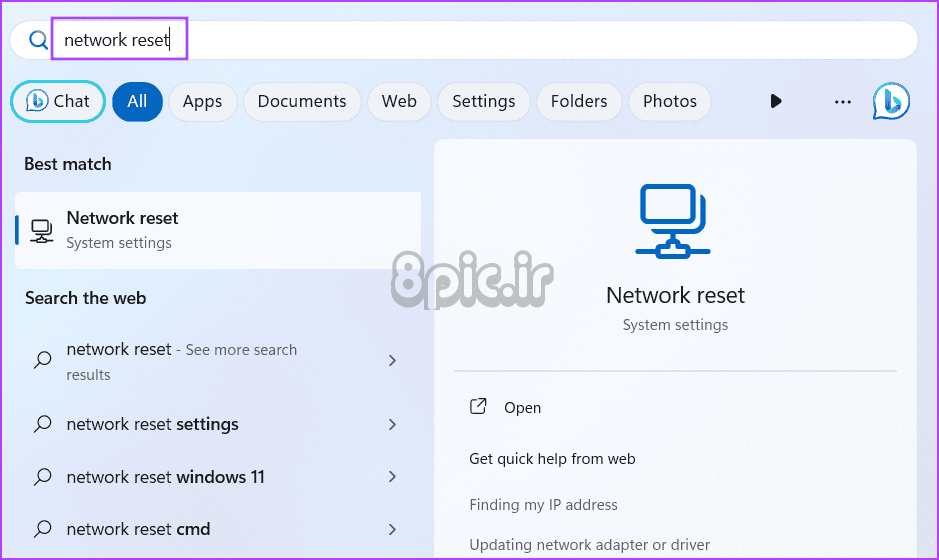
گام 2: بر روی دکمه ریست now کلیک کنید.
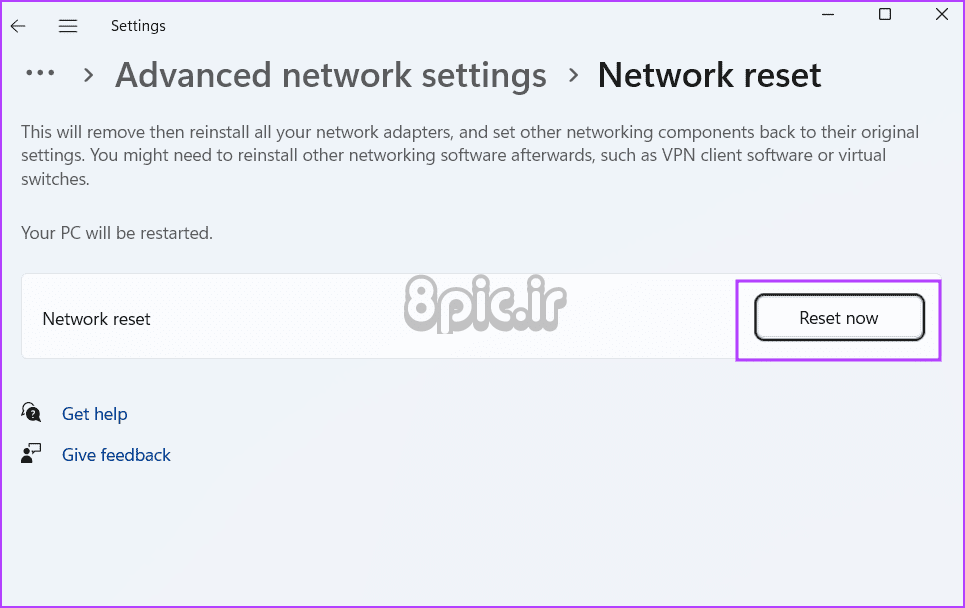
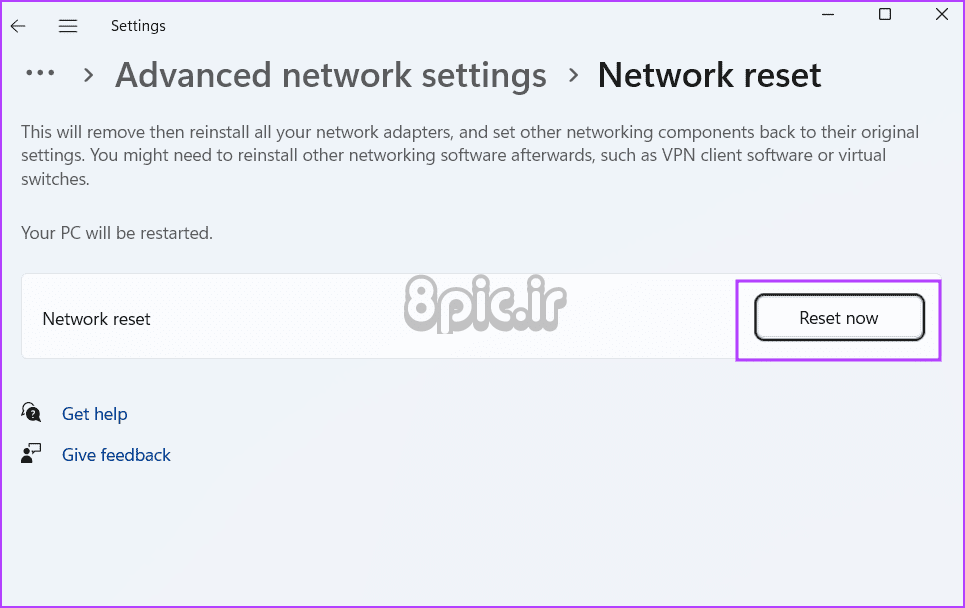
مرحله 3: بر روی دکمه OK کلیک کنید.
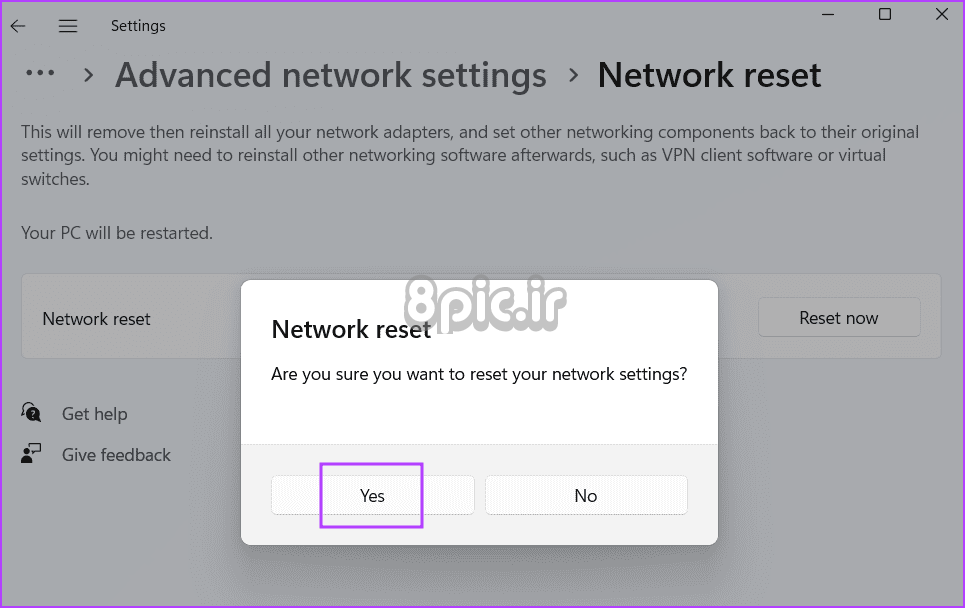
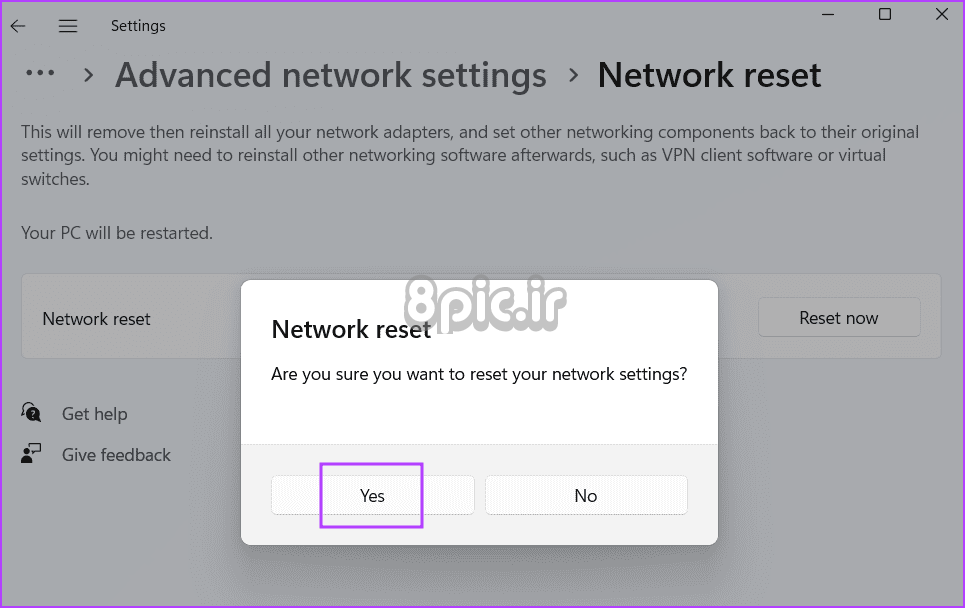
مرحله 4: یک پنجره بازشو خواهید دید که به شما در مورد خاموش شدن خودکار در پنج دقیقه اطلاع می دهد. کار را در همه برنامه های باز ذخیره کنید و منتظر بمانید تا رایانه شخصی خاموش شود و به طور خودکار راه اندازی مجدد شود.
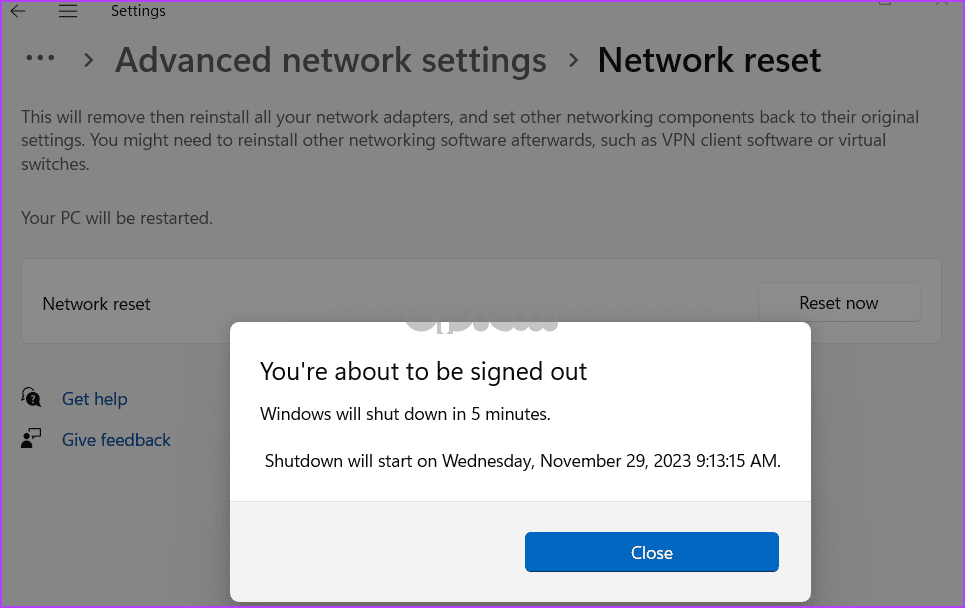
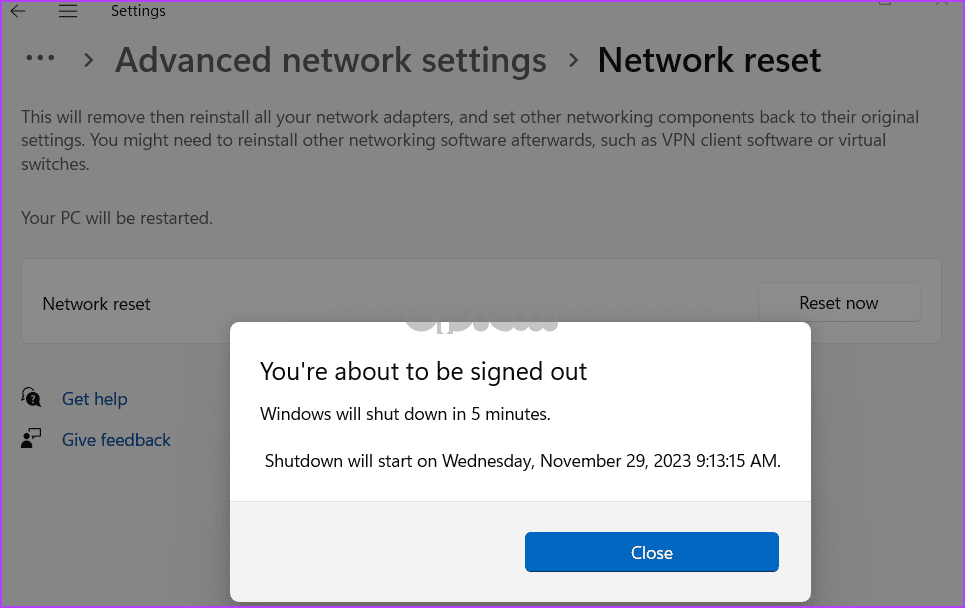
مرحله 5: اطلاعات کاربری شبکه خود را وارد کنید (گذرواژه های Wi-Fi یا LAN)، سپس بررسی کنید که آیا خطای پروکسی Chrome همچنان ظاهر می شود یا خیر.
8. تنظیمات کروم را بازنشانی کنید
اگر خطا ادامه داشت، باید Chrome را به تنظیمات پیشفرض خود بازنشانی کنید. با این حال، گذرواژهها، تاریخچه و نشانکهای شما دست نخورده باقی میمانند. در اینجا نحوه انجام آن آمده است:
مرحله 1: کلید Windows را فشار دهید تا منوی استارت باز شود. تایپ کنید کروم در کادر جستجو و Enter فشار دهید تا مرورگر باز شود.
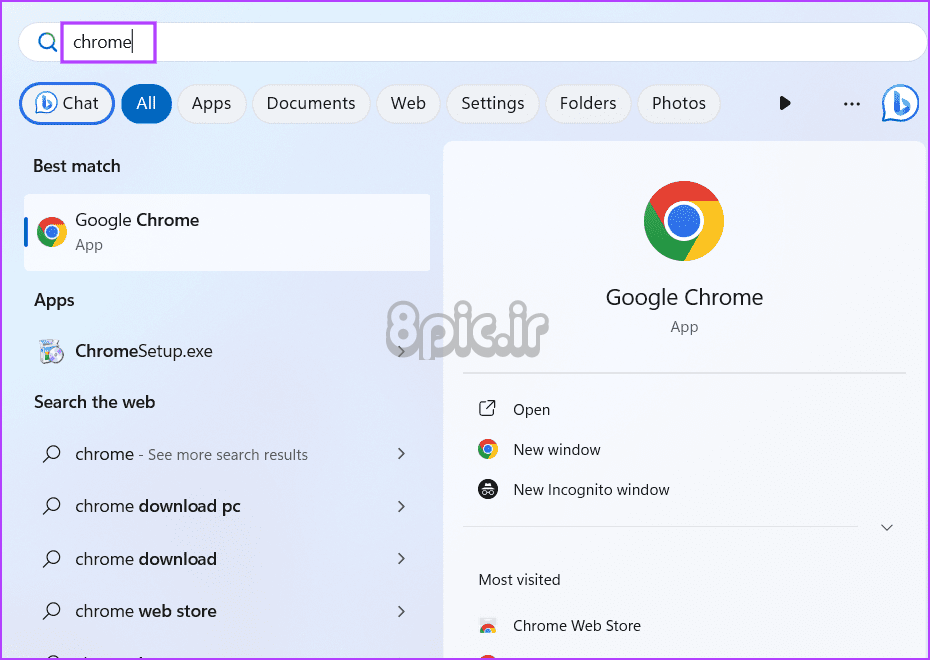
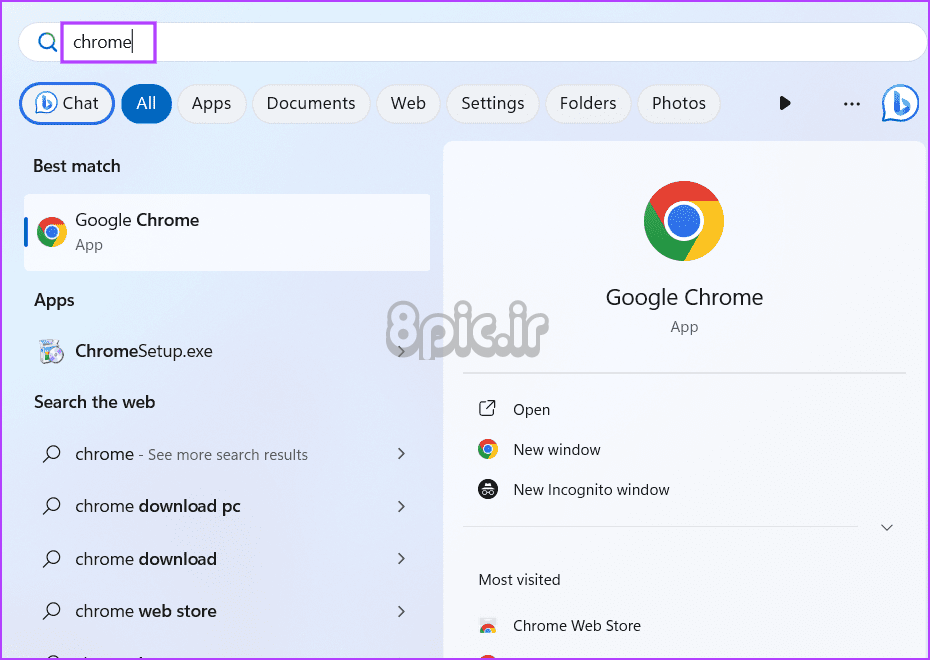
گام 2: روی نوار URL کلیک کنید، مسیر زیر را تایپ کنید و Enter را فشار دهید:
chrome://settings/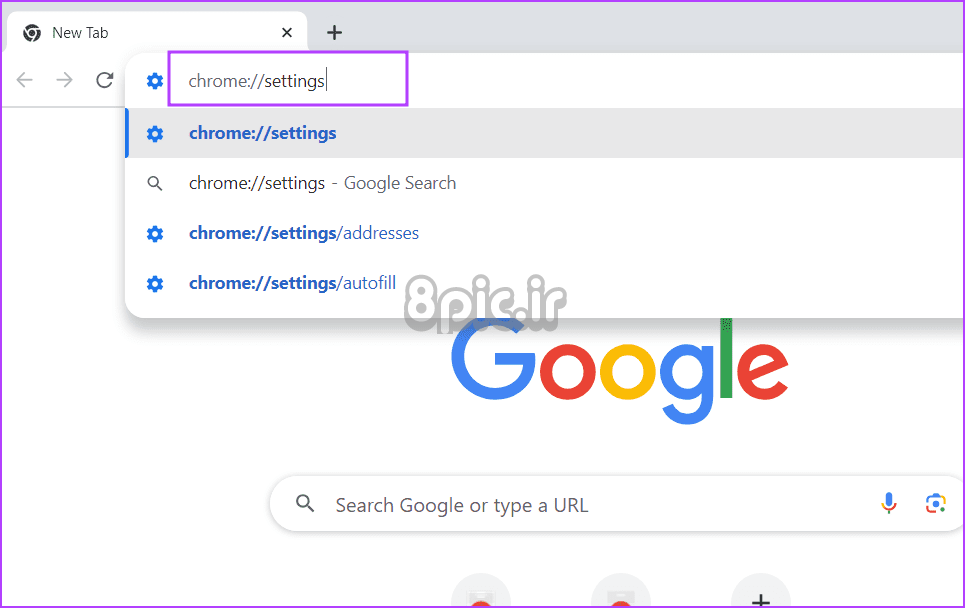
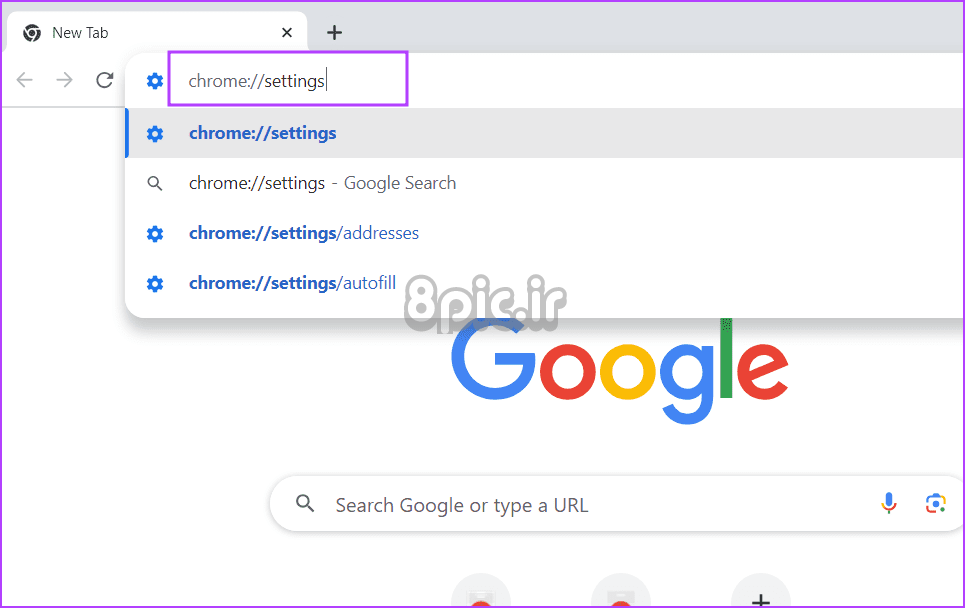
مرحله 3: بر روی گزینه ریست settings کلیک کنید.
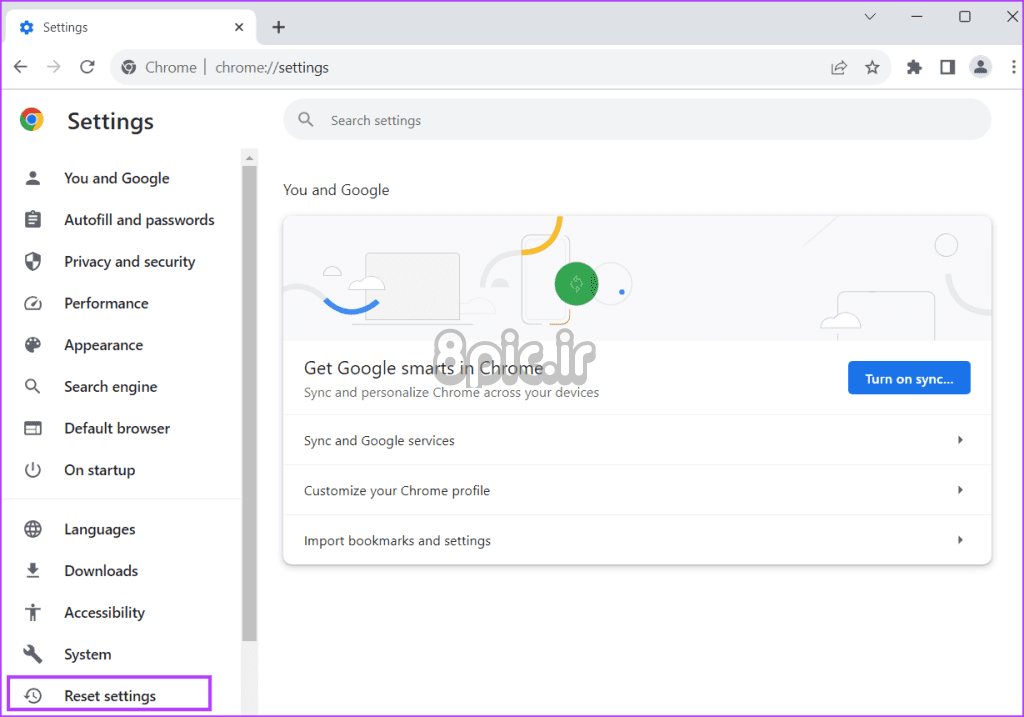
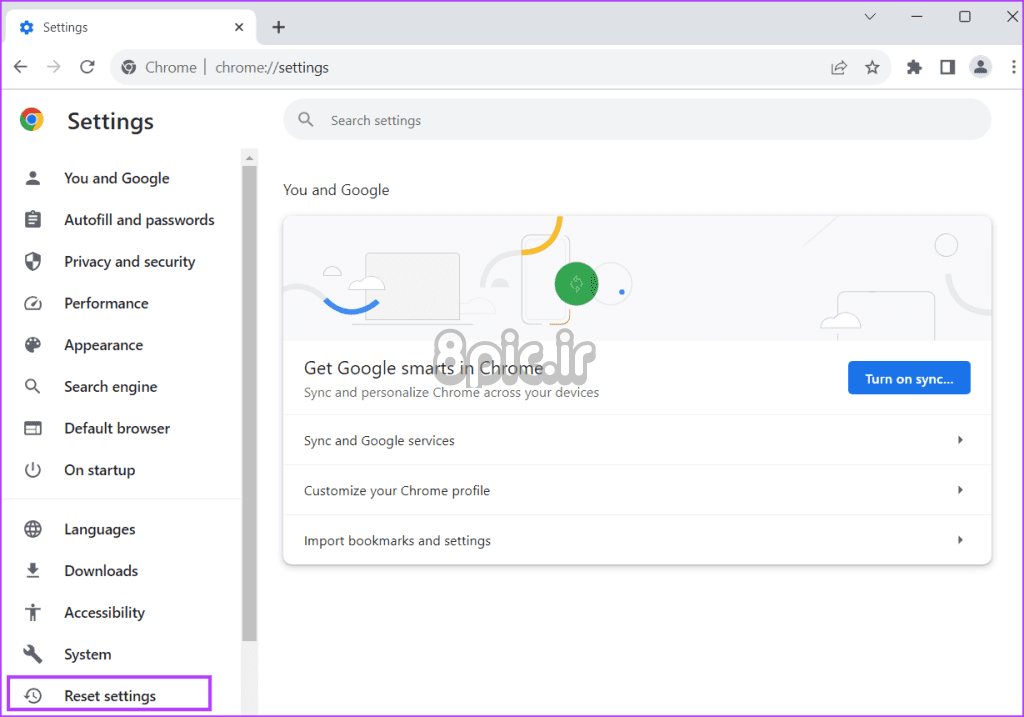
مرحله 4: گزینه “بازگرداندن تنظیمات به پیش فرض های اولیه” را انتخاب کنید.
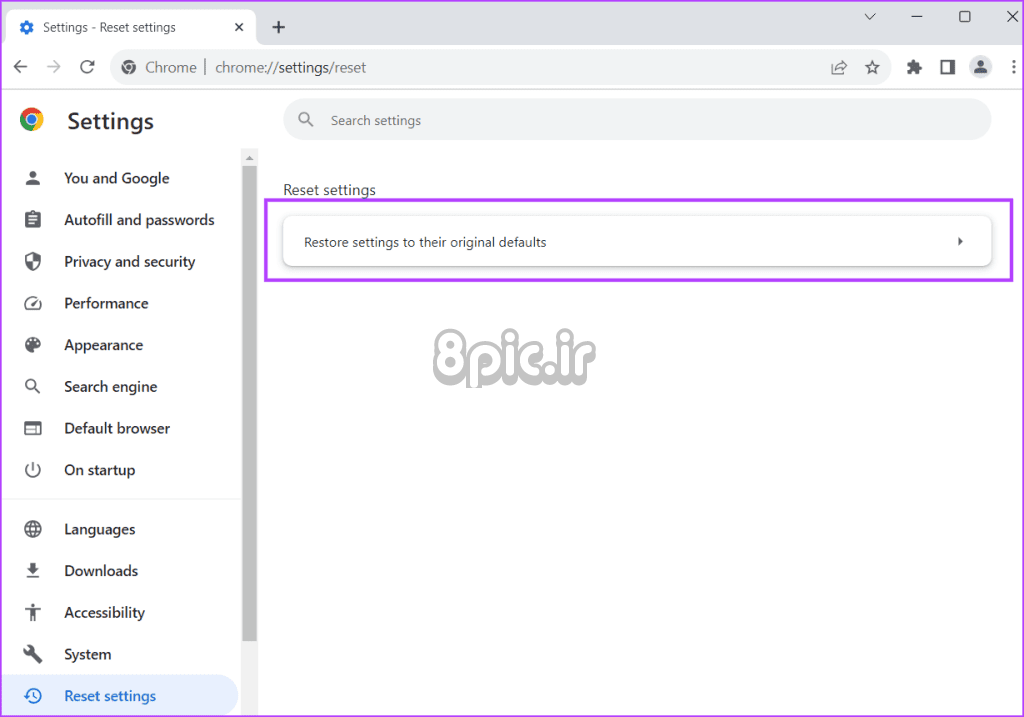
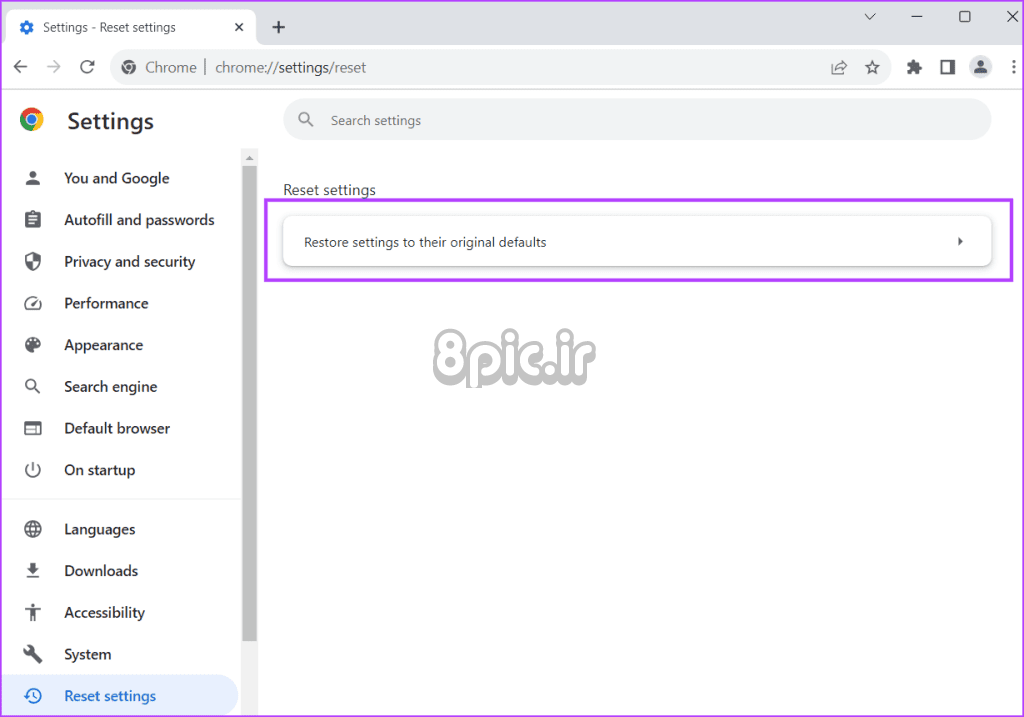
مرحله 5: دکمه ریست settings را انتخاب کنید.
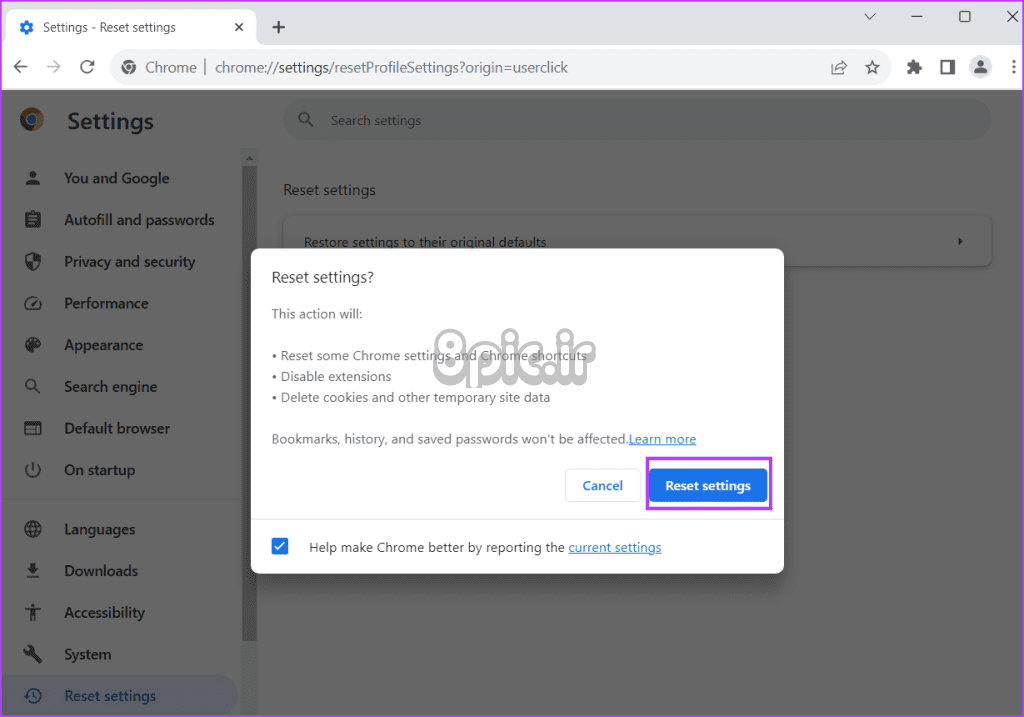
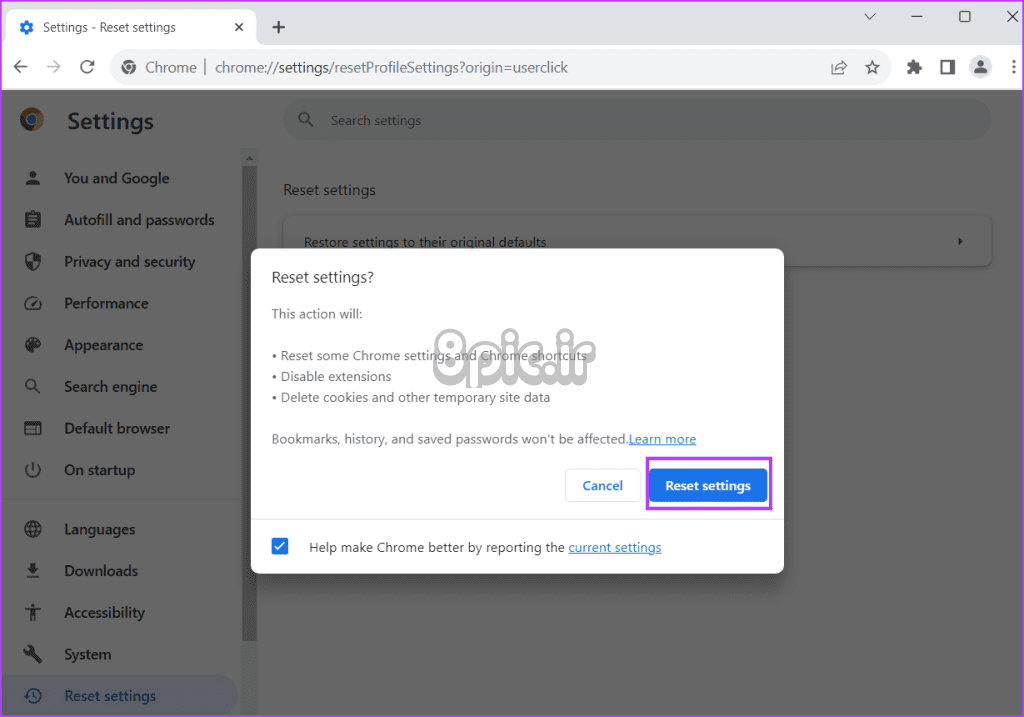
مرحله 6: مرورگر کروم را ببندید.
9. کروم را دوباره نصب کنید
آخرین راه حل این است که Chrome را حذف نصب کنید تا همه فایل های برنامه خراب را حذف کنید و دوباره آن را روی رایانه شخصی خود نصب کنید. در اینجا به این صورت است:
مرحله 1: کلید Windows را فشار دهید تا منوی Start باز شود، تایپ کنید کروم در کادر جستجو و روی گزینه Uninstall کلیک کنید.
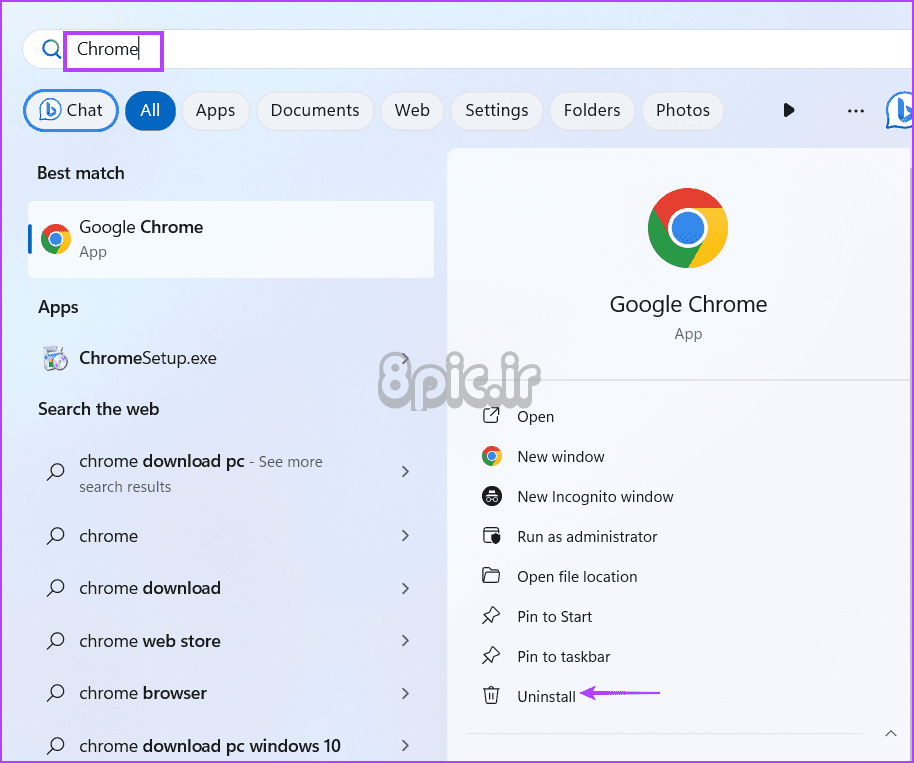
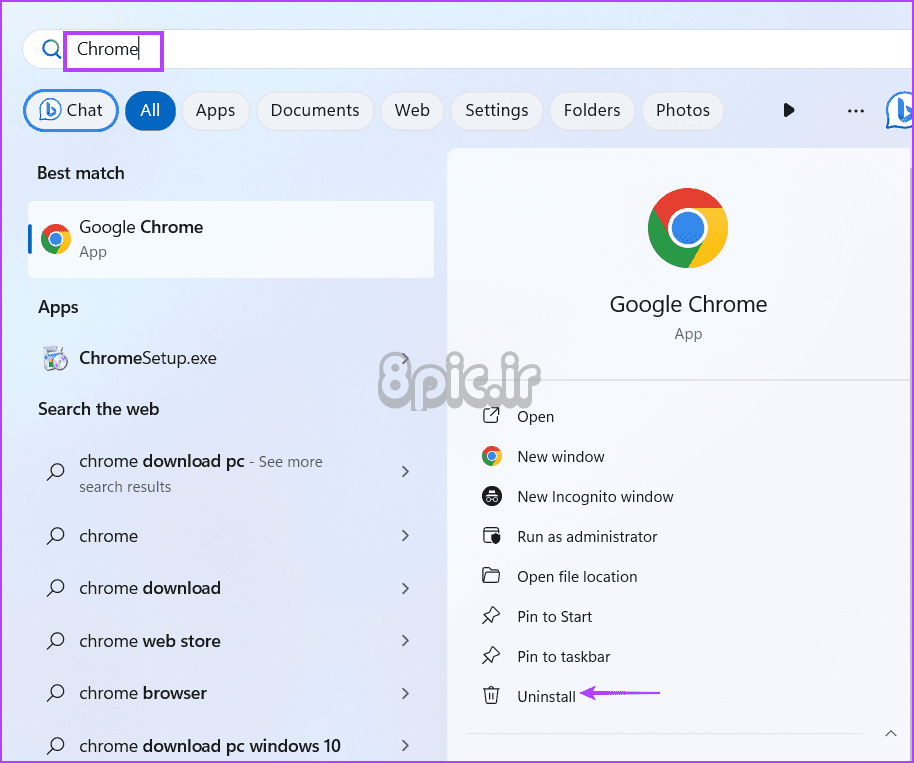
گام 2: روی دکمه سه نقطه افقی در کنار کروم کلیک کنید. گزینه Uninstall را انتخاب کنید.
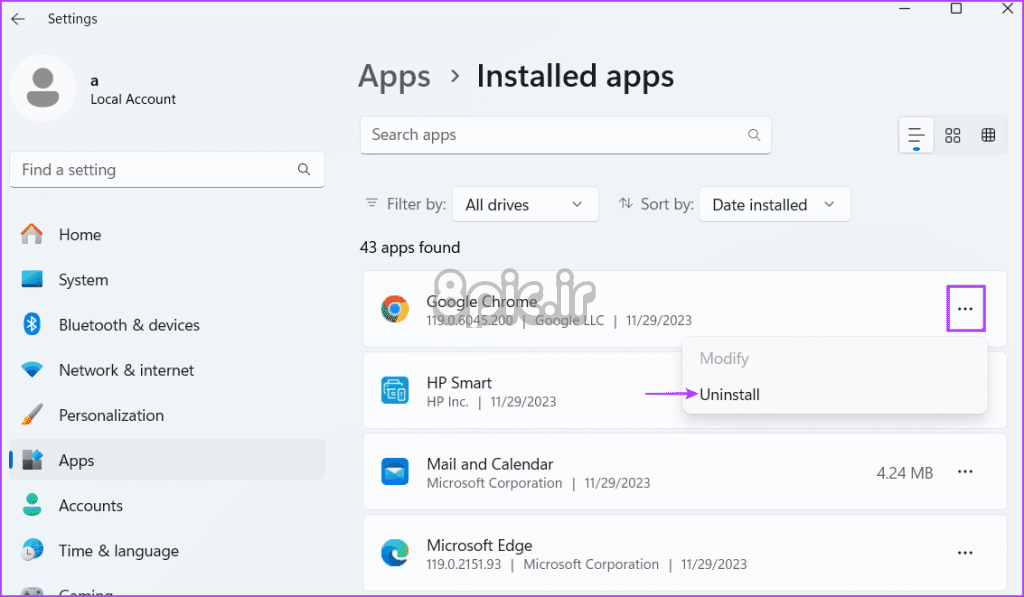
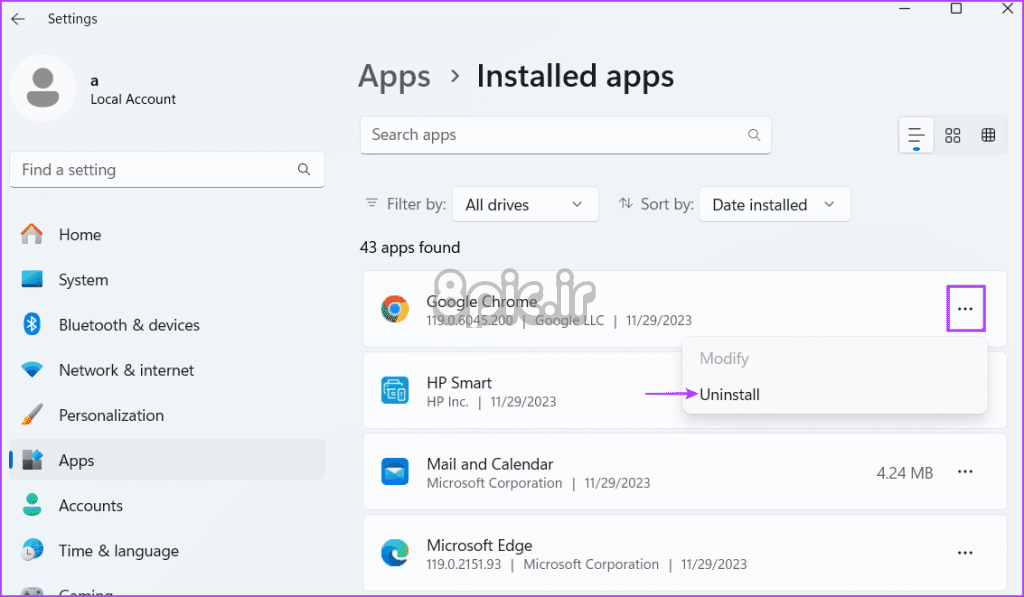
مرحله 3: بر روی دکمه Uninstall کلیک کنید.
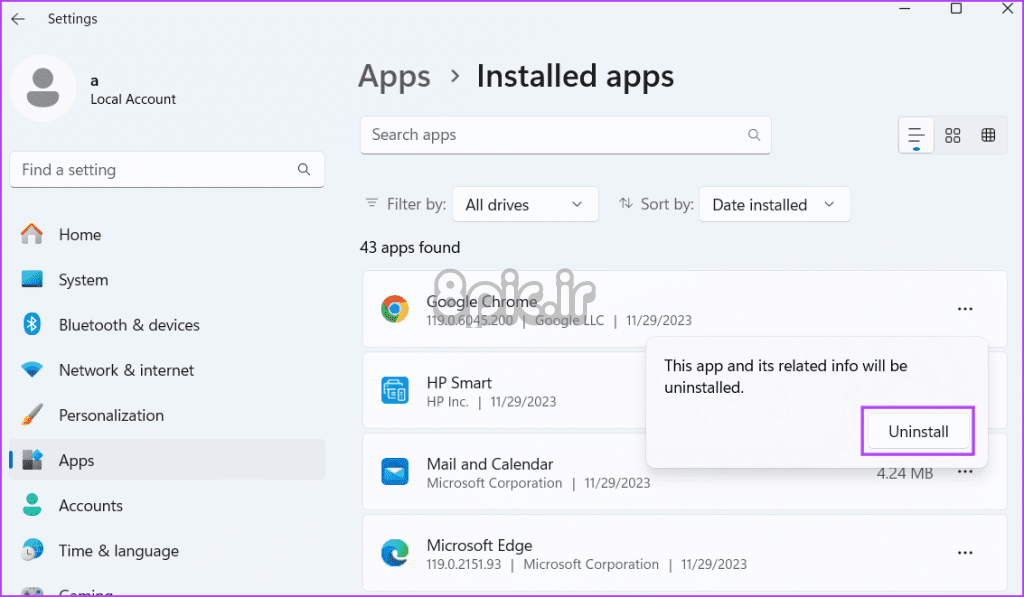
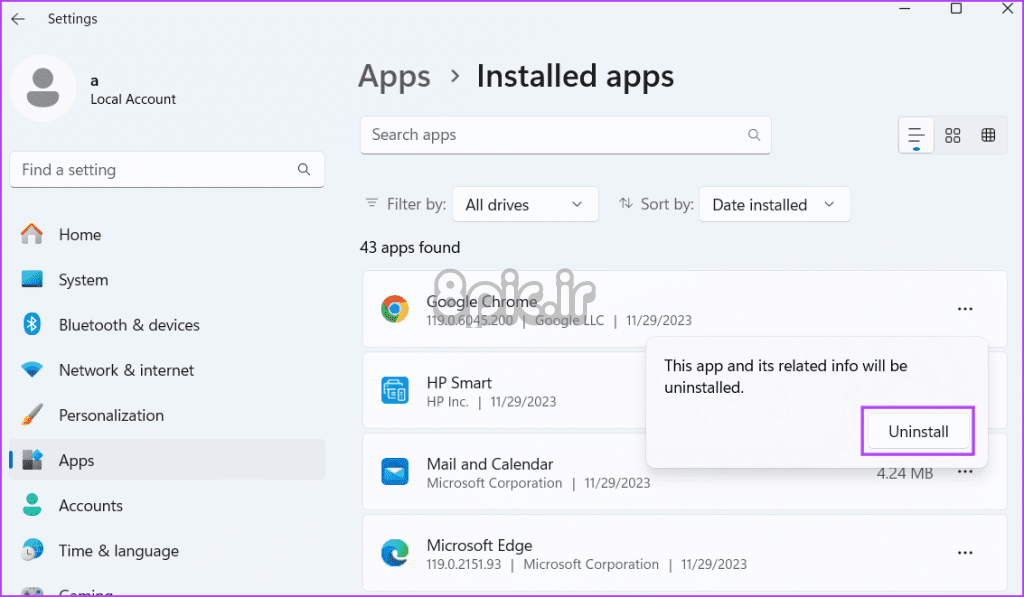
مرحله 4: دستورالعمل های روی صفحه را دنبال کنید تا برنامه را از رایانه خود حذف کنید.
مرحله 5: کروم را مجدداً از وب سایت رسمی نصب کنید و به حساب خود وارد شوید.
رفع خطاهای Chrome Proxy
این 9 روش برای رفع خطای کروم “در مورد سرور پروکسی مشکلی وجود دارد” بود. امیدواریم این روشها به شما کمک کند تا کروم را به حالت کار بازگردانید و دوباره به اینترنت دسترسی داشته باشید.
امیدواریم از این مقاله 9 راه حل برتر برای خطای «سرور پروکسی مشکلی وجود دارد» در کروم
مجله هشت پیک نیز استفاده لازم را کرده باشید و در صورت تمایل آنرا با دوستان خود به اشتراک بگذارید و با امتیاز از قسمت پایین و درج نظرات باعث دلگرمی مجموعه مجله 8pic باشید
لینک کوتاه مقاله : https://5ia.ir/IggKnO
کوتاه کننده لینک
کد QR :

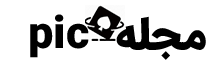
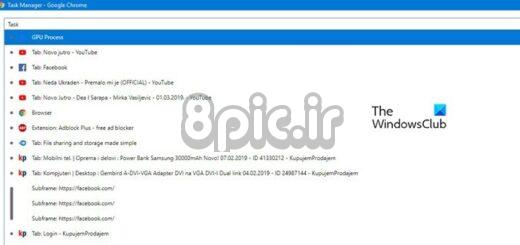




















آخرین دیدگاهها