رفع ردپا و میزان استفاده از پردازش گرافیکی کروم با حافظه بالا
با مجله هشت پیک با مقاله ی رفع ردپا و میزان استفاده از پردازش گرافیکی کروم با حافظه بالا همراه ما باشید
کروم از یک فناوری شتاب سخت افزاری به نام واحد پردازش گرافیک (GPU) برای مدیریت پردازش تصویری و گرافیکی استفاده می کند و همچنین به نمایش صحیح صفحه وب کمک می کند. هنگامی که برخی از کاربران بررسی کردند که چرا سیستم آنها اینقدر کند است، متوجه شدند که پردازش گرافیکی کروم از حافظه و استفاده بالایی برخوردار است. در این پست به این موضوع می پردازیم و ببینیم برای حل آن چه کاری می توانید انجام دهید.
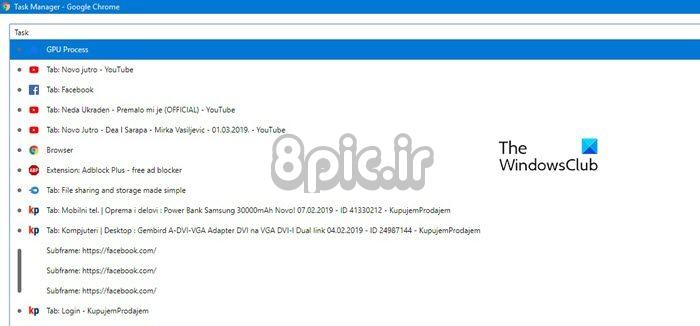
چرا پردازش گرافیکی کروم از حافظه زیادی استفاده می کند؟
وقتی کروم گاهی سعی میکند از GPU برای رندر کردن چیزی استفاده کند، آنقدر حافظه مصرف میکند که باعث نگرانی کاربر میشود. اگر اینطور است، اولین کاری که باید انجام دهید این است که بررسی کنید آیا فرآیندهای غیرضروری در یکی از تب های رها شده در حال اجرا هستند یا خیر. همچنین باید شتاب سختافزاری را غیرفعال کنید زیرا این رفتار را تشویق میکند.
رفع ردپای و میزان استفاده از پردازش گرافیکی کروم با حافظه بالا
اگر Chrome GPU Process حافظه و استفاده بالایی دارد، اول از همه، تمام تب های غیرضروری را ببندید زیرا چندین تب در حال اجرا می توانند روی منابع تأثیر بگذارند و اگر کمکی نکرد، راه حل های ذکر شده در زیر را دنبال کنید.
- فرآیند GPU را در Task Manager Chrome خاتمه دهید
- کروم را مجددا راه اندازی کنید و درایور گرافیک را به روز کنید
- مرورگر کروم را به روز کنید
- درایور گرافیک را به روز کنید
- کش کروم را حذف کنید
- شتاب سخت افزاری را غیرفعال کنید
بیا شروع کنیم.
1] فرآیند GPU را در Task Manager Chrome خاتمه دهید
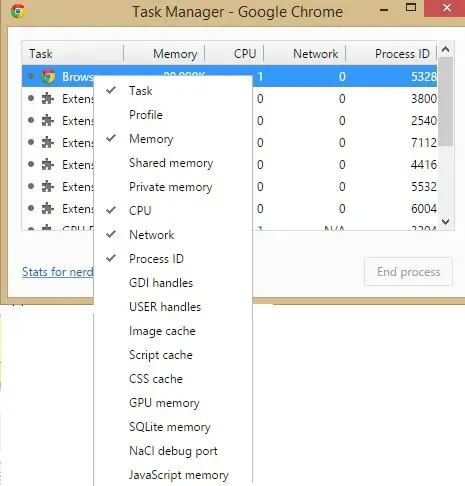
اول از همه، ما باید فرآیند GPU را از Task Manager Chrome خاتمه دهیم. با این حال، به طور خودکار شروع به کار می کند، اما این بار، امیدواریم که به اندازه قبلی حافظه نداشته باشد.
برای پایان دادن به کار مراحل تعیین شده را دنبال کنید:
- گوگل کروم را باز کنید.
- کلید Shift + Esc را فشار دهید تا Chrome Task Manager باز شود.
- برای بررسی روند مصرف بالای GPU، GPU Process را انتخاب کرده و روی End Process کلیک کنید .
- شما باید تمام کارهایی را که حافظه را مصرف می کنند پایان دهید.
در نهایت بررسی کنید که آیا مشکل حل شده است یا خیر.
بخوانید : چگونه بفهمم کدام برگه کروم بیشترین حافظه را مصرف میکند؟
2] کروم را مجدداً راه اندازی کنید و درایور گرافیک را تازه کنید

اگر مشکلی در ماژولهای پردازش گرافیکی کروم وجود داشته باشد، فرآیند GPU احتمالاً ویژگی خاصی را نشان میدهد و حافظه زیادی مصرف میکند. در صورتی که مشکل به همین دلیل ایجاد شده باشد، میتوانیم به راحتی کروم را مجدداً راهاندازی کنیم و اگر کار نکرد، درایور گرافیک را مجدداً راهاندازی کنید. مراحل ذکر شده در زیر را دنبال کنید.
Task Manager سیستم را باز کنید (Ctrl + Shift + Esc) و تمام فرآیندهای مربوط به Chrome را ببندید. اکنون کروم را راه اندازی کنید و بررسی کنید که آیا مشکل بالای پردازنده گرافیکی حل شده است یا خیر.
اگر پس از بستن تمام پردازش های گرافیکی بالا، مشکل همچنان ادامه داشت، باید درایور گرافیک را مجددا راه اندازی کنید.
کلیدهای Windows + Ctrl + Shift + B را به طور همزمان فشار دهید . این درایور کارت گرافیک شما را تازه می کند. به یاد داشته باشید که سیستم شما برای چند ثانیه گیر می کند و حتی ممکن است برای کسری از ثانیه یک صفحه خالی داشته باشید، اما این فقط به این معنی است که دستور کار کرده است.
3] مرورگر کروم را به روز کنید

کروم را آپدیت کنید و ببینید. کروم را باز کنید. در گوشه سمت راست بالای پنجره Chrome، روی خط سه نقطه کلیک کنید. در نهایت روی Help > About Google Chrome کلیک کنید و در نهایت بررسی کنید که آیا به روز رسانی در دسترس است یا خیر. امیدواریم پس از به روز رسانی های منظم، چنین مشکلی دیگر هرگز تکرار نشود.
4] درایور گرافیک را به روز کنید
اگر درایور گرافیک رایانه شما قدیمی باشد، ممکن است مشکلاتی در استفاده از GPU در رایانه شما ایجاد کند. برای حل این مشکل، ممکن است لازم باشد درایور گرافیک را به روز کنید. اما اگر حتی پس از به روز رسانی درایور مشکل حل نشد، درایور را دوباره نصب کنید. با این کار مشکل حل می شود.
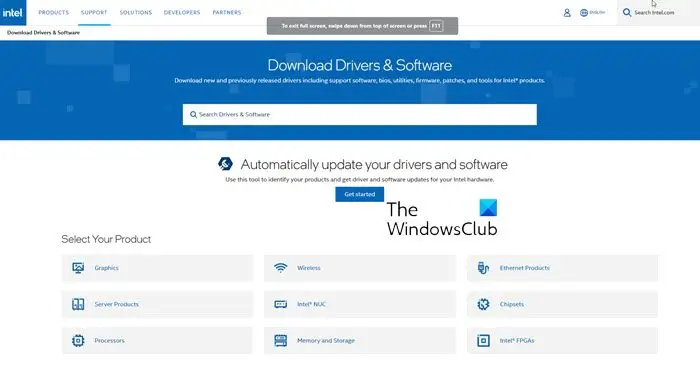
همچنین می توانید آخرین نسخه درایور را از وب سایت سازنده نصب کنید.
5] کش کروم را حذف کنید

اگر هیچ چیزی کار نکرد، باید کش کروم را پاک کنیم. کش ها به صورت محلی در سیستم ذخیره می شوند تا دسترسی به موارد پرکاربرد سریعتر انجام شود. حذف آن برای ما هزینه ای ندارد زیرا پس از مدتی حذف می شوند. بنابراین، پیش بروید و کش مرورگر کروم را پاک کنید. برای انجام همین کار مراحل ذکر شده در زیر را دنبال کنید.
- Chrome را راه اندازی کنید.
- حالا روی سه نقطه کلیک کرده و Settings را انتخاب کنید.
- سپس، به Privacy and Security > Clear browsing data بروید.
- محدوده زمانی را روی همه زمان ها تنظیم کنید ، تاریخچه مرور، سابقه دانلود، کوکی ها و سایر داده های سایت و تصاویر و فایل ها را در حافظه پنهان قرار دهید و سپس روی دکمه پاک کردن داده ها کلیک کنید .
6] شتاب سخت افزاری را غیرفعال کنید

شتاب سختافزاری به رایانه اجازه میدهد تا هنگام انجام یک کار گرافیکی فشرده، از GPU به جای CPU استفاده کند. ممکن است این یک موهبت به نظر برسد، اما گاهی اوقات به این دلیل نیست که GPU بیش از حد کار می کند. به همین دلیل است که باید شتاب سخت افزار را از تنظیمات کروم غیرفعال کنیم. برای انجام همین کار، مراحل ذکر شده در زیر را دنبال کنید.
- کروم را باز کنید .
- روی سه نقطه کلیک کنید و تنظیمات را انتخاب کنید.
- به Privacy and Security > System بروید .
- سپس، استفاده از شتاب سخت افزاری را در صورت وجود غیرفعال کنید.
امیدوارم که این کار را برای شما انجام دهد.
چگونه مصرف بالای حافظه را در کروم برطرف کنم؟
راه های مختلفی برای رفع میزان مصرف بالای حافظه در کروم وجود دارد. می توانید تمام تب های اضافی و غیر ضروری را ببندید تا مقداری حافظه ذخیره شود. با این حال، اگر هیچ برگه غیرضروری در حال اجرا نیست، اسکن بدافزار را اجرا کنید زیرا این کار میتواند کار شما را انجام دهد. اگر میخواهید بیشتر بدانید، راهنمای ما را برای کاهش مصرف بالای حافظه کروم و استفاده کمتر از رم بررسی کنید.
امیدواریم از این مقاله رفع ردپا و میزان استفاده از پردازش گرافیکی کروم با حافظه بالا مجله هشت پیک نیز استفاده لازم را کرده باشید و در صورت تمایل آنرا با دوستان خود به اشتراک بگذارید و با امتیاز از قسمت پایین و درج نظرات باعث دلگرمی مجموعه مجله 8pic باشید
لینک کوتاه مقاله : https://5ia.ir/DiqZAH
کوتاه کننده لینک
کد QR :

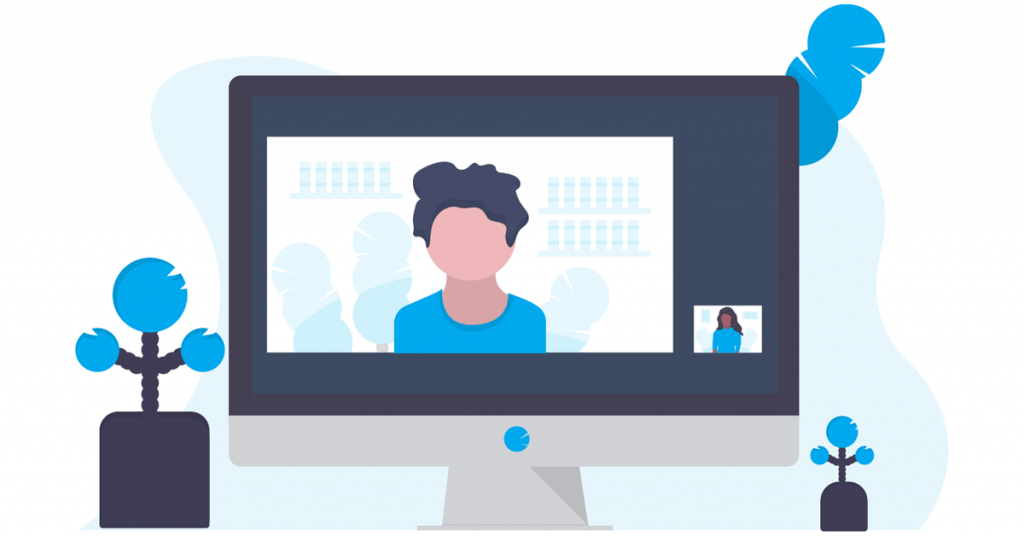

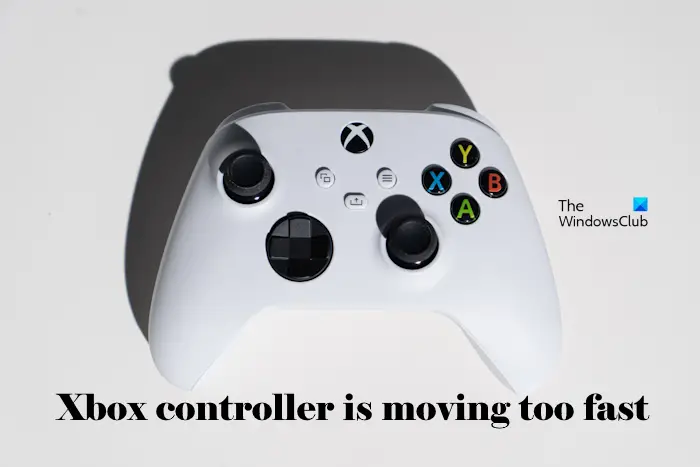



















آخرین دیدگاهها