5 راه حل برتر برای Discord که مدام درخواست می کند دستگاه صوتی را در ویندوز تغییر دهد
با مجله هشت پیک با مقاله ی 5 راه حل برتر برای Discord که مدام درخواست می کند دستگاه صوتی را در ویندوز تغییر دهد همراه ما باشید
علاوه بر متن، Discord برای چت های صوتی نیز سرگرم کننده است. وقتی هدفون یا بلندگوی را به رایانه ویندوزی خود متصل می کنید، Discord آن را به طور خودکار شناسایی می کند و از شما می خواهد که دستگاه صوتی مورد نظر خود را انتخاب کنید. با این حال، اگر Discord مدام از شما بخواهد دستگاه های صوتی را به طور تصادفی تغییر دهید، ممکن است گیج کننده باشد.

نادیده گرفتن این اعلانها میتواند منجر به عدم دریافت صدای Discord از دستگاه صوتی مورد نظر شما شود. این پست فهرستی از راه حل ها را برای جلوگیری از درخواست مکرر Discord برای تعویض دستگاه های صوتی در رایانه شخصی ویندوز 10 یا 11 جمع آوری می کند.
1. روی گزینه ‘Don’t Show Me This Again’ کلیک کنید
هنگامی که Discord درخواست تعویض دستگاه های صوتی در ویندوز را نشان می دهد، معمولاً باید گزینه “Don't show me this again” را مشاهده کنید. انتخاب آن یکی از سادهترین راهها برای حذف اعلان «دستگاه صوتی جدید شناسایی شد» است. هنگامی که این کار را انجام دادید، هر زمان که می خواهید دستگاه های ورودی و خروجی صدا را تغییر دهید، باید از منوی تنظیمات Discord دیدن کنید.
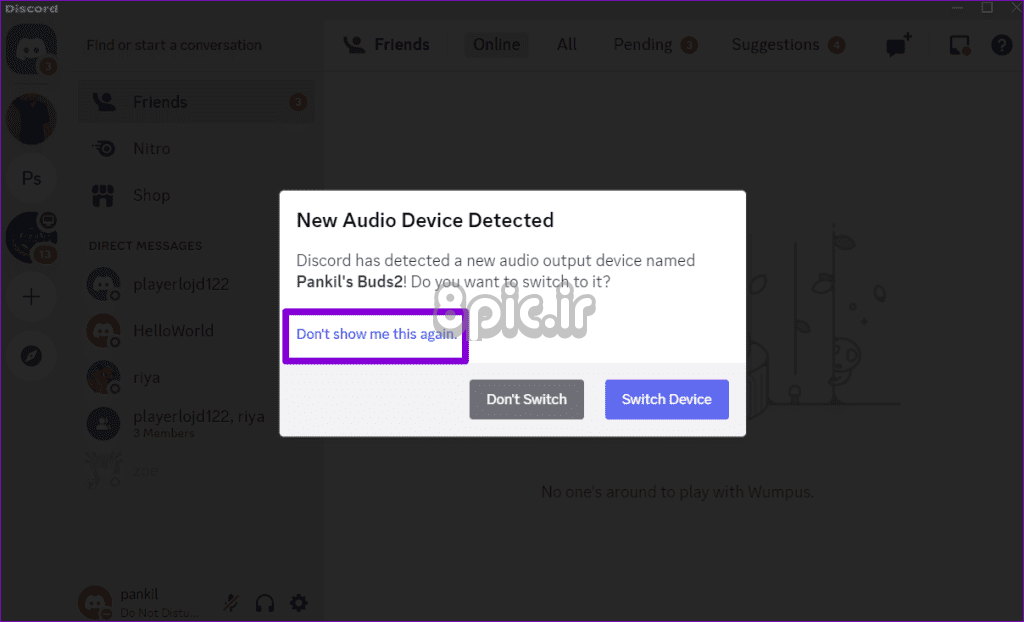
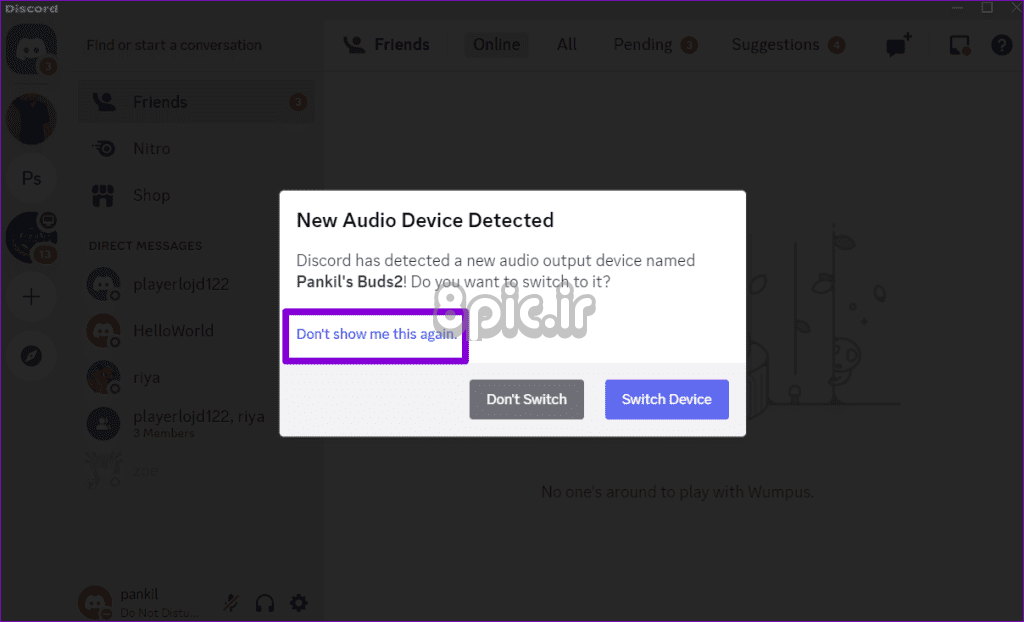
2. دستگاه صوتی ترجیحی خود را در تنظیمات Discord انتخاب کنید
آیا Discord را به گونه ای پیکربندی کرده اید که تنظیمات دستگاه صوتی خود را به طور خودکار بر اساس دستگاه پیش فرض در ویندوز تنظیم کند؟ اگر چنین است، برنامه ممکن است دائماً از شما بخواهد که هر زمان که در خروجی صدای پیشفرض یا دستگاه ورودی سیستم شما تغییری ایجاد میکند، دستگاهها را تغییر دهید.
اگر نمیخواهید این اتفاق بیفتد، باید دستگاه صوتی مورد نظر خود را در Discord انتخاب کنید. در اینجا مراحل برای همان است.
مرحله 1: برنامه Discord را در رایانه شخصی خود باز کنید و روی نماد چرخ دنده در گوشه سمت چپ پایین کلیک کنید.
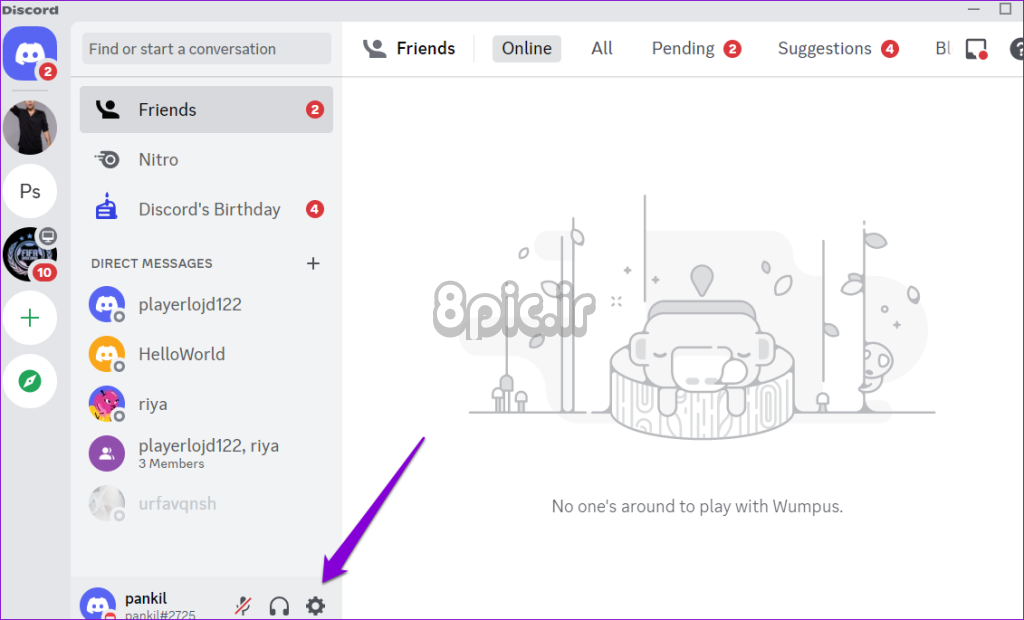
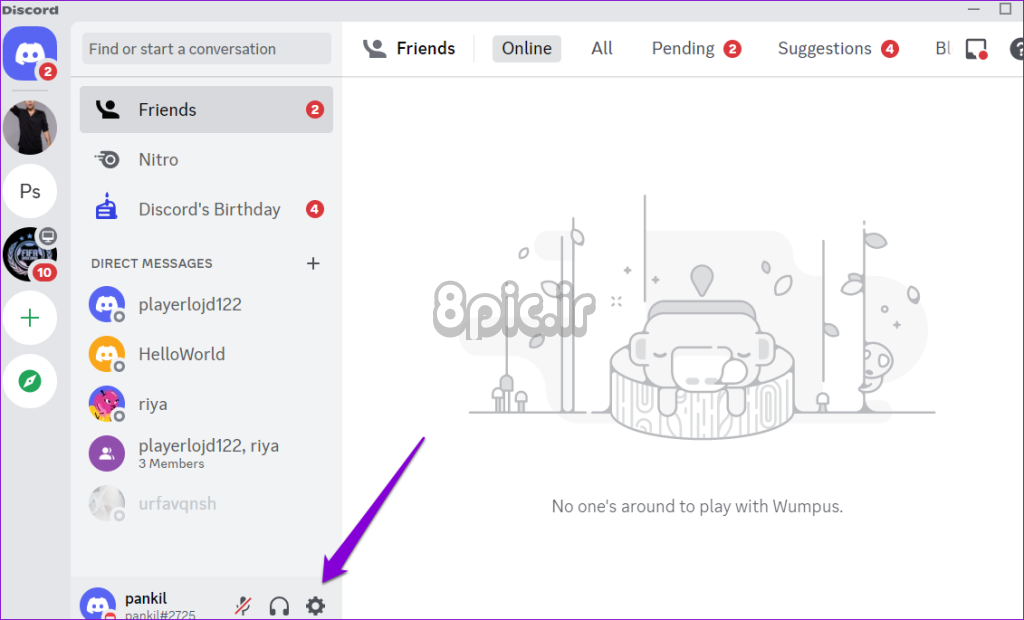
گام 2: از قسمت سمت چپ تب Voice & Video را انتخاب کنید.
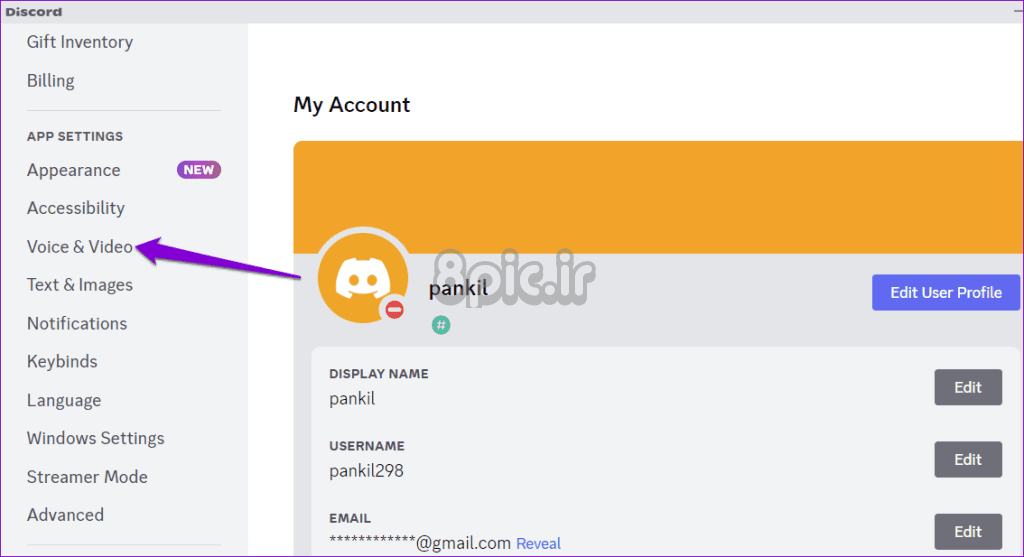
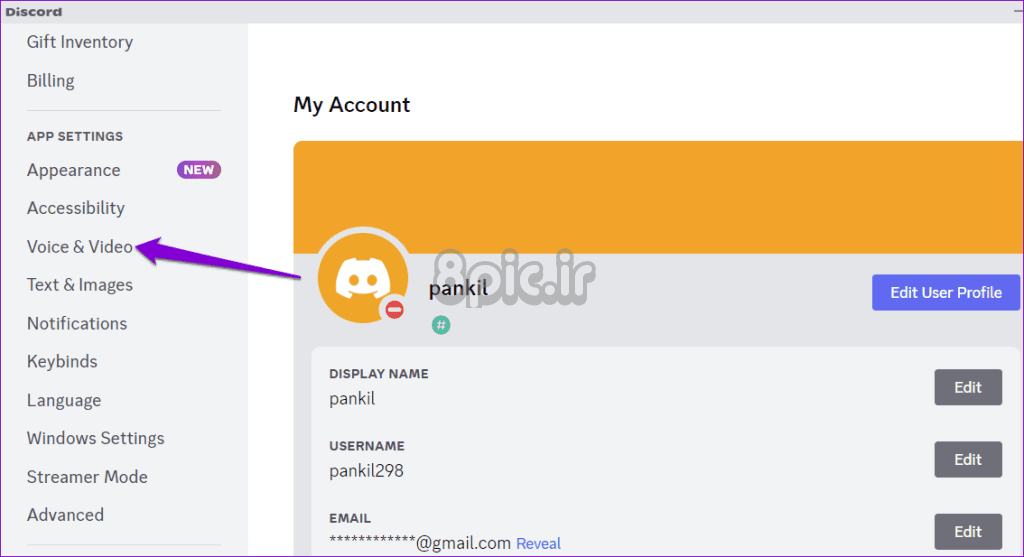
مرحله 3: از منوهای کشویی زیر دستگاه ورودی و دستگاه خروجی برای انتخاب دستگاه های صوتی دلخواه خود استفاده کنید.
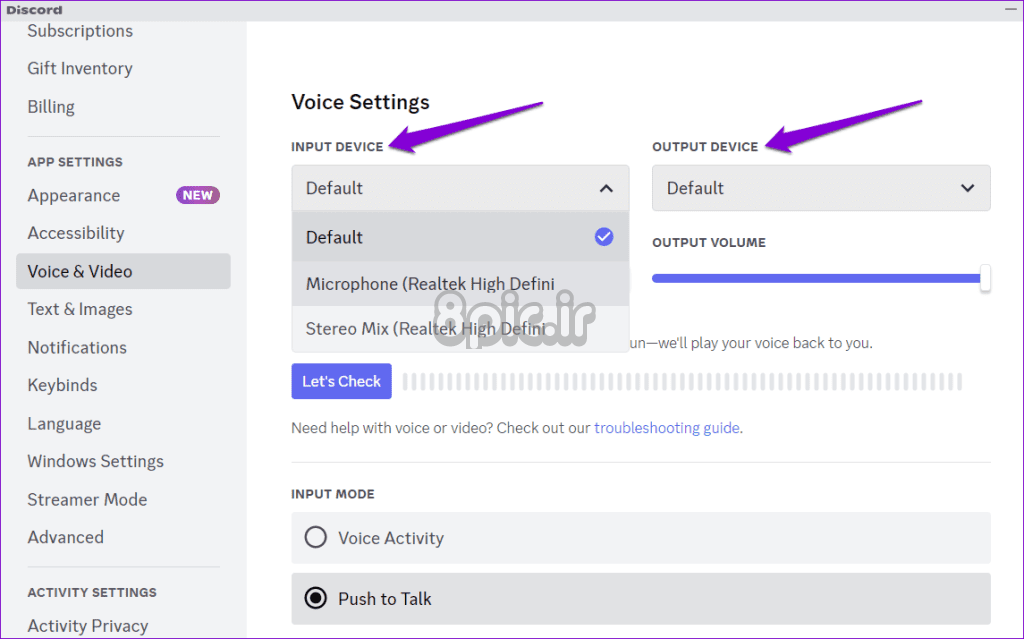
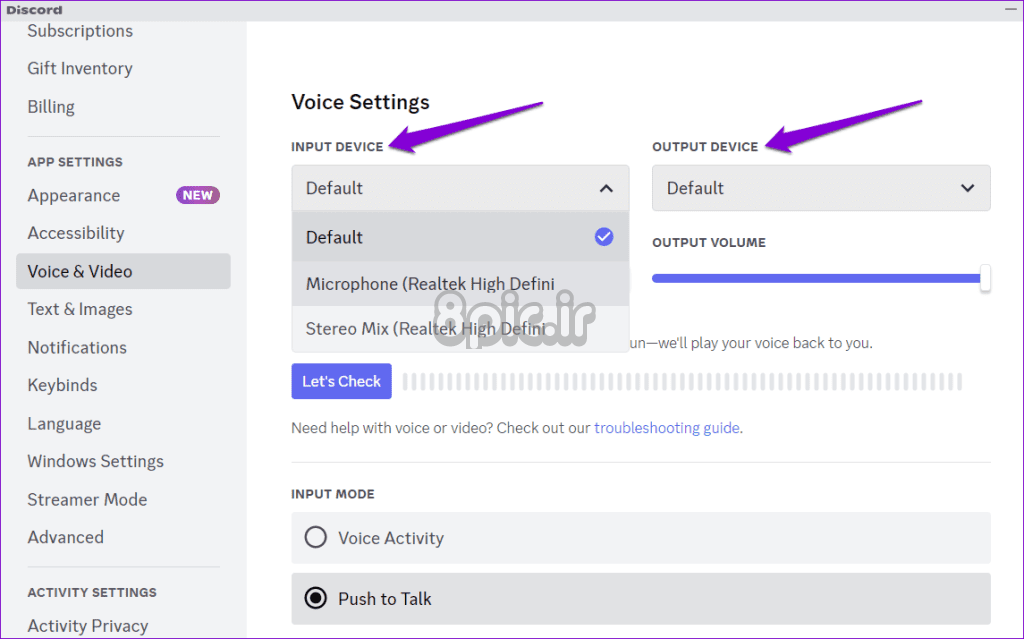
3. دستگاه های صوتی ناخواسته را غیرفعال کنید
کار دیگری که می توانید برای رفع این مشکل خاص انجام دهید این است که دستگاه های صوتی ناخواسته را در رایانه خود غیرفعال کنید. اگر قصد استفاده از دستگاه صوتی را ندارید، می توانید آن را از لیست حذف کنید. برای غیرفعال کردن دستگاه های صوتی در ویندوز، از این مراحل استفاده کنید:
مرحله 1: روی نماد Start کلیک راست کرده و از لیست Settings را انتخاب کنید. همچنین، میتوانید میانبر صفحه کلید Windows + I را فشار دهید تا برنامه تنظیمات به سرعت باز شود.
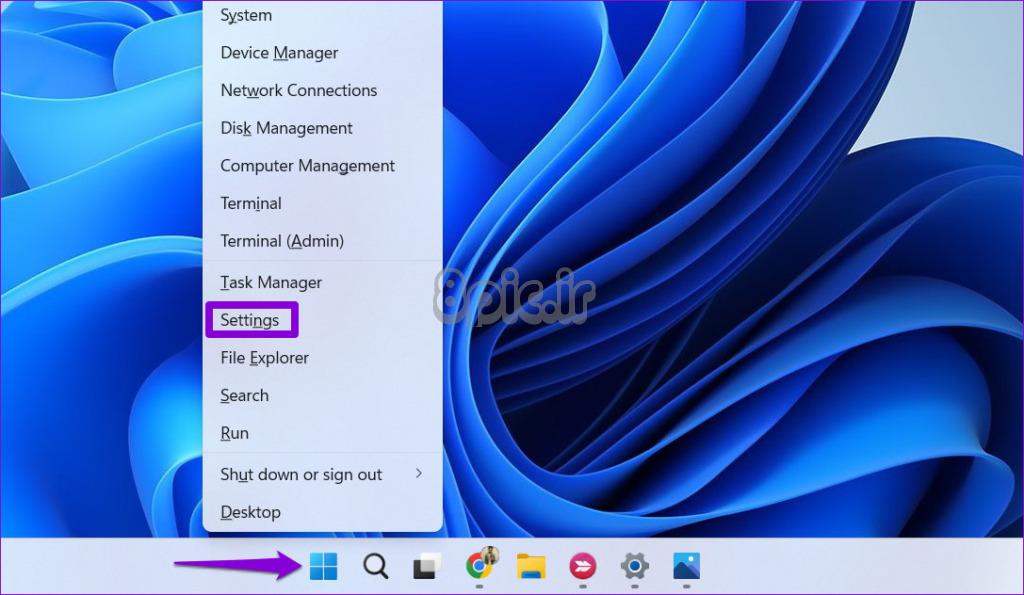
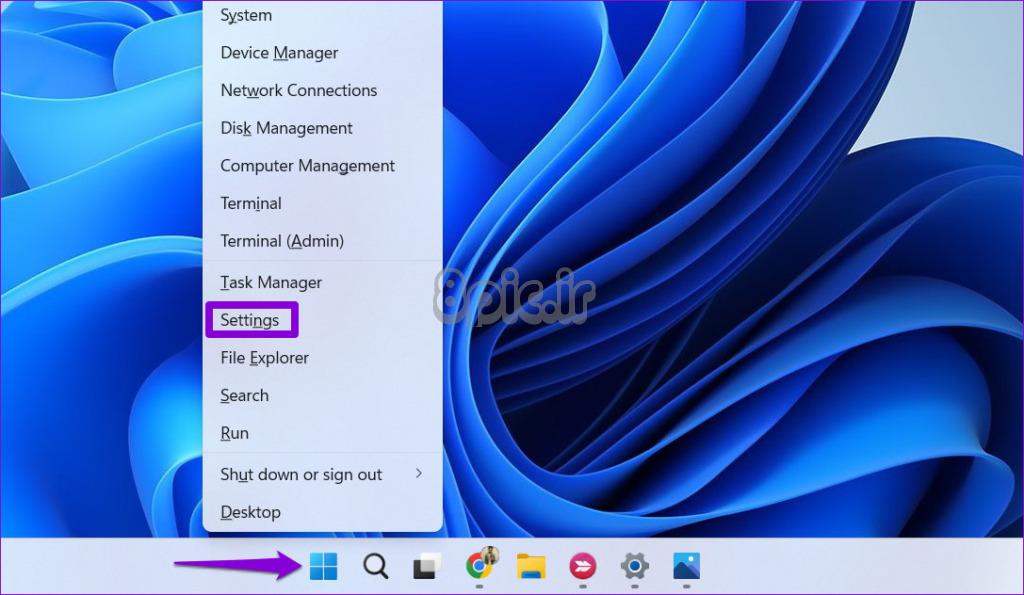
گام 2: به تب System بروید و Sound را انتخاب کنید.
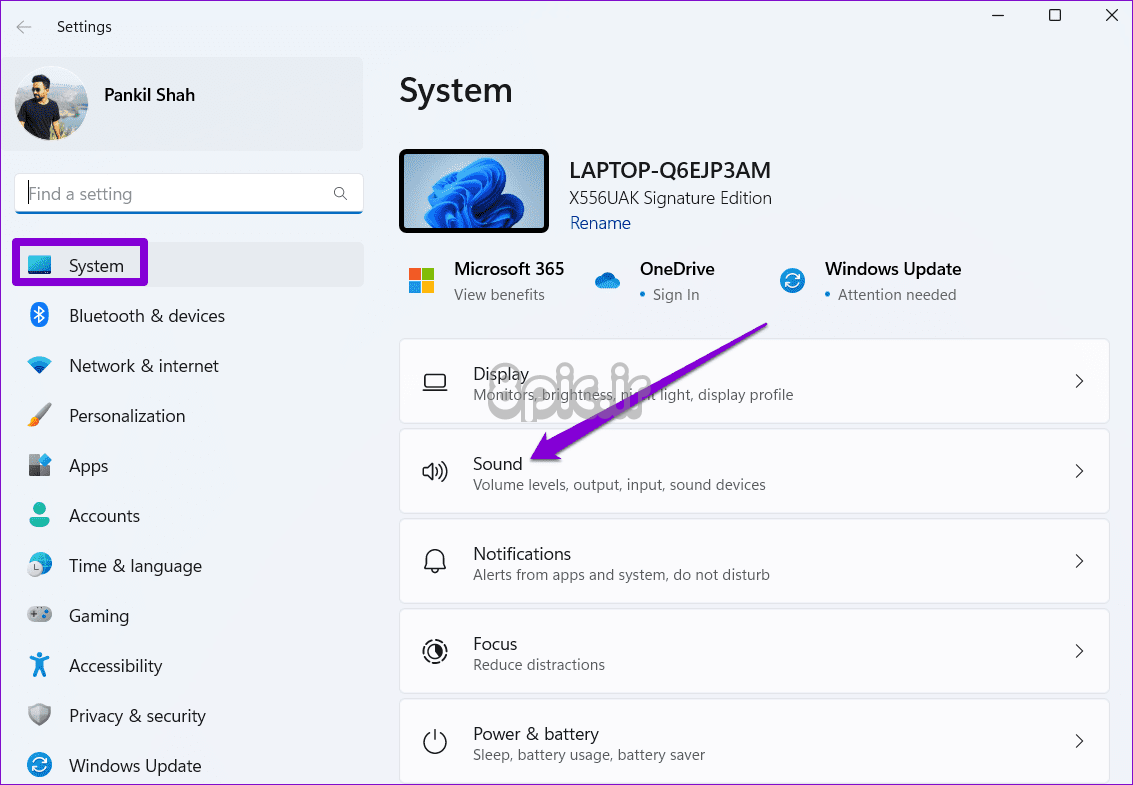
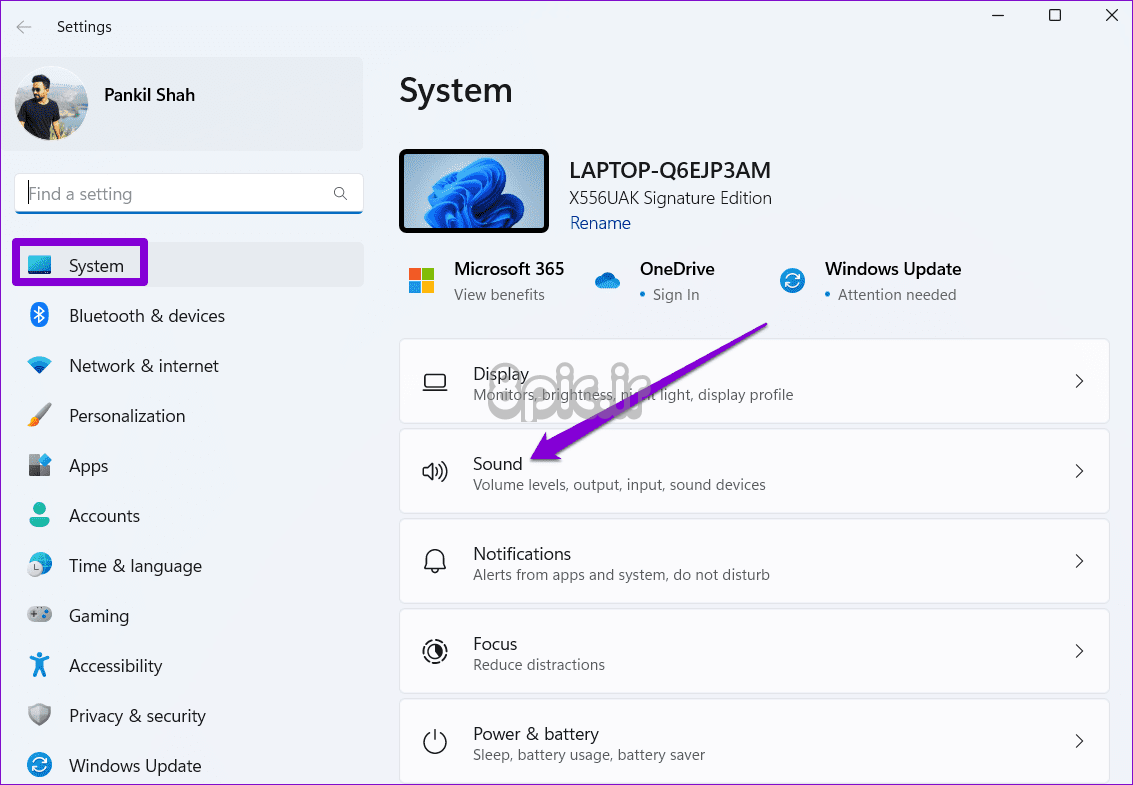
مرحله 3: روی تنظیمات صدا بیشتر کلیک کنید.
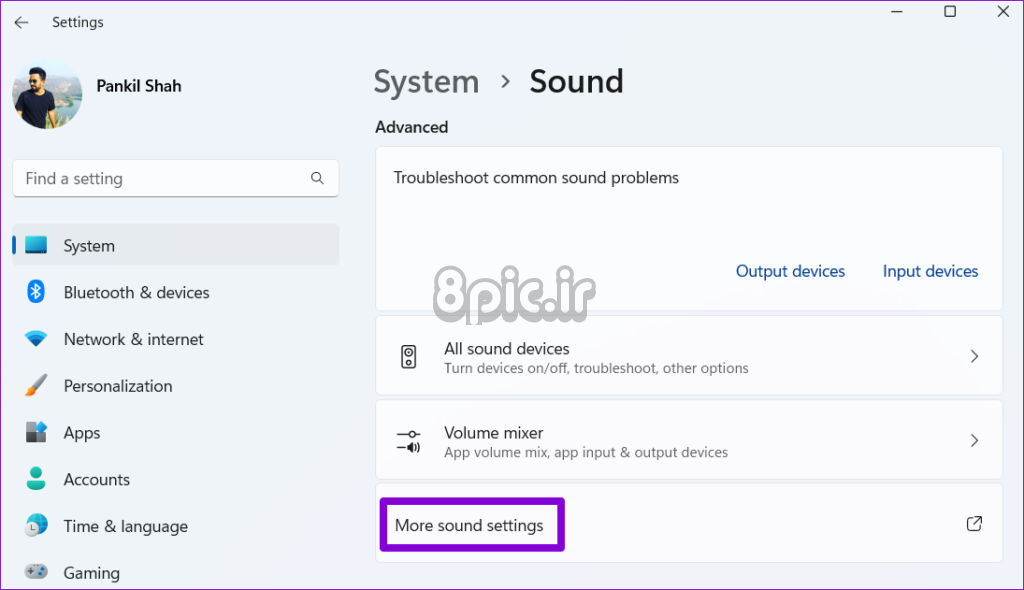
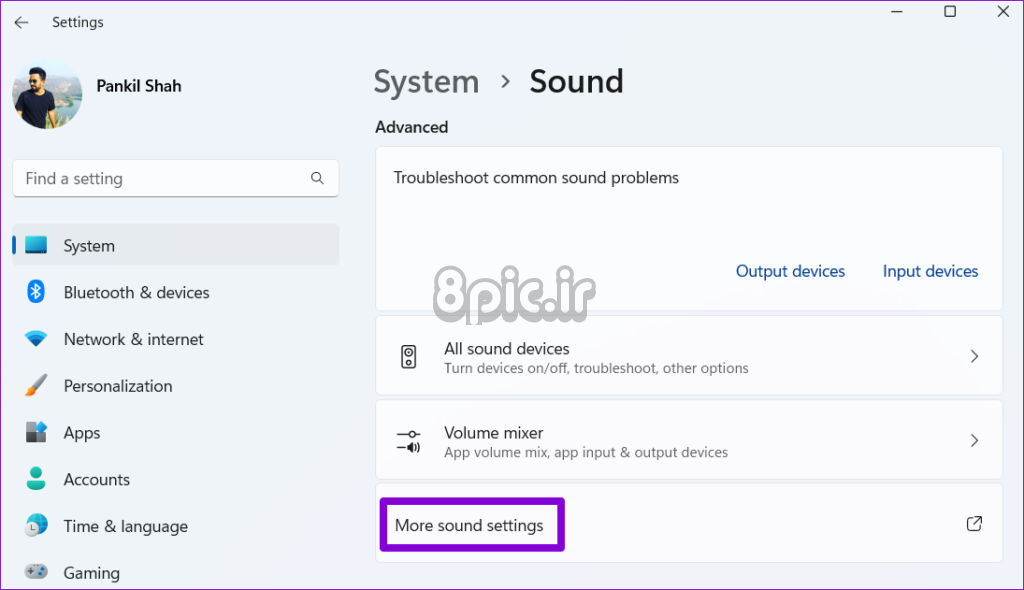
مرحله 4: در تب Playback، روی دستگاه صوتی ناخواسته کلیک راست کرده و Disable را انتخاب کنید. این مرحله را تکرار کنید تا تمام دستگاه های ناخواسته غیرفعال شود.
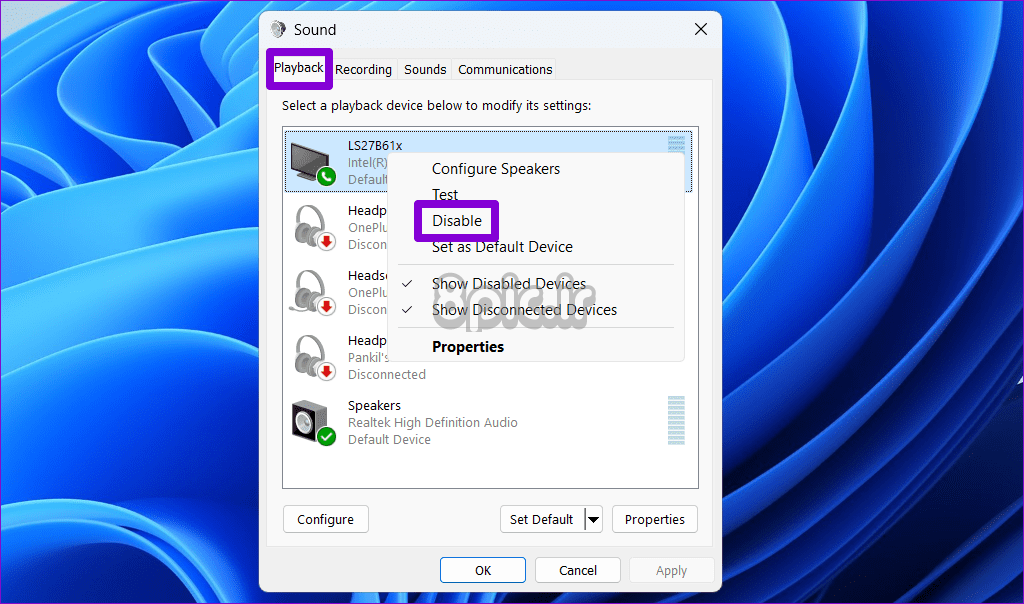
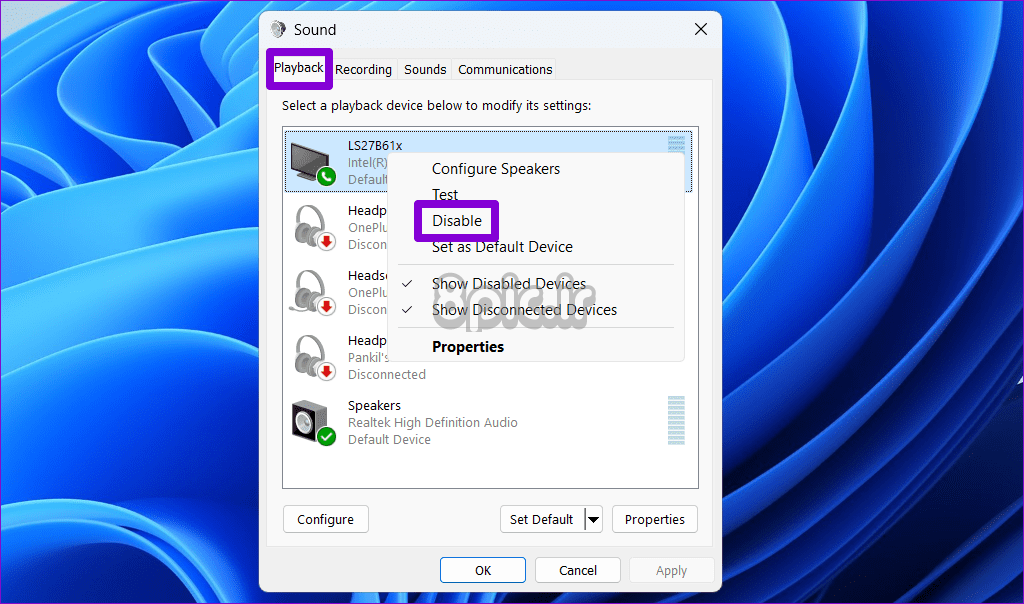
پس از تکمیل مراحل بالا، Discord نباید از شما بخواهد که دستگاه های صوتی را در ویندوز تغییر دهید.
4. کش Discord را پاک کنید
برنامه Discord در ویندوز با ادامه استفاده از آن، داده های کش را جمع آوری می کند. در حالی که این داده ها برای کمک به اجرای روان برنامه و بهبود تجربه شما در نظر گرفته شده است، ممکن است به مرور زمان خراب شود. هنگامی که این اتفاق می افتد، ممکن است با مشکلات مختلفی از جمله این مشکل در Discord مواجه شوید.
برای رفع این مشکل، سعی کنید داده های کش Discord موجود در رایانه شخصی خود را پاک کنید. از آنجایی که این فرآیند روی هیچ داده ضروری برنامه تأثیر نمی گذارد، دلیلی وجود ندارد که آن را امتحان نکنید.
مرحله 1: میانبر صفحه کلید Windows + R را فشار دهید تا کادر محاوره ای Run باز شود. تایپ کنید %appdata%/discord در کادر متن قرار گرفته و Enter را فشار دهید.
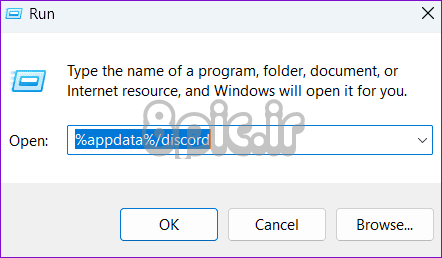
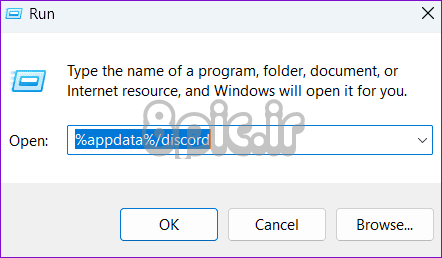
گام 2: در پنجره File Explorer که باز می شود، پوشه های Cache، Code Cache و GPUCache را انتخاب کنید. سپس، روی نماد سطل زباله در بالا کلیک کنید تا آنها را حذف کنید.
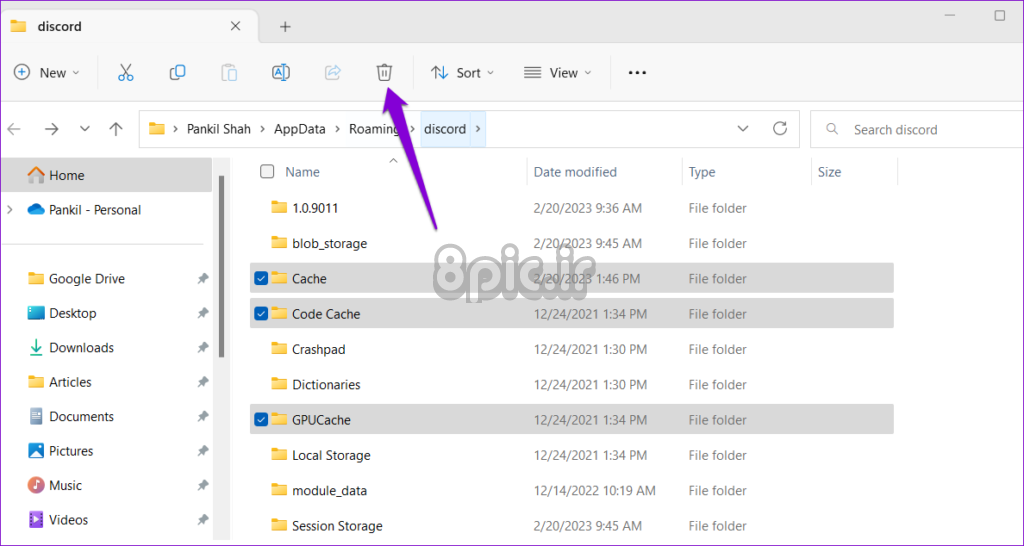
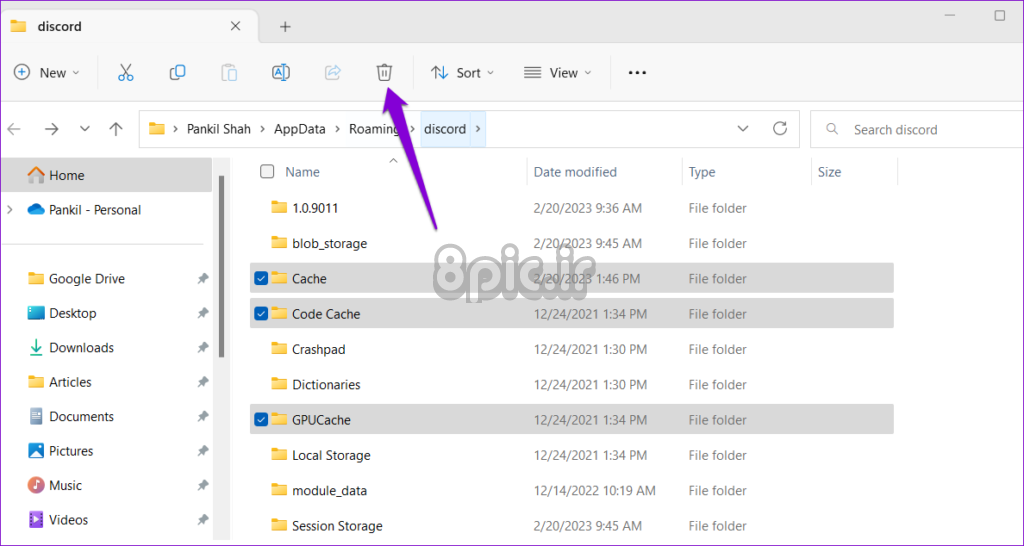
پس از این، برنامه Discord را مجددا راه اندازی کنید و بررسی کنید که آیا مشکل همچنان وجود دارد یا خیر.
5. تنظیمات صدای Discord را بازنشانی کنید
اگر همه چیز شکست خورد، همه تنظیمات صوتی را در Discord بازنشانی کنید و دوباره شروع کنید. این باید به رفع مشکلات ناشی از تنظیمات صوتی نادرست کمک کند. در اینجا مراحل برای همان است.
مرحله 1: برنامه Discord را باز کنید و روی نماد چرخ دنده در گوشه سمت چپ پایین کلیک کنید تا به منوی تنظیمات دسترسی پیدا کنید.
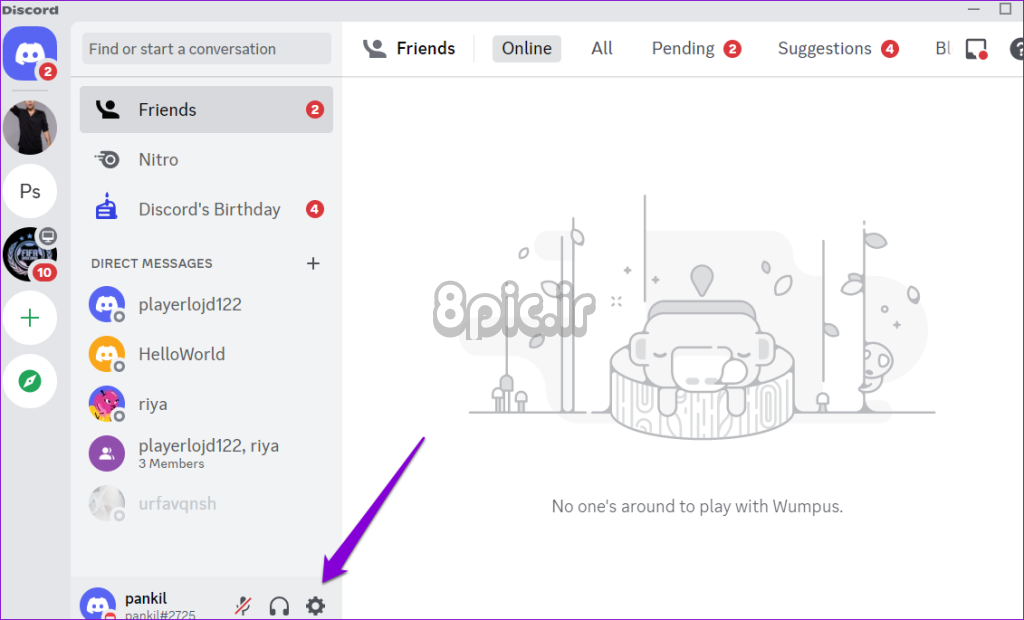
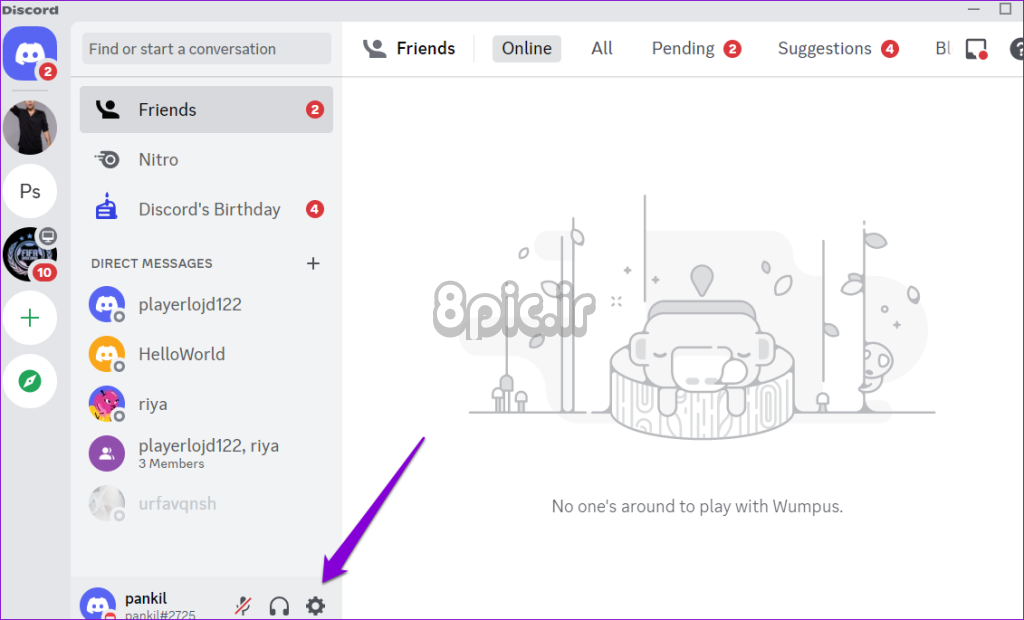
گام 2: از پنجره سمت چپ برای جابجایی به Voice & Video استفاده کنید. به پایین بروید تا دکمه ریست Voice Settings را پیدا کرده و روی دکمه ریست Voice Settings کلیک کنید.
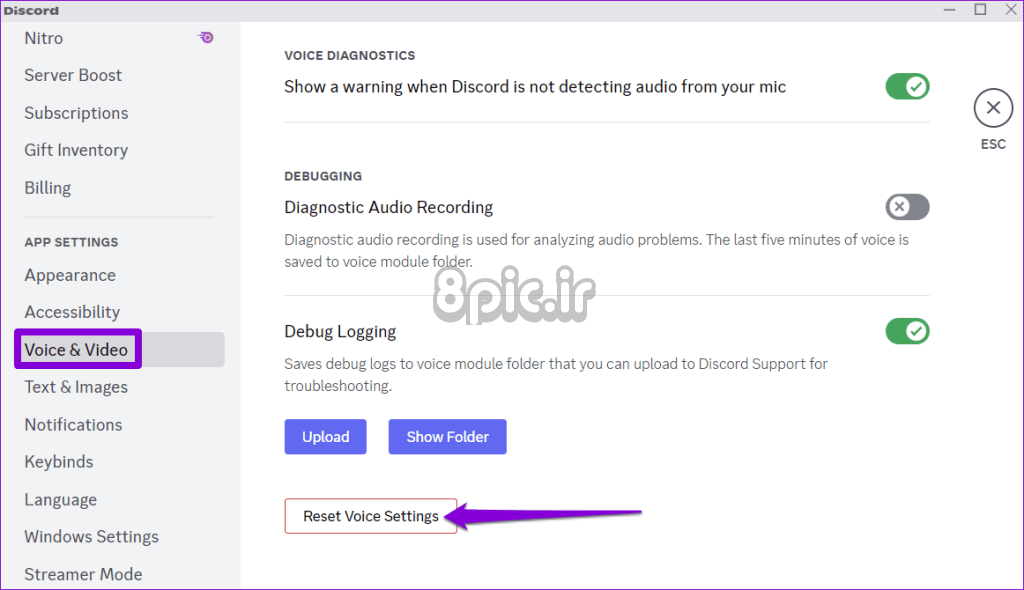
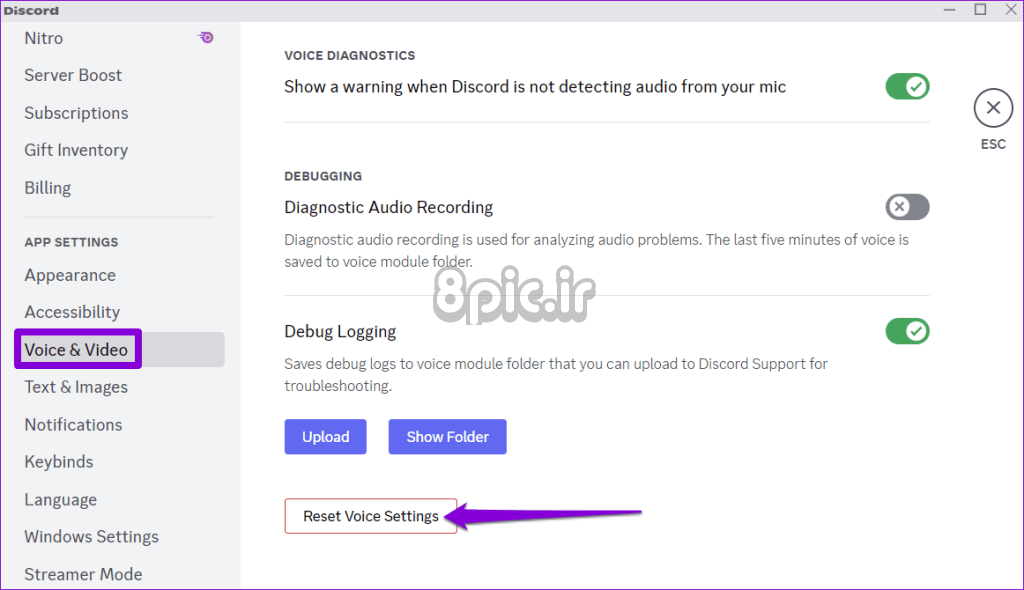
مرحله 3: برای تایید روی Okay کلیک کنید.
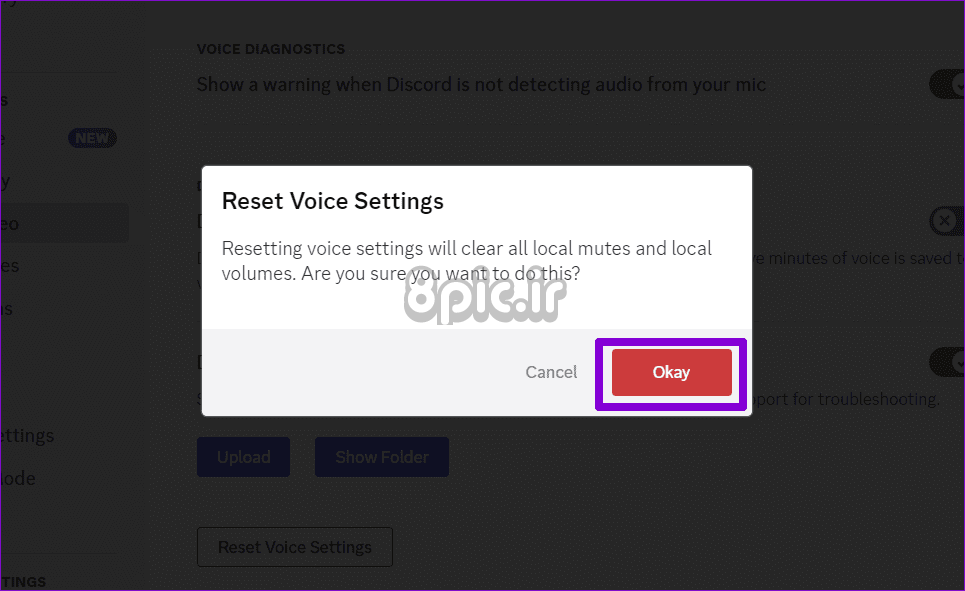
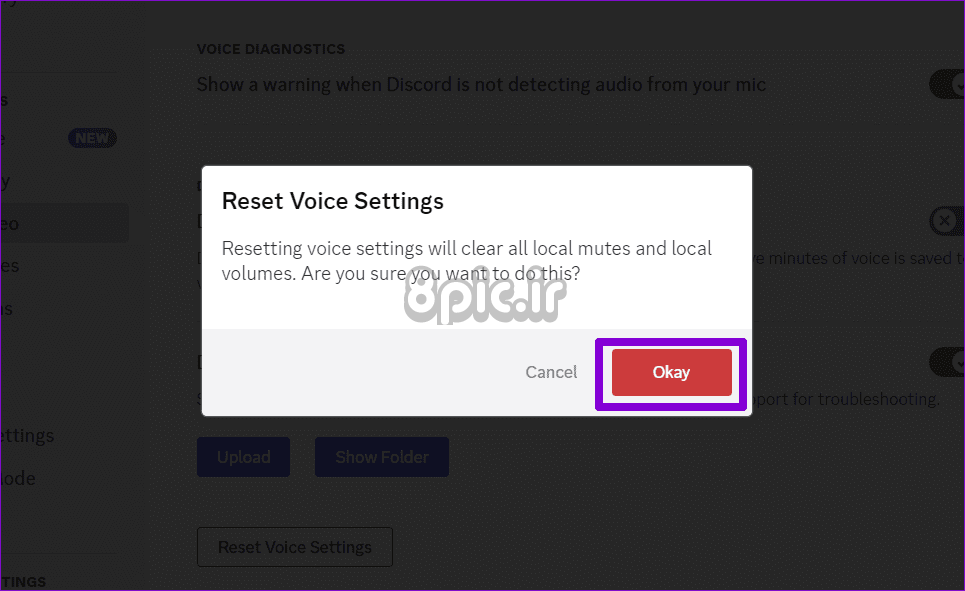
به درخواست های بی پایان پایان دهید
چندین فعالیت در Discord نیاز به استفاده از دستگاه صوتی شما دارد، چه بخواهید در بحث در کانالهای صوتی شرکت کنید، یک پخش جریانی تماشا کنید یا در تماسهای صوتی یا ویدیویی شرکت کنید. از این رو، چنین مشکلاتی با دستگاه صوتی می تواند آزاردهنده باشد. امیدواریم یکی از نکات بالا به شما در رفع این مشکل کمک کرده باشد و بتوانید با خیال راحت از Discord استفاده کنید.
امیدواریم از این مقاله 5 راه حل برتر برای Discord که مدام درخواست می کند دستگاه صوتی را در ویندوز تغییر دهد مجله هشت پیک نیز استفاده لازم را کرده باشید و در صورت تمایل آنرا با دوستان خود به اشتراک بگذارید و با امتیاز از قسمت پایین و درج نظرات باعث دلگرمی مجموعه مجله 8pic باشید
لینک کوتاه مقاله : https://5ia.ir/iCjeoR
کوتاه کننده لینک
کد QR :

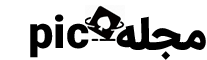
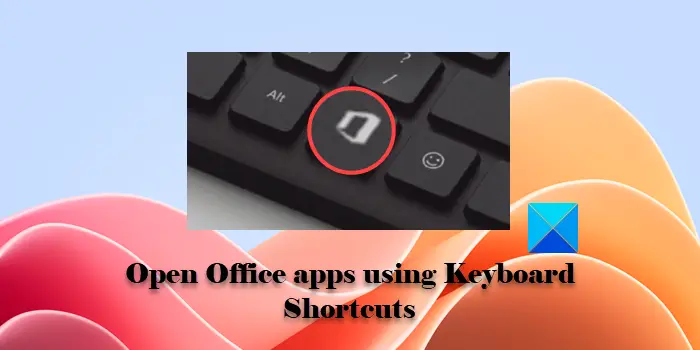



















آخرین دیدگاهها