8 بهترین راه حل برای کار نکردن گیف ها در تلگرام در موبایل و دسکتاپ
با مجله هشت پیک با مقاله ی 8 بهترین راه حل برای کار نکردن گیف ها در تلگرام در موبایل و دسکتاپ همراه ما باشید
تلگرام همه راه های ممکن برای واکنش به پیام های ارسال شده توسط مخاطبین شما را ارائه می دهد. به غیر از ارسال واکنش های پیام، می توانید برای افزودن سرگرمی بیشتر به مکالمات خود، گیف ها را نیز به اشتراک بگذارید. چند گیف جالب در برنامه تلگرام موجود است که به شما امکان می دهد انواع افکار را در چت خود بیان کنید.

اما برای برخی از کاربران، استفاده از GIF محدود می شود و نمی توانند آنها را با مخاطبین خود به اشتراک بگذارند. اگر همین اتفاق برای شما هم میافتد، در اینجا بهترین راهحلها برای کار نکردن گیفها در تلگرام در موبایل و دسکتاپ آورده شده است.
1. بررسی کنید که آیا فایل GIF خراب است
با شروع، فایل GIF که از یک وب سایت خارجی دانلود کرده اید ممکن است خراب شده باشد. این یک مشکل رایج است و نمی توانید به هر وب سایتی اعتماد کنید که به شما امکان دانلود فایل های GIF با کیفیت بالا را بدهد. بنابراین پیشنهاد می کنیم ابتدا همان را بررسی کرده و دوباره فایل را دانلود کنید.
2. تنظیمات حالت ذخیره انرژی را بررسی کنید
تلگرام حالت ذخیره انرژی را برای محدود کردن انیمیشنها، جلوههای رابط، پخش خودکار ویدیوها و بهروزرسانیهای پسزمینه در تلگرام معرفی کرد. بنابراین، اگر تلگرام فایلهای GIF را پخش نمیکند، باید حالت ذخیره انرژی را برای گیفها غیرفعال کنید. در اینجا چگونه است.
در موبایل
مرحله 1: اپلیکیشن تلگرام را در گوشی آیفون یا اندروید خود باز کنید.
گام 2: در آیفون، روی نماد تنظیمات در گوشه سمت راست پایین ضربه بزنید.
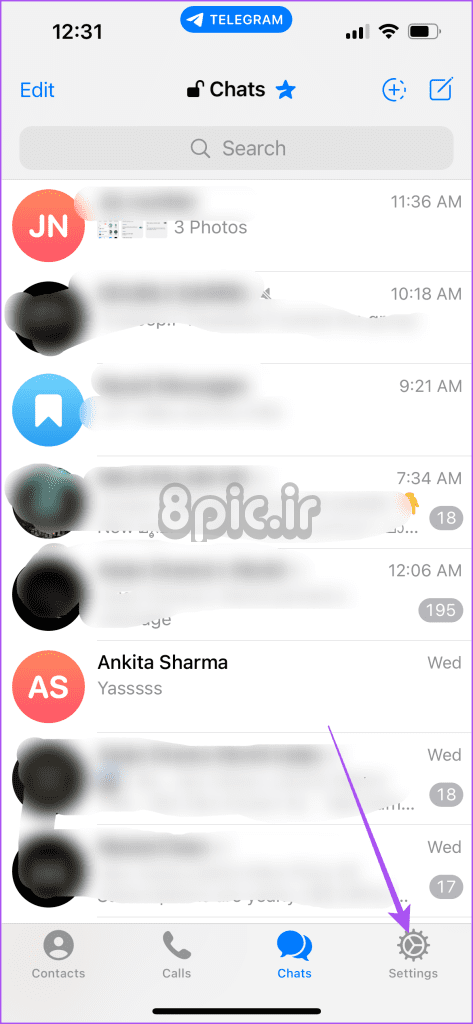
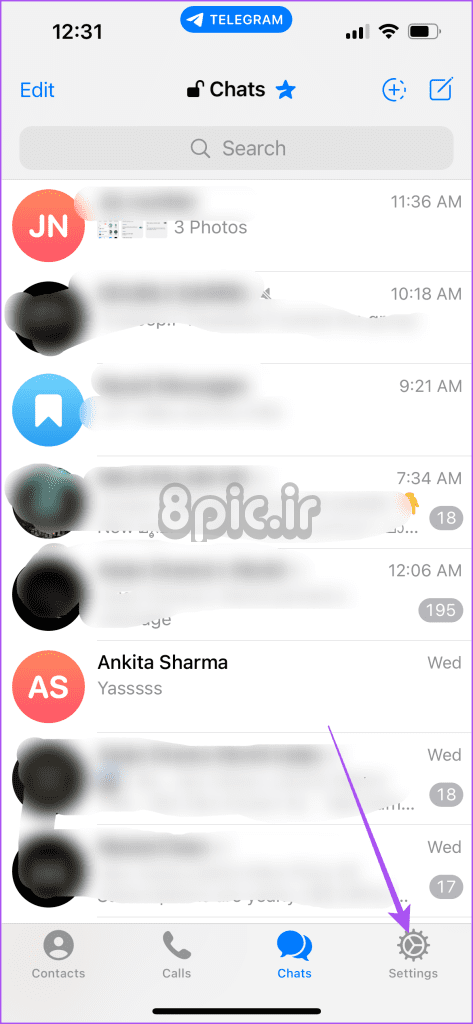
در اندروید، روی نماد همبرگر در گوشه بالا سمت چپ ضربه بزنید و تنظیمات را انتخاب کنید.
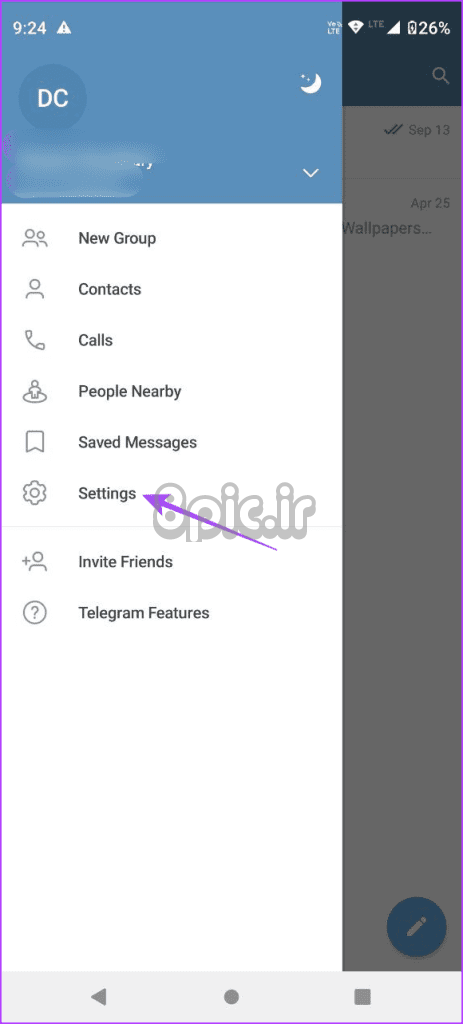
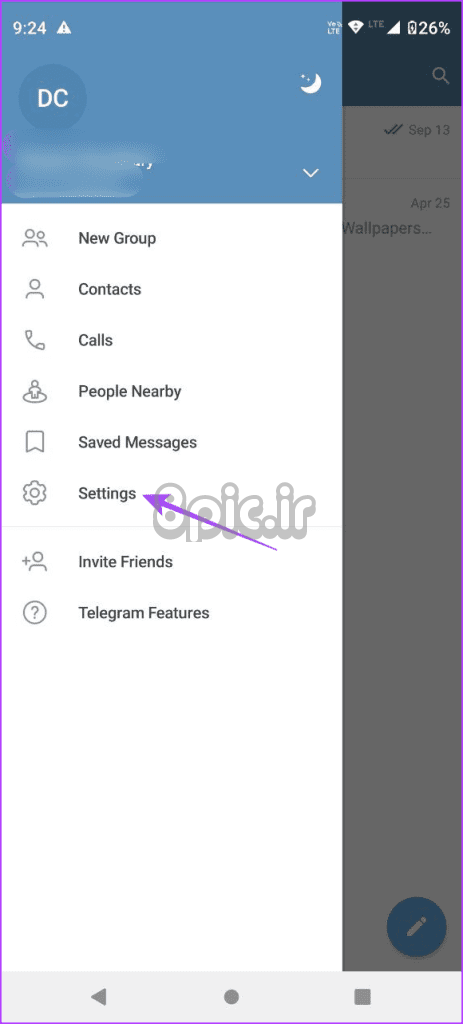
مرحله 3: Power Saving را انتخاب کنید و آن را برای پخش خودکار GIF غیرفعال کنید.
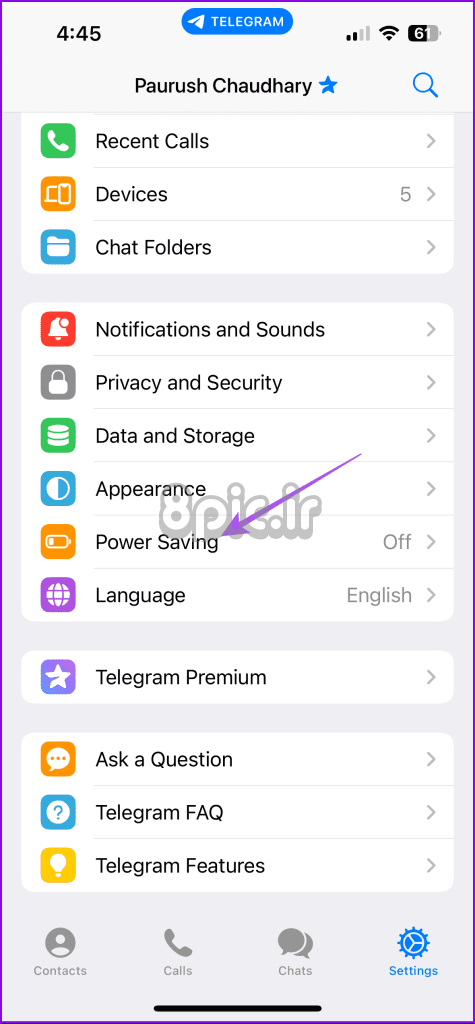
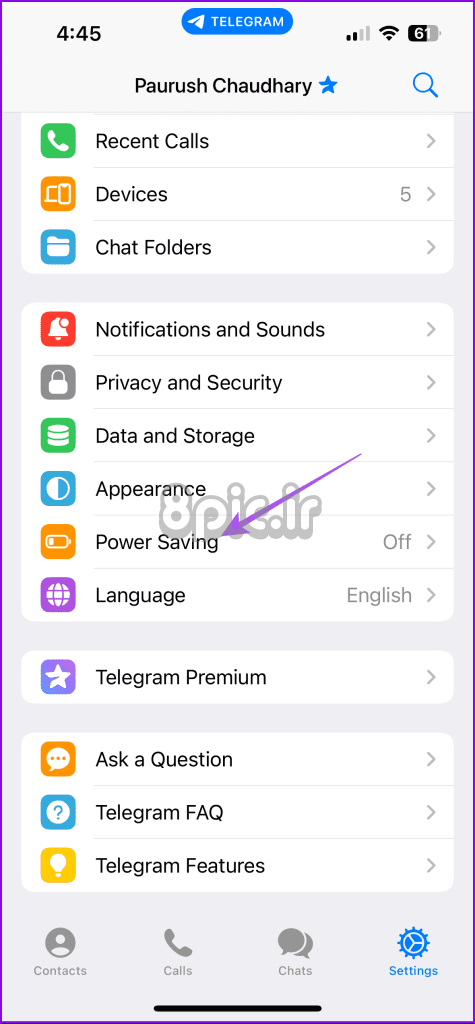
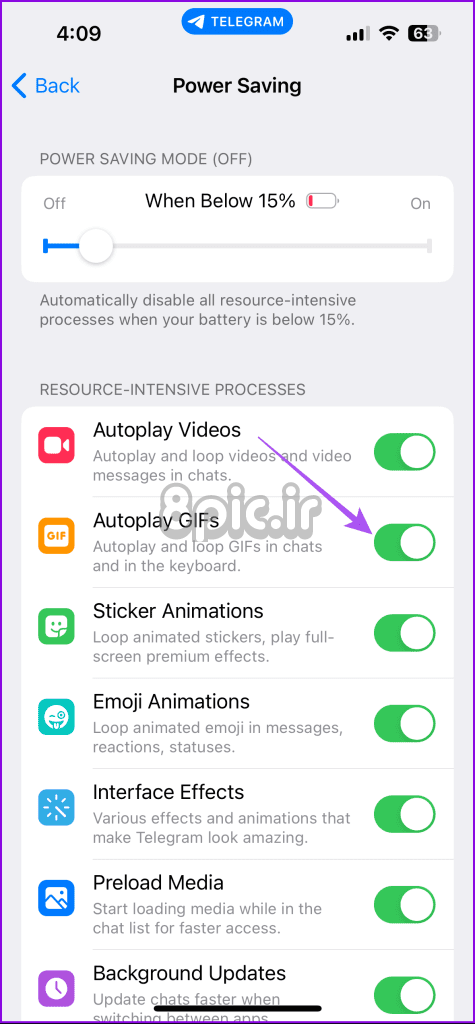
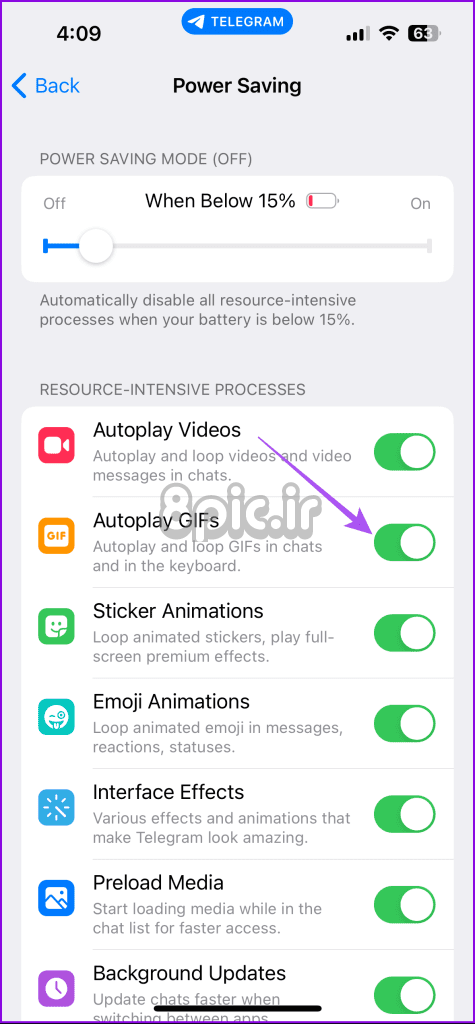
روی دسکتاپ
مرحله 1: تلگرام را در رایانه مک یا ویندوز خود باز کنید.
گام 2: در مک، روی نماد تنظیمات در گوشه پایین سمت چپ کلیک کنید.
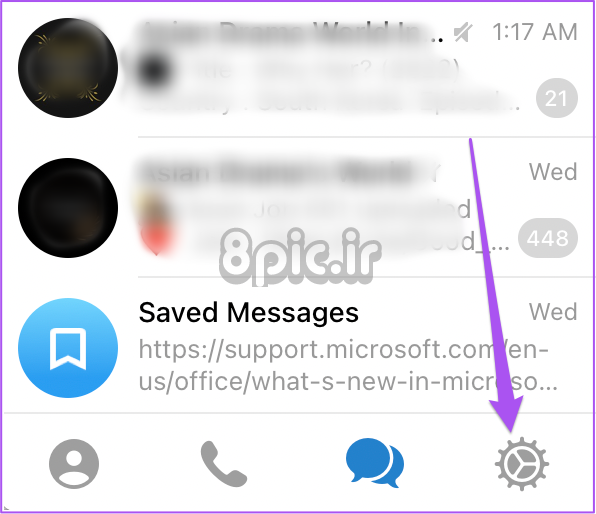
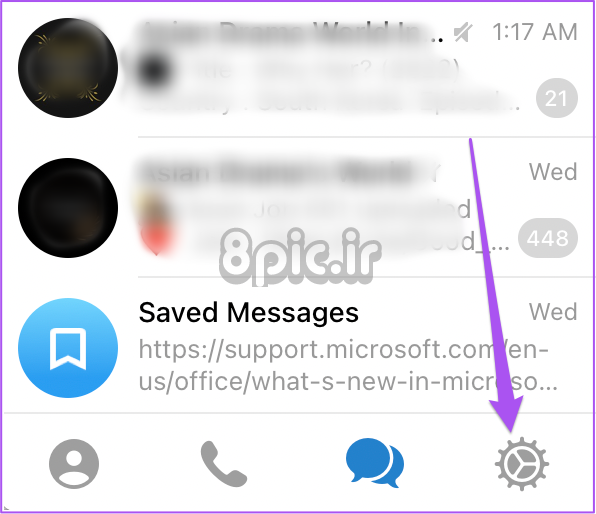
در ویندوز، روی نماد همبرگر در گوشه بالا سمت چپ کلیک کنید و تنظیمات را انتخاب کنید.
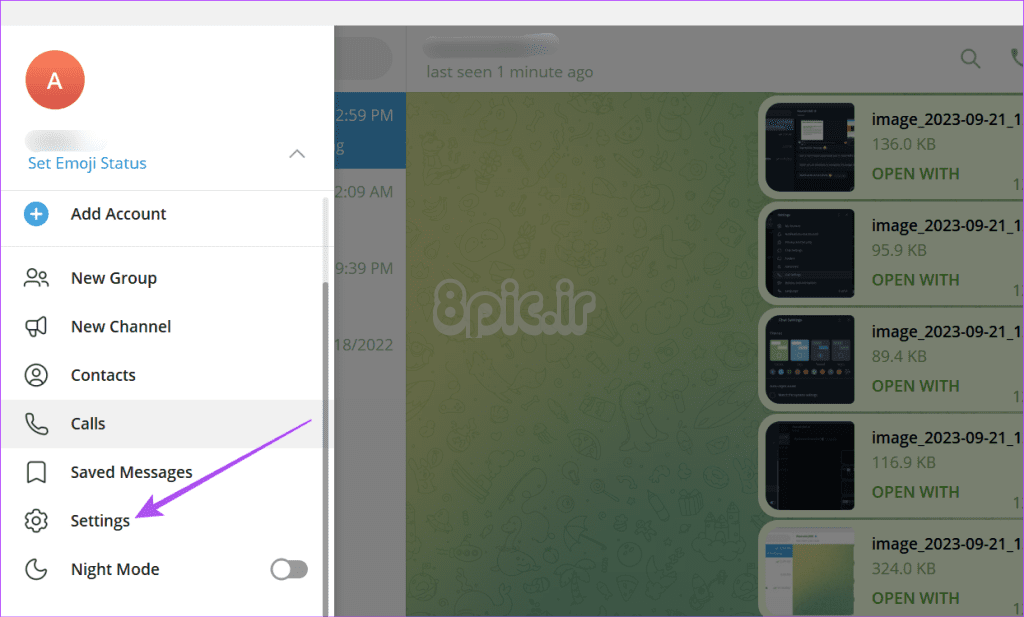
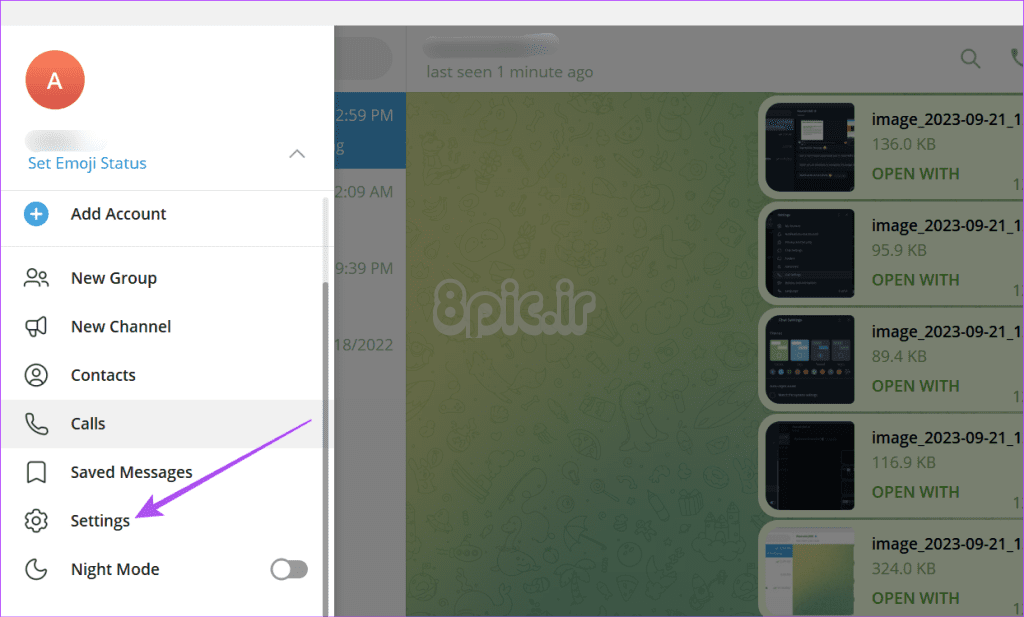
مرحله 3: از منوی سمت چپ روی General کلیک کنید.
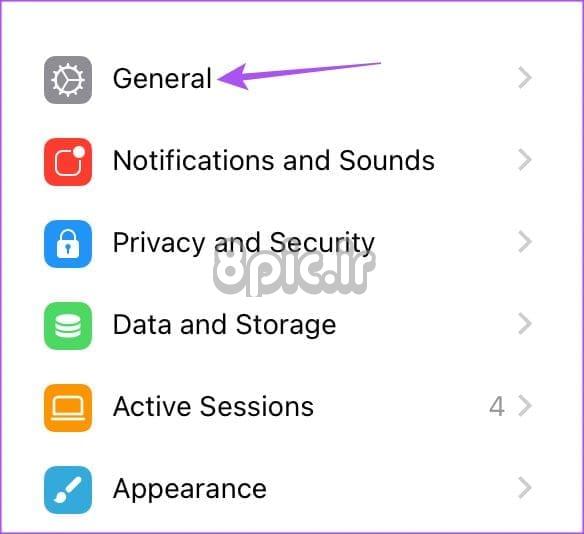
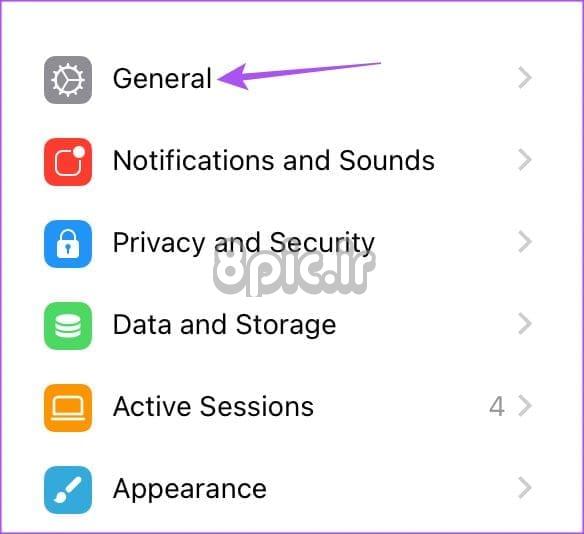
مرحله 4: روی Power Saving Mode کلیک کنید.
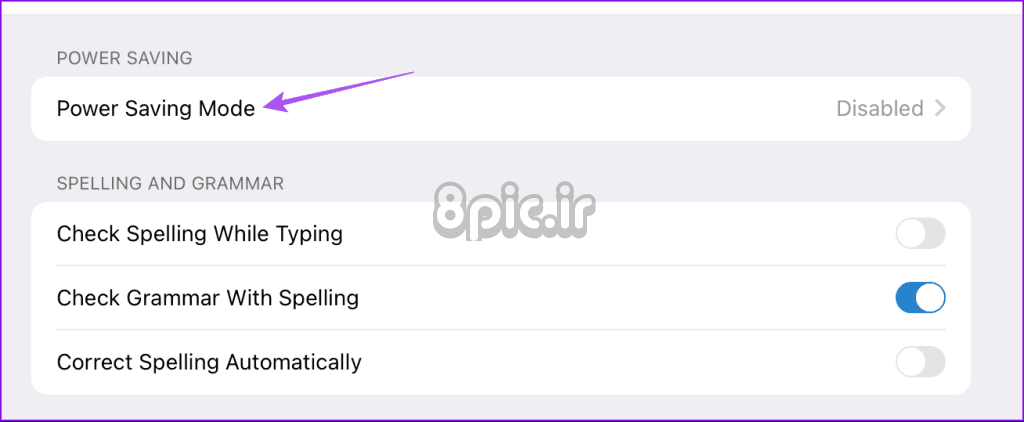
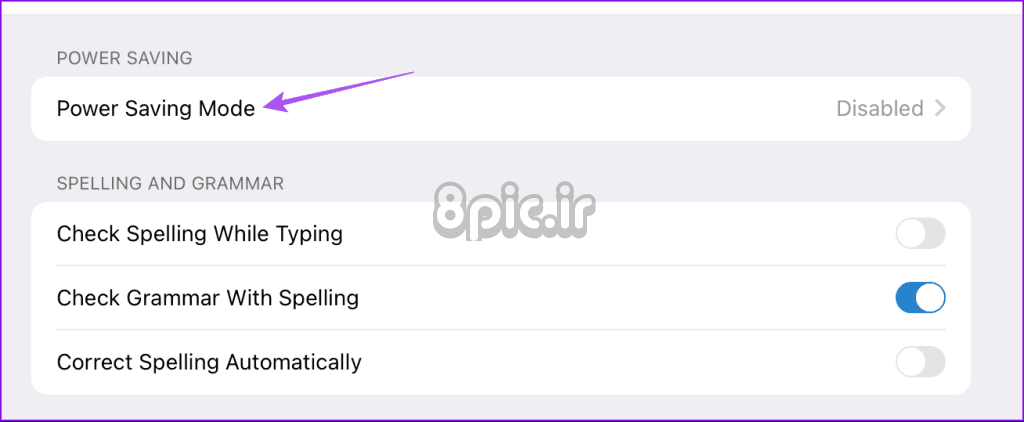
مرحله 5: غیرفعال کردن حالت ذخیره انرژی برای پخش خودکار GIF.
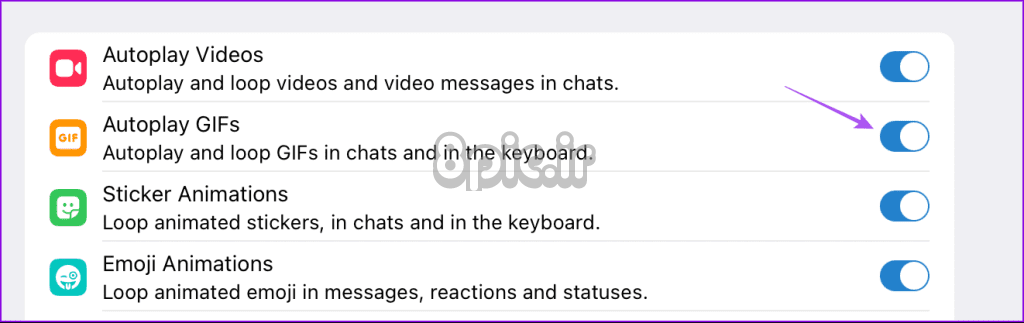
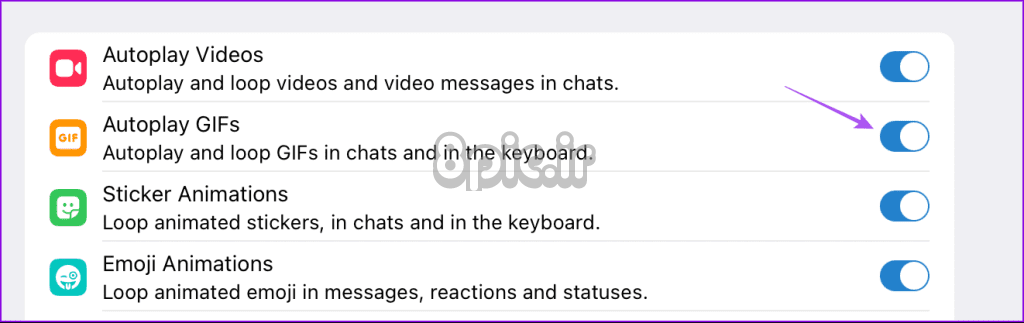
3. به شبکه اینترنت سریعتر بروید
اگر نمیتوانید در تلگرام گیف ارسال کنید، پیشنهاد میکنیم به شبکه اینترنت سریعتر روی موبایل یا دسکتاپ خود سوئیچ کنید. در تلفن همراه و دسکتاپ، میتوانید به باند فرکانسی 5 گیگاهرتز تغییر دهید. برای کاربران تلفن همراه، تغییر به 5G پهنای باند بهتری برای ارسال فایلهای GIF میدهد. این فایل ها می توانند به اینترنت پرسرعت نیاز داشته باشند، به خصوص اگر متحرک باشند.
4. حالت کم داده را غیرفعال کنید
پس از اینکه به اتصال اینترنت سریعتر تبدیل شدید، پیشنهاد میکنیم بررسی کنید که حالت کم داده یا ذخیره داده در تلفن همراه و دسکتاپ شما خاموش است یا خیر. در غیر این صورت، هدف از ارسال و بارگذاری سریع گیف در تلگرام نیست.
در آیفون
مرحله 1: برنامه تنظیمات را باز کنید و روی Wi-Fi ضربه بزنید.
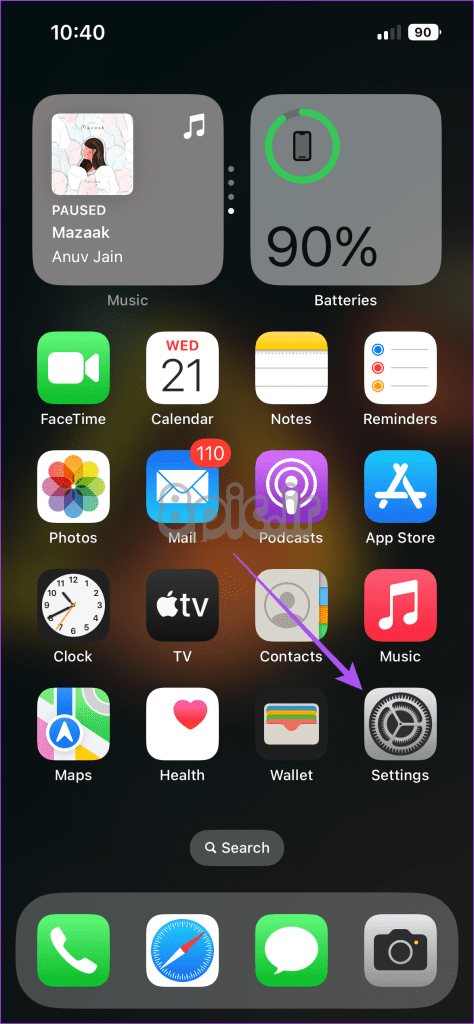
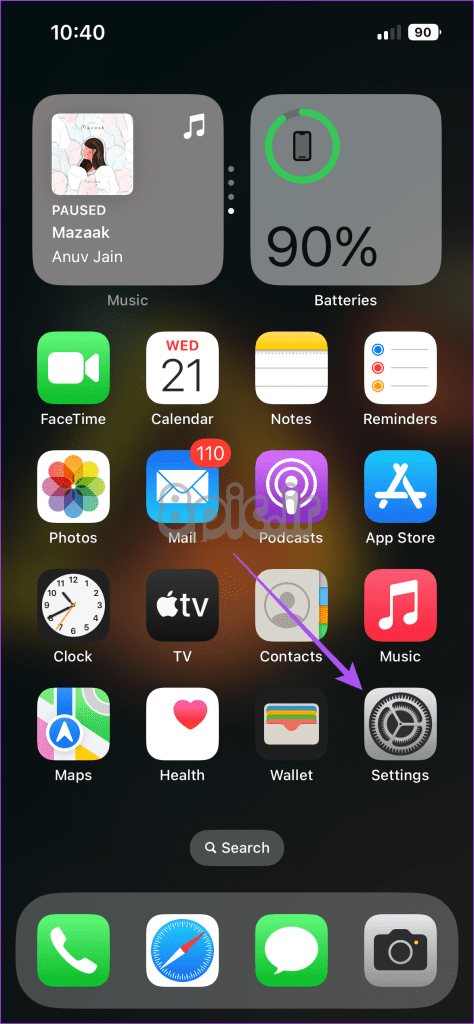
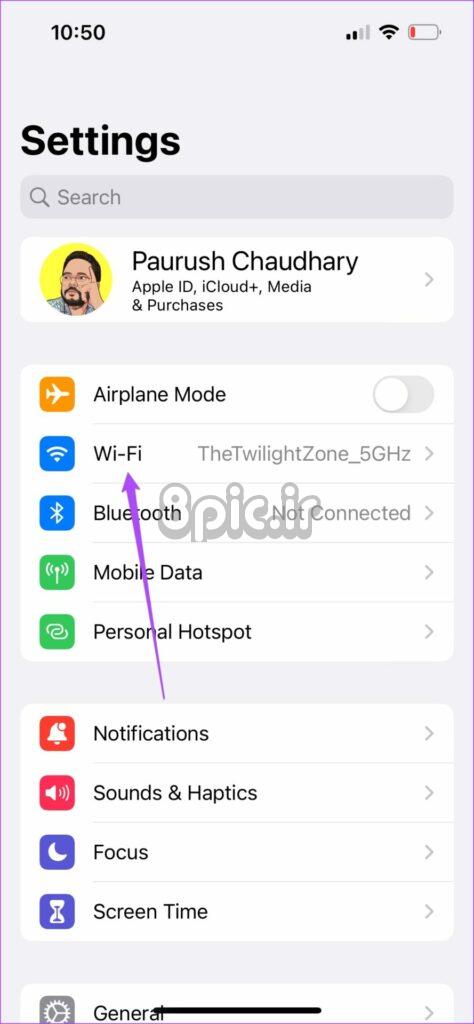
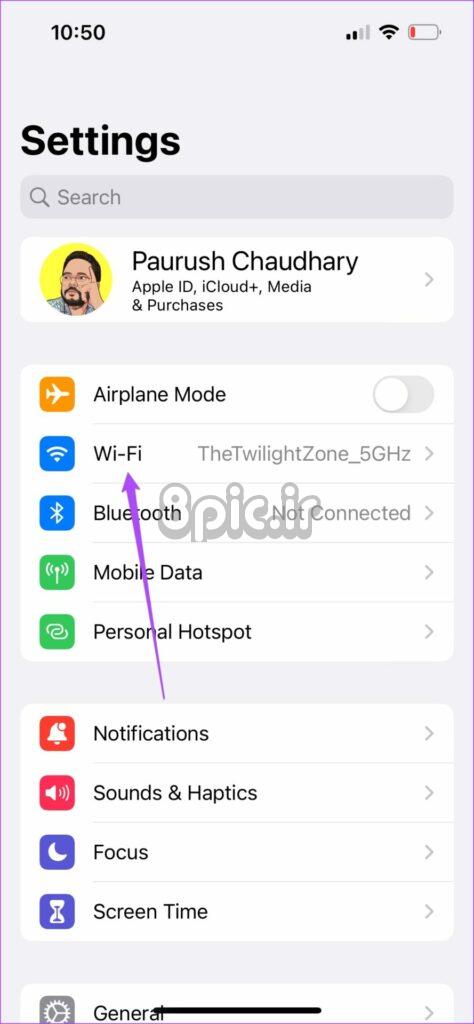
گام 2: روی نماد اطلاعات در کنار نام شبکه وای فای متصل خود ضربه بزنید و حالت داده کم را خاموش کنید.
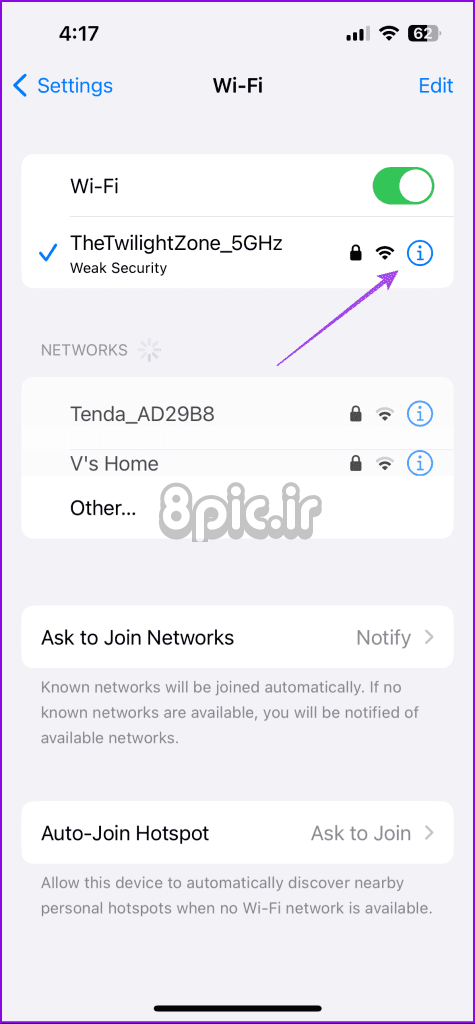
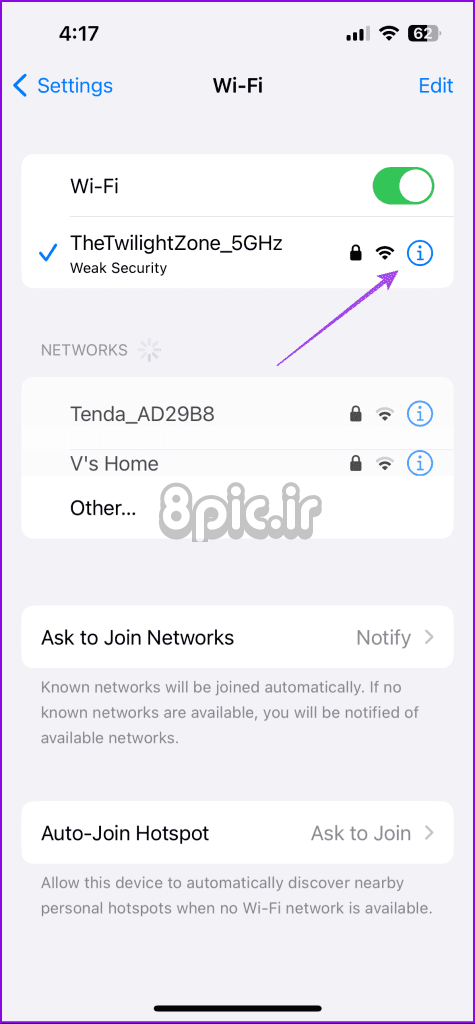
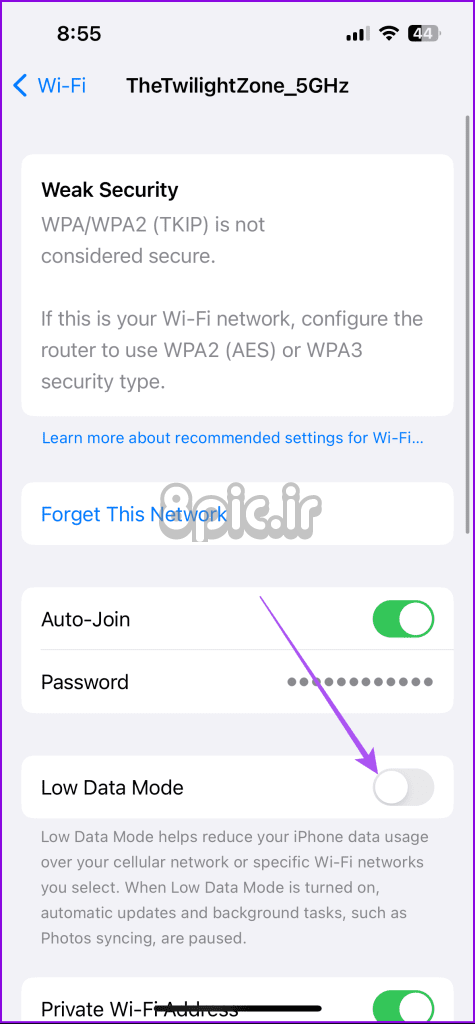
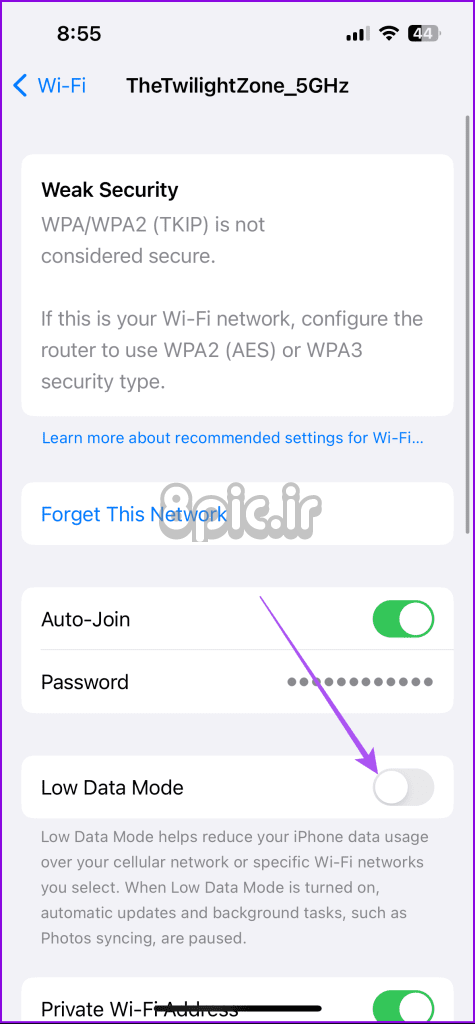
مرحله 3: به عقب برگردید و روی Mobile Service ضربه بزنید.
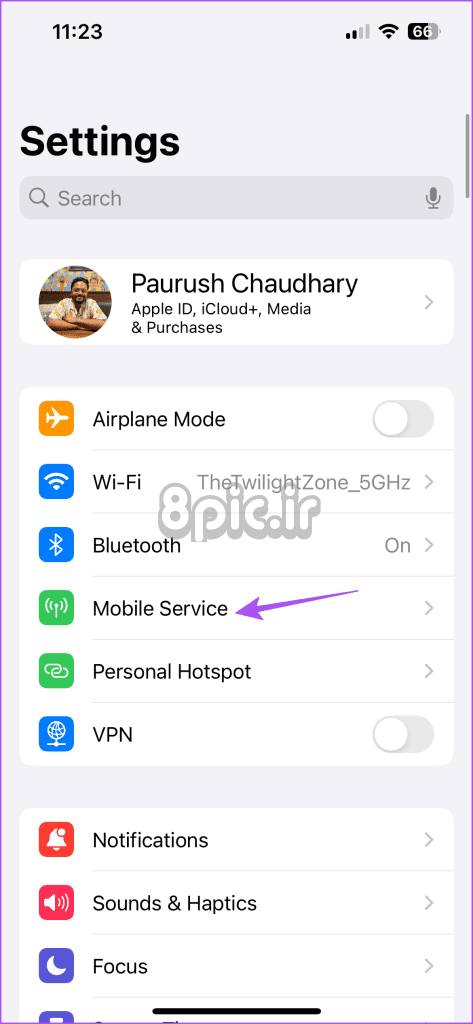
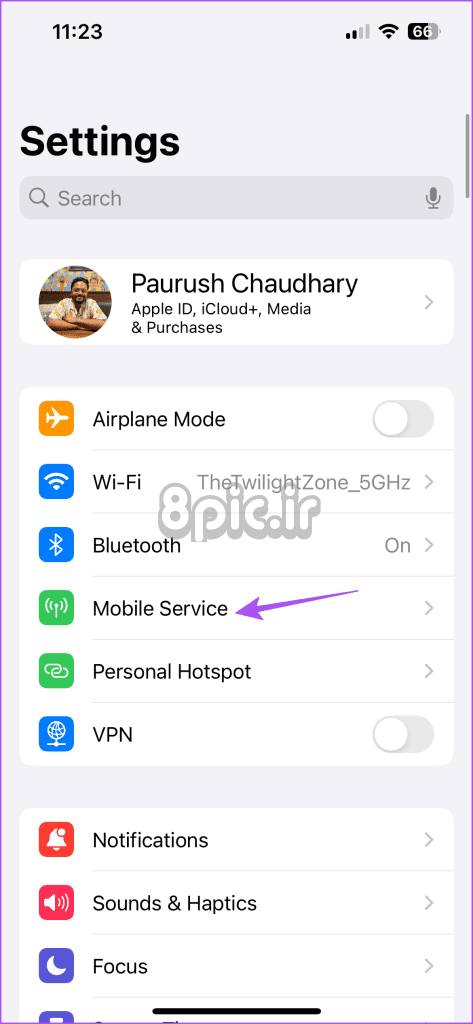
مرحله 4: Mobile Data Options را انتخاب کنید و مطمئن شوید که حالت داده روی استاندارد تنظیم شده است.
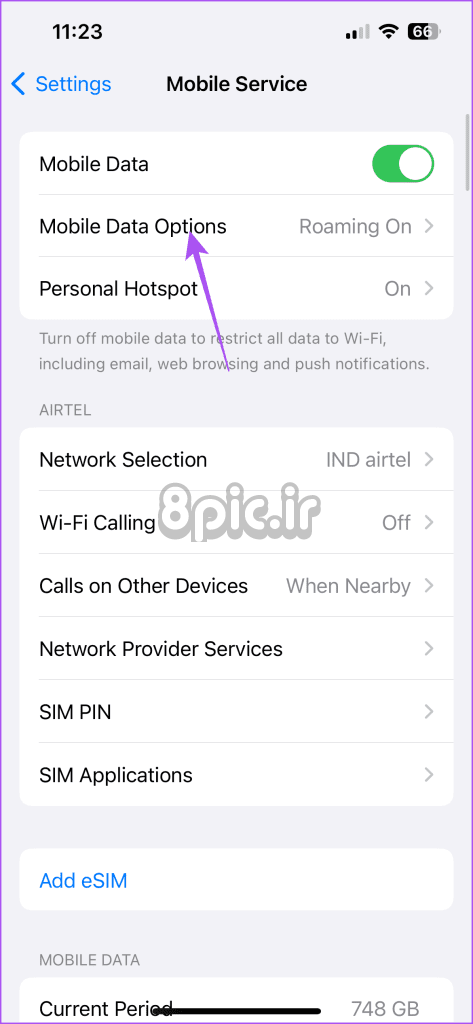
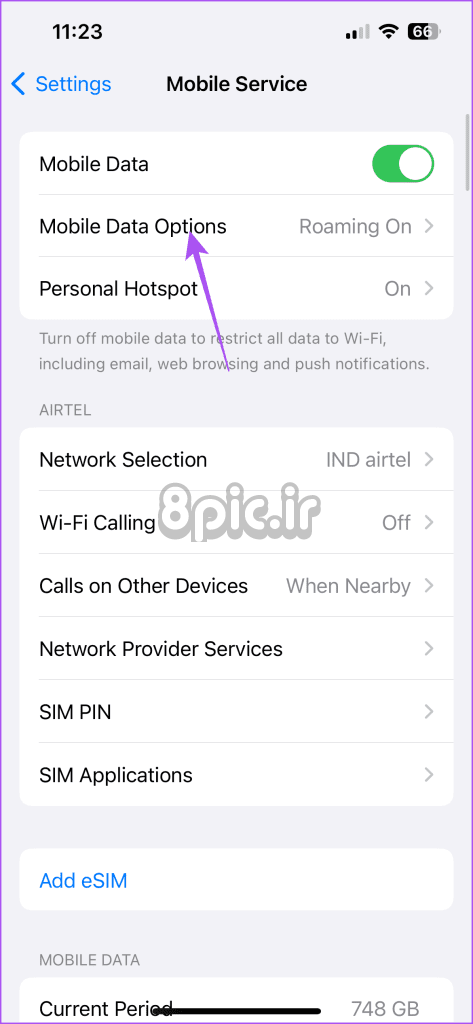
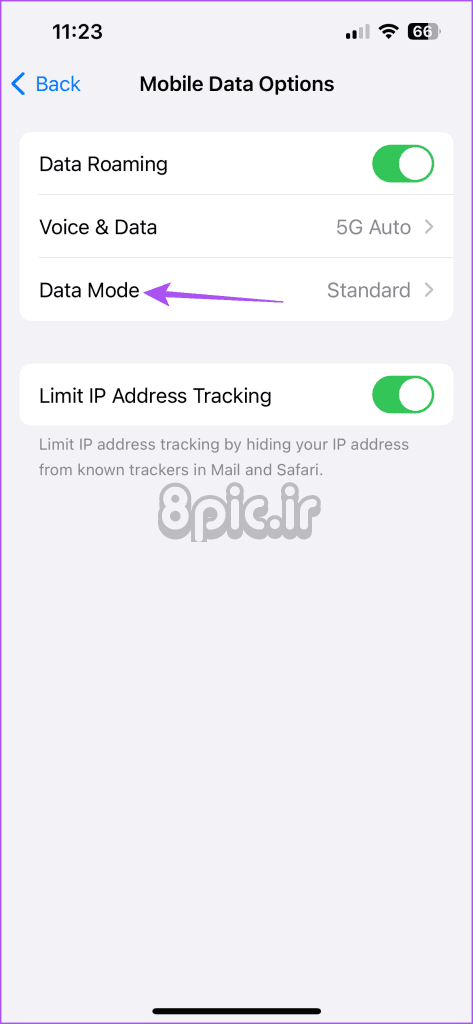
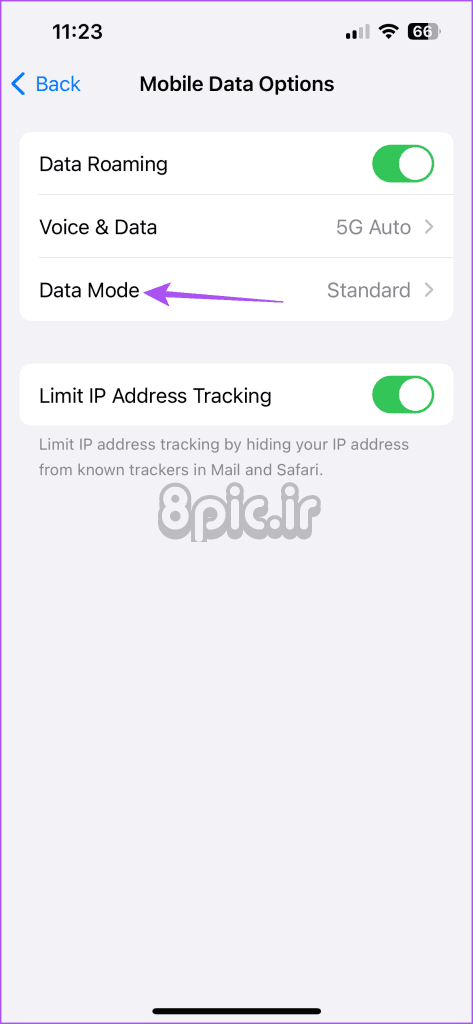
در اندروید
مرحله 1: تنظیمات را باز کنید و روی Network and Internet ضربه بزنید.
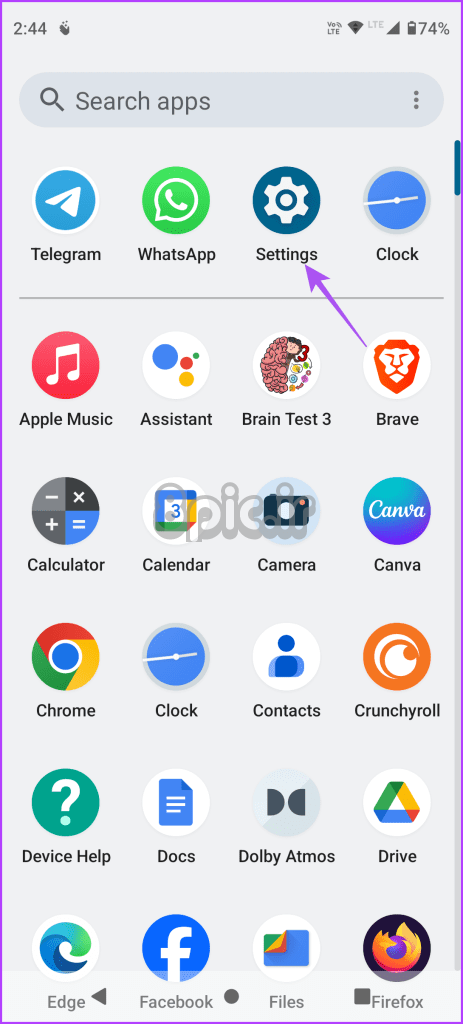
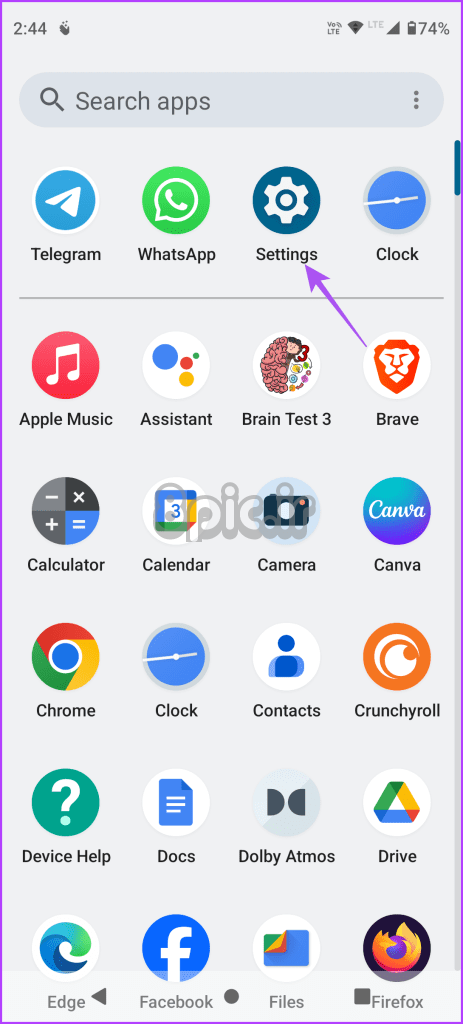
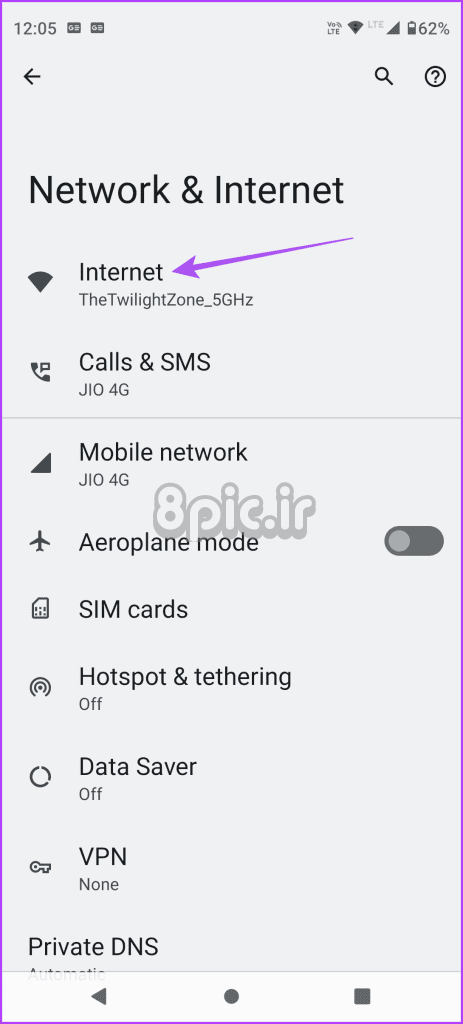
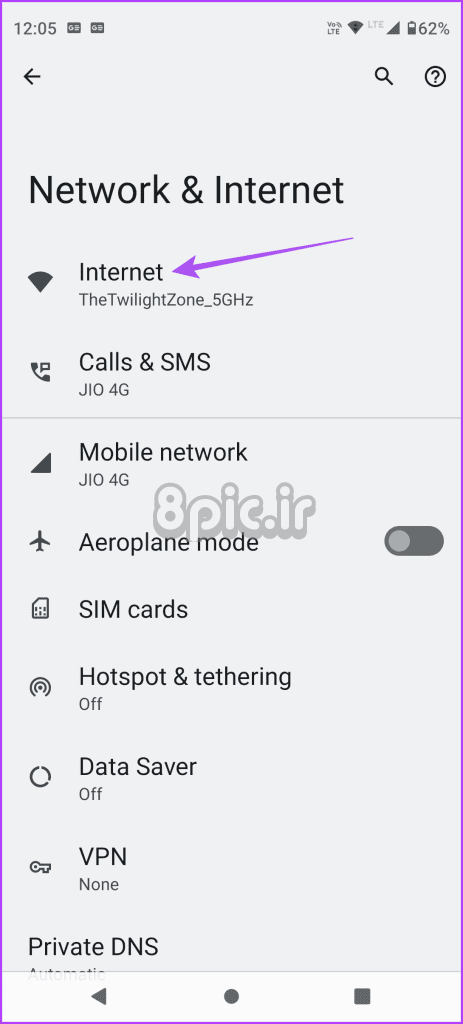
گام 2: روی Data Saver ضربه بزنید و مطمئن شوید که غیرفعال است.
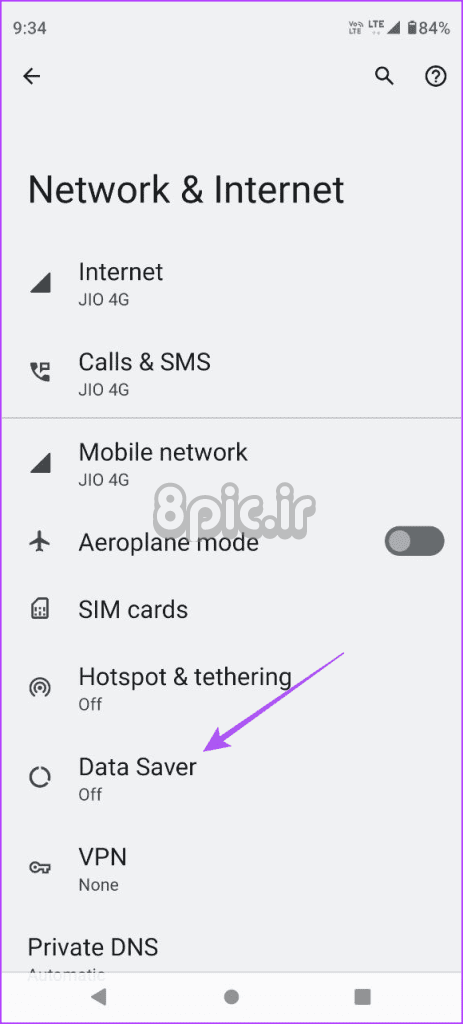
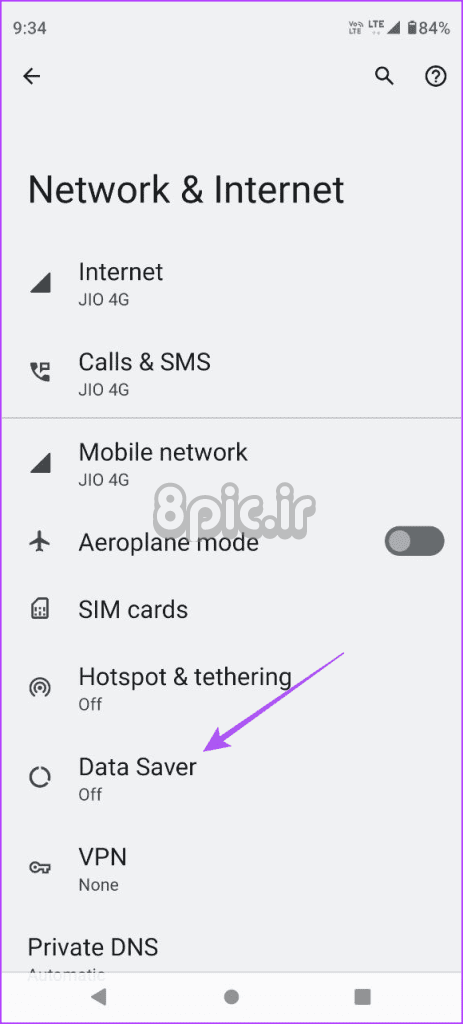
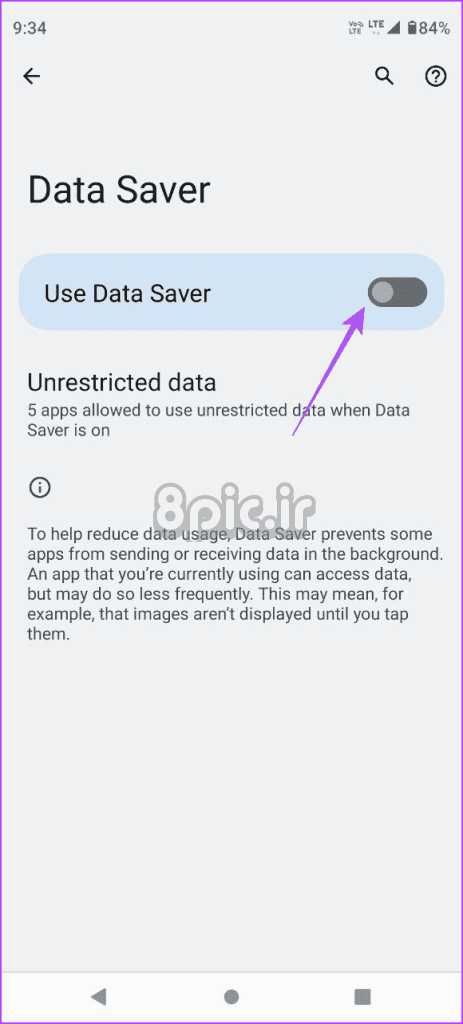
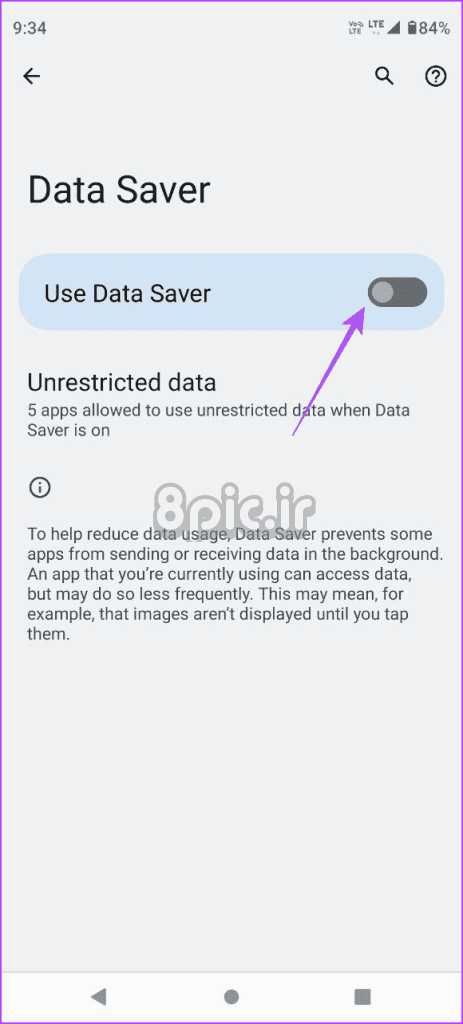
در مک
مرحله 1: میانبر صفحه کلید Command + Spacebar را فشار دهید تا Spotlight Search باز شود، تایپ کنید وای فای، و Return را فشار دهید.
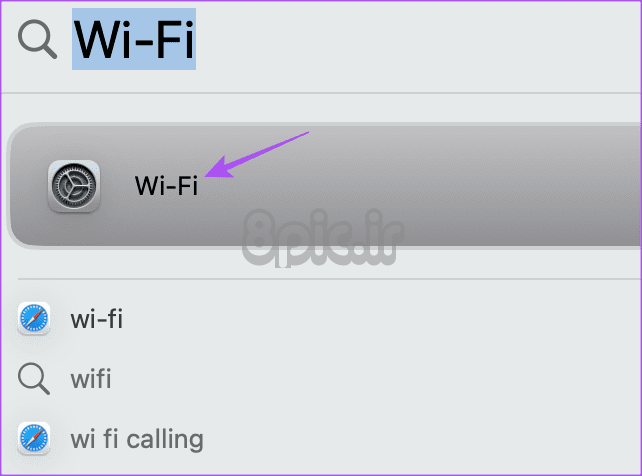
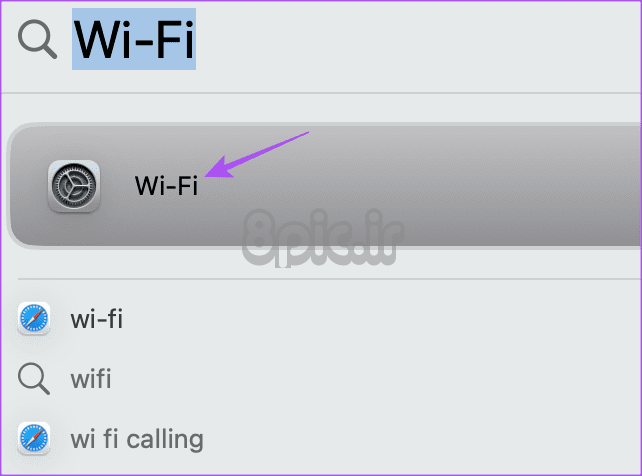
گام 2: روی Details در کنار نام شبکه Wi-Fi متصل کلیک کنید.
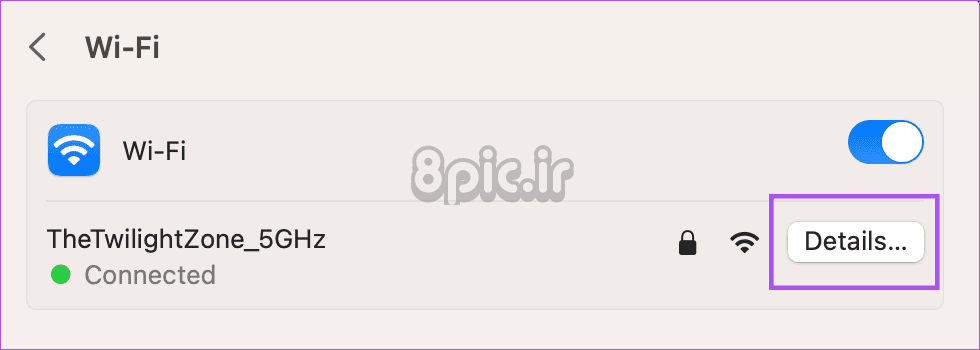
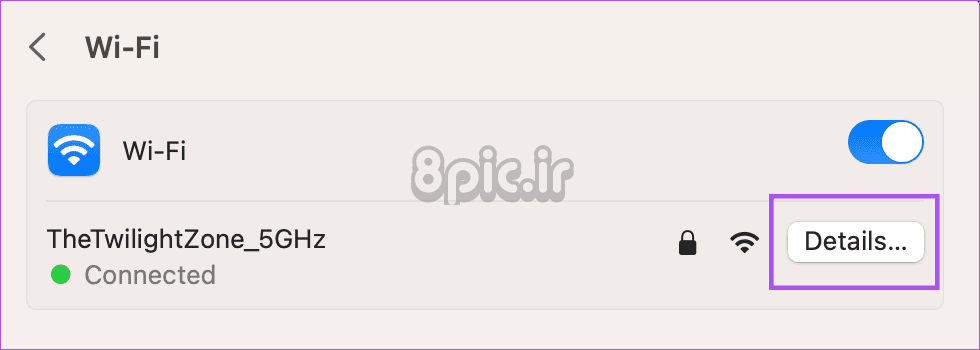
مرحله 3: روی ضامن کنار Low Data Mode کلیک کنید تا غیرفعال شود و روی Ok کلیک کنید.
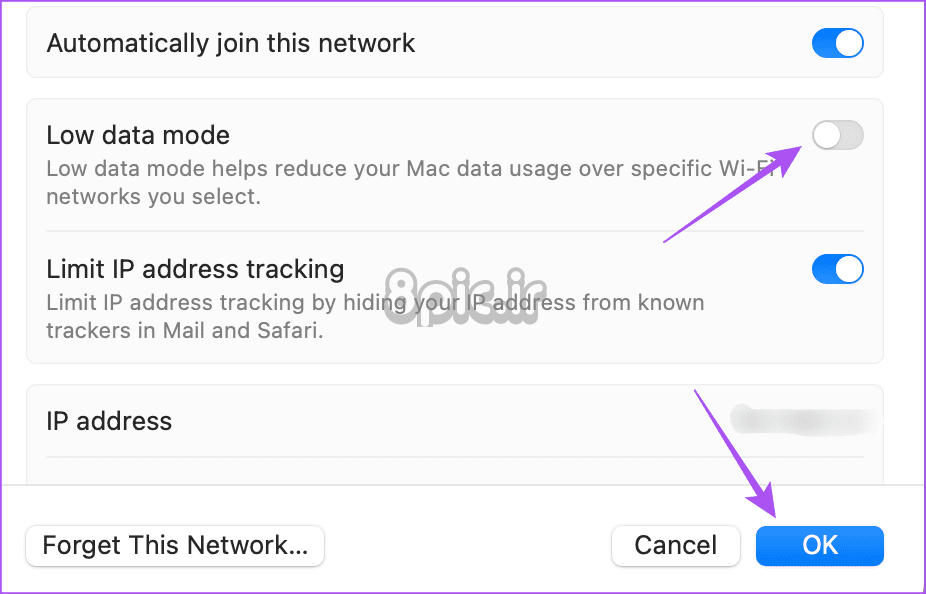
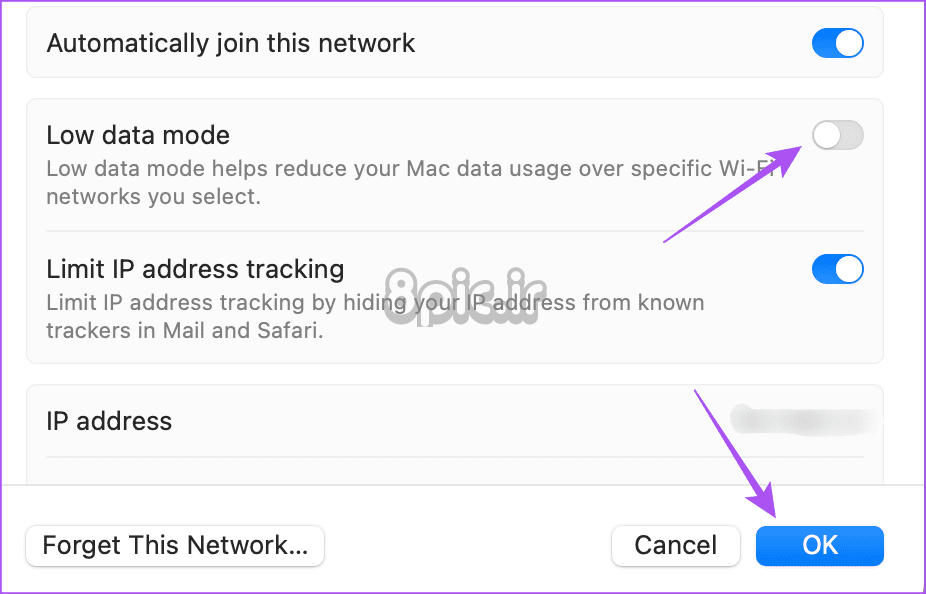
در ویندوز
مرحله 1: روی نماد Start کلیک کنید، تایپ کنید تنظیمات، و Enter را فشار دهید تا تنظیمات سیستم باز شود.
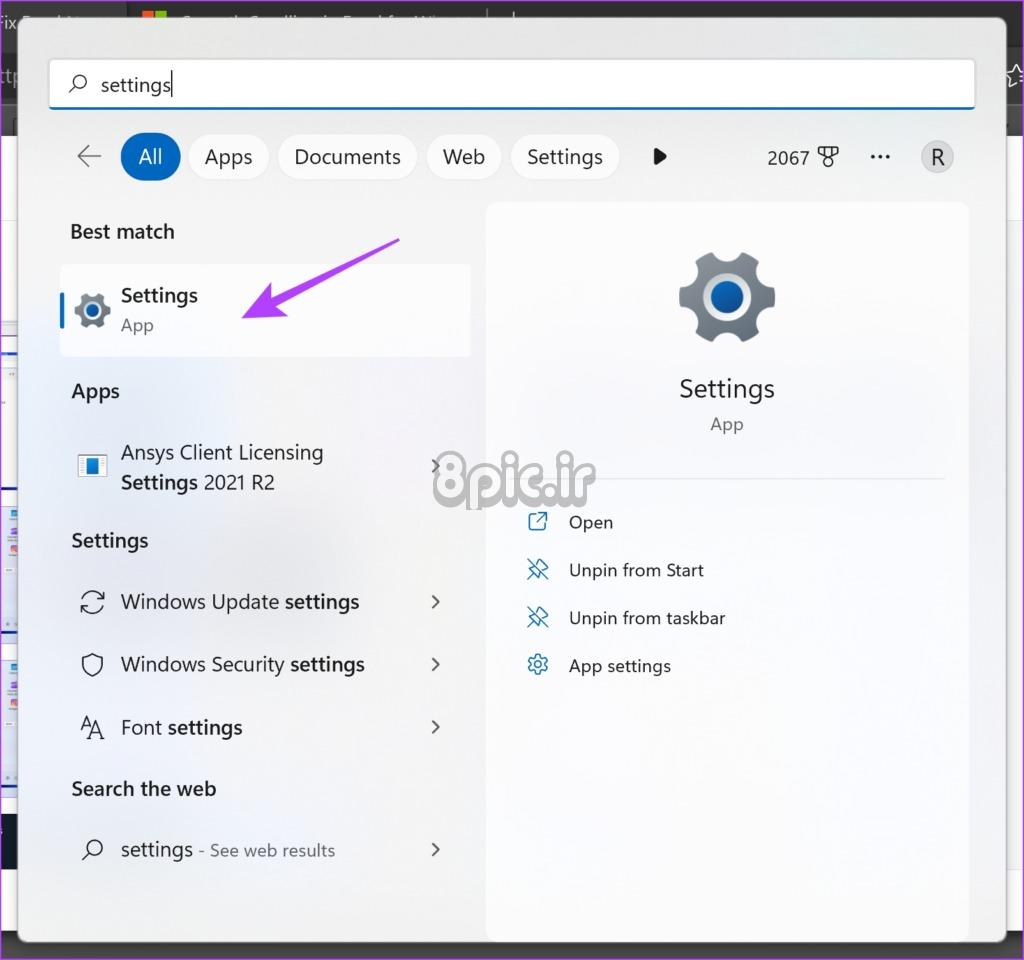
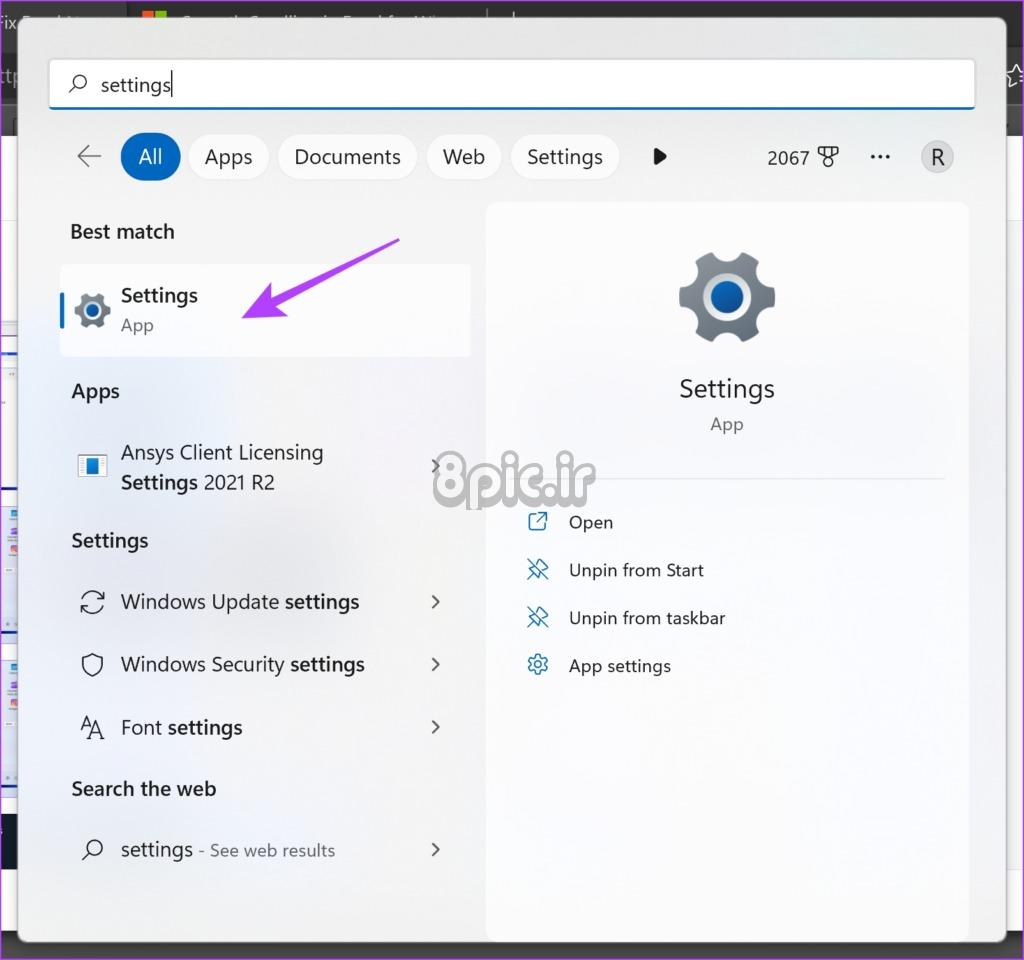
گام 2: از منوی سمت چپ روی Network and Internet کلیک کنید.
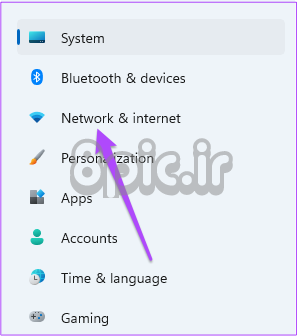
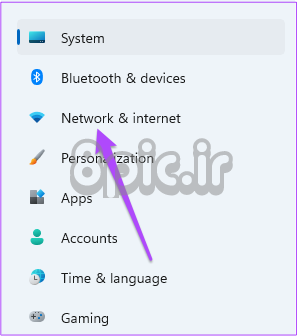
مرحله 3: بر روی Data Usage کلیک کنید و مطمئن شوید که هیچ محدودیتی برای اتصال اینترنت شما تعیین نشده است.
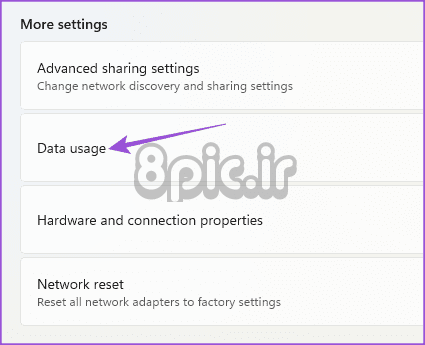
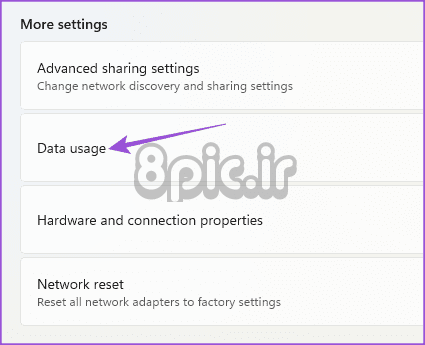
5. محدودیت اندازه کش را افزایش دهید
کش برنامه تلگرام فایلهایی مانند عکسها، ویدیوها، فایلهای GIF و موارد دیگر را به صورت محلی در دستگاه شما ذخیره میکند. این به برنامه کمک می کند تا عملکرد خود را بهبود بخشد و به سرعت داده هایی را که ممکن است بخواهید مشاهده کنید ارائه می دهد. بنابراین اگر گیفهای شما در تلگرام بارگذاری نمیشوند، میتوانید محدودیت اندازه حافظه پنهان را در دستگاه خود افزایش دهید.
در موبایل
مرحله 1: تلگرام را روی گوشی آیفون یا اندروید خود باز کنید.
گام 2: در آیفون، روی Settings در گوشه سمت راست پایین ضربه بزنید.
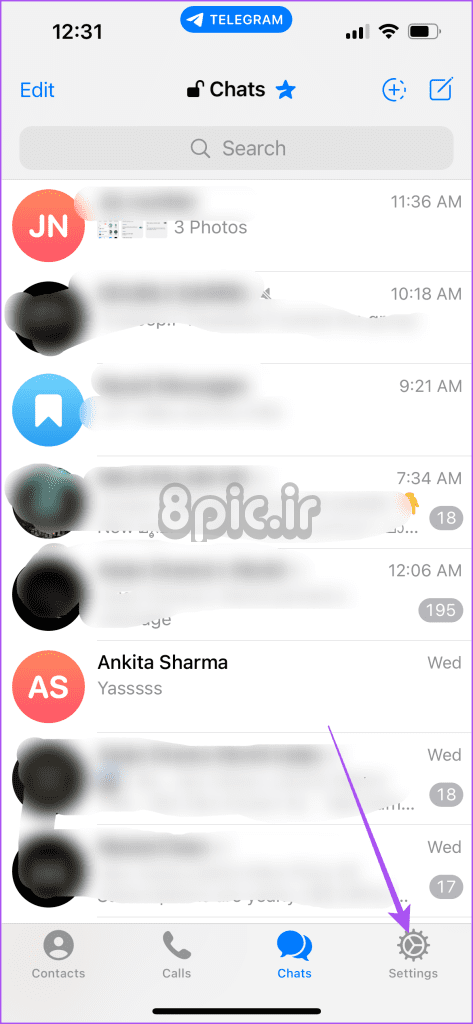
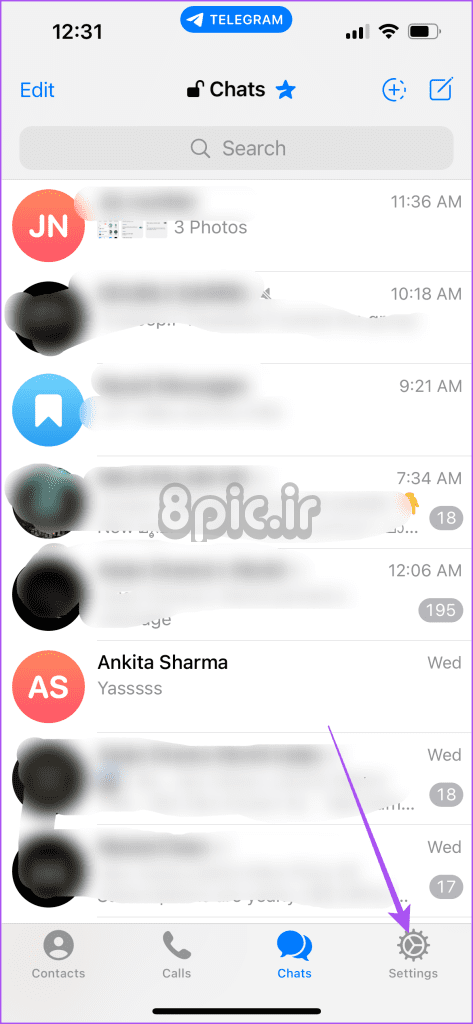
در اندروید، روی نماد منوی همبرگر در بالا سمت چپ ضربه بزنید و تنظیمات را انتخاب کنید.
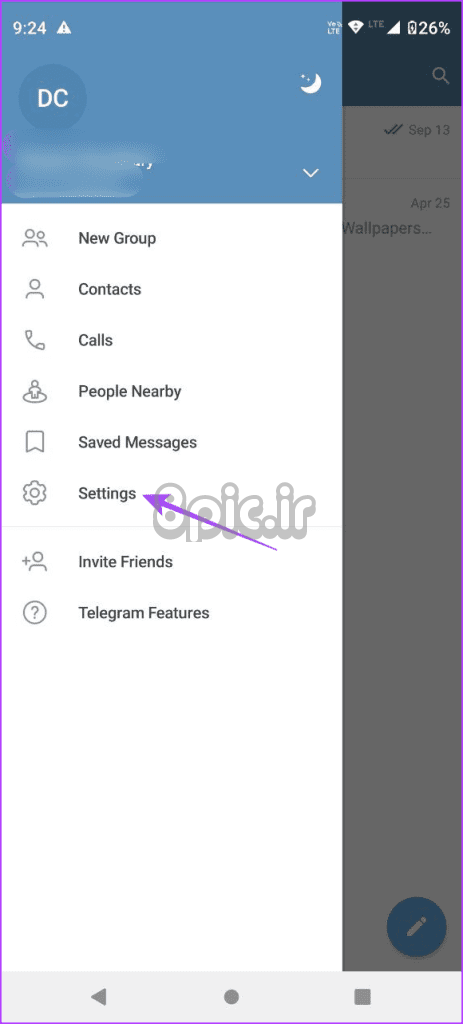
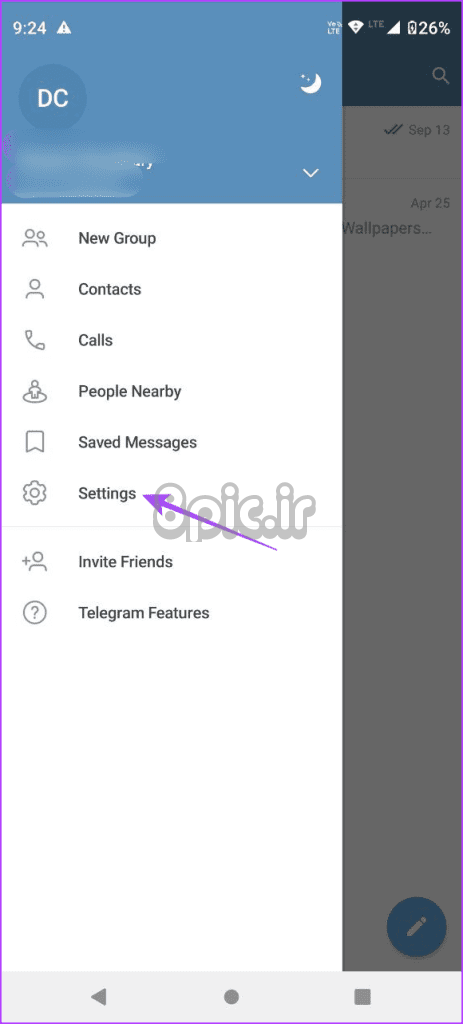
مرحله 3: Data and Storage را انتخاب کنید و روی Storage Usage ضربه بزنید.
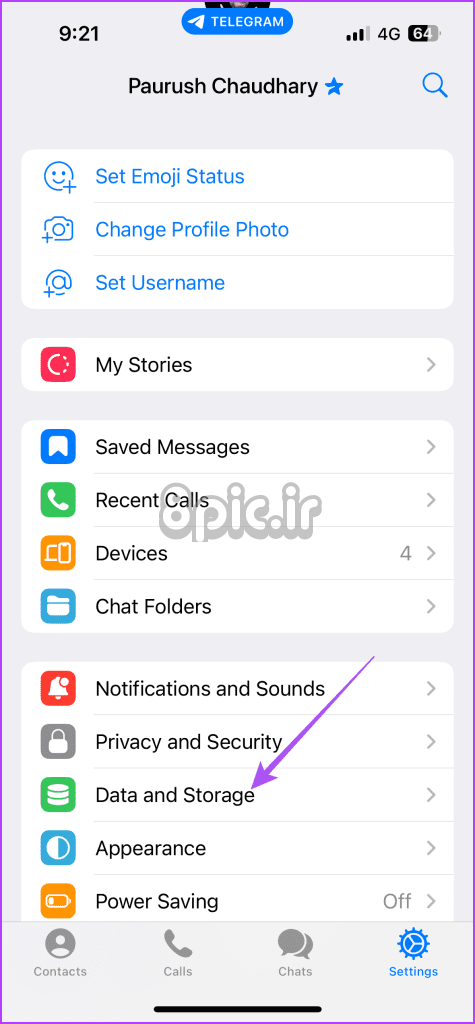
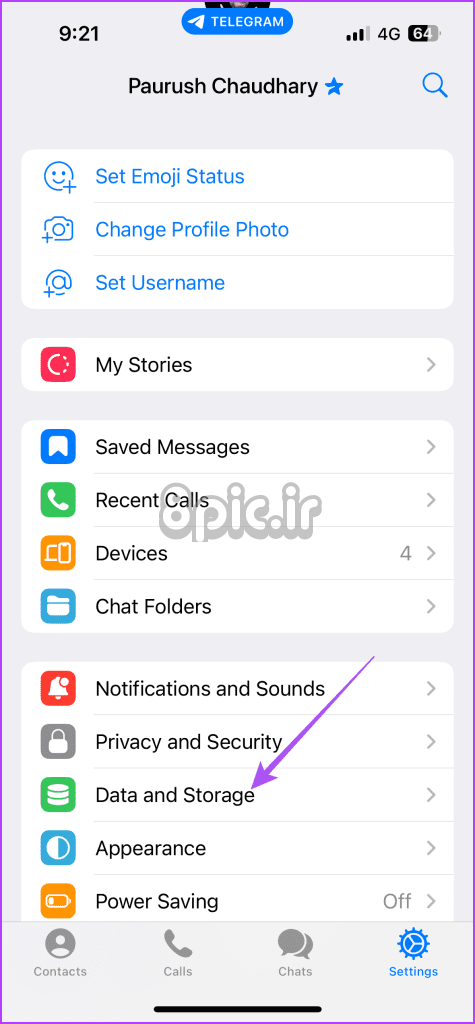
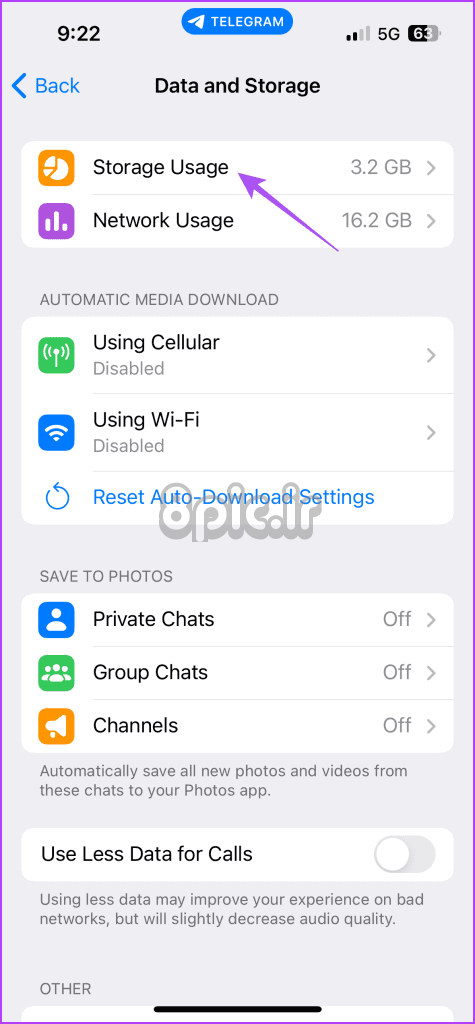
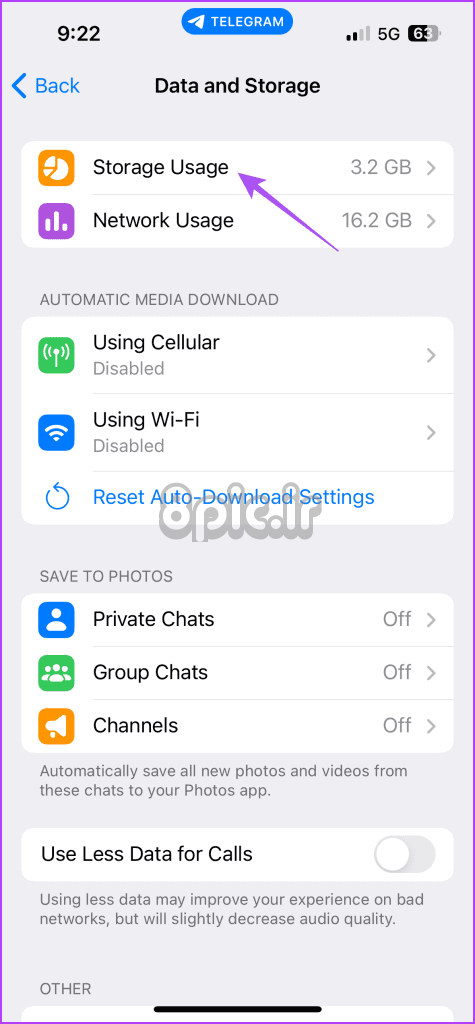
مرحله 4: به پایین بروید و از نوار لغزنده برای افزایش حداکثر اندازه حافظه پنهان استفاده کنید.
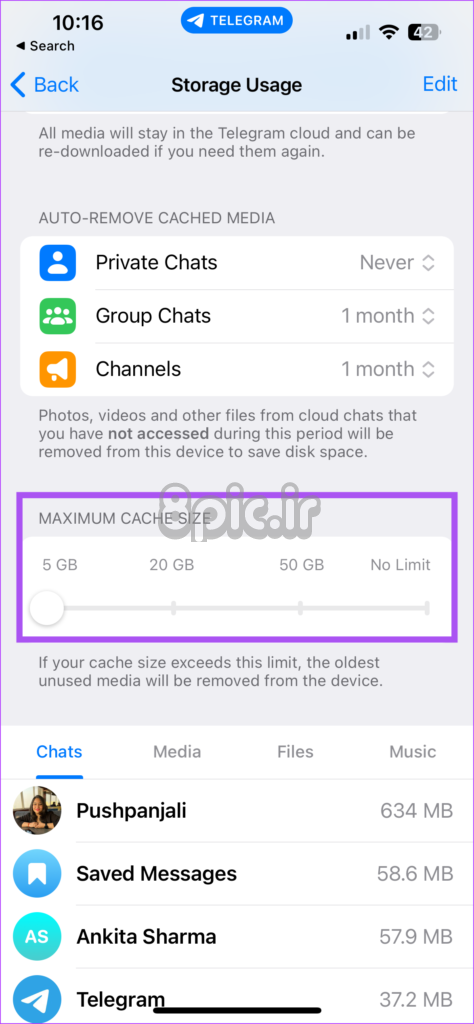
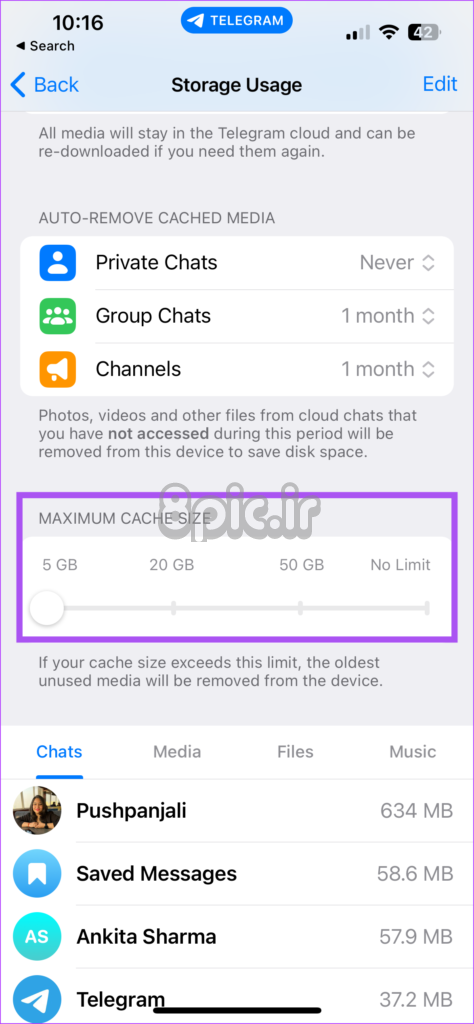
روی دسکتاپ
مرحله 1: تلگرام را در رایانه مک یا ویندوز خود باز کنید.
گام 2: در مک، روی نماد تنظیمات در سمت چپ پایین کلیک کنید.
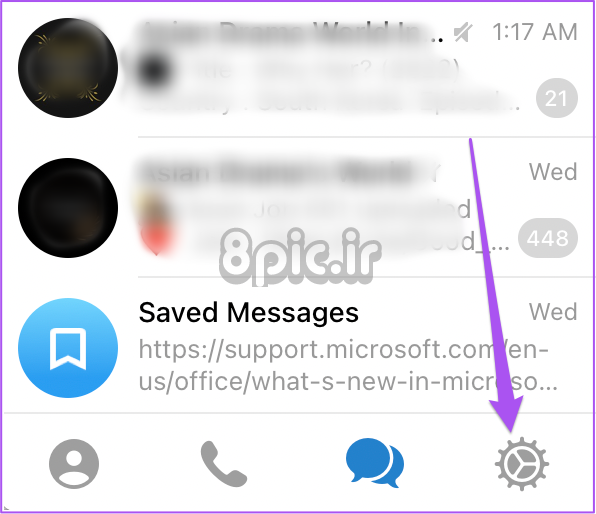
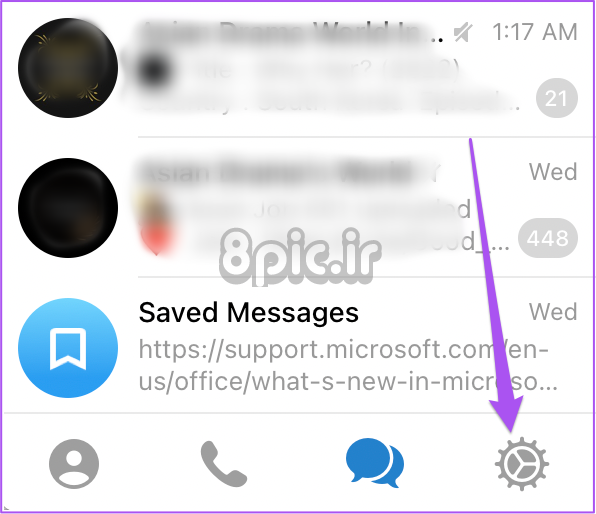
در ویندوز، روی نماد همبرگر در گوشه بالا سمت چپ کلیک کنید و تنظیمات را انتخاب کنید.
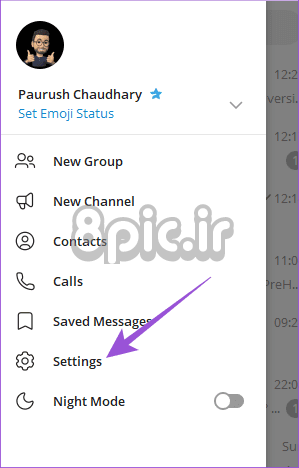
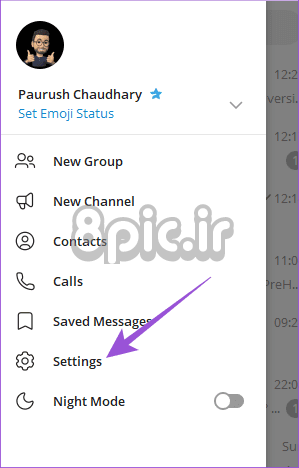
مرحله 3: از منوی سمت چپ روی Data and Storage کلیک کنید.
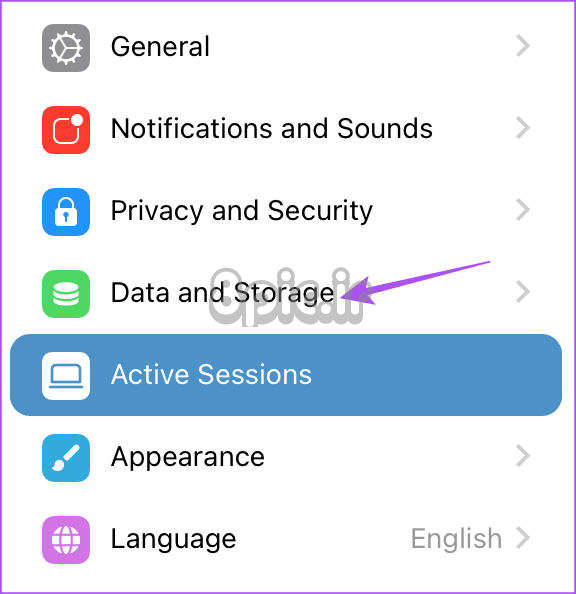
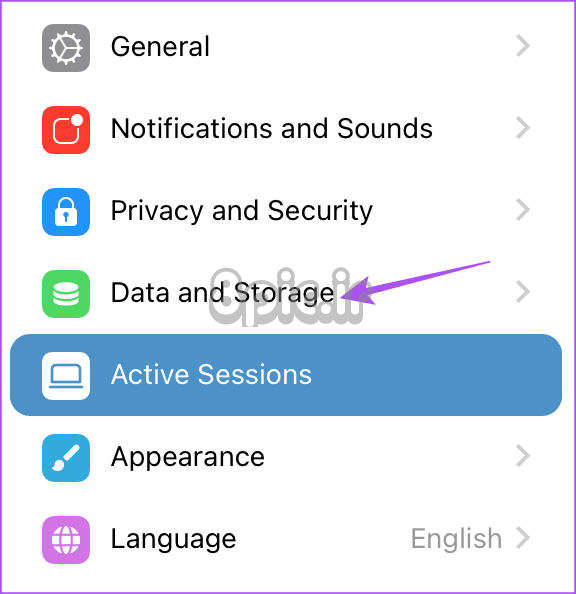
مرحله 4: روی Storage Usage کلیک کنید.
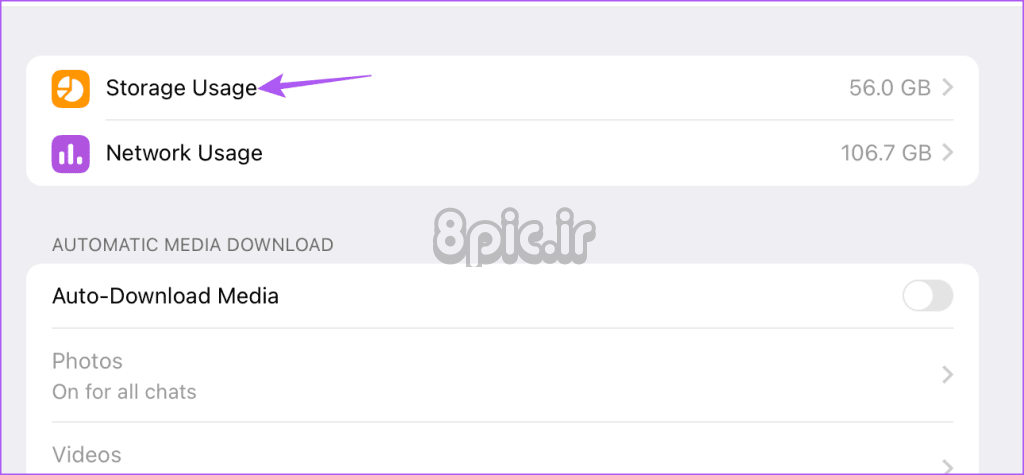
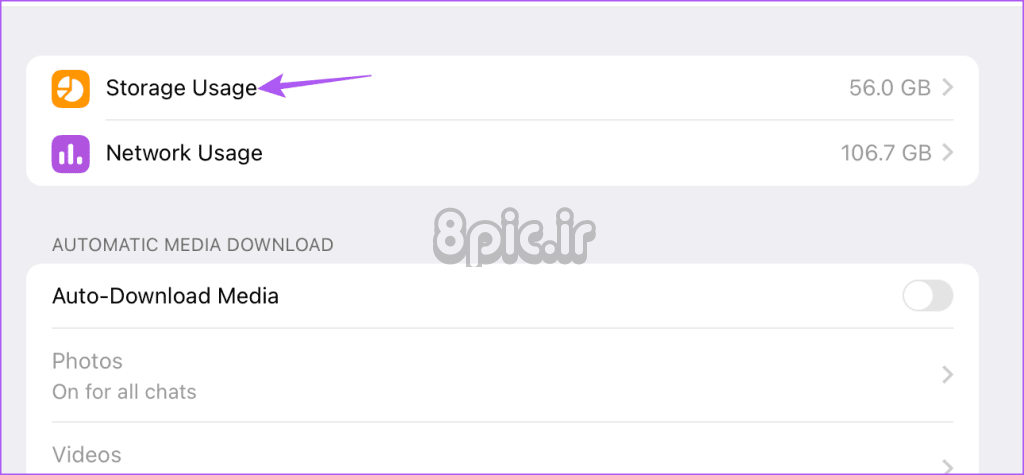
مرحله 5: نوار لغزنده را بکشید تا حداکثر محدودیت حافظه پنهان را برای رایانه Mac یا Windows خود افزایش دهید.
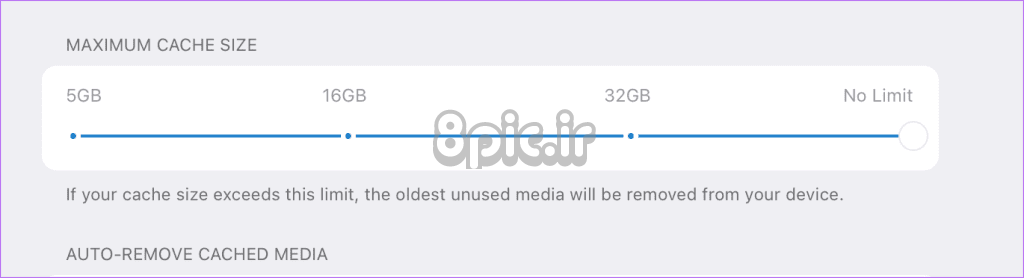
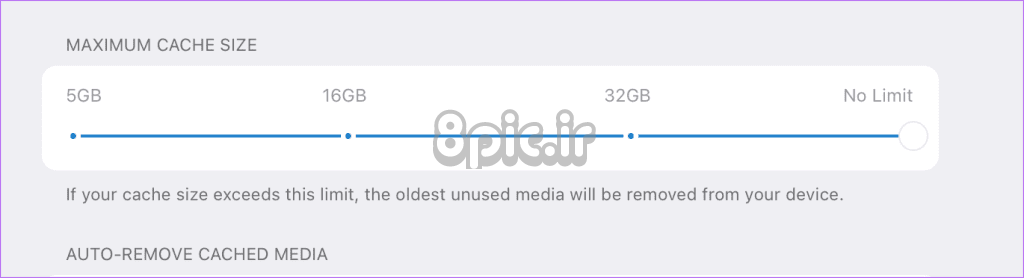
6. عیب یاب برنامه فروشگاه ویندوز (ویندوز رایانه شخصی) را اجرا کنید
اگر از تلگرام در رایانه شخصی ویندوزی استفاده می کنید، می توانید عیب یاب برنامه فروشگاه ویندوز را اجرا کنید. این یک روش عیبیابی داخلی برای شناسایی مشکلات برنامههایی است که از فروشگاه مایکروسافت دانلود کردهاید.
مرحله 1: روی نماد Start در ویندوز 11 کلیک کنید، تایپ کنید پیدا کردن و رفع مشکلات برنامه های فروشگاه ویندوزو Enter را فشار دهید.
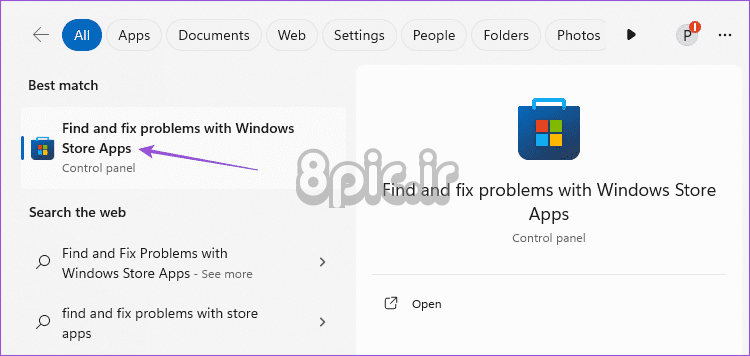
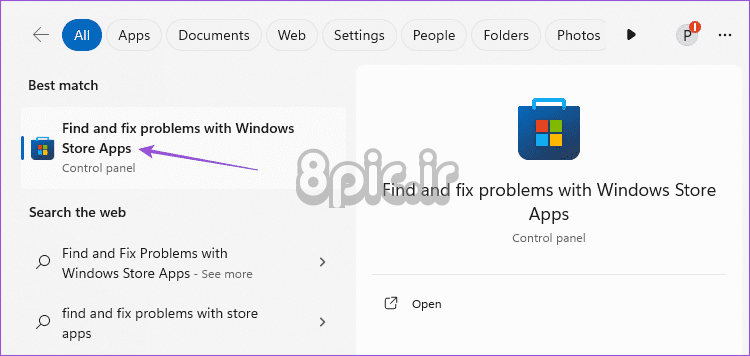
گام 2: بر روی Next کلیک کنید تا عیب یاب اجرا شود.
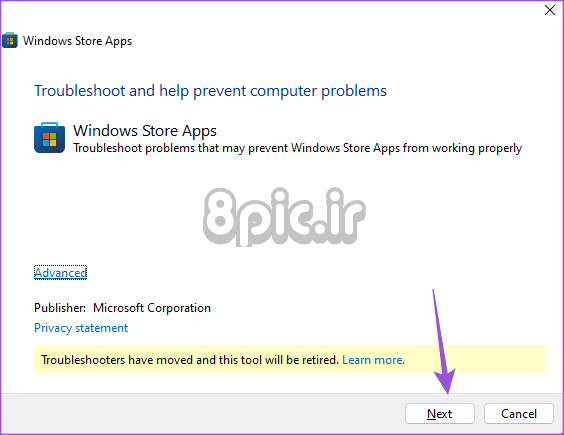
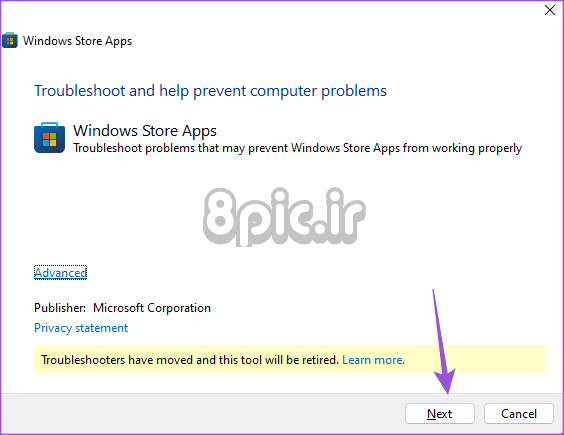
مرحله 3: دستورالعمل های روی صفحه را دنبال کنید تا فرآیند عیب یابی به پایان برسد.
پس از آن، تلگرام را مجددا راه اندازی کنید و بررسی کنید که آیا مشکل حل شده است.
7. ترک اجباری و راه اندازی مجدد تلگرام
اگر همچنان با همین مشکل روبرو هستید، میتوانید تلگرام را ترک کنید و دوباره راهاندازی کنید. این یک روش عیبیابی اساسی و در عین حال مؤثر است که به برنامه شروع جدیدی میدهد.
در آیفون
مرحله 1: در صفحه اصلی، انگشت خود را به سمت بالا بکشید و نگه دارید تا پنجره های برنامه پس زمینه ظاهر شوند.
گام 2: برای جستجوی تلگرام، انگشت خود را به سمت راست بکشید و برای حذف پنجره برنامه، انگشت خود را به سمت بالا بکشید.
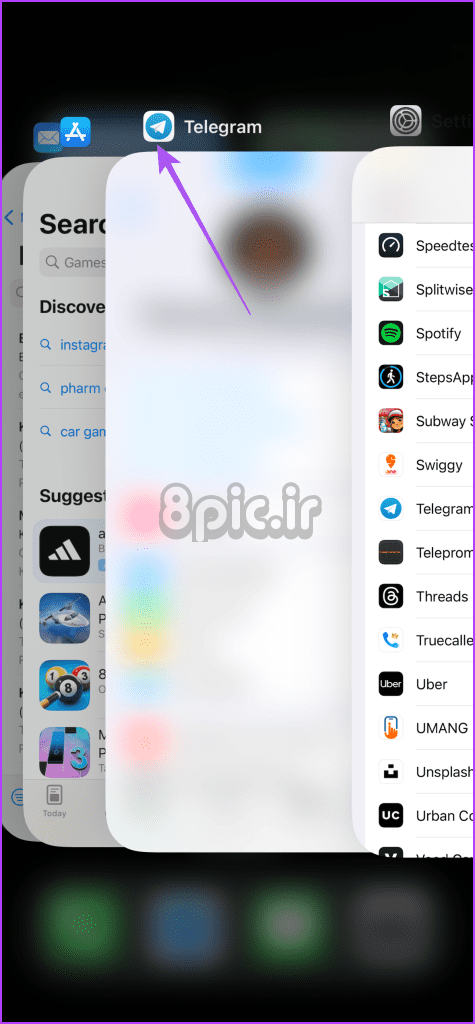
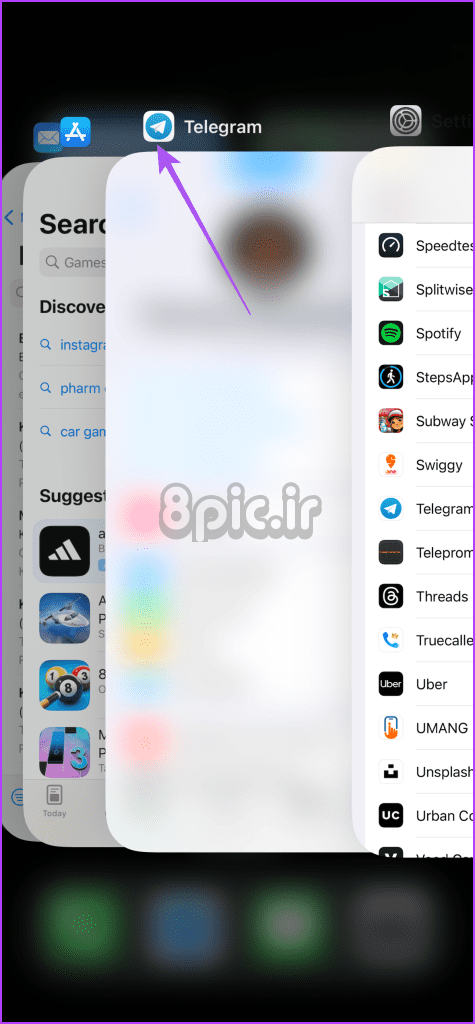
مرحله 3: تلگرام را مجددا راه اندازی کنید و بررسی کنید که آیا مشکل حل شده است یا خیر.
در اندروید
مرحله 1: آیکون برنامه تلگرام را طولانی فشار دهید و App Info را انتخاب کنید.
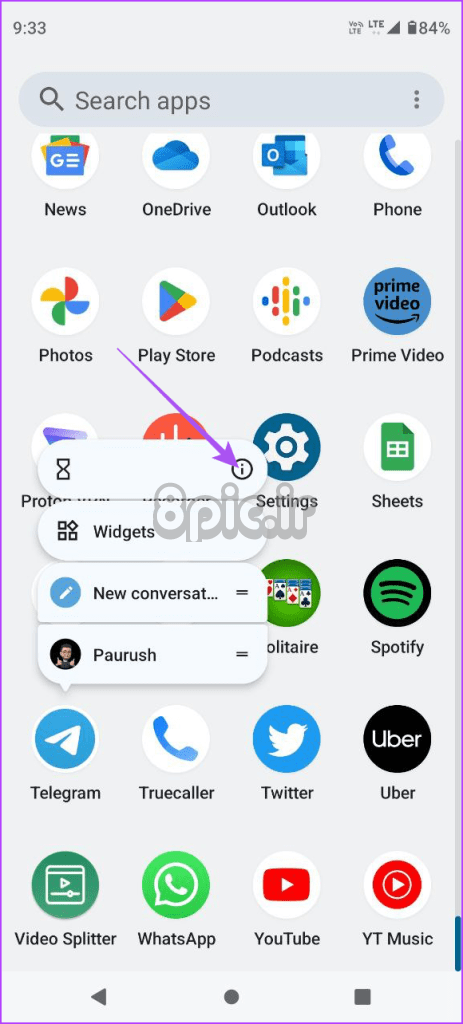
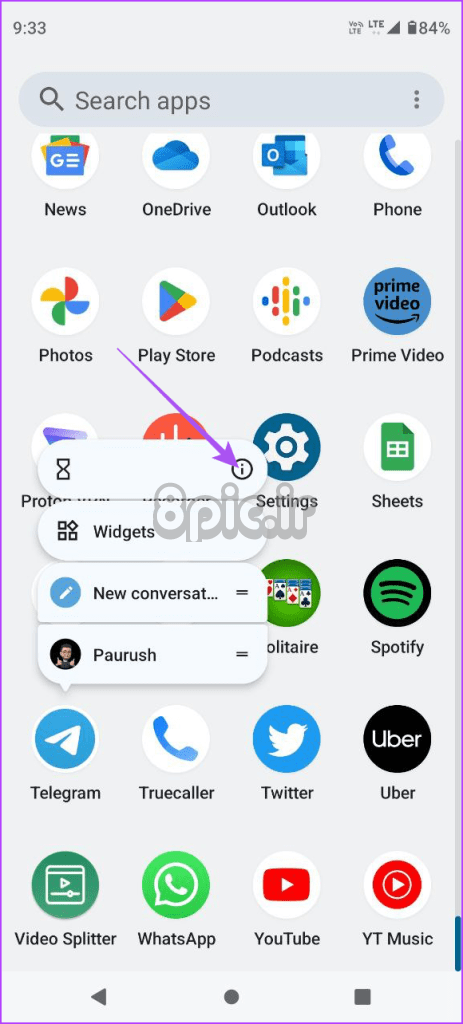
گام 2: برای تایید روی Force Stop ضربه بزنید و Ok را انتخاب کنید.
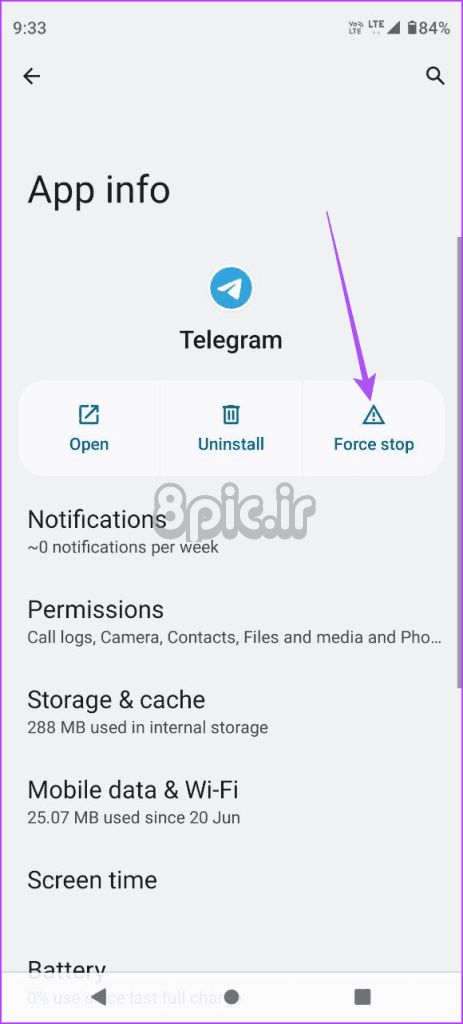
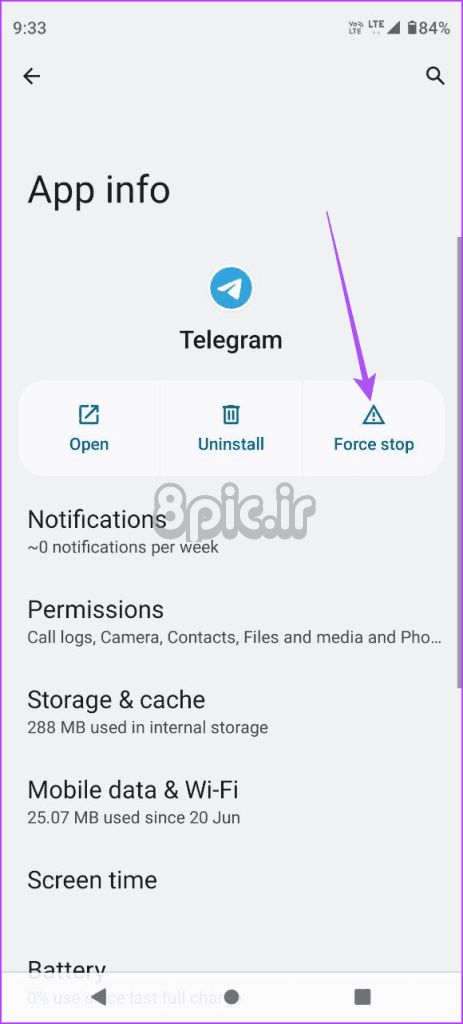
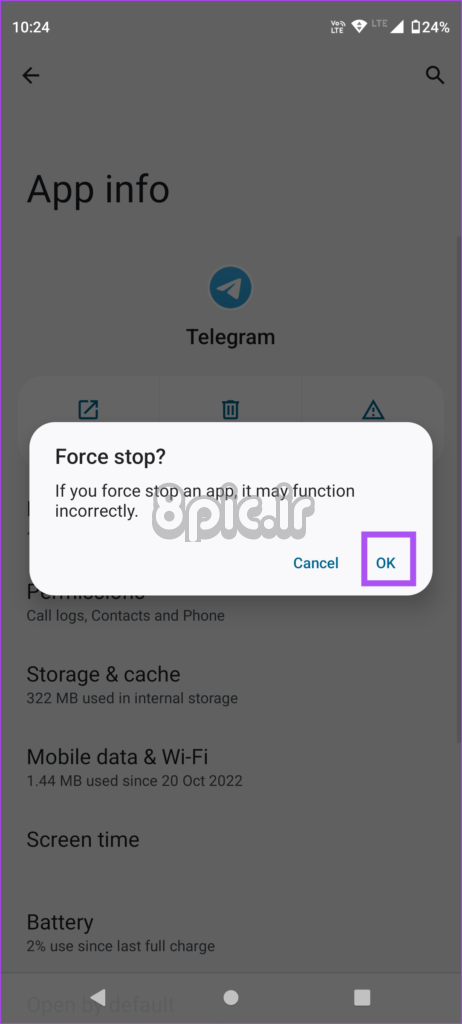
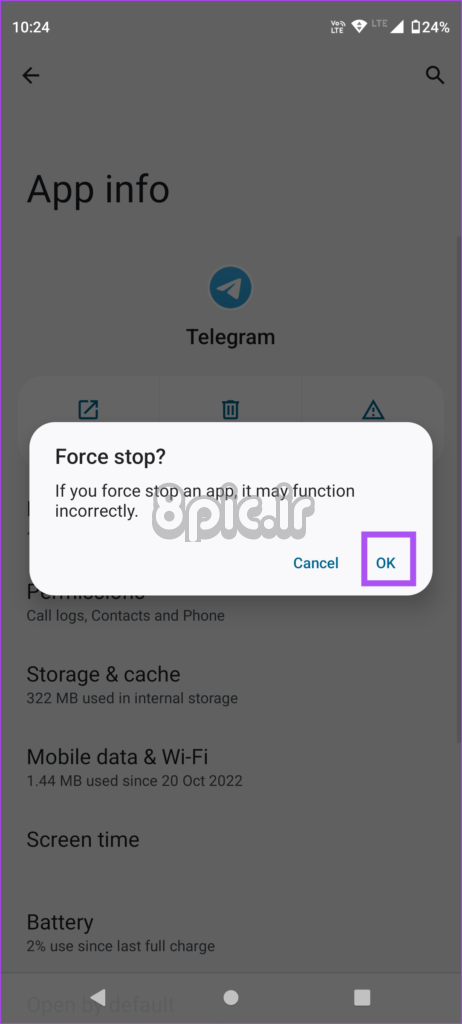
مرحله 3: App Info را ببندید و تلگرام را مجددا راه اندازی کنید تا بررسی کنید که آیا مشکل حل شده است یا خیر.
در مک
مرحله 1: روی لوگوی اپل در گوشه بالا سمت چپ کلیک کنید و Force Quit را انتخاب کنید.
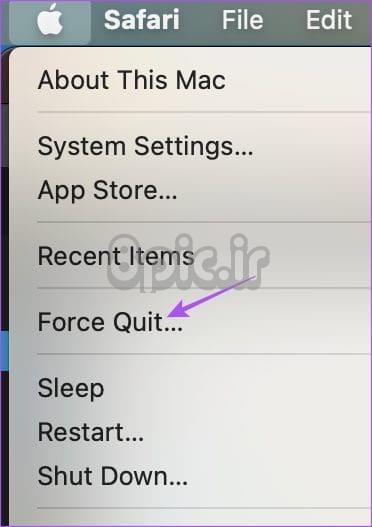
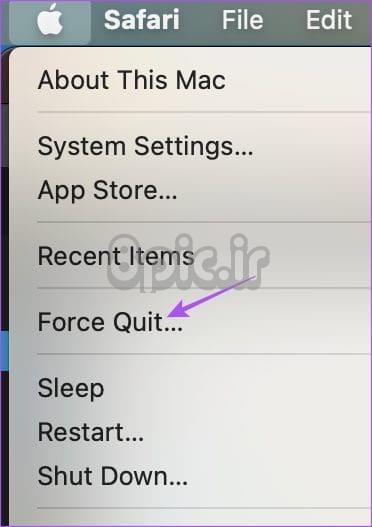
گام 2: Telegram را انتخاب کرده و روی دکمه Force Quit کلیک کنید.
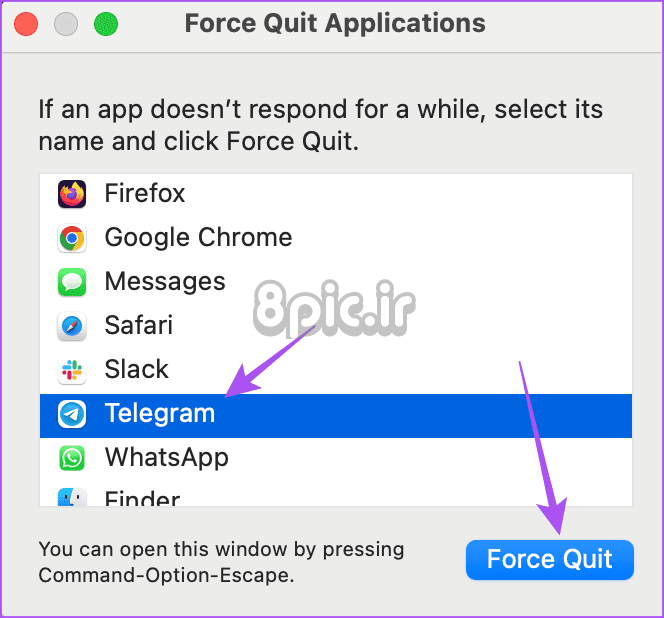
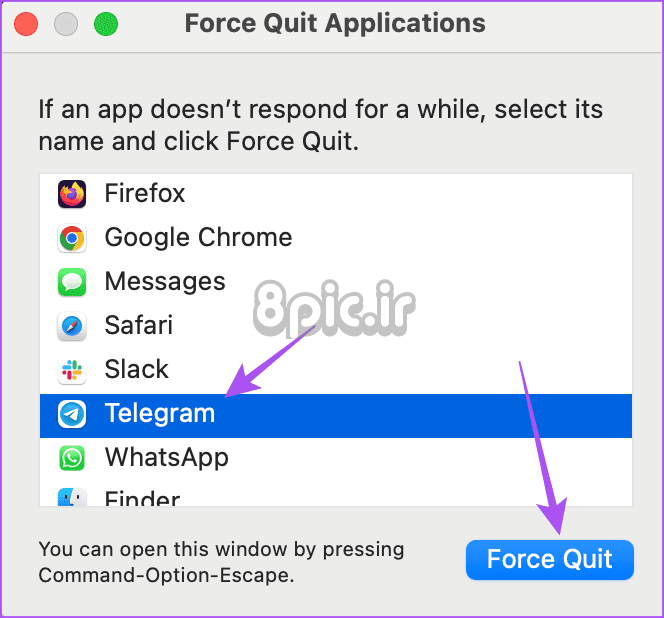
مرحله 3: تلگرام را مجددا راه اندازی کنید و بررسی کنید که آیا مشکل حل شده است یا خیر.
در ویندوز
گام 1: روی نماد Start کلیک کنید، تایپ کنید مدیر وظیفه، و Enter را فشار دهید.
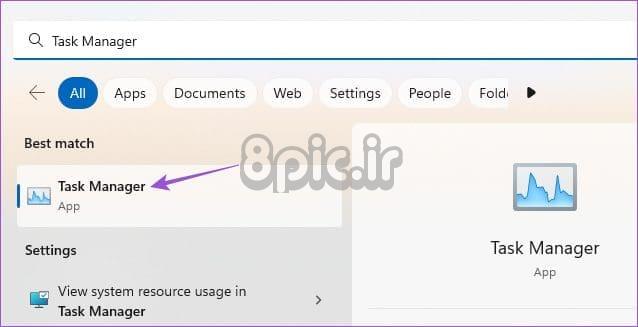
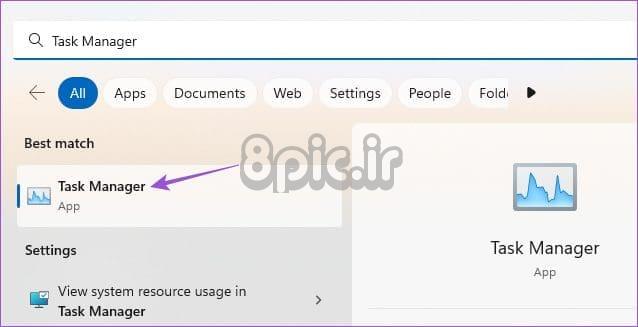
گام 2: تلگرام را از لیست اپلیکیشن ها انتخاب کرده و روی End Task کلیک کنید.
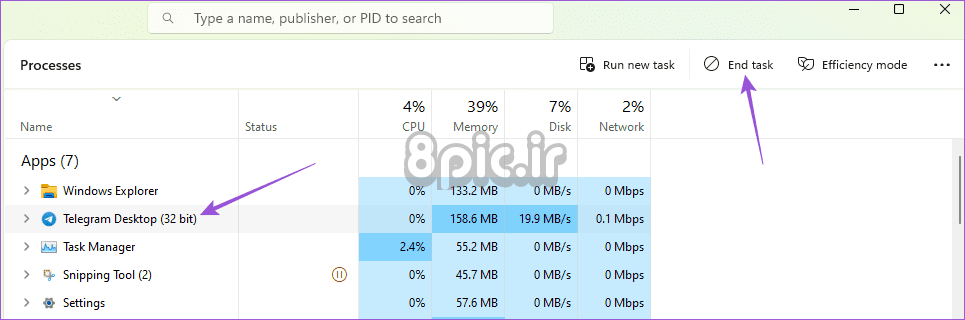
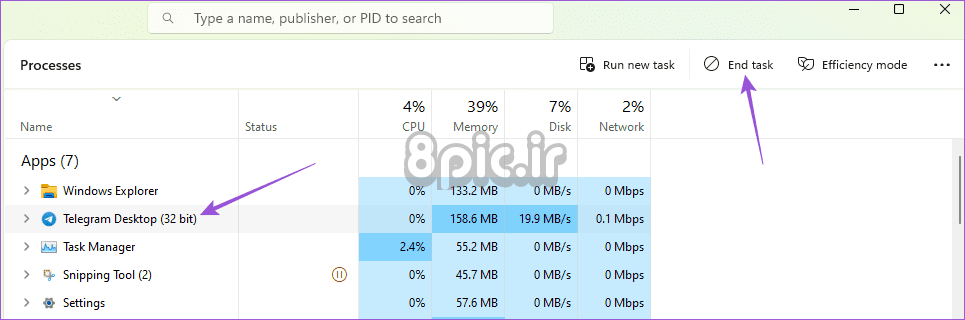
مرحله 3: پس از اتمام، تلگرام را مجددا راه اندازی کنید و بررسی کنید که آیا مشکل حل شده است.
8. تلگرام را به روز کنید
اگر هیچ کاری تا به حال جواب نداد، اپلیکیشن تلگرام را در موبایل یا دسکتاپ خود به روز کنید. ممکن است برخی از اشکالات در نسخه فعلی وجود داشته باشد که باعث ایجاد مشکلاتی در GIF می شود. بسته به دستگاه خود می توانید از پیوندهای زیر برای به روز رسانی برنامه استفاده کنید.
ارسال گیف در تلگرام
این راه حل ها زمانی که گیف ها در تلگرام روی موبایل یا دسکتاپ شما کار نمی کنند کمک می کند. یکی دیگر از راه های جالب برای ارسال پیام، ارسال پیام های ویدئویی به مخاطبین تلگرام است.
امیدواریم از این مقاله 8 بهترین راه حل برای کار نکردن گیف ها در تلگرام در موبایل و دسکتاپ مجله هشت پیک نیز استفاده لازم را کرده باشید و در صورت تمایل آنرا با دوستان خود به اشتراک بگذارید و با امتیاز از قسمت پایین و درج نظرات باعث دلگرمی مجموعه مجله 8pic باشید
لینک کوتاه مقاله : https://5ia.ir/hnLDlM
کوتاه کننده لینک
کد QR :























آخرین دیدگاهها